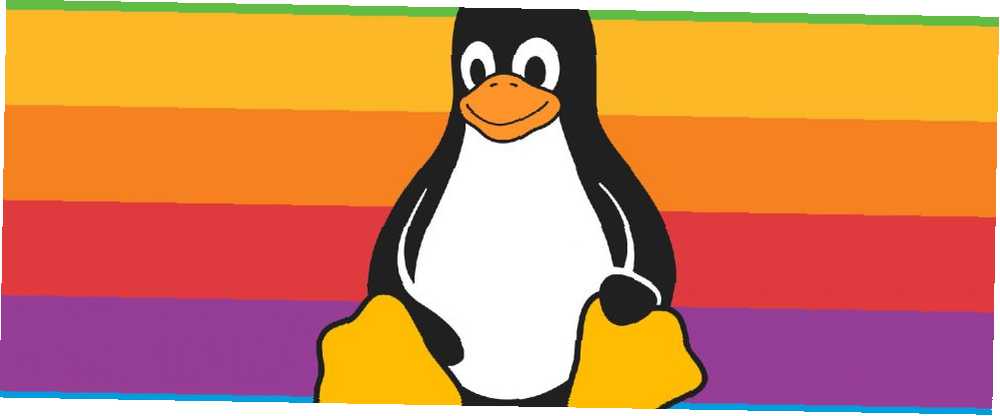
Peter Holmes
0
3681
1153
Linux je odavno sinonim za flash diskove za pokretanje, bilo da se radi o rješavanju nekakvog problema s vašim primarnim OS-om, ili radi isprobavanja i instaliranja distributera poput Elementarnog ili Ubuntu-a. 5 najboljih Linux distrosova za instaliranje na USB Stick 5 najboljih Linux Linuxa Instalacija na USB USB kartici Stick odlična je za pokretanje prijenosnih verzija Linuxa. Evo najkorisnijih distribucija Linuxa za pokretanje s USB pogona. .
Postoji nekoliko načina kako stvoriti live USB štapove koji će se podići na vašem Macu. Kroz besplatni put možete krenuti jednostavnom opcijom ili uložiti malo vremena u stvaranje pogona sami pomoću Terminala.
Danas ćemo pokriti obje ove metode!
Prvo: pripremite USB pogon
Provjerite jeste li odabrali pravi USB pogon za posao i da je pravilno formatiran kako biste izbjegli probleme. Neke verzije Linuxa mogu zahtijevati veće količine, pa obratite pažnju na zahtjeve prilikom preuzimanja. Ostali nemaju stroge zahtjeve, ali dobro je formatirati prethodno FAT:
Upozorenje: Sve ako to učinite, bit će izbrisano!
- Umetnite USB pogon u Mac i pokrenite Disk Utility (pod, ispod Aplikacije> Uslužni programi, ili U središtu pozornosti upitajte 7 dobrih navika Svaki Mac korisnik trebao bi se naviknuti na 7 dobrih navika Svaki Mac korisnik trebao bi se naviknuti danas Danas ćemo dijeliti svoje omiljene dobre Mac navike, dok očajnički pokušavamo zaboraviti one loše. ).
- Odaberite svoj USB uređaj u izborniku s lijeve strane, a zatim kliknite brisati.
- Dajte mu ime (ili ne) i odaberite MS-DOS (FAT) pod, ispod “Format” i Karta particije GUID-a pod, ispod “Shema.”
- Pogoditi brisati primijeniti promjene. Ako ne uspije, pokušaj ponovo - ponekad sustav ne rastavlja glasnoću i proces neće moći dovršiti.
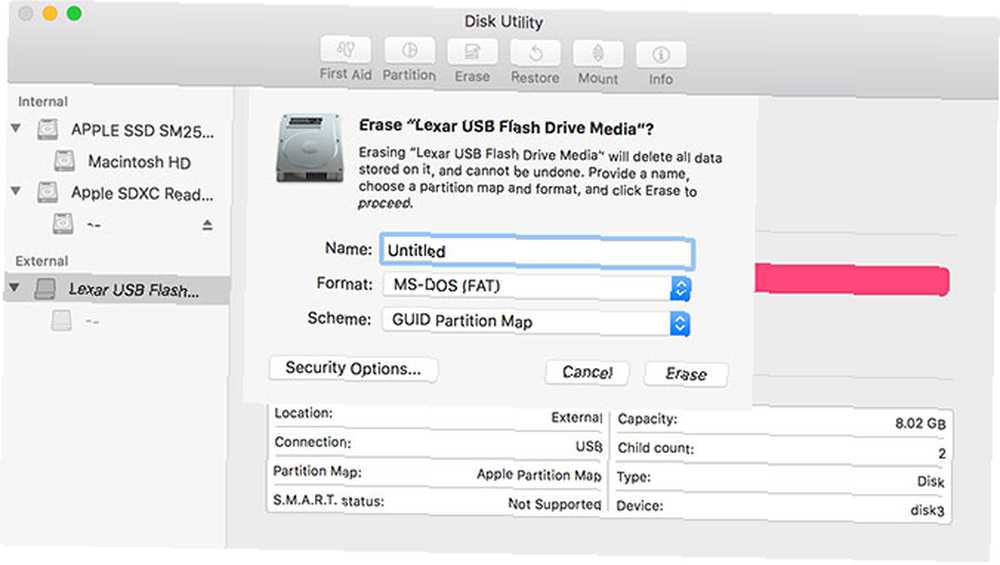
Generalno gledano, posao iznad 4 GB će obaviti posao (za ovaj udžbenik koristio sam 8 GB Lexara). Ako imate trajne probleme, pokušajte s drugim USB pogonom.
1. metoda: Stvaranje USB-a uživo pomoću Etchera (jednostavno)
Etcher je besplatni alat otvorenog koda za snimanje slika s diska na USB i SD diskove. To je relativno nedavni dodatak Mac OS-u s otvorenim kodom Najbolji softver s otvorenim kodom samo za Mac, Najbolji softver otvorenog koda samo za Mac, kada većina ljudi misli na open source, oni misle na Linux. Ali i Mac OS X ima svoj udio u kvalitetnim open source programima - a gomila njih nije dostupna za Linux ili Windows. , i stvaranje uređaja za pokretanje čini potpuno besprijekornim:
- Uzmite željenu sliku Linuxa, a zatim preuzmite Etcher i instalirajte ga.
- Umetnite USB stick, a zatim pokrenite Etcher.
- Klik Odaberite sliku i pronađite Linux sliku koju ste preuzeli - Etcher podržava .IMG, .ISO i .ZIP među ostalim.
- Provjerite je li odabran pravilan USB uređaj - pritisnite Promijeniti da biste vidjeli popis povezanih uređaja.
- Dovršite postupak klikom Bljesak! i pričekajte da se postupak dovrši.
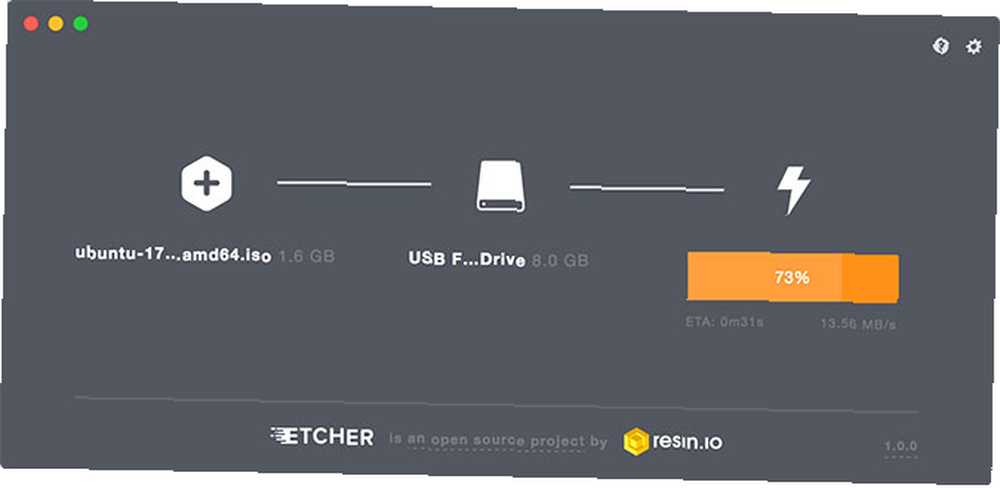
Vjerojatno ćete vidjeti poruku o pogrešci koja upozorava da vaš USB pogon nije kompatibilan s vašim Mac računarom. To je normalno - jednostavno se izbaci i kreni. Vaš pokretački Linux pogon USB spreman je, sada možete preskočiti na Dizanje USB pogona odjeljak ispod.
Druga metoda: Stvaranje USB-a uživo pomoću terminala (umjereno)
Ako iz nekog razloga ne želite koristiti Etcher (možda ste na nekompatibilnoj verziji macOS-a), taj zadatak možete izvršiti pomoću naredbenog retka. To je moguće pomoću Terminala, vašeg Mac računala ugrađenog sučelja naredbenog retka.
Iako ova vaša metoda zahtijeva malo više razmišljanja i strpljenja s vaše strane, zapravo je prilično jednostavna. Možda čak naučite stvar ili dvije, plus što ćete se osjećati pametno nakon toga. Pod pretpostavkom da ste formatirali svoj pogon prema uputama na početku ovog vodiča, evo kako to funkcionira:
1. Pretvorite svoj .ISO
Pokrenite Terminal i zabilježite gdje se nalazi datoteka diska Linuxa u Finderu. Pretvorite svoju sliku (obično .ISO) u .IMG datoteku pomoću hdiutil pretvoriti naredba:
hdiutil pretvoriti /path/to/downloaded.iso -format UDRW -o / put / u / novu slikuZamijeniti /path/to/downloaded.iso s lokacijom vašeg .ISO (ako želite, povucite i ispustite izravno u prozor terminala) i / Put / do / newimage kamo god želite da se stvori nova slikovna datoteka.
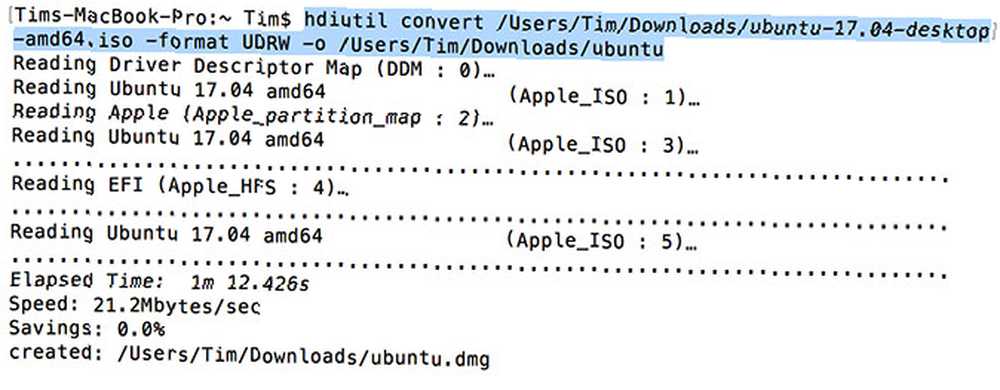
Bilješka: Moderne verzije macOS-a automatski će stvoriti .DMG datoteku. Ako vaša verzija to ne učini, pokušajte dodati .IMG na kraj novog imena vaše slikovne datoteke, npr. /path/to/newimage.img
2. Upišite sliku na USB
Zatim ćemo trebati identificirati lokaciju na vašem pogonu da bismo mogli reći Macu koji pogon treba koristiti. Kada je Terminal otvoren, upotrijebite sljedeću naredbu za popis svih povezanih pogona:
diskutil lista 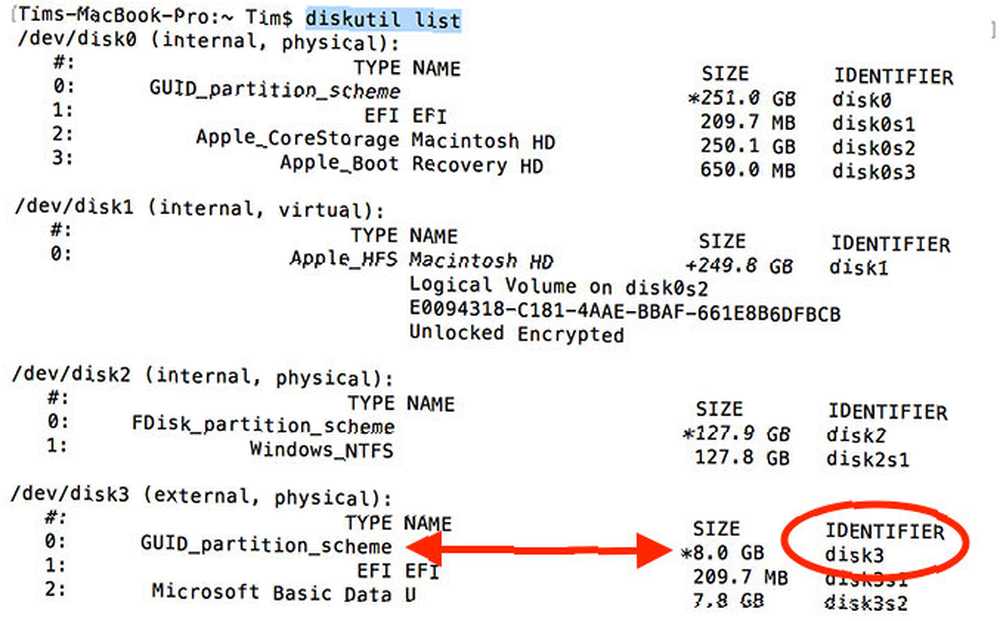
Pogon ćete vjerojatno prepoznati po imenu, formatu i veličini pomoću postupka uklanjanja. Zabilježite unos u stupcu IDENTIFIER, a zatim demontirajte pogon pomoću sljedeće naredbe:
diskutil unmountDisk / dev / diskXTrebat ćete je zamijeniti diskX s odgovarajućim brojem, npr. disk3 - ako uspješan Terminal izvijesti da je disk demontiran. Ako imate problema s demontažom pogona, možete pokrenuti Disk Utility, desnom tipkom miša kliknite disk, a zatim odaberite Isključi (ipak ne izbacujte pogon).

Posljednji korak je pisanje slike na vaš USB stick koristeći dd naredba:
sudo dd if = / put / do / newimage.dmg od = / dev / diskN bs = 1mZamijeniti /path/to/newimage.dmg sa stazom do datoteke koju smo stvorili u koraku 1 (opet, povuci i ispusti najbolje radi) i diskN s lokacijom koju smo ranije identificirali. Trebat ćete autorizirati lozinku svog administratora odmah nakon toga, jer smo koristili sudo naredba.

Gotovi ste i vaš pogon je spreman za dizanje.
Dizanje USB pogona
Pod pretpostavkom da je sve prošlo dobro, sada ćete imati USB pogon koji će vam omogućiti pokretanje Linuxa. Možete ga uključiti u Mac na kojem želite koristiti i zatvoriti računalo.
Da biste pristupili izborniku za pokretanje Mac računala, trebat ćete držati ikonu opcija (alt) ključ dok se čizme. Najbolji način da to učinite je da zatvorite i zadržite opcija ključ, pokrenite svoj Mac i pričekajte. Ako ste to ispravno učinili, vidjet ćete nekoliko opcija, uključujući vaš ugrađeni tvrdi disk i USB uređaj koji smo stvorili ranije, pod nazivom “EFI Boot.”
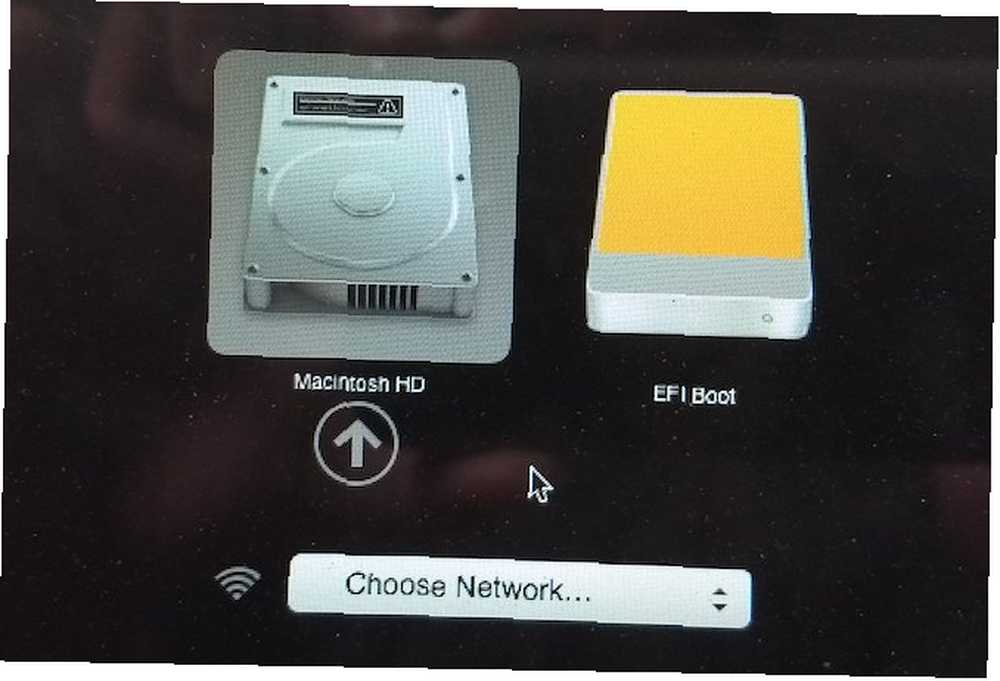
Za pokretanje Linuxa odaberite USB uređaj i kliknite strelicu (ili dvostrukim klikom). Ovisno o tome što koristite, možda ćete dobiti još jedan izbornik koji djeluje kao program za pokretanje programa za vaš osobni Linux okus.
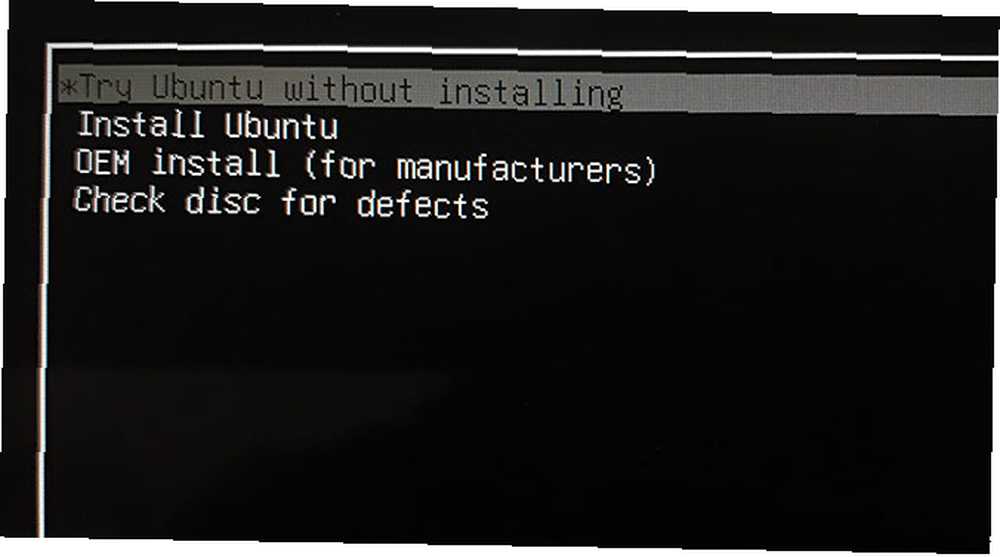
Ako imate problema ili se vaš USB pogon neće pojaviti, pokušajte ponovo pokrenuti postupak, pokušajte upotrijebiti neku drugu gornju metodu, isprobajte drugi USB stick ili port i pogledajte dokumentaciju za pomoć vašeg distributera.
Najbolji način isprobavanja Linuxa na Mac računalu
Pod pretpostavkom da je sve prošlo dobro, sada na Macu imate pokrenut Linux i možete ga testirati ili instalirati odmah ako ste umorni od macOS-a. I dalje imate Apple-ovu particiju za oporavak Kako izbrisati (ili popraviti) particiju za oporavak vašeg Mac-a Kako izbrisati (ili popraviti) particiju za oporavak vašeg Mac-a Ako želite maknuti macOS, možda biste trebali izbrisati particiju za oporavak zbog dodatnog prostora na disku. , Kasnije ćete ga možda morati vratiti. Evo kako učiniti oboje. kojem se može pristupiti držanjem naredba + r dok se stroj čizme. Ovo vam može pomoći da ponovo instalirate macOS Kako ponovno instalirati macOS za brz i spretan čist Mac Kako ponovo instalirati macOS za brz i spretan Clean Mac Trebate vratiti Mac na tvorničke postavke? Evo kako instalirati svježu kopiju macOS-a i izbrisati sve. između ostalog ako se odlučite vratiti.
Postoje i drugi alati za koje tvrdi da vam pomažu u tome, ali ne rade svi, a neki koštaju novac. Unetbootin je i dalje popularan izbor za korisnike Linuxa i Windows-a, ali već godinama ne može stvoriti USB pogone za pokretanje Mac-a. Ponovno sam ga testirao u ovom članku, nije uspio jadno i općenito je bio neugodan za upotrebu.
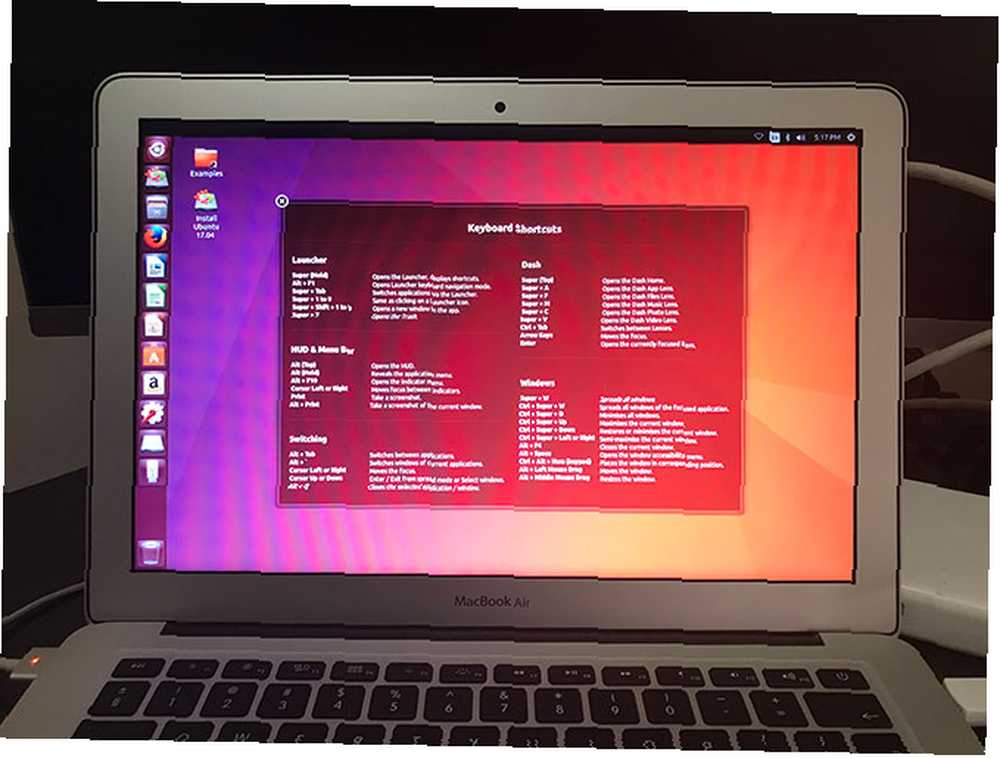
Tu je i naš stari omiljeni Mac Linux USB Loader koji je open source i aktivno se održava. To će vas koštati 5 dolara za unaprijed sastavljeni binarni uređaj, pod pretpostavkom da ne želite preuzeti Xcode i sami ga sastaviti. Ova niska ulaznica pomaže održavanju projekta, ali teško je opravdati plaćanje nečega što Etcher ili Terminal mogu učiniti besplatno.
Ako vam je potrebna pomoć pri instaliranju macOS-a s USB flash pogona Kako instalirati macOS s USB-a Kako instalirati macOS s USB-a Želite instalirati macOS s USB pogona? Provest ćemo vas kroz ovu alternativnu metodu za instaliranje macOS-a. , i ti si nas ondje pokrio.











