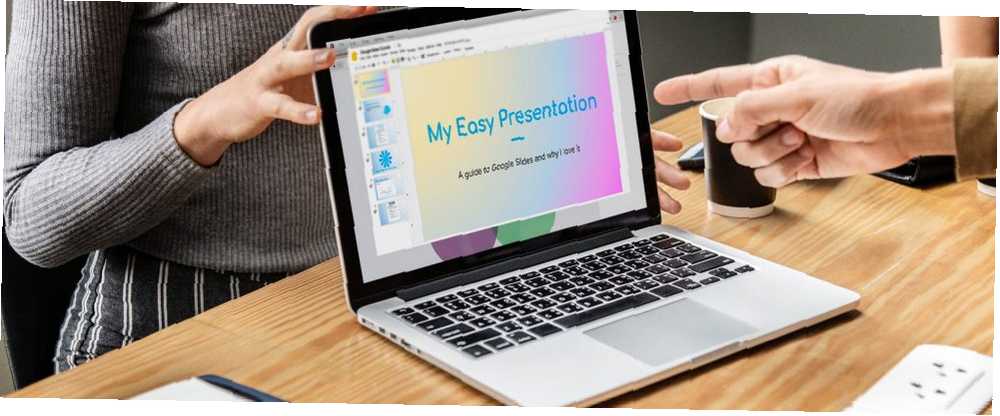
Harry James
0
4867
571
Google Prezentacije su sjajan i jednostavan način prezentacije. To je posebno istinito ako nemate pristup drugim prezentacijama poput Microsofta PowerPoint.
Jedan uredan trik koji možete napraviti na Google prezentacijama je da dodate prilagođeni gradijent, sliku u boji ili pozadinu na pozadinsko područje prezentacije. Evo kako stvoriti jedan.
Korak 1: Otvorite svoj dokument
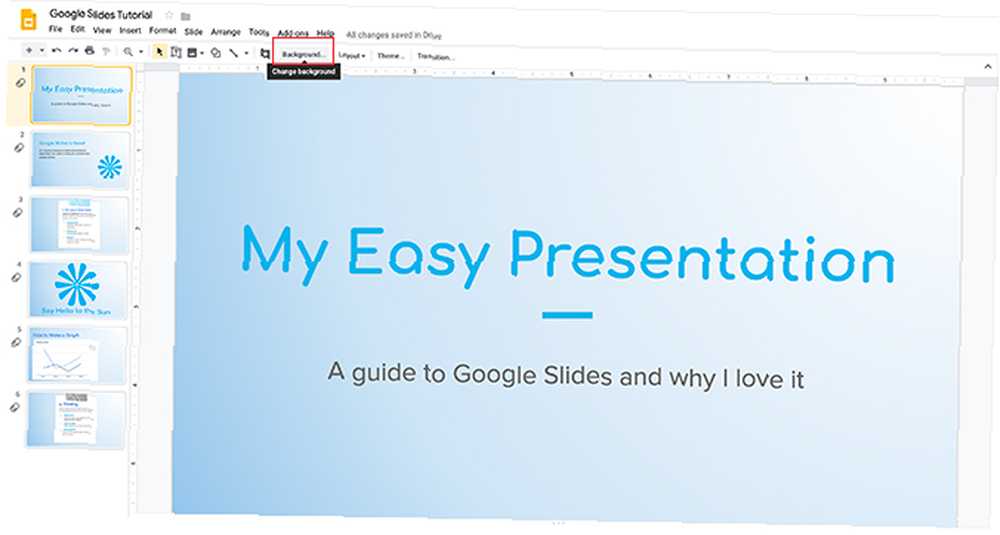
Prvo što želite učiniti je otvoriti svoj dokument Google prezentacija. Za ovaj će vodič otvoriti datoteku koju sam započeo za drugi tutorial: Kako stvoriti prezentaciju na Google prezentacijama Kako stvoriti prezentaciju na Google prezentacijama Kako stvoriti prezentaciju na Google prezentacijama Još uvijek niste upoznati s Google prezentacijama? Evo kako možete stvoriti osnovnu prezentaciju od početka do kraja. .
Da biste dodali gradijent ili čvrstu boju, kliknite na sličicu u lijevom prozoru za pregled koji želite promijeniti. Ako je označen žutom bojom, to znači da je aktivna.
Zatim idite na vrh radnog prostora i kliknite na pozadina, vidi se ovdje crveno.
Bilješka: Kad miš pređete mišem, moglo bi reći “Promijeniti pozadinu”. Ovo je način na koji Google prezentacije detaljno opisuju što ovaj gumb radi.
2. korak: naučite pozadinski alat
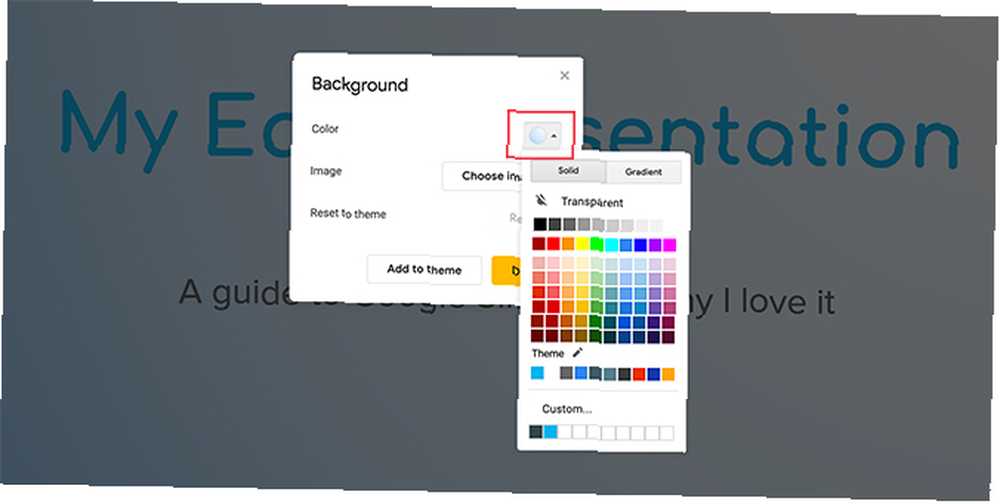
Jednom kada kliknete na Pozadina, vaš pozadina prozor će se pojaviti.
Pored Slika vidjet ćete gumb na kojem piše Odaberite sliku. Klikom na ovo mjesto možete dodati sliku u pozadinu slajda.
Pokraj Boja, ovdje prikazano crveno, otkrit ćete dvije kategorije za vašu pozadinu u boji: solidan i Gradijent.
solidan je kako dodati osnovnu boju. Klikom na jedan od ovih obrazaca taj dodatak možete dodati u pozadinu.
Ako želite dodati istu sliku ili boju svakom dijapozitivu u svoju prezentaciju, kliknite Dodaj u temu. Google Prezentacije primijenit će tu sliku na svaki dijapozitiv s pozadinom podudaranja.
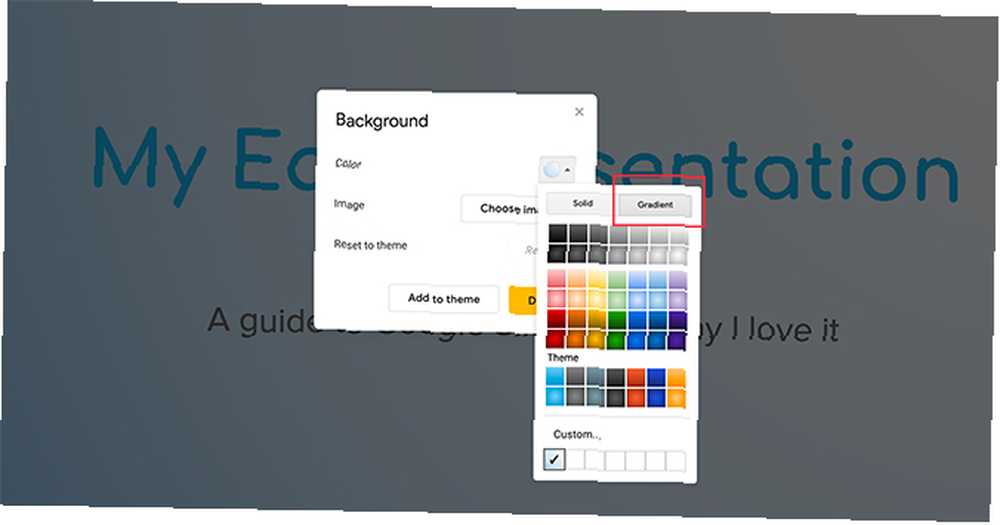
Ako kliknete na Gradijent opcija, vidjet ćete još jedan niz boja. Ovi swatchevi imaju iste unaprijed pripremljene opcije kao i solidan izbornika, ali razlika je u tome što su oni gradijenti.
Prva dva retka sadrže vaše gradijente sive boje. Ispod toga su vaši gradijenti boja.
Na samom dnu vidjet ćete Prilagođen. Ova opcija omogućuje vam izradu prilagođenih gradijenata, a upravo s ovim alatom radimo s najviše.
Korak 3: Postavljanje prilagođenog gradijenta
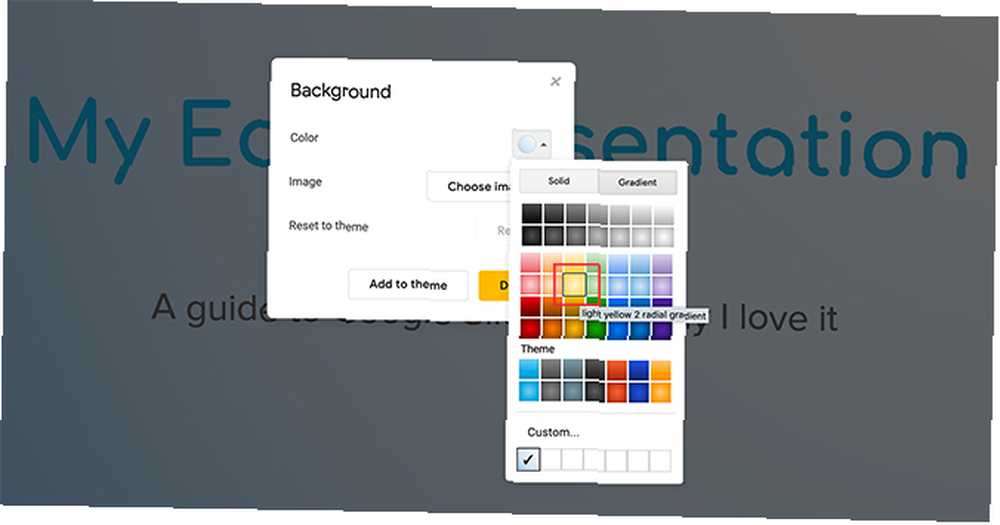
Da biste postavili prilagođeni gradijent, kliknite na uzorak boja koje želite uključiti. U ovom slučaju koristit ću lijepo, meko žuto.
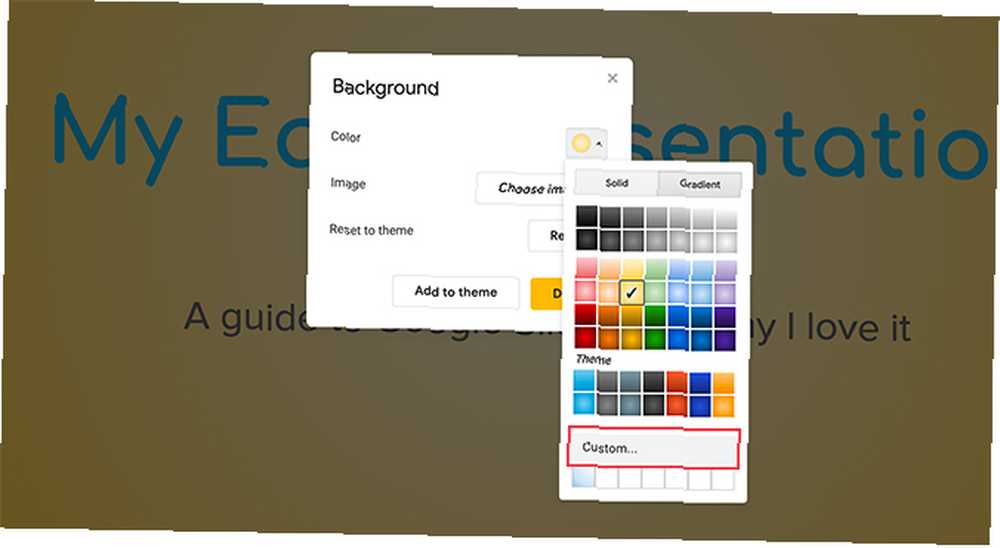
Nakon što odaberete željenu boju, kliknite na Prilagođen. Ovo će vas odvesti na svoje Prilagođeni gradijent postavke.
4. korak: Saznajte alat za prilagođeni gradijent
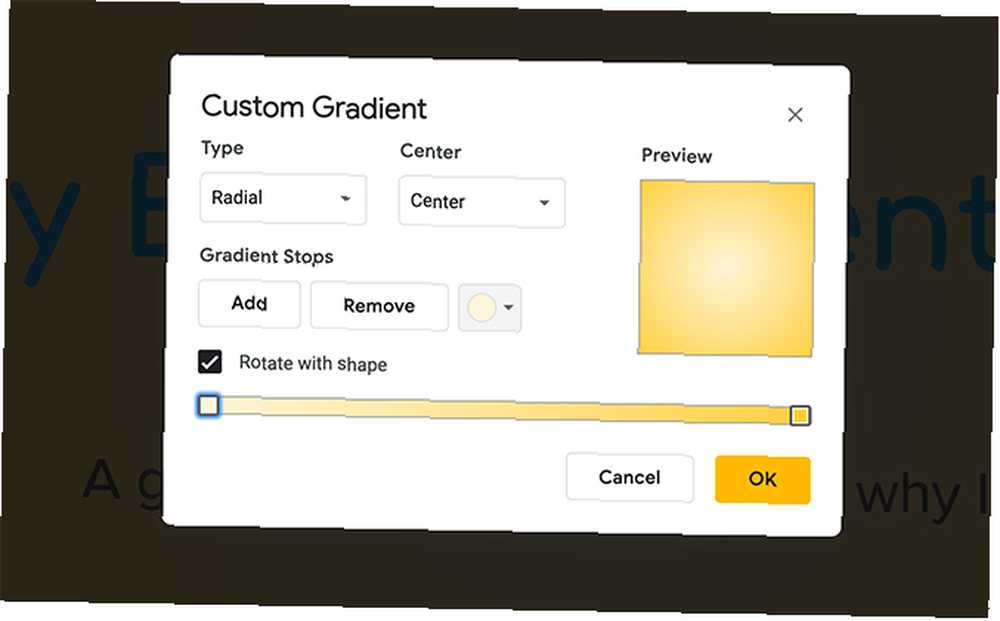
U vašim postavkama prilagođenog gradijenta vidjet ćete gomilu različitih opcija. Vidjet ćete i uživo pregled prozor koji vam pokazuje kako će izgledati vaš gradijent prije nego što ga službeno primijenite na slajd.
Na vrhu vaših postavki nalaze se padajući izbornici Tip i Centar.
Tip omogućuje vam odabir vrste gradijenta koji želite primijeniti na pozadinu.
Centar omogućuje vam promjenu položaja vašeg gradijenta i kako boja teče po stranici.
Ispod ta dva padajuća izbornika vidjet ćete Zaustavlja se gradijent. Ovaj odjeljak omogućuje vam dodavanje zaustavljanja, uklanjanje zaustavljanja i promjenu boje tih zastoja u vašem gradijentu. Ispod toga nalazi se klizač za zaustavljanje nagiba, gdje možete prilagoditi ravnotežu svake pojedine boje u odnosu jedna na drugu.
Na dnu, vidjet ćete mogućnost za Otkazati vaše promjene. Možete ih prihvatiti i pritiskom na u redu.
Korak 5: Promjena postojećeg zaustavljanja gradijenta
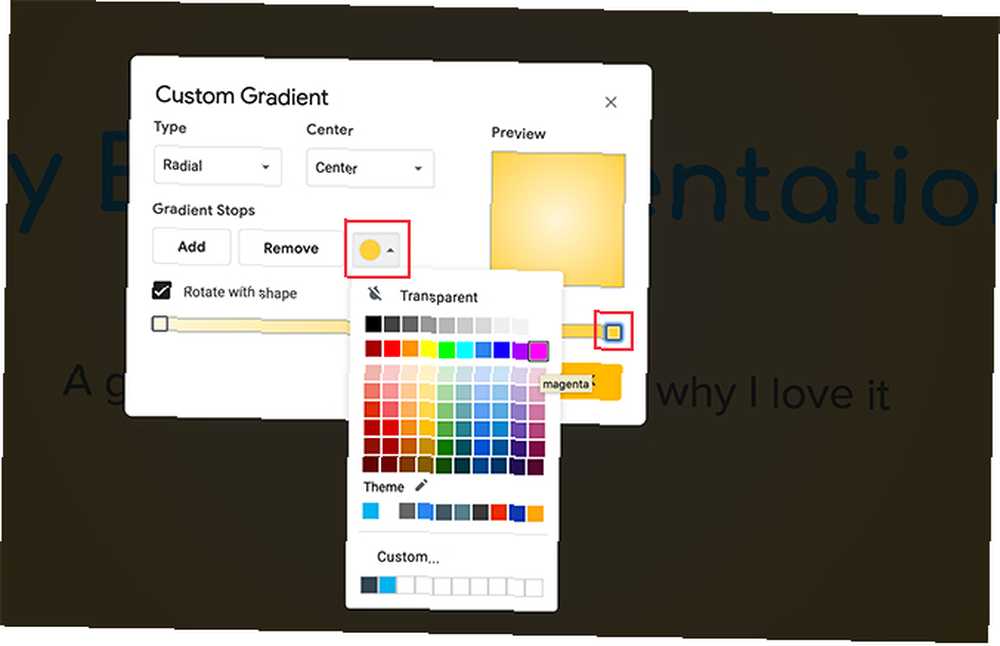
Važno je napomenuti da u vašem gradijentu uvijek morate imati dva zaustavljanja boja. Smješteni su uz desnu i lijevu stranu. Ne možete se riješiti ovih zaustavljanja, ali možete promijeniti njihovu boju.
Recimo da želimo promijeniti vanjsku boju ovog gradijenta u ružičastu mjehuriću. Da biste to učinili, osigurajte da je odgovarajuća zaustavljena slika ovdje u crvenoj boji označena. Znat ćete da je istaknuta blijedo plavom nijansom oko nje.
Zatim idite na svoje Zaustavlja se gradijent krug u boji. Kliknite na nju. Zatim odaberite uzorak u boji.
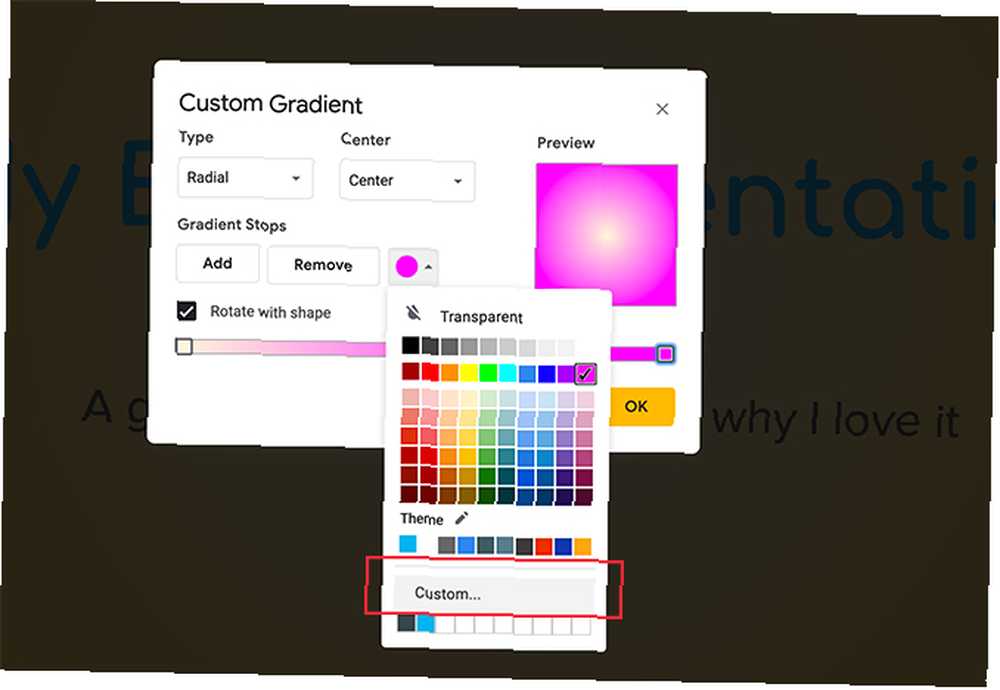
Nemamo ružičastu nijansu bubblegum da dodamo ovom gradijentu, ali možemo je stvoriti klikom na bližu boju.
Nakon što odaberete boju, pomaknite se prema dolje i kliknite na Prilagođen.
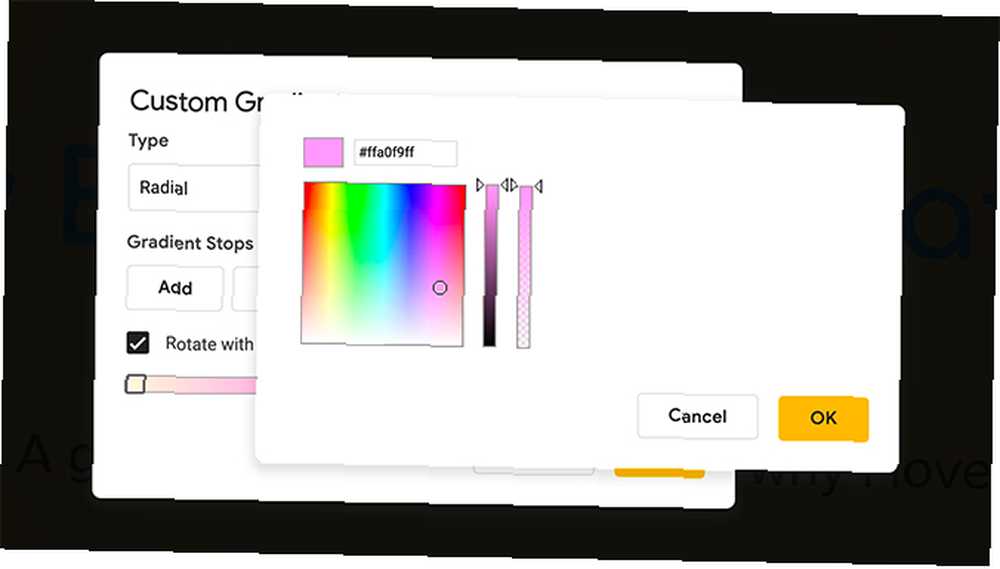
Kada kliknete na Prilagođen, doći ćete na zaslon za odabir boja. Ovdje možete odabrati bilo koju boju koju želite. Možete prilagoditi i prozirnost i svjetlinu boje koju ste odabrali.
Nakon što odaberete boju, kliknite u redu. Također možete poništiti te promjene i zadržati staru boju pritiskom Otkazati.
Korak 6: Dodajte stop gradijenta
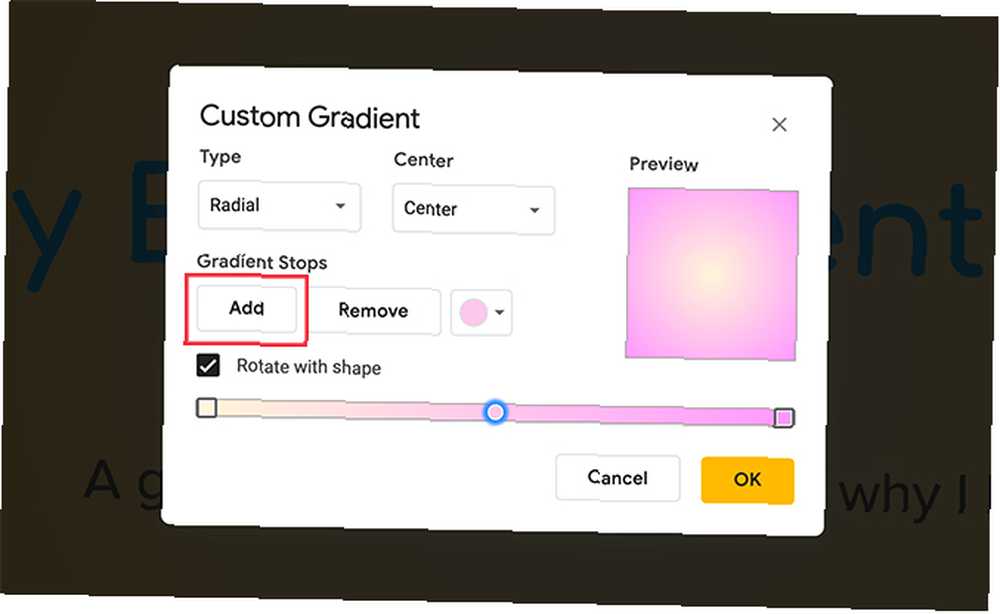
Kao što je već spomenuto, za uspon nagiba trebate najmanje dva zaustavljanja. Međutim, definitivno možete dodati više od toga, posebno ako želite svoj gradijent složiti.
Da biste dodali zaustavljanje, kliknite na Dodati dugme. Google prezentacije automatski će generirati novo zaustavljanje u sredini vaše gradijentne trake. Poprimit će boju koja se već nalazi u središtu: u ovom slučaju svijetlo ružičastu.
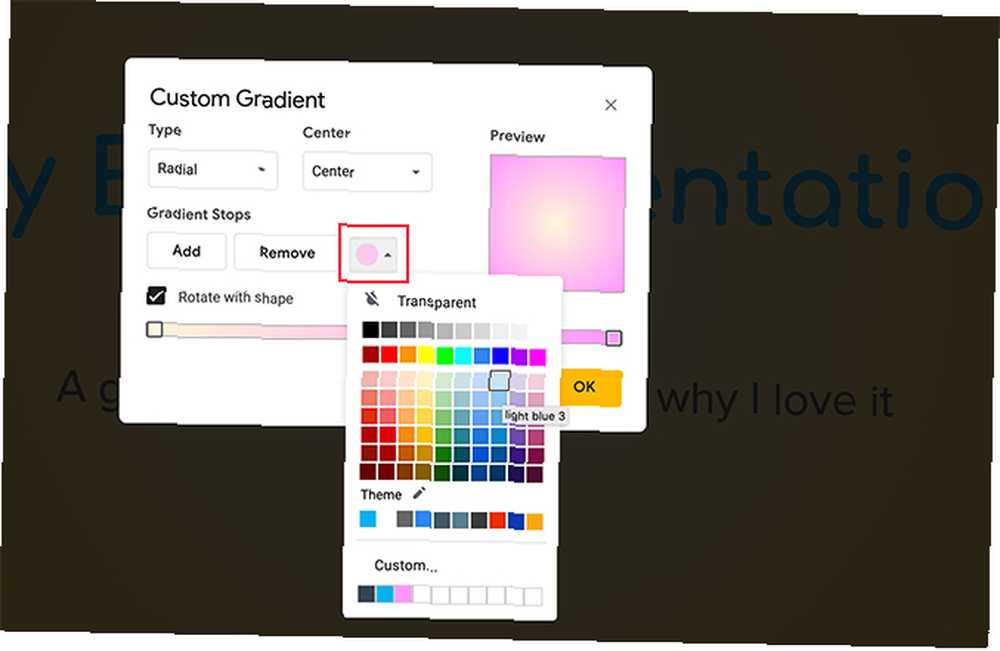
Da biste promijenili boju ovog novog zaustavljanja, još jednom provjerite je li gradijent zaustavljanja aktivan.
Zatim idite na padajući izbornik Swatch u boji i odaberite boju po vašem izboru. Možete koristiti unaprijed pripremljeni uzorak ili prilagođenu boju.
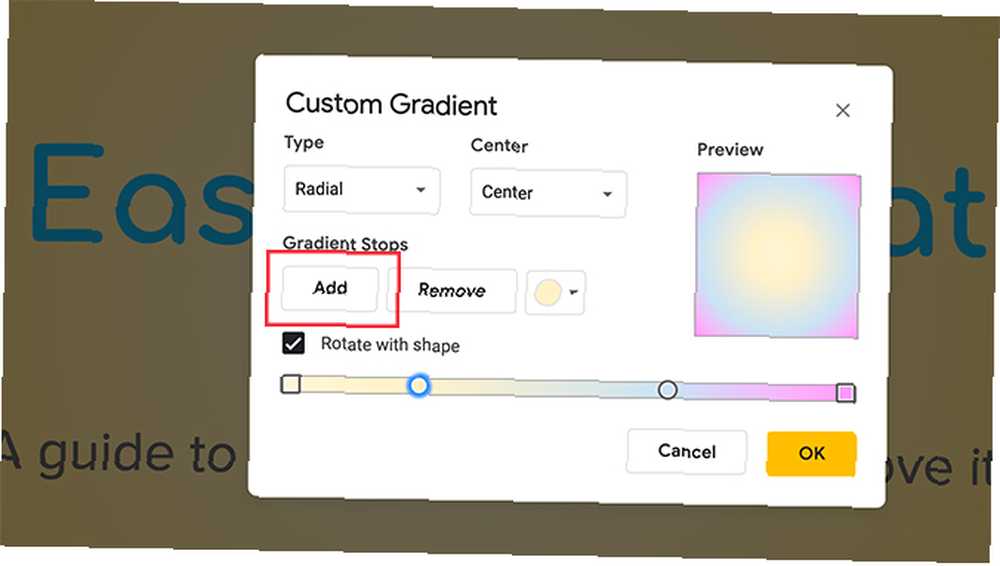
Za ovaj je vodič odabrao meko plavo. Za razliku od krajnjeg desnog i lijevog zaustavljača, srednji stop nije zaključan na mjestu. Možete je pomicati naprijed i natrag preko klizača kako biste dobili točno miks koji želite.
U ovom slučaju želim više plave i žute, ali manje ružičaste. Da biste to postigli, pomaknite plavi stop prema ružičastoj strani. To mu daje manje prostora.
Ako vam se novi gradijent ne sviđa, provjerite je li aktivan, a zatim kliknite Ukloniti. Google Prezentacije odbacit će i zaustavljanje i njegovu boju.
Korak 7: Prilagodite statički stop bez pomicanja
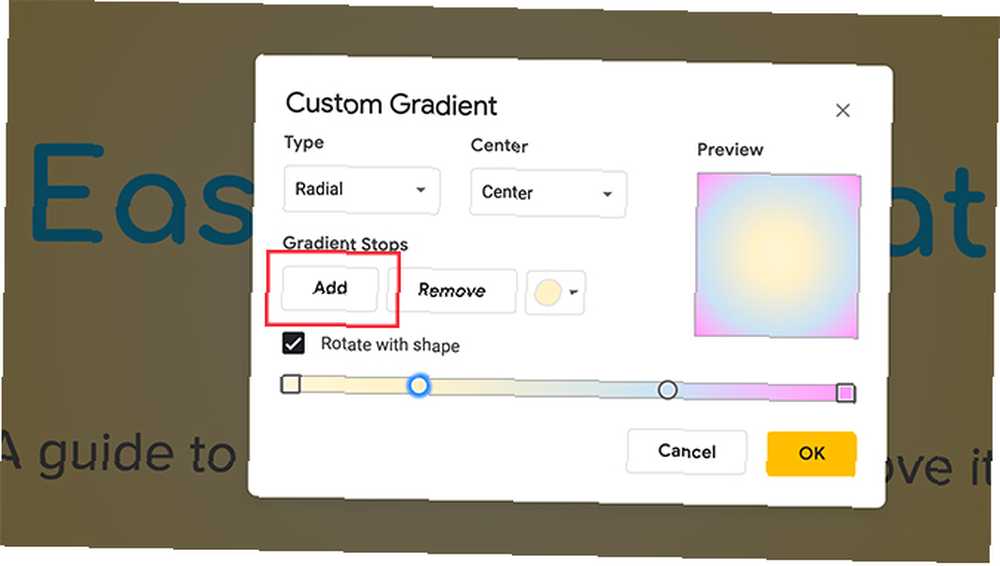
Budući da se lijevi i desni zaustavljači ne mogu ukloniti, to također znači da ne možete prilagoditi količinu boje koju proizvode. To može biti frustrirajuće, pogotovo ako želite više od jedne boje druge.
Srećom, za to postoji brzo rješenje.
Na primjer, za proširenje opsega zaustavljanja žutog nagiba, kliknite ga tako da bude aktivan. Zatim kliknite na Dodati.
To će stvoriti još jedno zaustavljanje žute boje odmah pored njega, koje se vidi ovdje označeno plavom bojom. Zatim možete premjestiti ovo novo zaustavljanje preko svoje gradijentne trake da biste podesili izlaz žute boje.
Jednostavan način pamćenja zaustavljanja na kojima se možete kretati, a kojih ne možete, je prema njihovom ukupnom obliku: krugovi se okreću. Kvadrati ostaju na mjestu.
8. korak: Završni dodiri
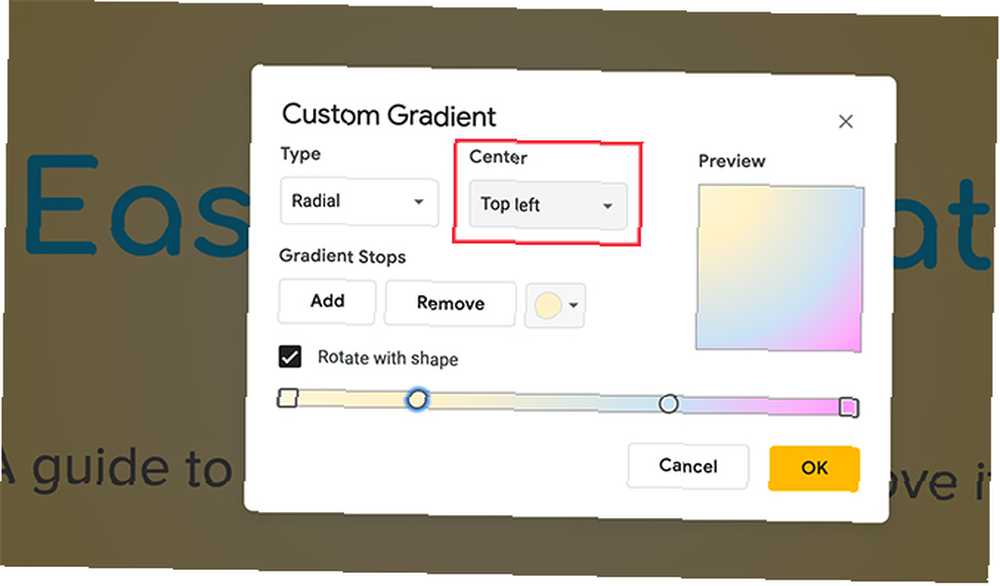
Nakon što popravite boju, možete krenuti Tip i Centar da biste prilagodili svoj gradijent. Ako niste zadovoljni svojim radijalnim gradijentom, možete ga promijeniti u Linearni Tip.
Ako želite promijeniti fokus svog gradijenta - ili odakle boja zrači - možete promijeniti njegov položaj Centar.
Za ovaj gradijent zadržati ću radijal, ali želim promijeniti smjer centra u Gore lijevo. Zbog toga izgleda slično linearnom gradijentu, ali mu i dalje daje krivulju.
Nakon što ste prilagodili svoj gradijent, kliknite u redu.
9. korak: Provjerite svoj rad
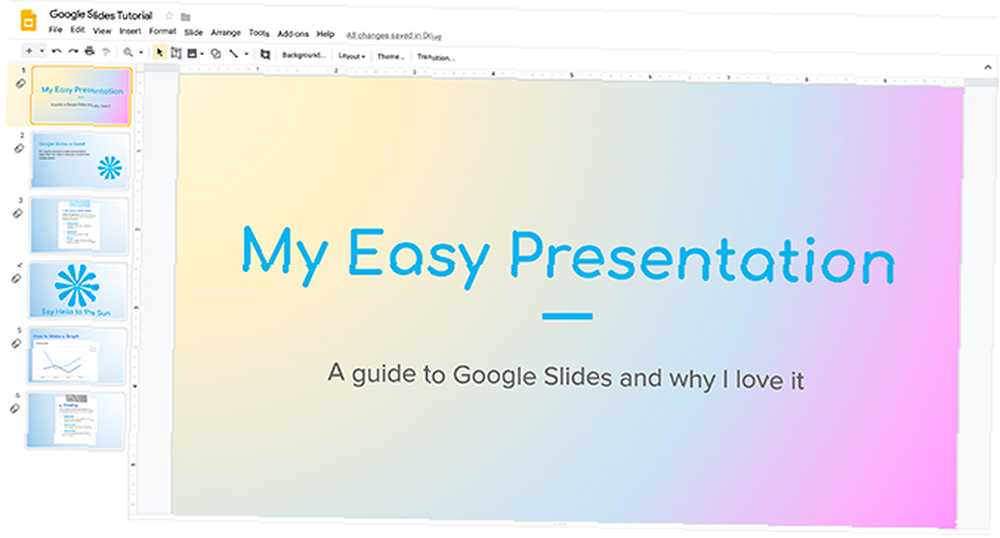
Nakon što kliknete u redu, Google Prezentacije izaći će iz Gradient Editora i vratiti vas na svoj prezentacijski prikaz. I tu ga imate! Vaš novi gradijent je gotov.
Ako želite gradijent samo na ovoj stranici, više ništa nije potrebno.
Ako želite primijeniti ovaj gradijent na sve dijapozitive u svojoj prezentaciji, kliknite Pozadina> Dodaj u temu. Ovo će primijeniti vaš novi gradijent na sve stranice u vašoj prezentaciji s prethodno podudarnom pozadinom.
Podignite svoje prezentacije na Google prezentacijama
Ovo je samo jedan mali način pomoću kojeg prezentacija može izgledati jedinstveno. Nakon što započnete, možete se još poigrati s postavkama i vidjeti koje vrste gradijenata možete pronaći.
Možete dizajnirati glavni dijapozitiv s gradijentom i primijeniti ga na sve dijapozitive i prezentacije. Ovo je samo jedan od trikova za uštedu vremena koji biste trebali znati prije svoje sljedeće prezentacije Google prezentacija. 8 Savjeta za Google prezentacije koje biste trebali znati prije svoje sljedeće prezentacije 8 Savjeti za Google prezentacije koje biste trebali znati prije svoje sljedeće prezentacije Google prezentacije Google prezentacije i njegove najnovije značajke nude vam više šansi nego ikad stvoriti prezentacije koje zadivljuju vašu publiku. Evo osam jedinstvenih savjeta za profesionalne prezentacije. .











