
Gabriel Brooks
0
3183
899
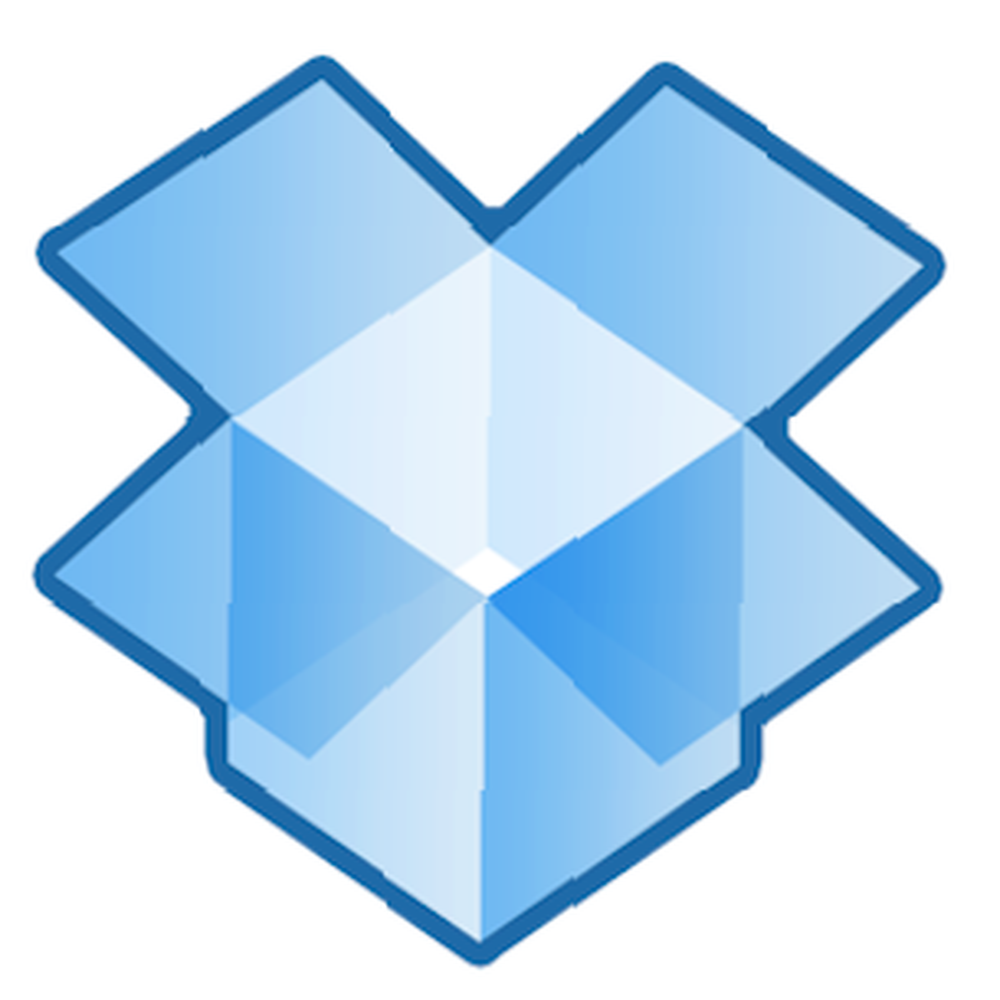 Većina nas zna koliko je popularan i koristan Dropbox za dijeljenje datoteka s time da su brzi i dostupni s bilo kojeg računala. Već smo opisali 4 jedinstvena i zgodna načina za korištenje Dropbox-a 4 Jedinstveni i zgodni načini za upotrebu Dropbox-a 4 Jedinstveni i zgodni načini korištenja Dropboxa, a ako ste novi servis, trebali biste preuzeti Mattov besplatni neslužbeni vodič za Dropbox The neslužbene Vodič za Dropbox Neslužbeni vodič za Dropbox Dropbox ima više nego što možda mislite: možete ga koristiti za razmjenu datoteka, izradu sigurnosne kopije podataka, sinkronizaciju datoteka između računala i čak daljinsko upravljanje računalom. , Kao česti Dropbox korisnik, uvijek tražim načine kako da iskoristim Dropbox u svakodnevnom tijeku rada.
Većina nas zna koliko je popularan i koristan Dropbox za dijeljenje datoteka s time da su brzi i dostupni s bilo kojeg računala. Već smo opisali 4 jedinstvena i zgodna načina za korištenje Dropbox-a 4 Jedinstveni i zgodni načini za upotrebu Dropbox-a 4 Jedinstveni i zgodni načini korištenja Dropboxa, a ako ste novi servis, trebali biste preuzeti Mattov besplatni neslužbeni vodič za Dropbox The neslužbene Vodič za Dropbox Neslužbeni vodič za Dropbox Dropbox ima više nego što možda mislite: možete ga koristiti za razmjenu datoteka, izradu sigurnosne kopije podataka, sinkronizaciju datoteka između računala i čak daljinsko upravljanje računalom. , Kao česti Dropbox korisnik, uvijek tražim načine kako da iskoristim Dropbox u svakodnevnom tijeku rada.
Jedna od najboljih upotreba Dropboxa je dijeljenje datoteka. S vašim Dropbox računom možete koristiti svoju javnu mapu za dijeljenje datoteka s drugima. U ovom ću vam članku pokazati brze i jednostavne korake za dijeljenje pojedinačnih datoteka u vašoj javnoj mapi i način dijeljenja mape datoteka (zip mapa) putem izravne veze na URL. Na ovaj način, primatelji ne moraju posjetiti Dropbox web stranicu kako bi preuzeli svoju ZIP datoteku. Na kraju, za Mac korisnike, pokazat ću vam kako automatizirati Dropbox koristeći Automator.
Stvorite javnu vezu
Pretpostavljam da već imate instaliran Dropbox na vašem računalu. Ako ne, kliknite ovdje da biste Dropbox preuzeli na svoje računalo. U Matt-ovom vodiču postoje i podaci.
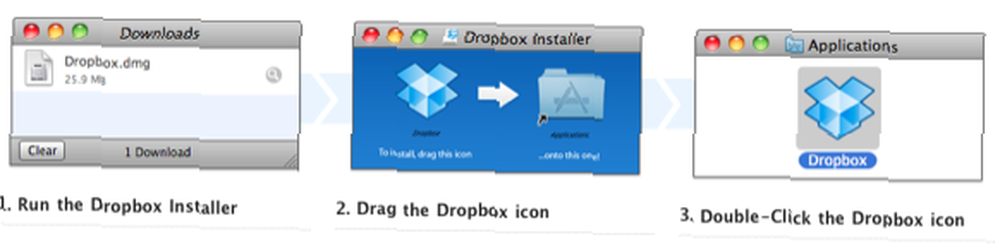
Dijeljenje pojedinačnih datoteka
Ako ste na svom računalu postavili Dropbox, možete desnom tipkom miša ili Control pritiskom na jednu datoteku u vašoj Dropbox javnoj mapi, odaberite Dropbox, a zatim odaberite “Kopirajte javnu vezu” iz padajućeg izbornika kako biste stvorili vezu (pogledajte sljedeću snimku zaslona). Možete povezati primatelja u svrhu preuzimanja. To je dovoljno jednostavno.

Ali primijetite, Dropbox vam neće dopustiti slanje izravne veze na uobičajenu mapu datoteka u vašoj javnoj mapi (pogledajte snimku zaslona dolje).
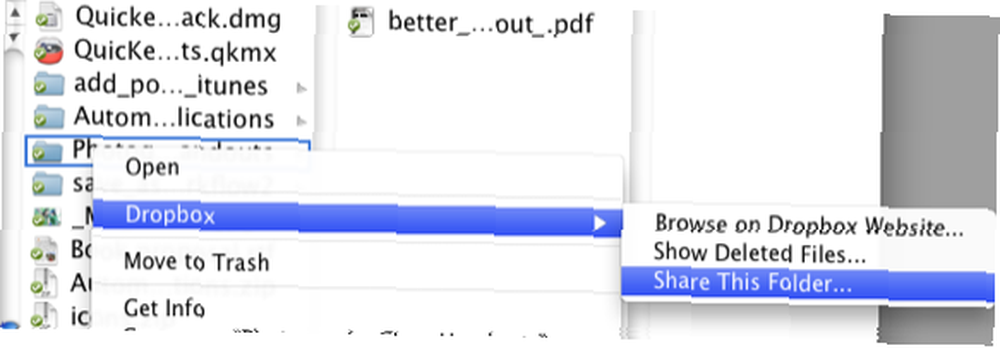
U tom slučaju Dropbox vam daje mogućnost da “Podijelite ovu mapu“, ali to je samo ako mapa NIJE u javnoj mapi. Ako odaberete “Podijelite ovu mapu” u vašoj javnoj mapi, nakon dodavanja adrese e-pošte dobit ćete sljedeću poruku:
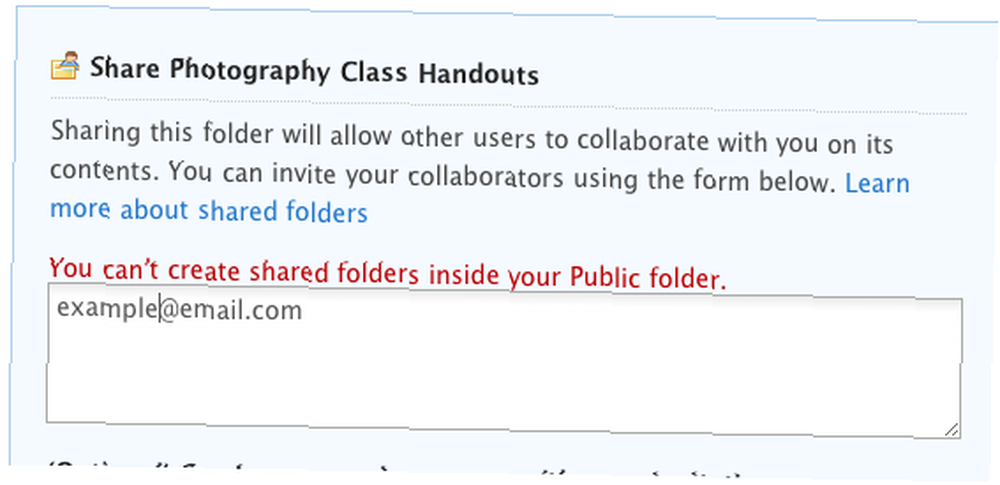
Dakle, sljedeći korak vam pokazuje kako to riješiti.
Stvorite Zip datoteku
Ako komprimirate skup datoteka ili mapu datoteka, što stvara Zip datoteku, možete dodati tu Zip datoteku u svoju javnu mapu Dropbox. Sva računala mogu preuzeti i otvoriti običnu Zip datoteku. Zip datoteka se dekomprimira i otvara kao uobičajena mapa sa sadržajem u njoj.

I za Mac i Windows korisnike možete brzo stvoriti Zip datoteku tako što ćete kliknuti desnim gumbom ili Control pritiskom na skup datoteka ili mapu datoteka i odabirom datoteke “Oblog… ” Ovaj će se postupak stvoriti Zip datoteka na radnoj površini.
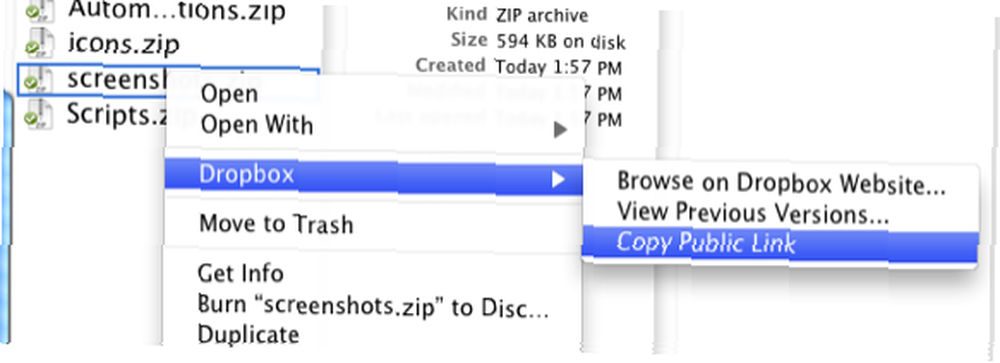
Nakon što premjestite stvorenu Zip datoteku u javnu mapu Dropbox, možete je desnim ili Control tipkom kliknuti na nju i dat će vam mogućnost da stvorite javnu vezu na tu Zip datoteku (pogledajte gornju sliku zaslona). Kad netko klikne na tu vezu, Zip datoteka bi se trebala automatski preuzeti. Ovo funkcionira samo za ZIP datoteke koje smjestite u javnu mapu vašeg Dropbox računa.
Automatizirajte postupak pomoću automata
Korisnici Maca mogu ovaj proces automatizirati pomoću Automatora, besplatne aplikacije koja se instalira u Mac OS X. Ova automatizacija će komprimirati skup odabranih datoteka ili datoteka mapa, stvoriti Zip datoteku i automatski poslati tu datoteku u vašu Dropbox javnu mapu. Pretpostavljam da imate nekoliko pozadina Kako stvoriti mogućnosti izbornika vlastitih usluga na Mac-u Kako stvoriti mogućnosti izbornika vlastitih usluga na Mac-u sa automatskim automatizacijom. Ako ne, upute bi trebale biti prilično jednostavne.
- Otvorite Automator, u mapi Applications.

- Odaberi Servis tijek rada i klik izabrati, kao što je gore prikazano.
- Promijenite postavku u padajućem izborniku, kao na snimci zaslona u nastavku.

- Sada napravite sljedeće - odaberite Knjižnica u Automatoru i pretražite “Stvorite arhivu”.
- Povucite tijek rada Stvori arhivu u okno tijeka rada. Promijeni Gdje u javnu mapu Dropbox. Ček “Pokažite ovu radnju kada teče tijek rada” kutija.
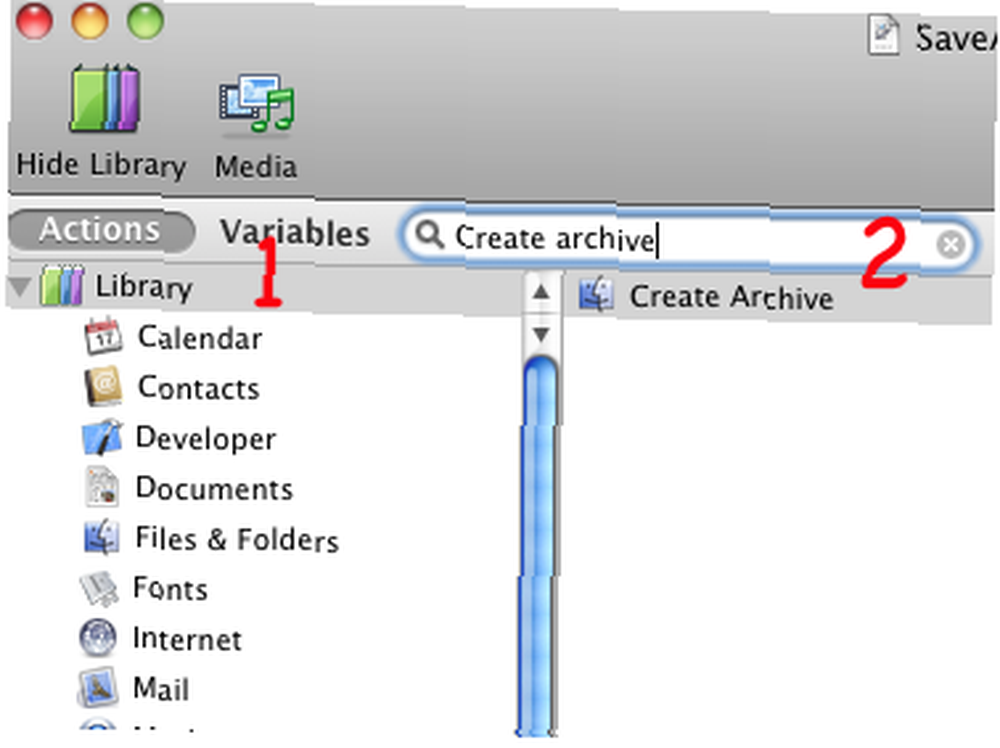
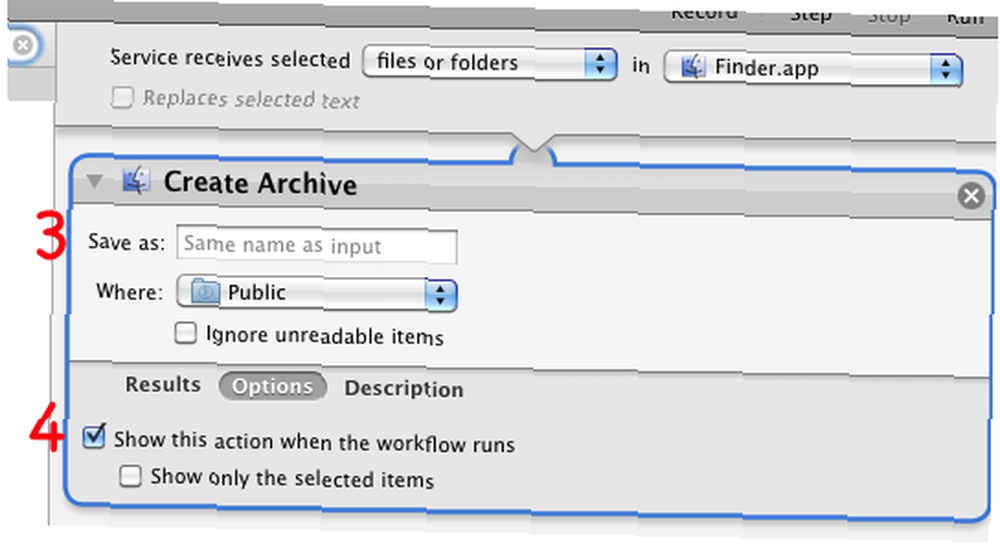
- Spremite tijek rada, s nečim SaveAsZipFile.
Sada, kada želite komprimirati skup datoteka ili mapu datoteka, odaberite ih i pokrenite radni tijek Automatora iz izbornika Usluge odabirom Tragač> SaveAsZipFile.

Obavijestite me kako radi ovaj vodič. Također, ako imate druge načine automatizacije Dropboxa ili druge savjete i upute, podijelite ih s nama.











