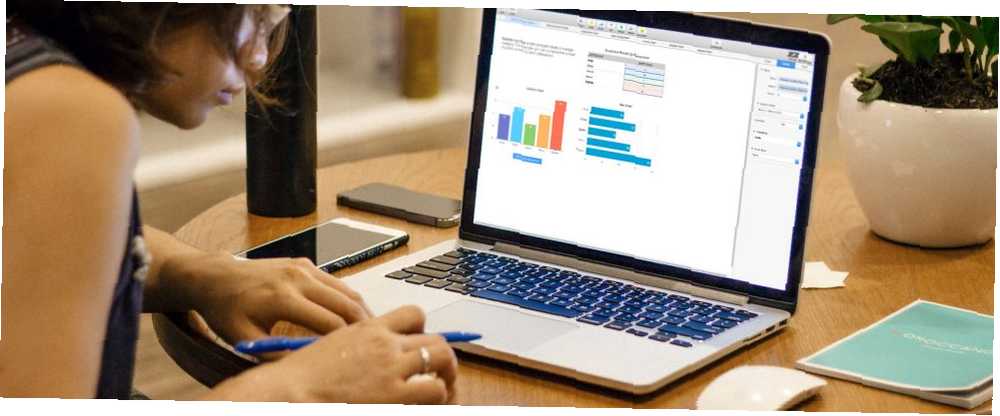
Edmund Richardson
0
3687
602
Grafikoni i grafikoni fantastični su alati za prikaz podataka. Lako ih je čitati, lako ih je razumjeti i pružaju jasnu vizualnu sliku informacija.
Ono što je još bolje od običnih, statičkih grafikona i grafova su oni s kojima možete komunicirati. To vam omogućuje prikaz različitih podataka na drugačiji način i daje vam mogućnost da se lakše fokusirate na određene dijelove.
Numbers for Mac nudi značajku za izradu interaktivnih grafikona i grafikona, a evo kako ih koristiti.
Što je interaktivni grafikon u brojevima?
Ukratko, interaktivni grafikon u brojevima je onaj koji vam omogućuje prikazivanje podataka u fazama. Možete se pomoću klizača ili gumba kretati kroz elemente podataka. Na primjer, možete pregledavati prodaju po proizvodima mjesečno i pomoću klizača možete ih vidjeti svaki mjesec.
To vam omogućuje da predstavite svoje podatke na način koji je lako razumljiv, kao i više usredotočeni na svaku fazu.
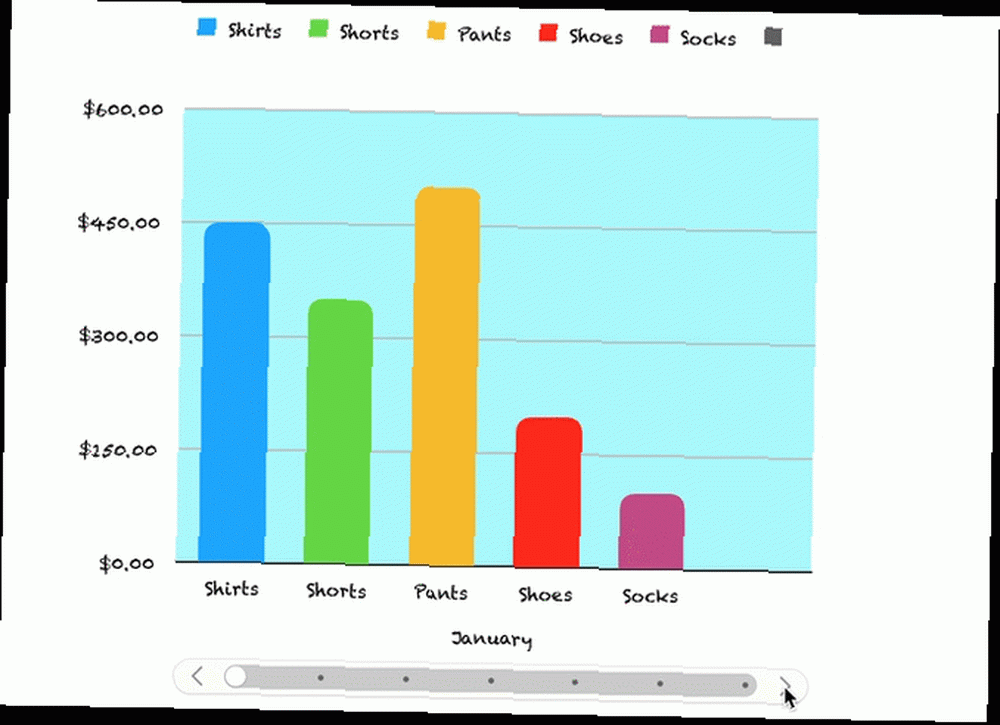
Korak 1: naselite svoje podatke
Prije nego što možete stvoriti interaktivni grafikon u Brojevima, potrebni su vam podaci. Popunite proračunsku tablicu i za najbolje rezultate koristite zaglavlja stupaca i redaka, jer će to pomoći da se podaci pravilno prikažu na grafikonu. Jednom kada završite s pripremom podataka, ostalo je jednostavno.
Korak 2: Stvorite svoju interaktivnu kartu
Odaberite tablicu podataka klikom na mali krug u gornjem lijevom dijelu lista. Zatim kliknite Grafikon > interaktivni s alatne trake. Vidjet ćete četiri različite vrste ljestvica (kao i u programu Microsoft Excel).
- Okomiti grafikon stupaca: Ova vrsta grafikona dobro funkcionira za usporedbu vrijednosti u jednoj kategoriji.
- Vodoravni bar grafikon: Kao i gore, ova vrsta grafikona također dobro uspijeva za usporedbu vrijednosti u jednoj kategoriji.
- Scatter karta: Ova vrsta grafikona je izvrsna za usporedbu parova vrijednosti u nizu podataka.
- Bubble chart: Ova vrsta grafikona prikladna je za usporedbu između tri točke podataka u nizu.
Kad vidite ove četiri mogućnosti, pomoću strelice se možete kretati kroz dodatne stilove ili sheme boja za svaku. Kliknite grafikon koji želite koristiti i on će se pojaviti na vašem listu s podacima.
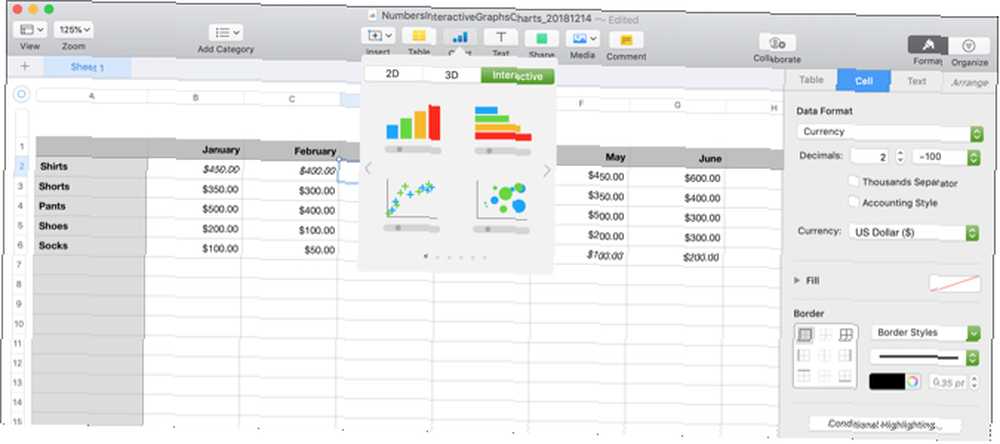
Korak 3: Prilagodite svoju grafikon
Jednom kada stvorite svoj grafikon, imate mnoge mogućnosti za njegovo prilagođavanje. Najlakši način za to je sa bočnom trakom, tako da istovremeno možete vidjeti svoje mogućnosti i promjene. Ako je vaša bočna traka zatvorena, kliknite Format odozgo desno da ga otvorite.
Sada odaberite svoj grafikon i zatim Grafikon na bočnoj traci. Vidjet ćete i kartice za Axis, Series i Arrange koje možete koristiti za različite vrste grafikona i podataka. Za naš primjer pregledat ćemo karticu Grafikon i okomite grafikone stupaca i vodoravnih traka.
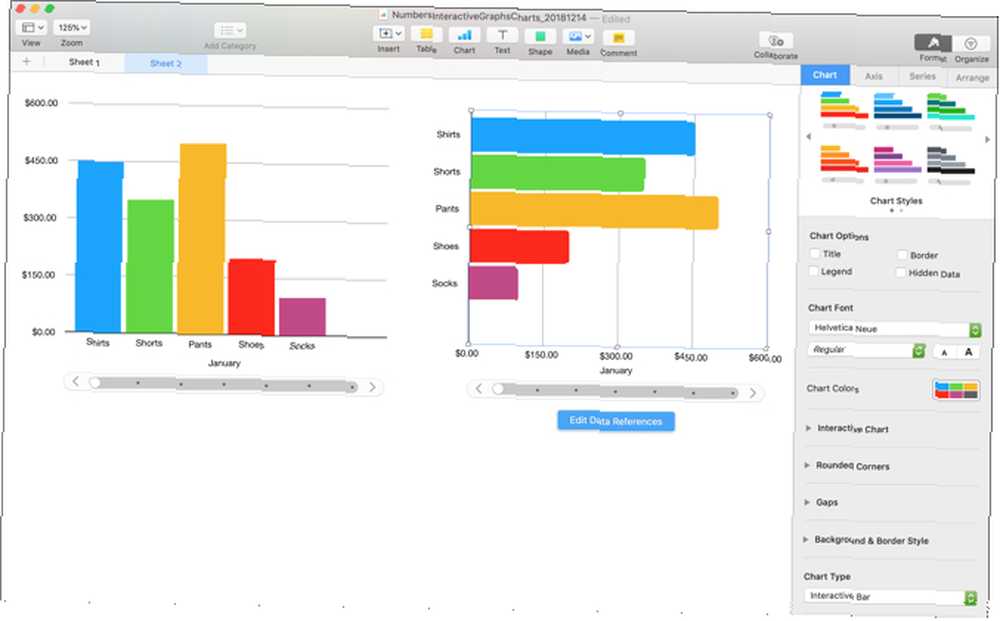
Opcije prilagodbe
Počevši od vrha bočne trake imate ove mogućnosti:
- Stil grafikona: To su iste opcije shema boja koje vidite kad prvi put odaberete svoj interaktivni grafikon.
- Opcije grafikona: Označite potvrdne okvire za upotrebu naslova, legende, obruba i skrivenih podataka.
- Krstionica slova: Možete promijeniti stil, format, veličinu i boju fonta.
- Interaktivni grafikon: Odaberite da biste se kretali kroz podatke pomoću klizača s gumbima ili samo tipki. Možete odabrati i Ispod ili iznad za mjesto Ime skupa podataka.
- Zaobljeni kutovi: Pomoću klizača možete podesiti zaobljenost uglova šipke.
- praznine: Podesite postotke za praznine između šipki i skupova.
- Pozadina i stil obruba: Možete koristiti boju, gradijent ili sliku kao pozadinu.
- Vrsta grafikona: Odaberite drugu vrstu grafikona za korištenje. Ovo je brz i jednostavan način da vidite kako će se vaši podaci prikazati pomoću druge vrste grafikona.
Ako koristite dijagram za rasipanje ili mjehuriće, primijetit ćete da se neke od ovih opcija mijenjaju. Na primjer, nećete imati značajku Zaobljeni uglovi jer nećete imati nikakve šipke s uglovima.
Pomoću blagih prilagodbi možete promijeniti kompletan izgled grafikona. Ovo je izvrstan način za usklađivanje podataka koje prezentirate sa svojom tvrtkom, publikom ili industrijom. Pogledajte kako ove dvije karte iste vrste s istim podacima mogu izgledati potpuno drugačije.
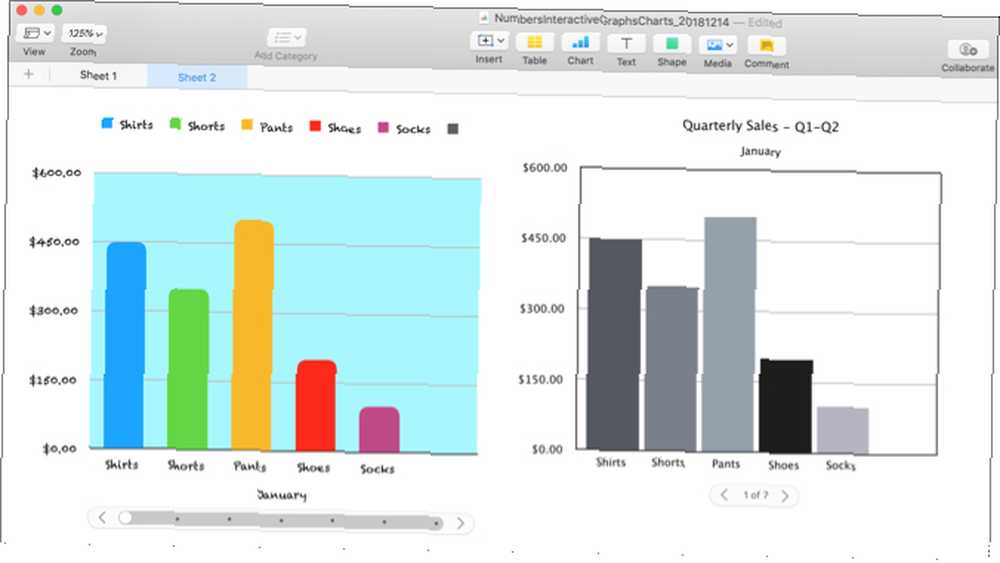
Korak 4: Uredite svoje podatke o podacima
Dok mijenjate podatke u tablici, grafikon se automatski ažurira kako bi odražavao te promjene. Također možete izvršiti podešavanja klikom na grafikon i potom na Uređivanje referenci podataka gumb koji se prikazuje.
Brisanje serije podataka
Jedna od prednosti korištenja gumba za uređivanje podataka je ta što možete odabrati točan element koji želite promijeniti u svom grafikonu. Na primjer, možda želite da uklonite određene podatke s grafikona, ali ne i iz tablice.
- Odaberite grafikon i kliknite Uređivanje referenci podataka.
- Idite do svog stola i kliknite na strelica za stupac koju želite ukloniti.
- Klik Izbriši seriju.
Odmah ćete vidjeti podatke uklonjene s grafikona i taj stupac u vašoj tablici više nije istaknut kao dio grafikona. Međutim, vaši podaci i dalje ostaju u vašoj tablici.
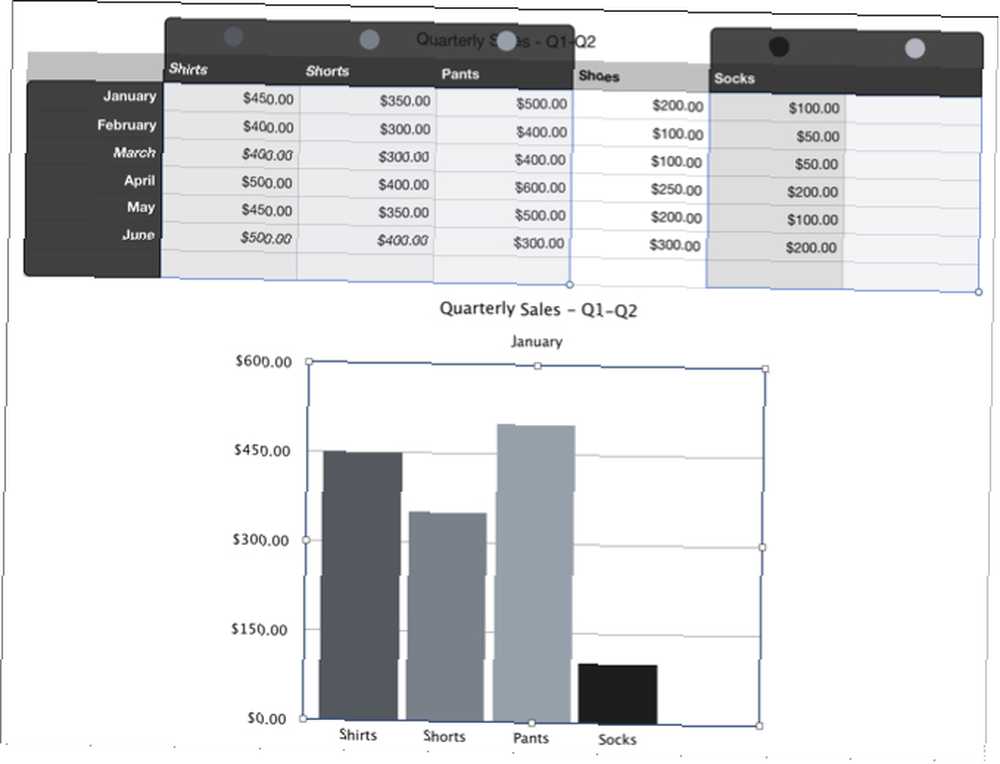
Obrtanje podataka
Još jedna stvar koju možete učiniti je iscrtati redove kao niz umjesto stupaca ili obrnuto.
- Odaberite grafikon i kliknite Uređivanje referenci podataka.
- Idite do svog stola i kliknite na strelica za stupac.
- Klik Redovi redaka kao serija.
Možete vidjeti u našem primjeru da umjesto pregledavanja svakog mjeseca (izvorno zaglavlja redaka) sada možete vidjeti svaki proizvod (izvorno zaglavlja stupaca) u našem grafikonu. U osnovi, ove dvije serije su zamijenjene. To vam omogućuje da brzo prebacite način na koji želite da prikažete svoje podatke, bez ikakvih problema i bez stvaranja potpuno novog grafikona.
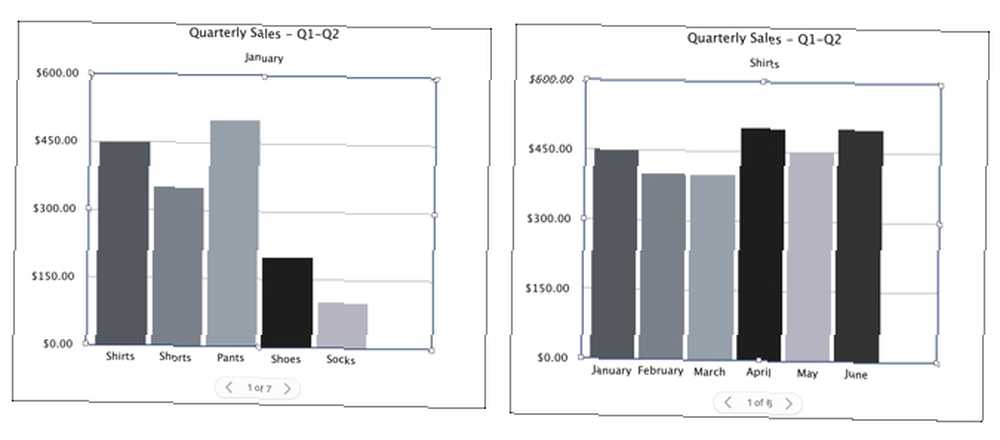
Kad završite s uređivanjem podataka, kliknite gumb Gotovo gumb na dnu prozora brojeva.
Budite interaktivni sa svojim podacima na Macu
Ove interaktivne opcije grafikona i grafikona u Brojevima su izvrsni alati za predstavljanje vaših podataka. A ako ste zainteresirani za korištenje Excela za proračunske tablice, možete stvoriti grafikone i grafikone. Kako napraviti grafikon ili grafikon u Excelu? Kako napraviti grafikon ili grafikon u Excelu? Excel ima robusne mogućnosti vizualizacije, što olakšava izradu moćnih grafova i grafikone u Excelu. Možete čak i koristiti Excel za stvaranje grafikona za samo ažuriranje! tamo jednako lako kao interaktivni Excel-ovi grafikoni Kako stvoriti interaktivne Excel-ove karte s INDEX-ovom formulom Kako stvoriti interaktivne Excel-ove karte s INDEX-ovom formulom pokazat ćemo vam kako koristiti INDEX formulu i osnovni padajući izbornik za stvaranje interaktivnog Excela ljestvice. Ovaj jednostavan postupak pretvorit će statičke karte u dinamička čvorišta informacija. .











