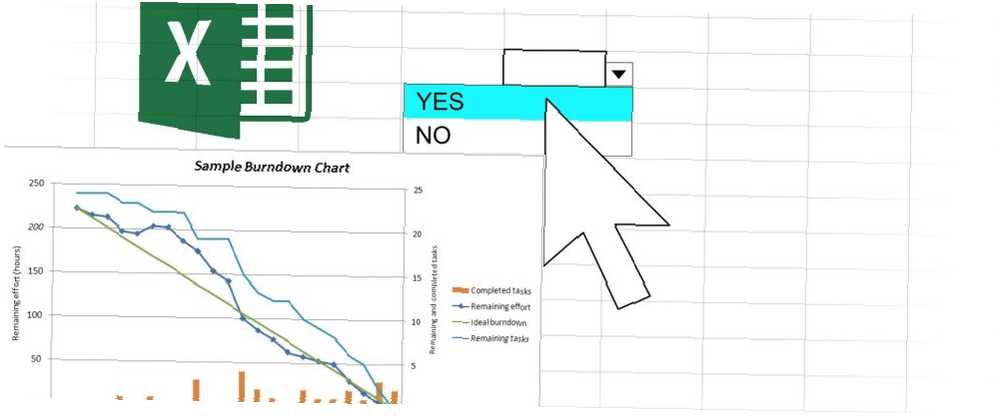
Mark Lucas
0
5260
987
Ovaj će vam jednostavan postupak pomoći da statičke Excel karte pretvorite u nešto mnogo dinamičnije.
Excel olakšava stvaranje jasnih, sažetih ljestvica iz vaših neobrađenih podataka. Međutim, rezultati se ponekad mogu osjećati statično i nezanimljivo. Jedan od načina rješavanja ovog problema je dodavanje nekih procjena dizajna. 9 Savjeti za oblikovanje Excelove karte u programu Microsoft Office 9 Savjeti za oblikovanje Excelove karte u programu Microsoft Office Bitni su prvi dojmovi. Ne dopustite da jedan ružan Excelov grafikon odstrani vašu publiku. Evo svega što trebate znati o tome kako svoje grafikone učiniti atraktivnim i privlačnijima za Excel 2016., ali možete uvesti i interaktivnu komponentu.
Jednostavan padajući izbornik može transformirati jednostavan Excel grafikon u ilustrativni vizual koji može pružiti nekoliko različitih skupova informacija. Odličan je dodatak bilo kojoj Excel nadzornoj ploči i vrlo je jednostavno i brzo postavljanje.
Evo kako koristiti INDEX formulu i osnovni padajući izbornik kako biste svoje Excel karte učinili malo interaktivnijima.
Postavljanje podataka
Prvo moramo prvo prikupiti svoje podatke. Napravit ću grafikon koji uspoređuje vrijeme ekrana različitih likova iz sage o Star Wars, tako da moje izgleda ovako:
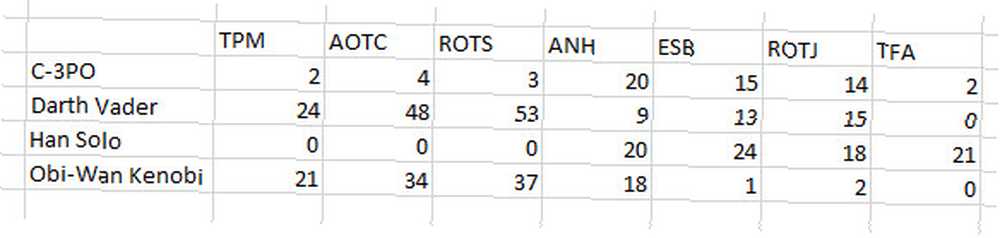
Samo trebate slijediti sličnu strukturu. Složite svoje podatke u redove, a da između njih nema prostora. Kada je naš grafikon dovršen, moći ćemo prelaziti između C-3PO i Darth Vader, a naš će se grafikon ažurirati s točnim podacima.
Zatim kopirajte i zalijepite naslov naslova ispod podataka.
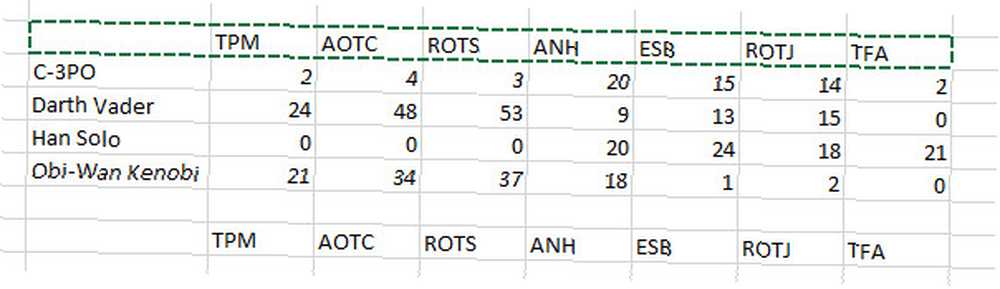
Sada moramo skočiti tri reda prema dolje i unijeti riječ “skup podataka” u jednu ćeliju, a broj rezervi mjesta u ćeliju s desne strane. Za sada su oni rezervirani mjesta, ali uskoro će poduprijeti naš padajući izbornik.
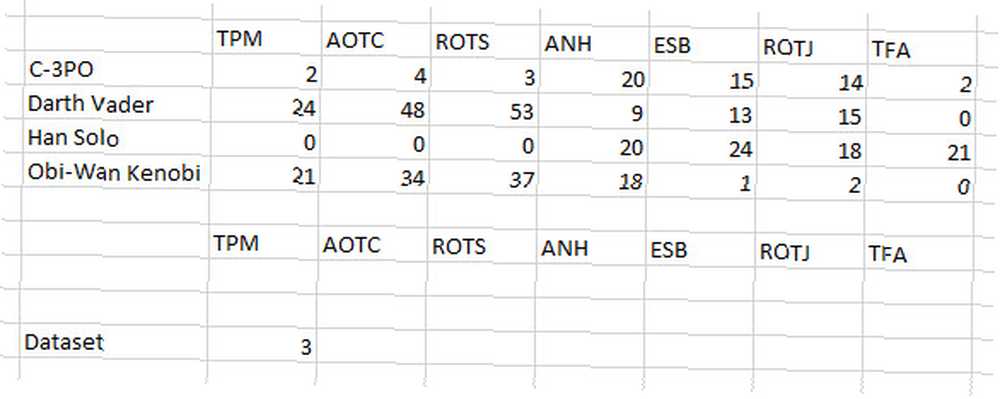
Imajući sve to na mjestu, vrijeme je da ove elemente povežemo pomoću INDEX funkcije. Dvije ćelije gore unesite sljedeću formulu skup podataka:
= INDEX (B $ $ 10 $ I $ 13, $ C $ 18,0)U slučaju da niste previše upoznati s funkcijom INDEX, Proširite proračunske tablice Excel brže: zamijenite VLOOKUP INDEX-om i MATCH proračunskim tablicama Excel brže: zamijenite VLOOKUP INDEX-om i uparenju Još uvijek koristite VLOOKUP za traženje informacija u proračunskoj tablici? Evo kako INDEX i MATCH mogu pružiti bolje rješenje. , to ćemo rastaviti. Raspon B $ $ 10 $ ja $ 13 odnosi se na cijeli niz podataka kojima želimo da formula ima pristup. $ C $ 18 odnosi se na ćeliju koja određuje koje će se podatke prikazati (broj koji smo postavili pored ćelije označen skup podataka.) Niz obično završava referencom stupca, ali odredili smo točnu ćeliju, pa koristimo samo 0.
Specifičnosti vaše formule mijenjat će se ovisno o vašim podacima, pa ovdje pogledajte kako različite komponente korespondiraju jedna s drugom kako bi vam pomogle da prilagodite svoj vlastiti rad:
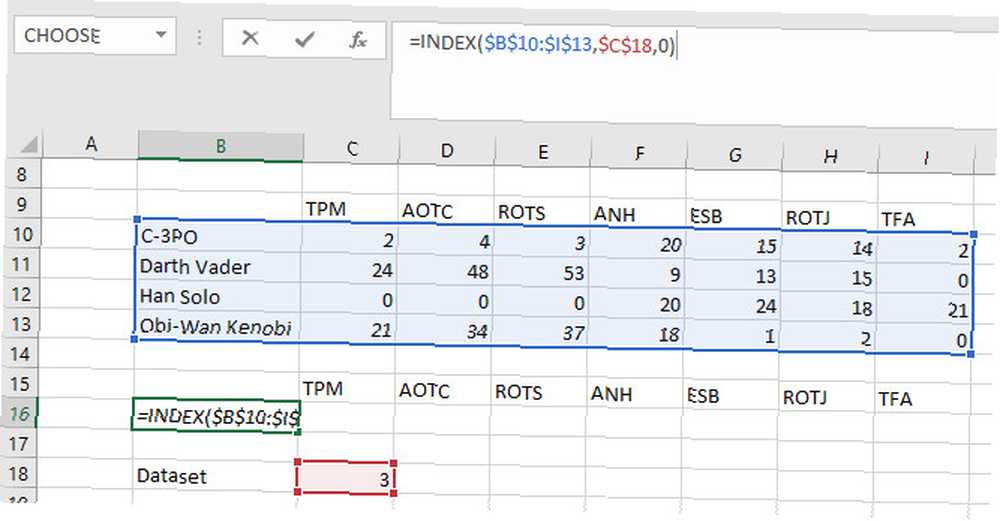
Uzmite ugao ćelije koji sadrži vašu formulu i razvucite je kroz cijeli red.
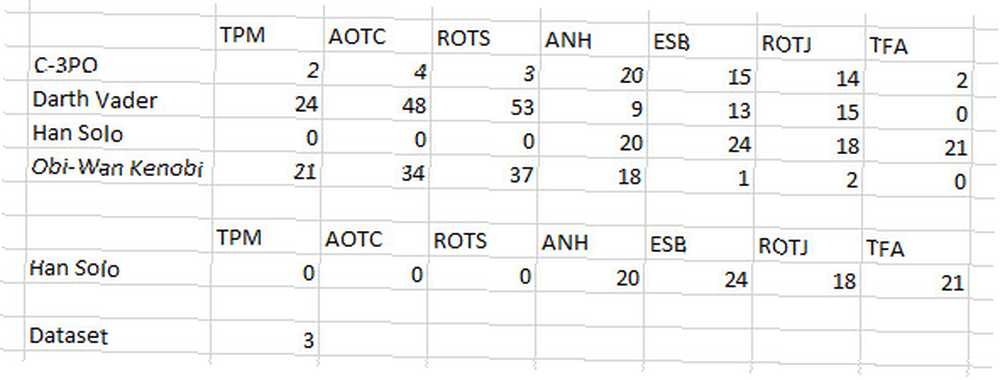
Točni podaci trebaju popuniti stanice, kao što je gore prikazano. Sada možete ručno promijeniti broj u ćeliji s desne strane skup podataka iskoristiti INDEX formulu. Na primjer, unos a 1 u ćeliju bi prezentirali podatke povezane s C-3PO.

Stvaranje grafikona
Sada dolazi lak zalogaj. Odabrat ćemo podatke koje nudi naša INDEX formula - NE podatke koje smo unijeli ručno - i pretvorit ćemo ih u grafikon Kako stvoriti Pie Piegram u Microsoft Excel-u Kako stvoriti Pie dijagram u Microsoft Excel-u Svi mogu stvoriti jednostavan grafikon pita. Ali možete li to formatirati do savršenstva? Vodit ćemo vas kroz postupak, jedan korak po korak. .
Da biste to učinili, krenite prema Umetnuti > Preporučeni grafikoni u vrpci.
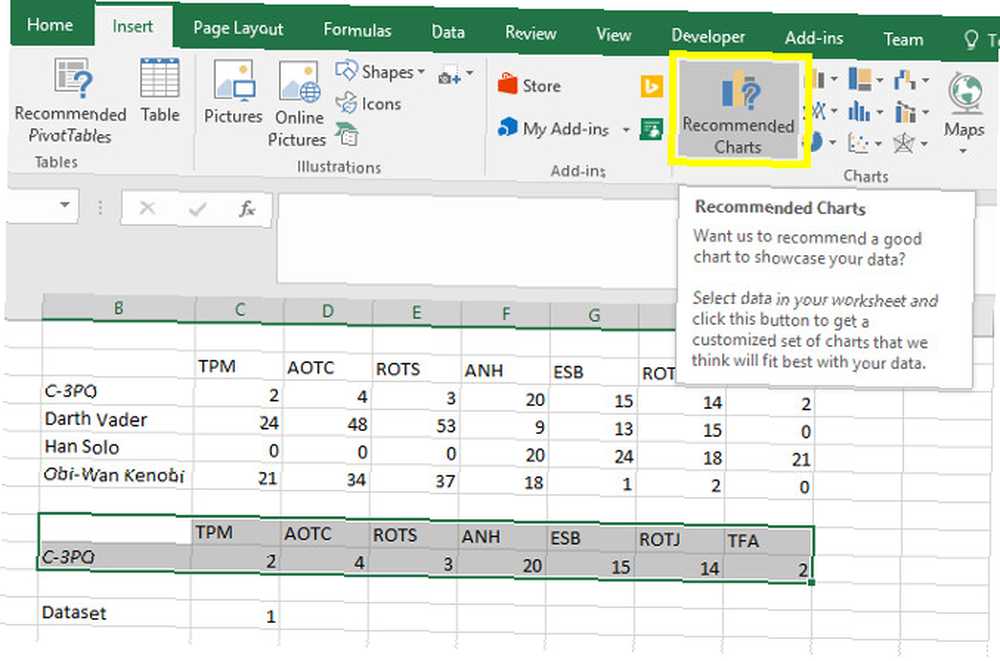
Slobodno koristite bilo koju vrstu grafikona 8 Vrste Excelovih grafikona i grafikona, a kada ih koristiti. 8 Vrste Excelovih grafikona i grafikona, a kada ih koristiti Grafika je lakše shvatiti nego tekst i brojeve. Grafikoni su sjajan način vizualizacije brojeva. Pokazujemo vam kako stvoriti grafikone u programu Microsoft Excel i kada najbolje koristiti koju vrstu. najbolje odgovara vašim podacima. Upotrijebit ću grafikon jer se čini prikladnim.
Jednom kada je vaš grafikon spreman, provjerite da li je sve u ispravnom stanju, promjenom broja pokraj skup podataka. Nadamo se da će se grafikon promijeniti prema skupu podataka koji odaberete.
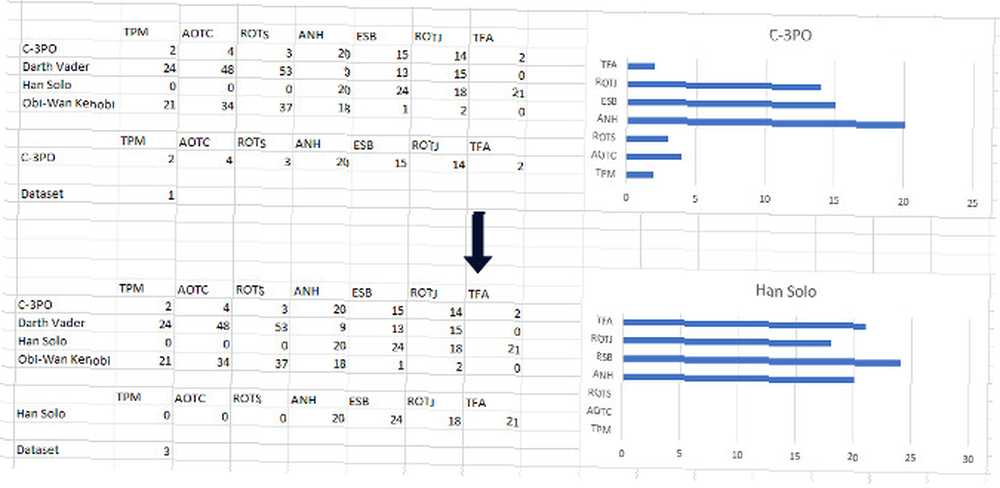
Dodavanje padajućeg izbornika
Sada ćemo napraviti naš dinamični grafikon malo korisnijim. Kreni prema razvijač , a zatim upotrijebite Umetnuti padajućeg u padajućem kontrole izbornik za odabir Combo Box (kontrola obrasca).
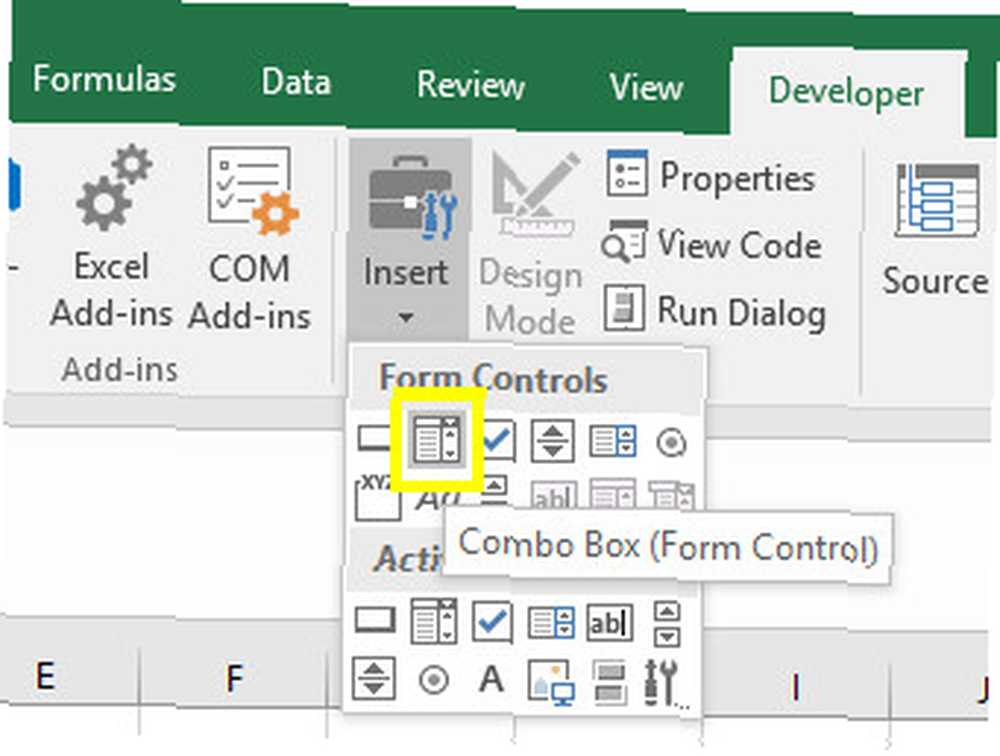
Napravite padajući izbornik gdje god želite da se nalazi na vašoj proračunskoj tablici. Stavljam svoje malo ispod svoje karte.
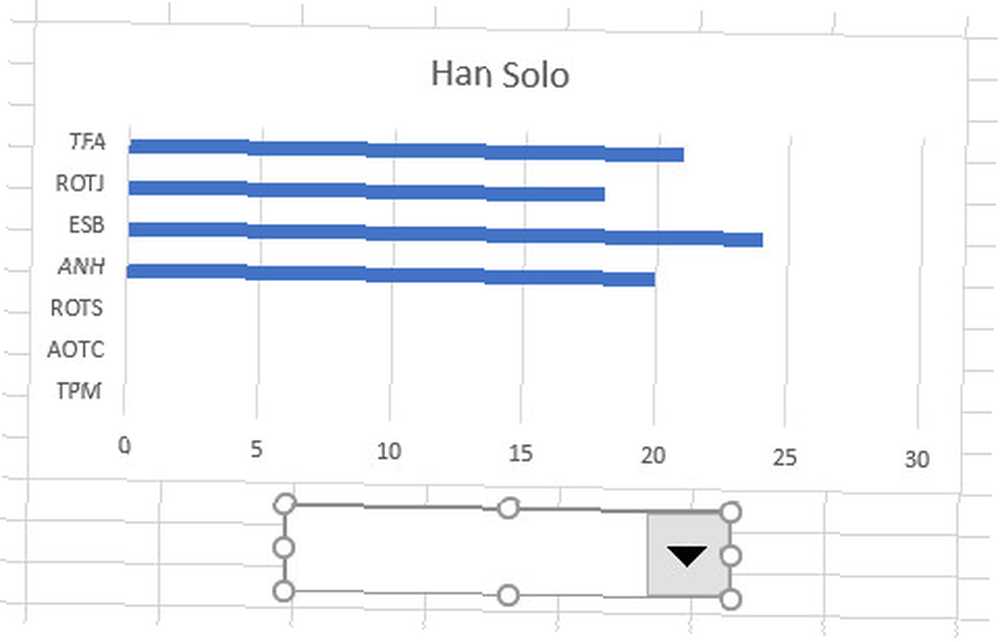
Desnom tipkom miša kliknite objekt i odaberite Kontrola obrasca. Odaberite imena svojih skupova podataka u Raspon unosa polje.
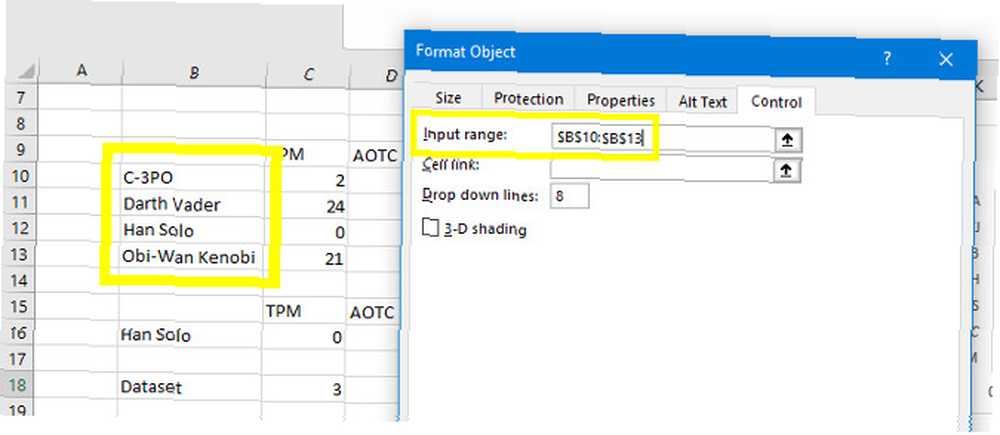
Stanična veza polje treba uskladiti ćeliju s brojem koji diktira koji je skup podataka odabran.
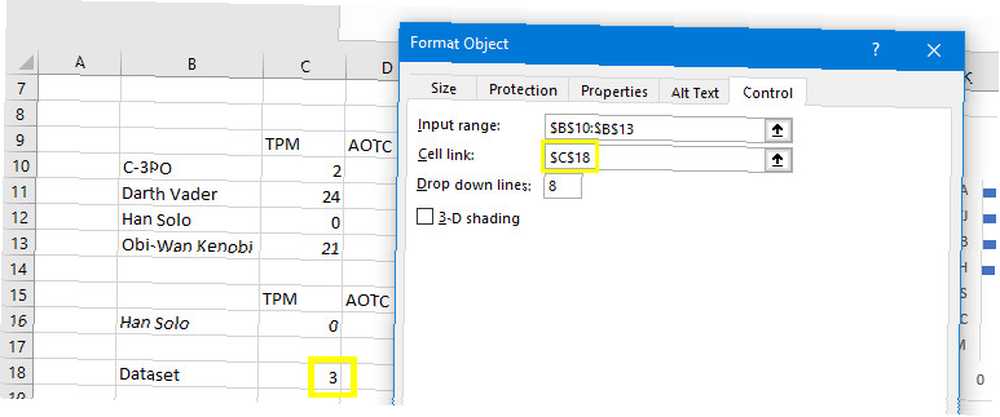
Klik u redu i isprobajte padajući izbornik. Trebali biste biti u mogućnosti odabrati svoj skup podataka prema nazivu i automatski vidjeti ažuriranje grafikona.
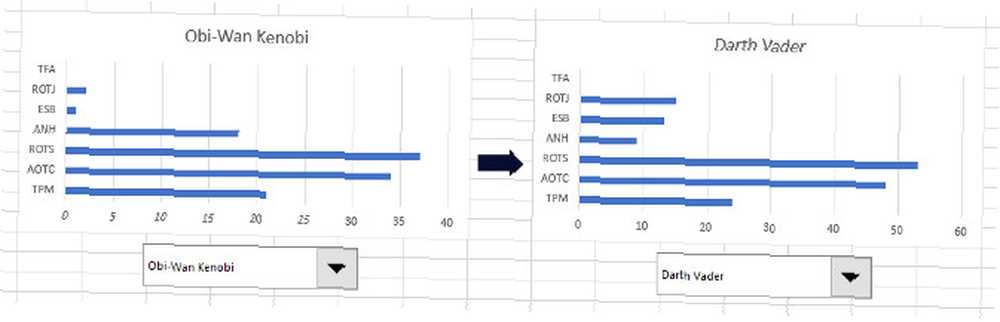
Sad bi bilo dobro vrijeme da napravite bilo kakve estetske izmjene u proračunskoj tablici. Možda želite prilagoditi izgled grafikona Kako stvoriti moćne grafikone i grafikone u programu Microsoft Excel Kako stvoriti moćne grafikone i grafikone u programu Microsoft Excel Dobar graf može napraviti razliku između dobivanja bodova preko puta ili ostavljanja svih koji se odmaraju. Pokazujemo vam kako stvoriti moćne grafikone u programu Microsoft Excel koji će angažirati i informirati vašu publiku. ili možda želite očistiti neke od svojih podataka kako bi dokument bio malo uredniji. Prilagođavanjem referenci u formulama možete predstaviti grafikone na jednom listu, a svoje podatke zadržati u pozadini.
Da biste to učinili, kopirajte i zalijepite grafikon i padajući izbornik na novi list - ne brinite ako podaci trenutačno depopuliraju. Desnom tipkom miša kliknite padajući izbornik i odaberite Kontrola formata.
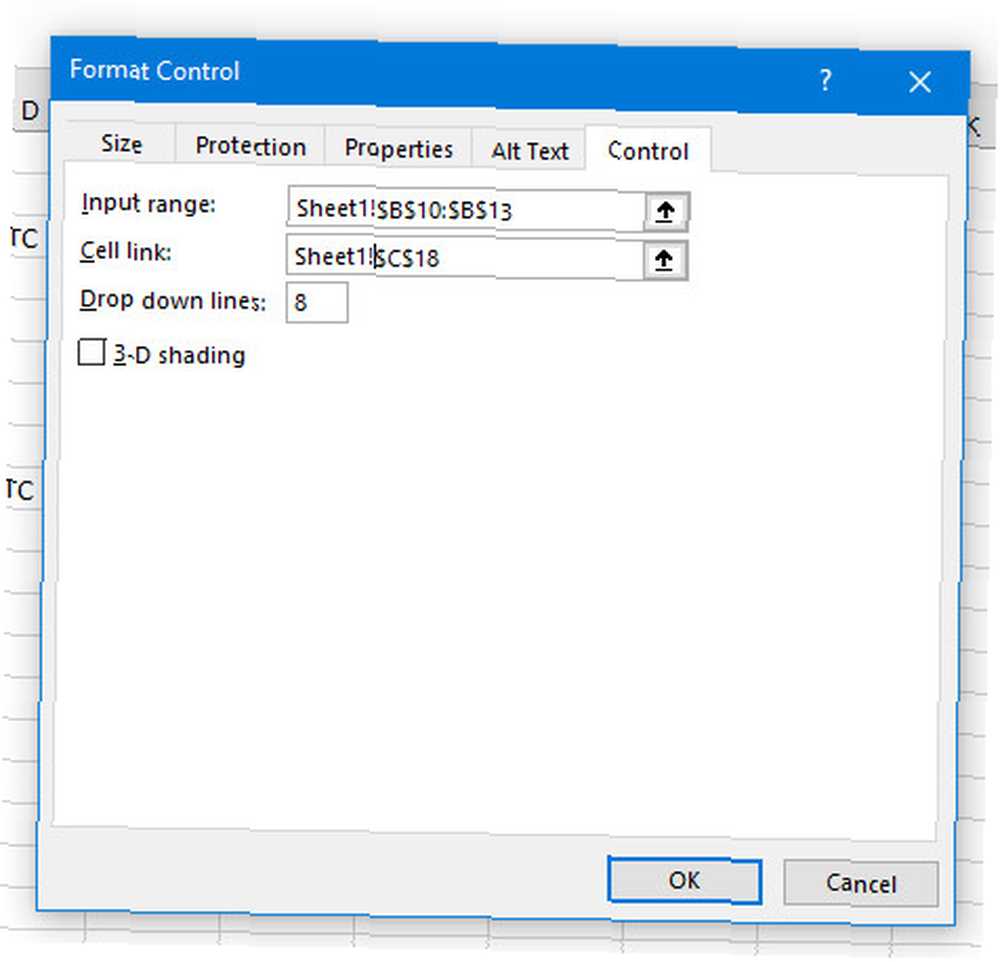
Sve što trebamo učiniti je dodati Sheet1! ispred ćelija koje smo prethodno odabrali. To će reći Excel-u da potraži ćelije na drugom listu do one na kojoj se nalaze grafikon i padajući izbornik. Klik u redu, i mi bismo trebali imati radnu dinamičku kartu na urednom i urednom listu.
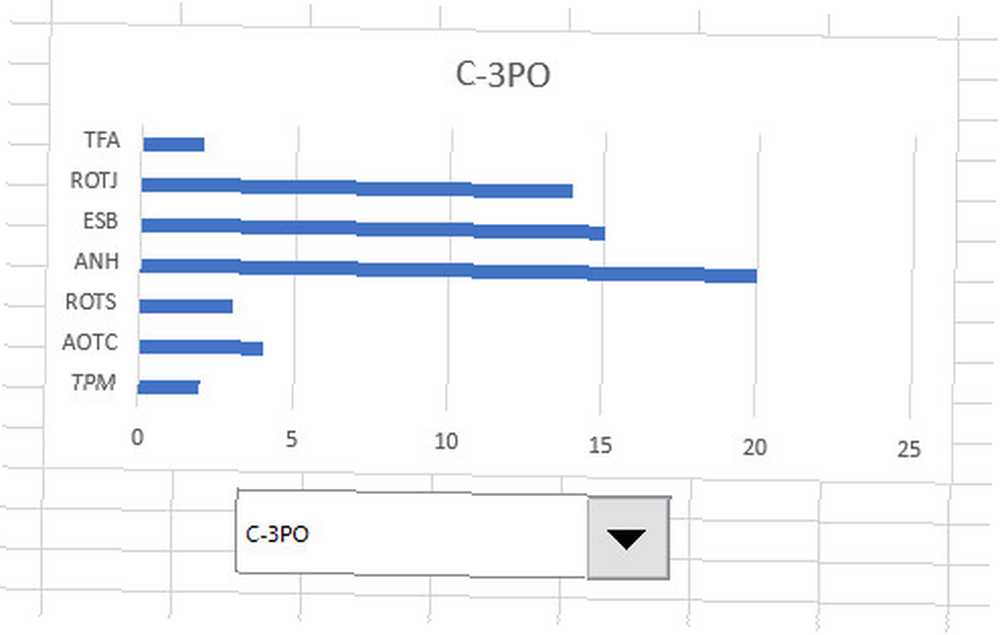
Fokus je važan!
Kada sastavljate Excel nadzornu ploču Vizualizirajte svoje podatke i učinite da vaše proračunske tablice budu prilagođene korisnicima s Excel nadzornom pločom Vizualizirajte svoje podatke i učinite svoje proračunske tablice korisničkim s Excel nadzornom pločom Ponekad jednostavan format proračunske tablice nije dovoljno privlačan za izradu podataka dostupan. Nadzorna ploča omogućuje vam da predstavite svoje najvažnije podatke u lako preglednom obliku. , može biti primamljivo preopteretiti svoju publiku informacijama. Uostalom, ideja ove vrste resursa je prikupljanje puno podataka na jednom mjestu.
Međutim, ovo se može završiti kontraproduktivno. Uz previše sadržaja koji se bori za njihovu pažnju, osoba koja gleda na nadzornu ploču možda neće uzeti sve informacije koje se nude.
Upravo tu može postati koristan dinamični dijagram. Ako se publici omogući da sam prebacuje između različitih skupova podataka, lakše će im pristupiti dostupne informacije.
Naravno, postoje slučajevi kad bi moglo imati smisla imati dvije karte jedna pored druge kako bi se omogućila jednostavna usporedba. Međutim, tehnika objašnjena u ovom članku odlična je kada želite napraviti nadzornu ploču koja pokriva nekoliko različitih tema i trebate najbolje iskoristiti prostor.
Imate li savjet za korisnike koji žele usavršiti svoje Excelove ljestvice? Ili vam treba pomoć u vezi s postupkom opisanim u ovom vodiču? Bilo kako bilo, zašto se ne pridružiti razgovoru u odjeljku s komentarima u nastavku?
Prije nego što krenete, pogledajte ove nove Excelove karte 6 novih Excel-ovih ljestvica i kako ih koristiti 6 novih Excel-ovih ljestvica i kako ih koristiti Morate dobiti više od Excel-ovih ljestvica? Evo vodiča na jednom mjestu za neke nove karte koje su predstavljene u najnovijoj verziji Excela. !
Kreditna slika: Risto0 putem Shutterstock.com











