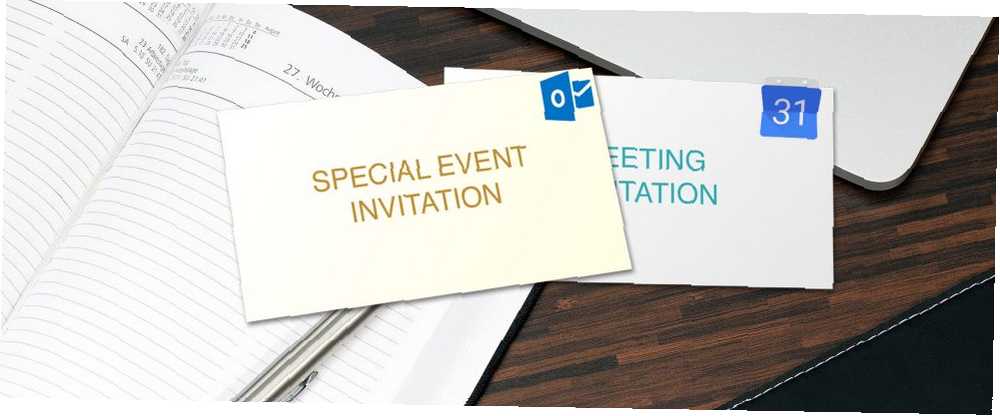
Peter Holmes
0
2839
194
Ako koristite predloške za uredske dokumente, kao što su agende 15 Predlošci dnevnog reda besplatnih sastanaka za Microsoft Word 15 Predlošci dnevnog reda besplatnih sastanaka za Microsoft Word, ove besplatne predloške dnevnog reda sastanka za Microsoft Word mogu vas dovesti do sjajnog početka za bilo koju vrstu sastanaka. , minutaže sastanaka 12 najboljih predložaka minuta sastanka za profesionalce 12 najboljih predložaka minuta sastanka za profesionalce minutaža formata sastanka bilježi osnove. Da biste brzo primijenili MOM format, upotrijebite jedan od ovih predložaka minuta sastanka. i financijske stavke, vjerojatno biste ih voljeli za pozivnice za sastanke i događaje. Problem je što ih je teško pronaći, a ovisno o kalendaru koji koristite, možda i teže.
Za kalendare Google i Outlook možete stvoriti vlastite priručne predloške u samo nekoliko minuta. Oni su savršeni za ponavljajuće sastanke kada želite više puta koristiti isti obris uz samo manje izmjene. Možete stvoriti koliko želite za različite vrste sastanaka, a zatim ih koristiti s nekoliko klikova.
Za sastanke s Google kalendarom
Prijeđite na svoj Google kalendar na webu i prijavite se. Odaberite datum i vrijeme da biste stvorili događaj kao što je to uobičajeno i pristupite stranici s podacima o događaju. To možete učiniti dvostrukim klikom na datum i vrijeme slijetanja na stranicu. Ili kliknite jednom da otvorite skočni prozor, a zatim kliknite Uređivanje događaja.
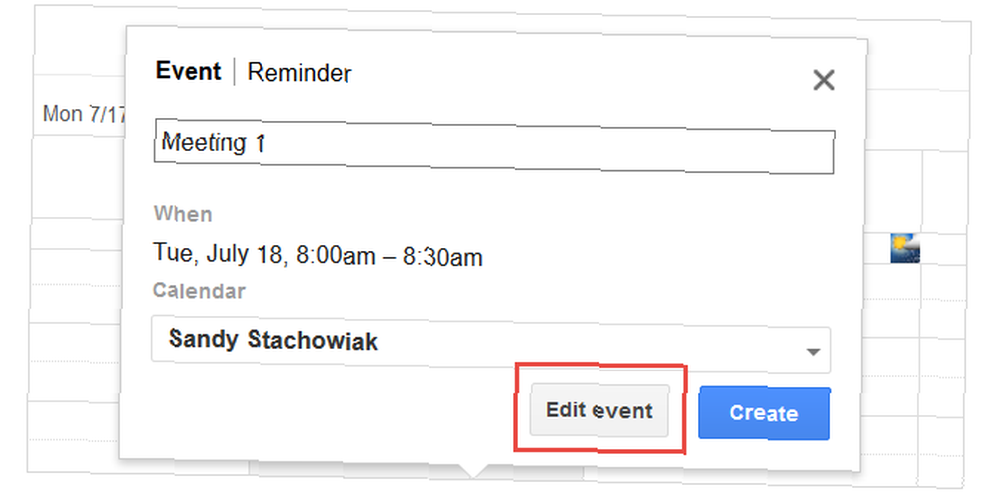
Sada na stranici s podacima o događaju po potrebi popunite informacije o naslovu, lokaciji, opisu i drugim odjeljcima. Stavke koje popunite ostat će unutar predloška koji je pri ruci. Ali, možete ih i urediti. Kada završite, kliknite Uštedjeti.
Jednom kada spremite događaj, vidjet ćete vezu na dnu stranice s detaljima Objavite događaj. Kliknite tu vezu i u odjeljku skočnog prozora s oznakom Ili kopirajte vezu, učinite upravo to: kopirajte vezu.
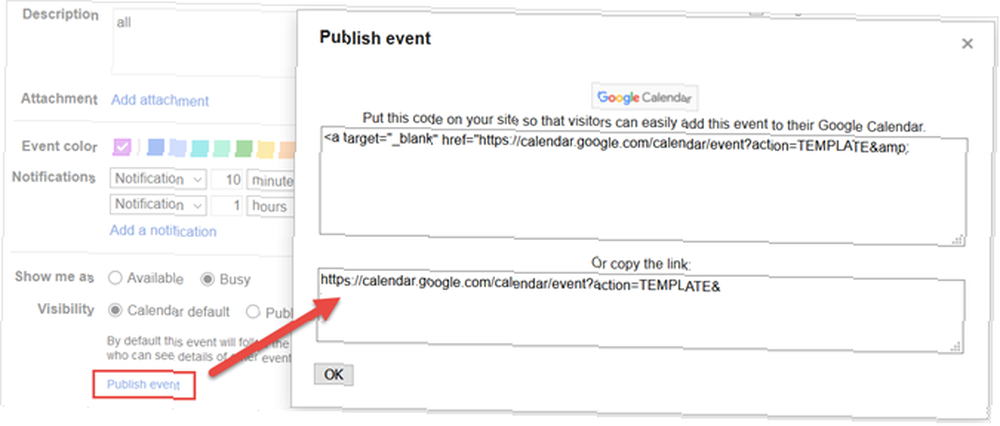
Otvorite novu karticu ili prozor preglednika, zalijepite vezu u adresnu traku, pritisnite tipku Enter i vidjet ćete svoj događaj. Zatim dodajte oznaku za vezu za buduću upotrebu predloška. Kad ponovno otvorite predložak iz oznake, možete izvršiti potrebne izmjene. Odaberite novi datum i vrijeme te prilagodite ostale stavke.
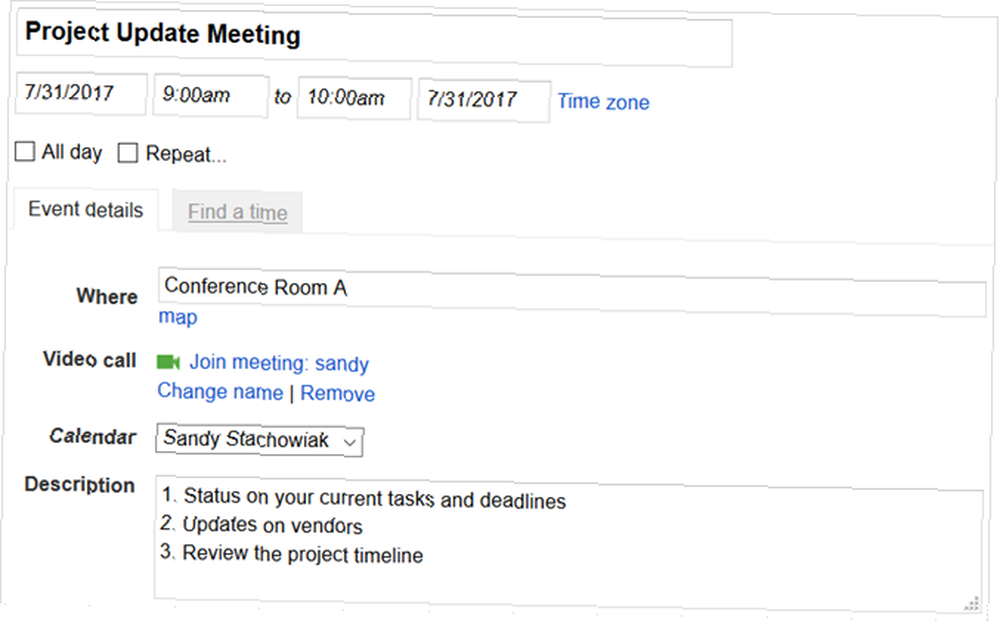
Kada spremite i pošaljete pozivnicu, to neće utjecati na vaš izvorni događaj. Možete ga koristiti iznova i iznova kao predložak.
Za dodatne savjete Google kalendara, pogledajte ovih devet značajki. 9 Značajke Google kalendara koje biste trebali koristiti pomoću 9 značajki Google kalendara koje biste trebali koristiti pomoću Google kalendara ima više trikova u rukavu nego što možda mislite. Naši savjeti pomoći će vam da organizirate događaje i smanjite vrijeme koje provodite upravljajući kalendarom. to bi vas moglo iznenaditi.
Za događaje kalendara Outlook.com
Izrada predloška događaja malo je zamršenija u Outlook.com Kalendaru. I iako ćete je koristiti drugačije, ipak je od pomoći. Prijavite se na Outlook.com na webu i otvorite Kalendar. Dvaput kliknite datum i vrijeme da biste otvorili stranicu s podacima o događaju ili jednim klikom i odaberite Više detalja u skočnom prozoru.
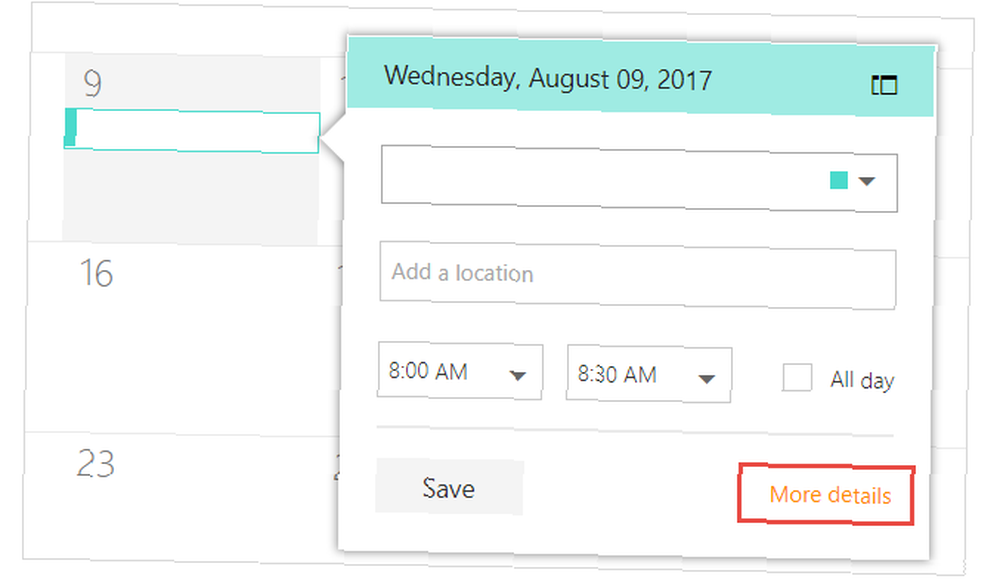
Sada biste trebali biti na stranici s podacima o događaju. Na vrhu kliknite gumb za Moji predlošci da biste otvorili bočnu traku predloška. Predlošci e-pošte vidjet ćete već na popisu i možete stvoriti vlastite. Ove su predloške e-pošte prikladne za poruke, ali mogu se koristiti i za događaje, što ćete učiniti.
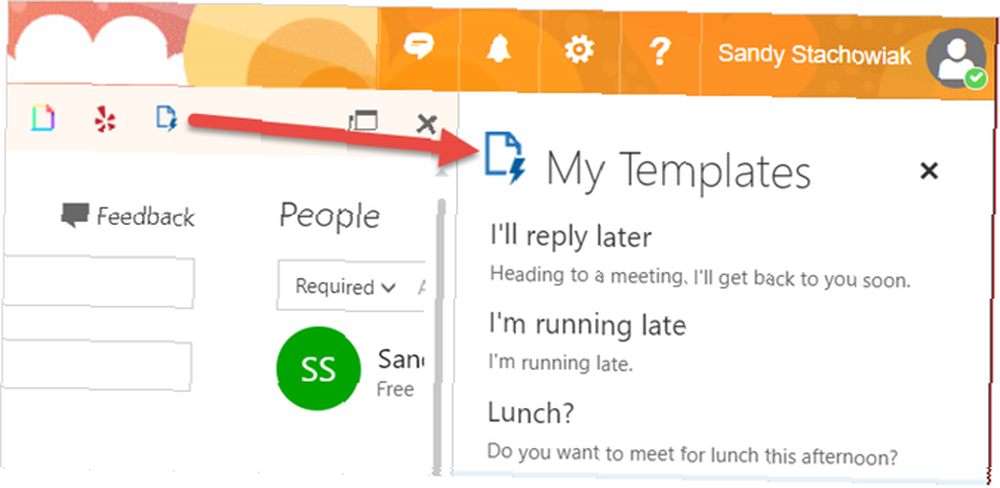
Klik predložak stvoriti novi, a zatim mu dodijeliti naslov. Taj se naslov nigdje neće prikazati u vašem događaju. Ali prikazat će se odjeljak s opisom, pa su to podaci koje trebate ispuniti. Kada završite, kliknite Uštedjeti.
Sada, kad god se nalazite na stranici s podacima o događaju, možete je otvoriti Moji predlošci bočnu traku i kliknite predložak koji ste stvorili. Obavijestite kada to učinite, opis koji ste dovršili automatski će se upisati u opis događaja. Zatim nastavite sa završetkom ostalih detalja događaja.
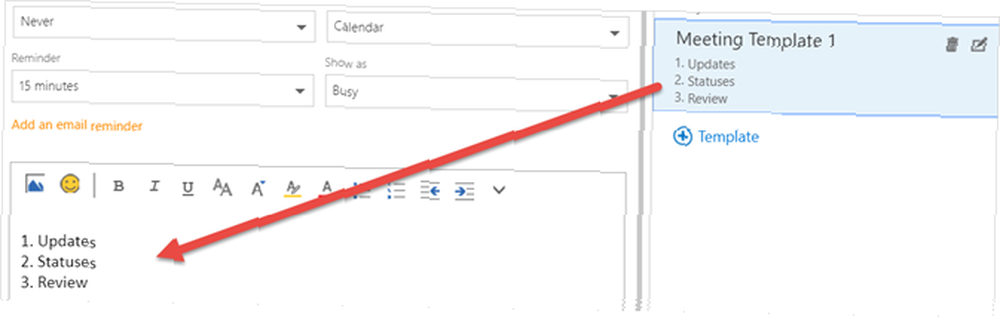
Iako se samo opisno polje događaja može popuniti predloškom, još uvijek štedi vrijeme za duge konture ili dnevni red sastanka..
A ako koristite Outlook aplikaciju na svom mobilnom uređaju, svakako isprobajte ove sjajne značajke Outlookove mobilne aplikacije Just Got Nekoliko sjajnih značajki kalendara Outlook-ova mobilna aplikacija Just Got Neke sjajne značajke kalendara Aplikacija kalendara Sunrise ubijena je prije nekoliko tjedana, ali Microsoftova aplikacija Outlook iskoristila je neke od najboljih funkcija. .
Za Outlook Desktop sastanke aplikacija
Da biste stvorili i koristili predložak u Outlook desktop aplikaciji, trebat će vam razvijač karticu na vrpci. Ako ga ne vidite, možete ga lako dodati. Klik Datoteka > Opcije > Prilagodite vrpcu. Zatim označite potvrdni okvir pored razvijač u Prilagodite vrpcu stupac i kliknite u redu.
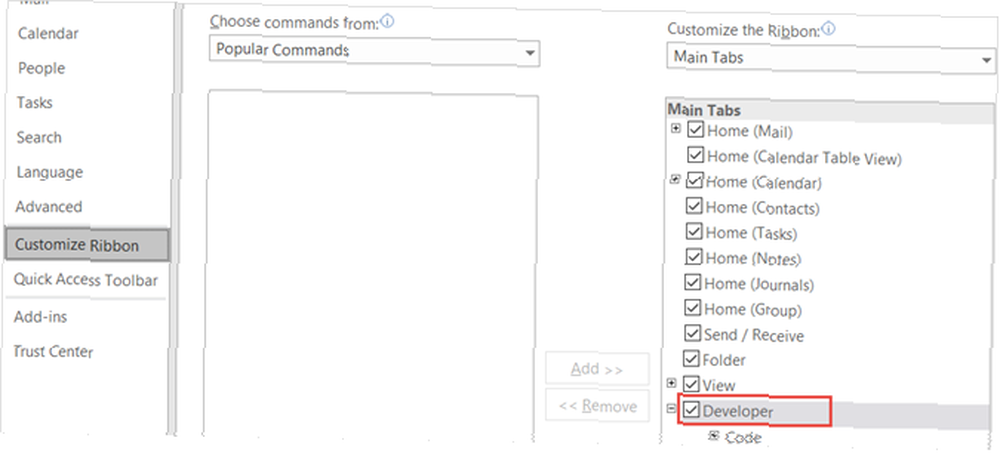
Zatim idite na svoj kalendar i dvaput kliknite datum i vrijeme da biste otvorili prozor za stvaranje događaja. Ispunite pojedinosti o temi, lokaciji i opisu prema potrebi. U vrpci prozora događaja pritisnite gumb razvijač karticu, Objaviti strelicu, a zatim odaberite Objavi obrazac kao s popisa.
U sljedećem skočnom prozoru odaberite mjesto za spremanje predloška i ispunite Prikaz i Naziv obrasca polja. Klik Objaviti. Sada svoj događaj možete spremiti ako ga želite zadržati ili zatvoriti prozor događaja bez da ga spremite ako ste ga upravo koristili za stvaranje predloška.
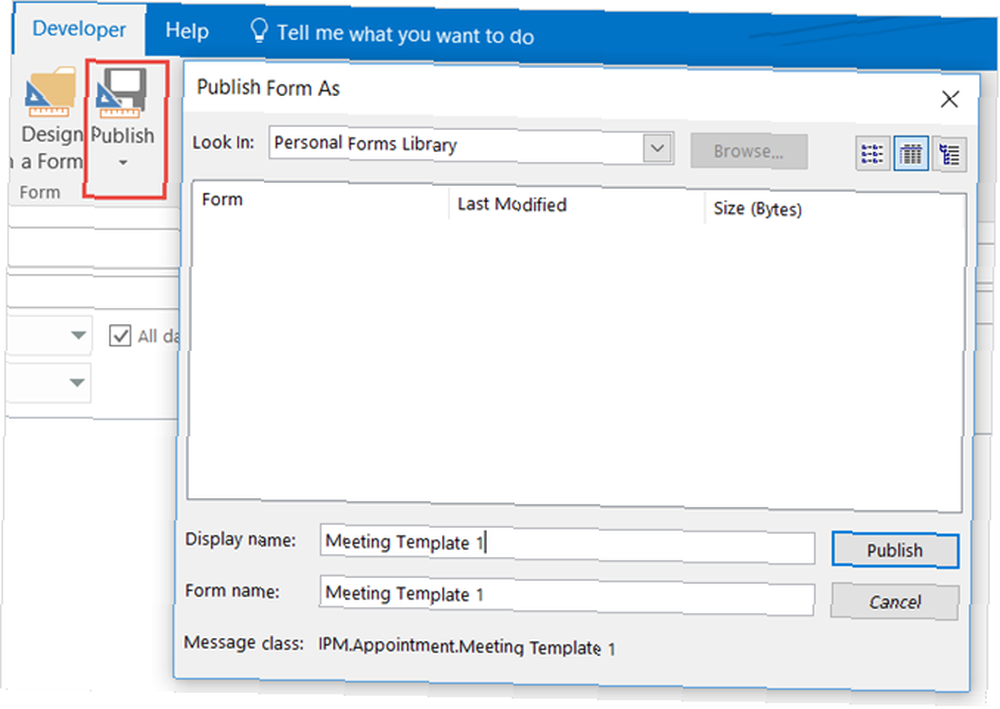
Da biste koristili predložak, otvorite Outlook kalendar i kliknite gumb razvijač karticu na glavnoj vrpci kalendara. Dođite do mjesta gdje ste spremili obrazac u skočnom prozoru, odaberite predložak i kliknite Otvorena. Sada možete dovršiti detalje događaja, spremiti ih i poslati ih svojim uobičajenim sudionicima.
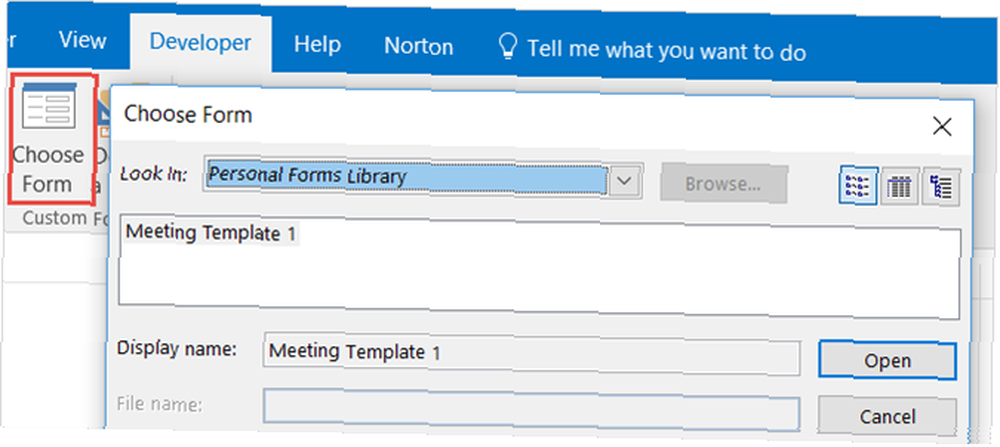
Kao i kod predloška Google kalendara, sve promjene koje napravite neće utjecati na vaš izvorni događaj.
Za dodatne trikove za uštedu vremena za vašu Outlook aplikaciju za radnu površinu, objavili smo popis tipkovnih prečaca tipkovnice Outlook 25+ i više Outlook tipkovničkih prečaca kako biste učinili produktivnijim tipkovnim prečacima 25+ Outlook da biste učinili produktivnijim Outlook je jedan od najpopularnijih desktop računara klijenti e-pošte koji se danas koriste. Ako ste jedan od mnogih korisnika Outlooka, sljedeći prečaci na tipkovnici sigurno će vam uštedjeti puno vremena. .
Primjeri susreta i vrste događaja
Ako normalno postavljate ponavljajuće sastanke, tada je predložak vjerojatno nepotreban jer detalji ostaju unutar zahtjeva. Ali ako redovito postavljate različite sastanke, predlošci mogu biti korisni. Evo samo nekoliko primjera korištenja ovih zgodnih alata:
- Sastanci tima i statusa
- Rasprave o proizvodima
- Sastanci za ažuriranje projekata
- Pregledi zaposlenika
- Sastanci dobrotvornih organizacija
- Konferencije roditelja / nastavnika
- Sastanci odbora
Predlošci Jednostavno uštedite vrijeme
Provodeći nekoliko minuta svog vremena stvarajući ove predloške, možete uštedjeti još više vremena kasnije. A ako često postavljate sastanke ili događaje sa sličnim detaljima, zašto ne biste koristili predložak? Ne samo da vam uštede vrijeme 10 Predlošci za uštedu vremena u uredu 10 Predlošci za uštedu vremena u uredu Postoje li dokumenti koje pišete iznova i iznova? Bilo da se radi o dnevnim sastancima, računima ili izvještajima o statusu, predlošci bi vam mogli olakšati posao. Sastavili smo 10 ideja predloška kako bismo uštedjeli vrijeme. , ali povećajte svoju produktivnost, pružite dosljednost svojim sudionicima sastanka i pomoći vam da zapamtite sve pojedinosti.
Isprobajte i izradite predložak za događaje u Google Kalendaru ili Outlook i javite nam što mislite!











