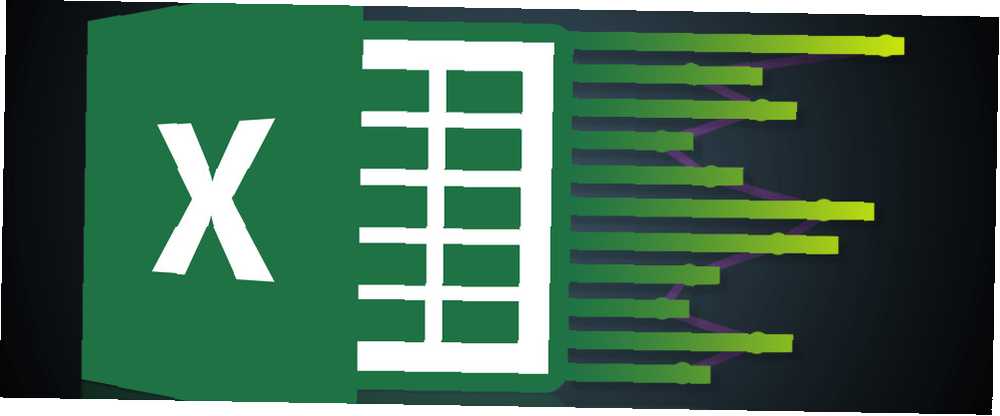
Brian Curtis
0
3773
489
Moć dobrog grafa je nesporna.
Uzimanje numeričkih koncepata i njihovo prikazivanje u lako probavljivom, razumljivom vizualnom predstavljanju može biti razlika između onoga tko shvati vašu ideju i nekoga tko je hvata za telefon. Da pozovemo sigurnost. Jer je tvoj veliki tonac sisao. Vaši se potencijalni ulagači nisu bavili onim o čemu ste razgovarali, a ja ću vam reći što - trebali ste upotrijebiti grafikon.
Grafikoni i grafikoni ne moraju biti sva zvona i zviždaljke. Sjećate se grafikona koje ste napravili u Excelu kada ste imali devet godina? Točno. Lime-zelena Comic Sans nije put. Ali možemo vam postaviti pravo, upravo ovdje, upravo sada.
Koristim slobodno dostupne podatke vlade Velike Britanije. Ako imate vlastite podatke, slobodno ih iskoristite.
Okvir za brzu upotrebu grafikona
Jedan od najvećih zločina protiv bilo kojeg grafikona ili grafikona je njegova nepravilna uporaba. Evo vrlo brzog opisa što trebate koristiti i kada:
- Koristi linijski grafikon za prikaz i naglašavanje trendova u podacima tijekom vremena
- Koristi Grafikon ili kružni graf za usporedbu kategorija, mada ova posljednja obično uspoređuje dijelove cjeline
- Upotrijebite an područje grafikona istaknuti promjenu vrijednosti tijekom vremena
- Koristi shema rasipanja da crtaju više podataka
One pokrivaju temeljne karte na koje možete naići, a jednako tako i grafikone koje najčešće koristite. Postoje i druge vrste grafikona - mjehurić, iskrište, metak i još mnogo toga, ali usredotočit ćemo se na oblikovanje Kako da grafikoni i tablice izgledaju profesionalnije kako da vaše grafike i tablice izgledaju profesionalnije? Izmoreni su vaši tablice i grafikoni s izgledom kao da ih je napravio srednjoškolac? Evo kako ih učiniti da izgledaju profesionalnije. ovi.
Formatiranje linijskog grafikona
Ova tablica prikazuje nam promjenu stanovništva u Velikoj Britaniji od 1951-2011., A prethodni pogled pokazuje nam da je populacija doista porasla Da li baza podataka mrtvih postavlja život i zdravlje u kontekst? Da li baza podataka mrtvih postavlja vaš život i zdravlje u kontekst? Razmišljate li o svom životu duboko? Nova interaktivna metoda pomaže vam da ovo ispitate u nekom kontekstu s “Baza mrtvih”. Istražite zanimljive činjenice pronađene u službenim američkim evidencijama smrti. tijekom posljednjih 60 godina. Ali imamo nekoliko varijabli koje moramo pogledati i lakše je vizualizirati Odmah vizualizirati podatke i informacije pomoću Google Fusion Tablica Odmah vizualizirajte podatke i informacije pomoću Google Fusion Tabela Bez obzira sastavljate li izvješće o radu ili samo želite predstavljaju informacije na vašem blogu na grafički način, Google Fusion Tables može vam pomoći. Google Fusion je zapravo značajka ugrađena u… masu brojeva pomoću grafikona. Jedan od najboljih grafikona za prikazivanje trendova kroz proteklo vrijeme je linijski grafikon, što nam omogućava prikaz niza podatkovnih točaka Kako stvoriti graf iz neobrađenih datoteka podataka u bilo kojem uredu proizvoda Kako stvoriti graf iz neobrađenih datoteka s podacima u bilo kojem uredu proizvoda, zar ne bi bilo lijepo imati mogućnost samo otvaranja Excel proračunska tablica ili Wordov dokument, a bez da uopće morate raditi, podaci se čitaju izravno iz teksta… i specifičnih kategorija.
Istaknuo sam prva dva stupca.
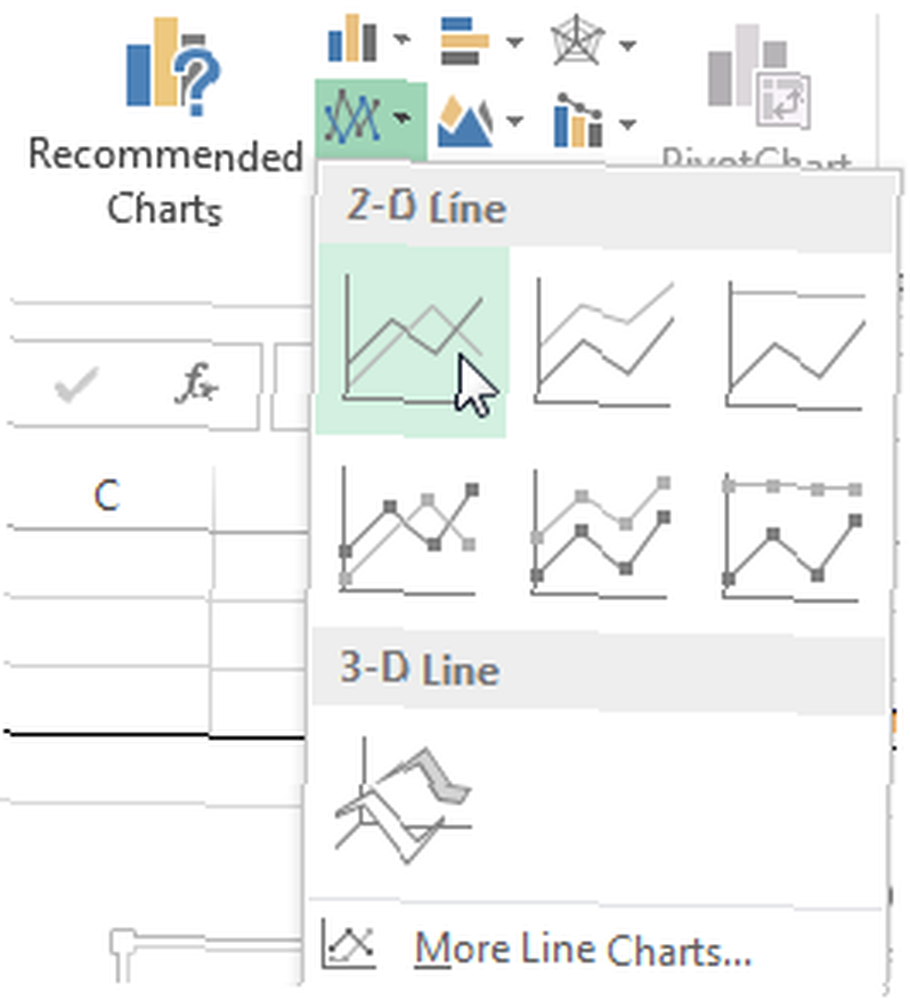
A sad, prijeđite na Umetnuti karticu i odaberite Umetni linijski grafikon - to je mala kutija s crtanim linijama. Sada bi trebao imati lijepu novu običnu kartu. Odavde imate dvije mogućnosti: koristiti ugrađene Excel stilove različite kvalitete ili sami prilagodite grafikon.
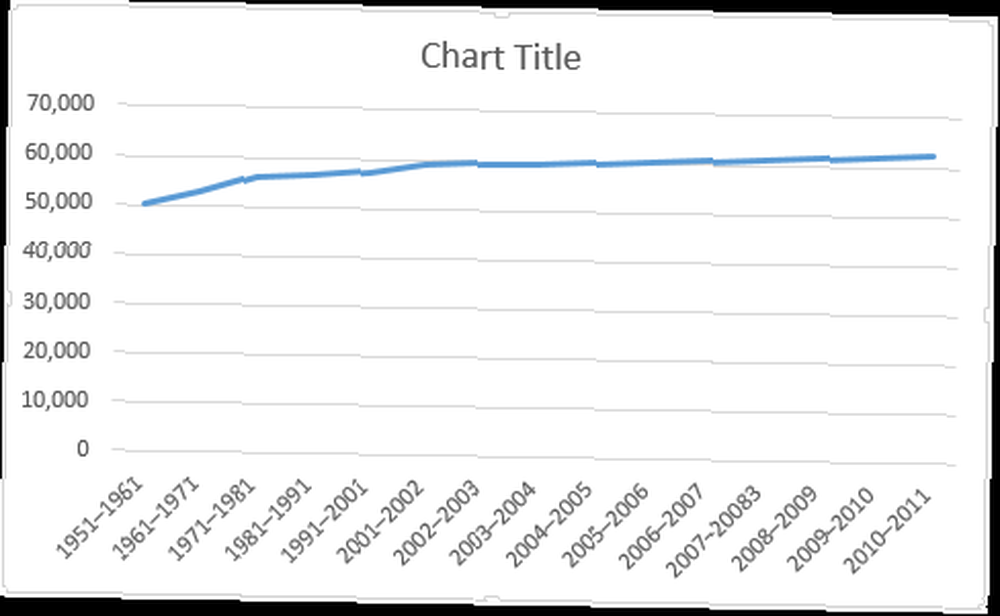
Stilovi grafikona
Stilovi grafikona može se pristupiti desno od područja grafikona, kao što je prikazano u nastavku. Možete birati između više stilova, kao i boja. Naš grafikon trenutno sadrži samo jedan skup podataka, tako da će izbor boja imati malo učinka, ali kako se dodaje više, boje će pomoći vašoj potencijalnoj publici da razluči između različitih skupova podataka.
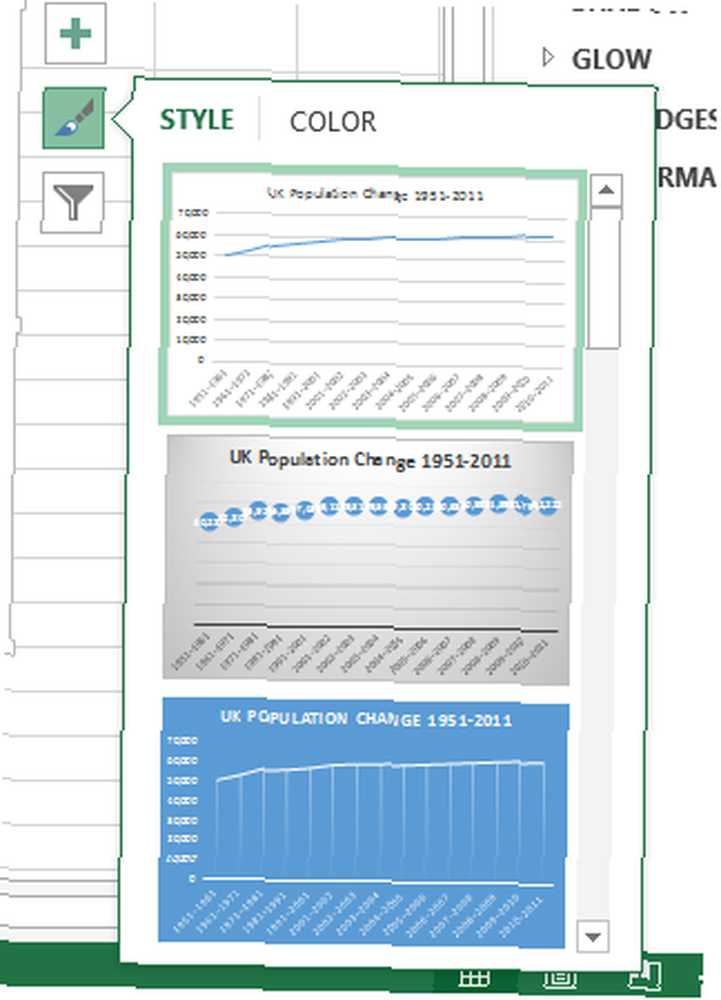
Oblikovanje osovina
Primjetite vakuum prostora ispod naše linije? To je prostor koji možemo bolje iskoristiti. Kliknite gumb okomita os. Otvorit će se Format osi prozor. Ovdje možemo promijeniti granica, jedinice, krpeljne oznake, naljepnice, i više. Možemo vidjeti granice našeg raspona podataka od oko 50 000 do nešto više od 62 000, što znači da možemo povisiti minimalnu granicu sa 0,0 na 50000.
Vidite li neposredni učinak koji ovo ima na grafikonu? Rastuća populacija je sada izražena, dok bi se to prije moglo smatrati blagim priraštajem.
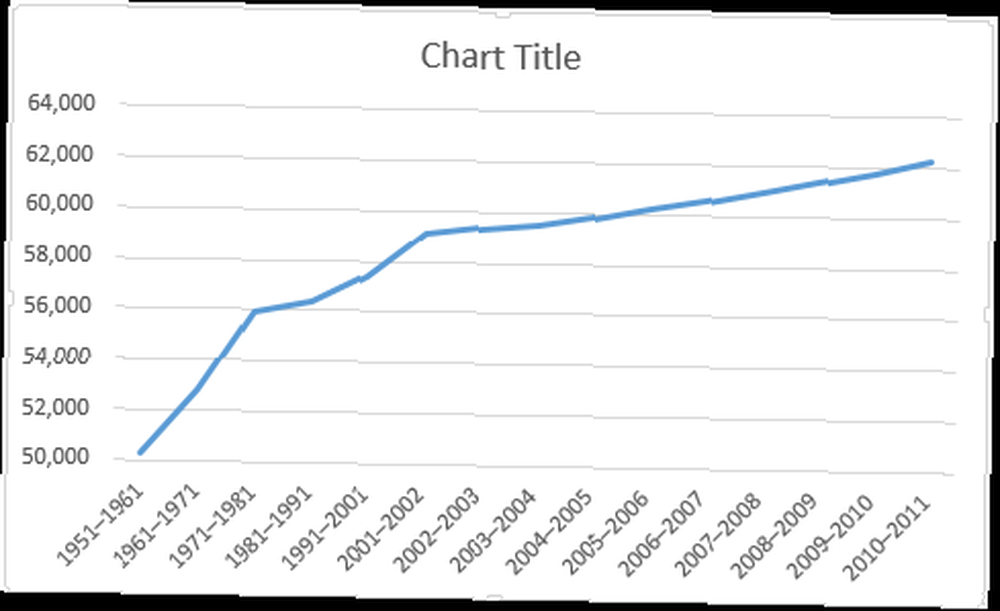
Trebali bismo i našoj osi dati naslov. pritisni plus tada s desne strane grafikona Naslovi osovina, slijedi Primarno vodoravno i Primarno okomito. Sada možete urediti svaki naslov kako bi odgovarao vašem grafikonu. Koristio sam Populacija za moju vertikalu, i Razdoblje za moju horizontalnu. Također ću povećati font za jednu točku i učiniti naslove podebljanim kako bi ih publika zapravo mogla čitati.
Dodavanje sekundarne osi
Sada bismo željeli dodati dodatne serije podataka u naš grafikon, ali jednostavno širenje raspona odabira podataka neće učiniti posao. Zašto? Vrijednosti u prvom stupcu su u desecima tisuća. Međutim, vrijednosti u sljedećim stupcima nalaze se samo u stotinama, i u točkama sve do jednoznamenkastih znamenki. Naš trenutni raspon okomite osi ne može podnijeti niže vrijednosti - pa ćemo dodati sekundarnu os.
Prije svega, proširit ću raspon podataka za izbor na Žive rodjenja i smrti. Zatim desnom tipkom miša kliknite područje grafikona i odaberite Promjena vrste grafikona. Odaberi Combo iz lijevog stupca. Sada bi to sve trebalo postati jasno! Sada mogu odabrati vrstu i os grafikona za svaku seriju podataka. Idem na korištenje linijski grafikon, i dodajte posljednja dva niza podataka u sekundarna os, prema donjoj slici:
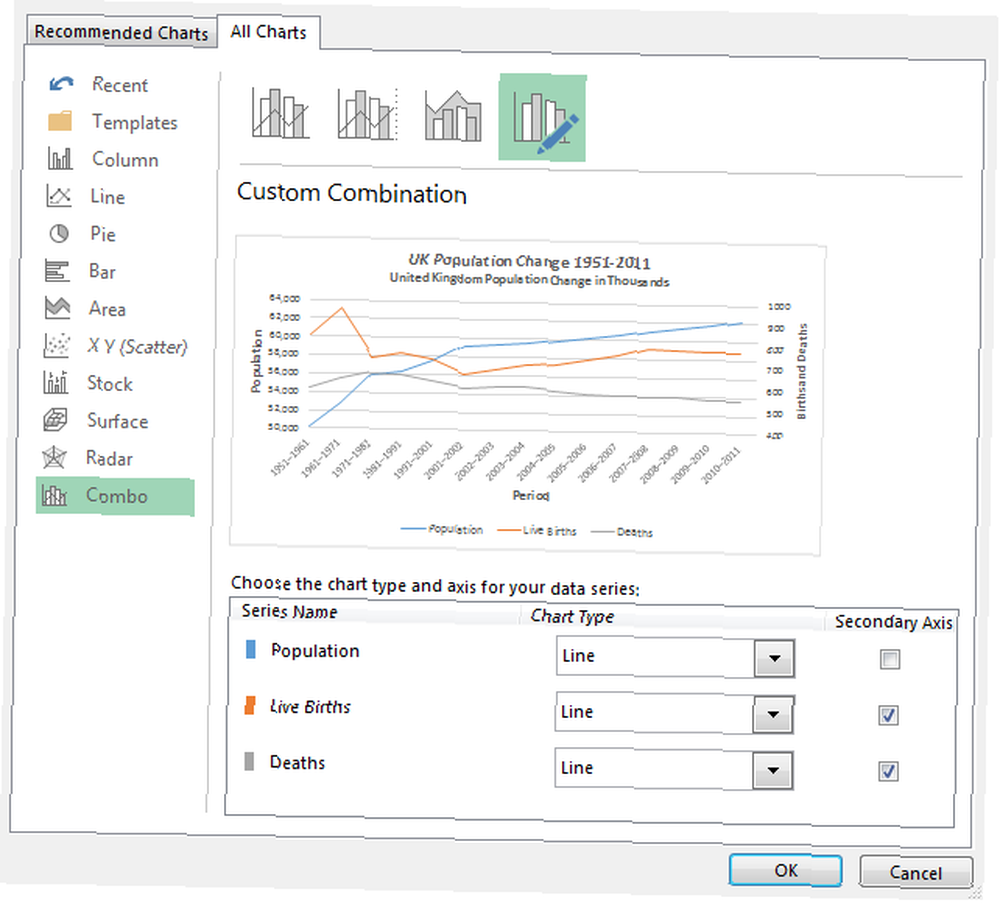
I sam grafikon:
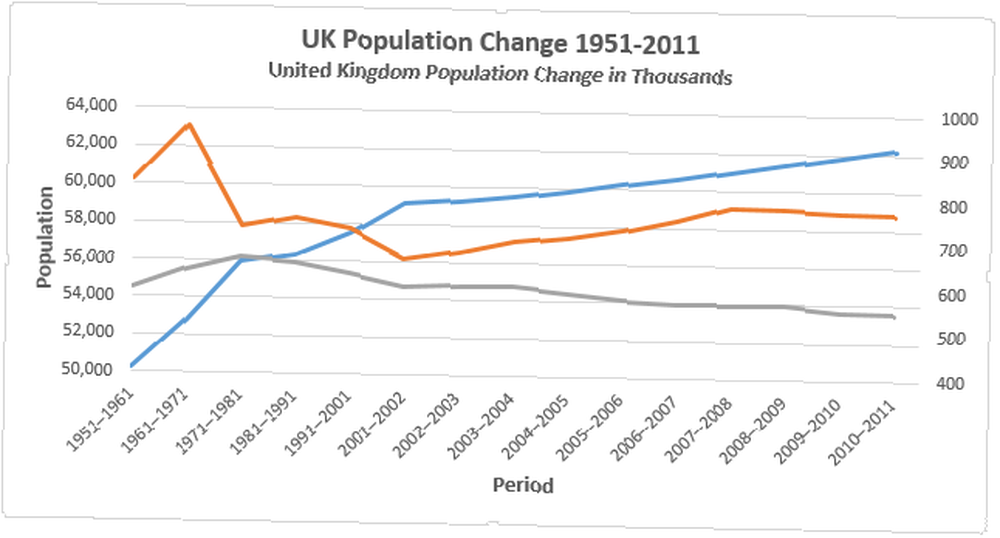
Sad kad smo crtali novu seriju podataka, trebat će nam sljedeći legenda. U nekim slučajevima legenda je nepotrebna, ali kada imate presijecajuće linije pomoću dviju osovina, vrijedno je pružiti publici priliku da razumije vaše podatke. Uključite legendu pritiskom na plus tada s desne strane grafikona legenda. Ako pritisnete malu strelicu, moći ćete odabrati mjesto legende. U tom slučaju legendu treba staviti na dno grafikona.
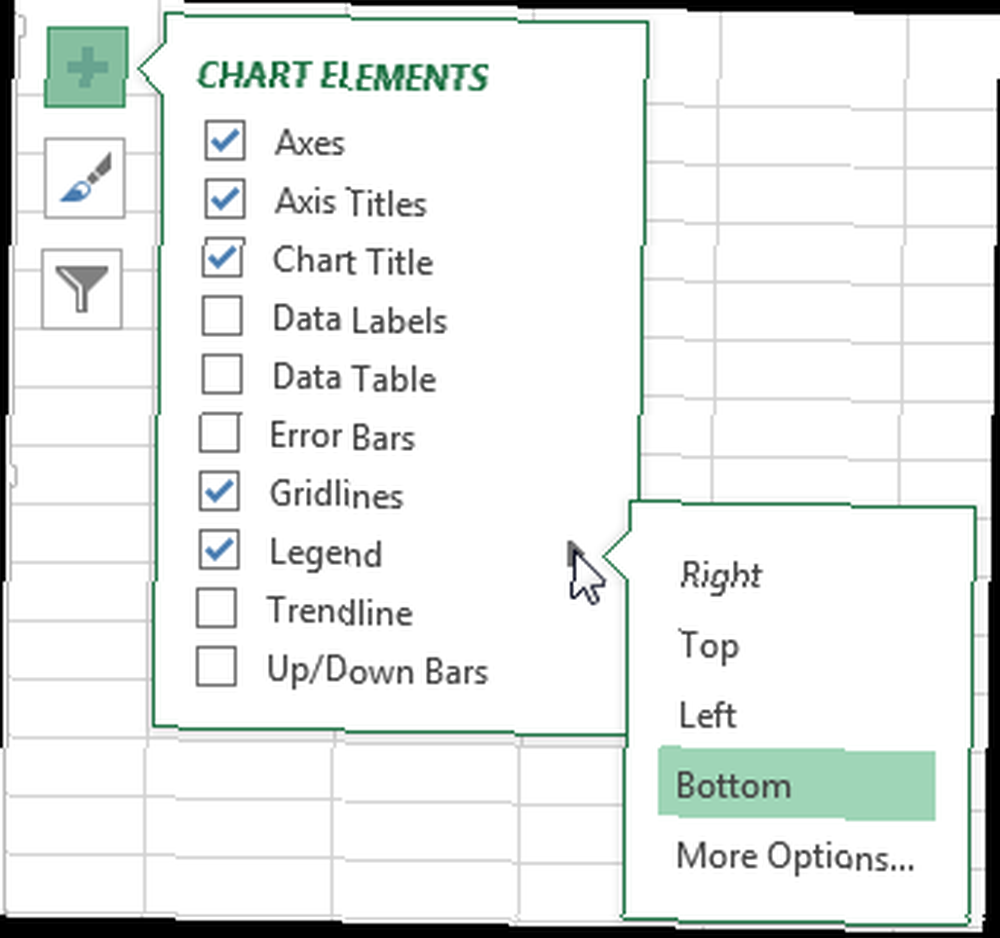
Da biste promijenili naslove legende, desnom tipkom miša kliknite područje grafikona i kliknite Odaberite Podaci. U lijevom stupcu novog prozora trebali biste uočiti neimenovani niz podataka. Odaberite prvu i pritisnite Uredi. Sada možete unijeti svoje željeno ime za niz podataka.
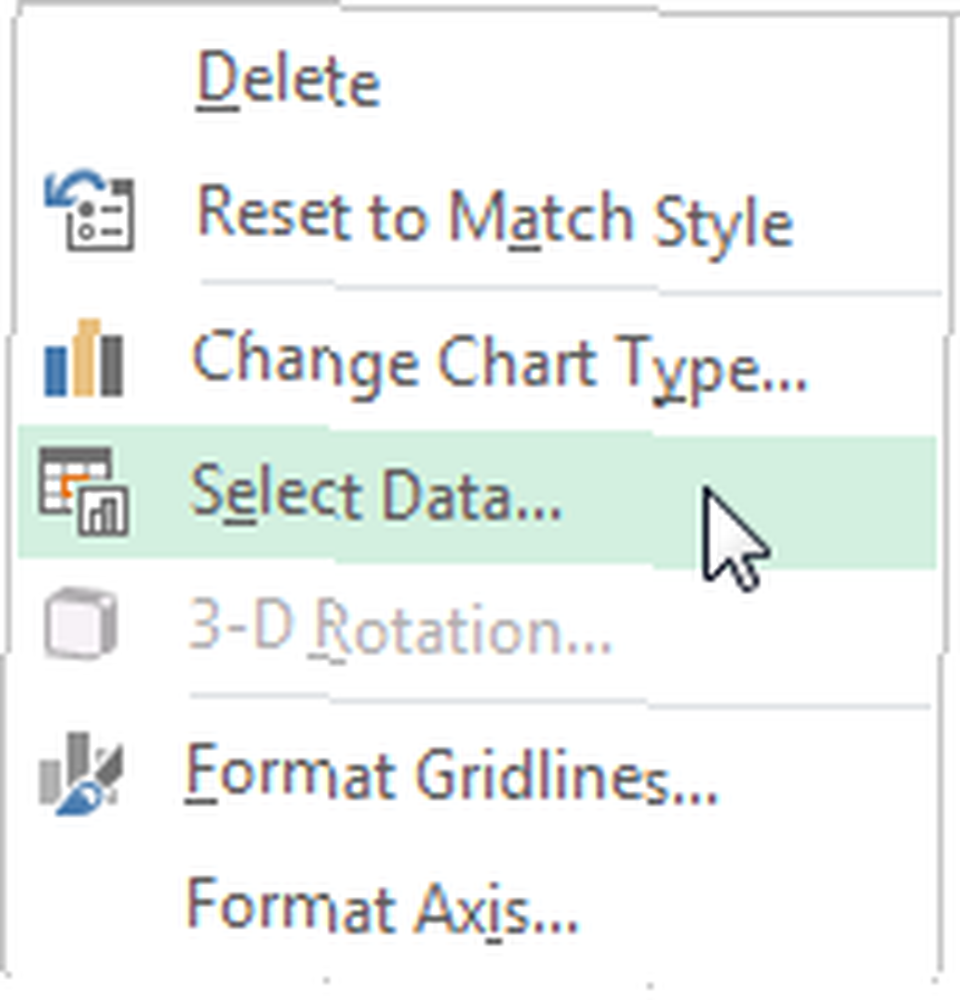
Kad ste spremni, pritisnite u redu, i legenda bi se trebala automatski ažurirati Kako stvoriti samoobnavljajuće Excelove grafikone u tri jednostavna koraka Kako stvoriti samoobnavljajuće Excelove grafikone u tri jednostavna koraka Pokazat ćemo vam kako vlastite nadogradnje Excelovih ljestvica samostalno ažurirati. Samo dodajte nove podatke i gledajte kako se automatski prikazuju na vašem grafikonu. To je brzo i jednostavno. .
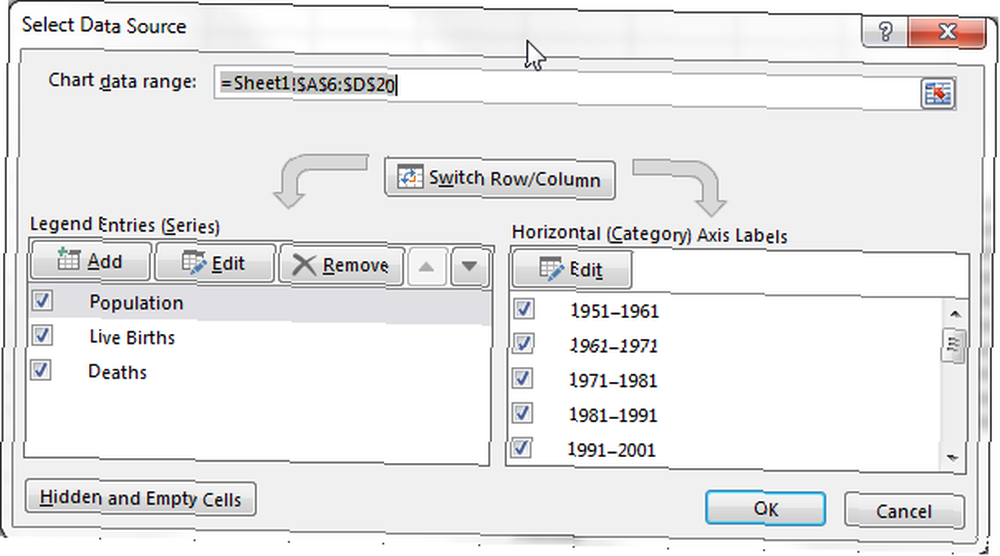
Sada idite naprijed i dodajte naslov drugoj osi koristeći istu metodu koju smo istraživali ranije. Opet bih font povećao za jednu točku i naslov učinio podebljanim.
Naše nedavno predstavljene serije podataka izgledaju potpuno ravnomjerno. U sirovim podacima možemo vidjeti nekoliko glavnih varijacija i u rođenju i u smrti, pa provjerimo da grafikon to odražava. Kao što smo učinili s prvim nizom podataka, prilagodit ćemo opcije sekundarne osi. Kliknite na sekundarnu os. Ja ću prilagoditi minimalne granice do 400 i manji jedinica do 100.
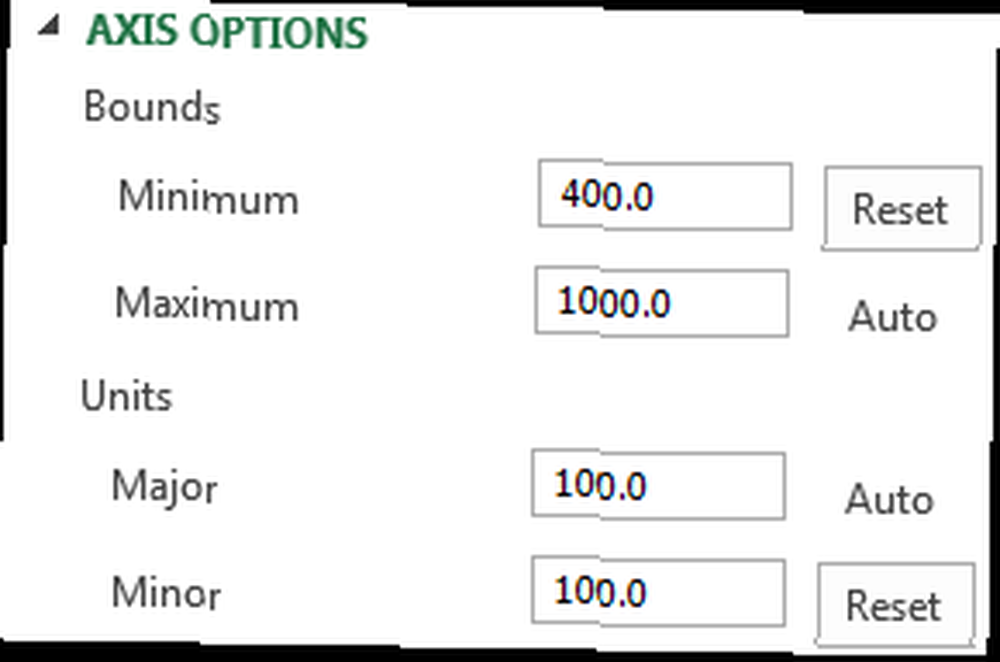
Margine i naslovi
Zatim imamo nekoliko velikih marži na bilo kojem kraju naše ljestvice, a to neće uspjeti. Dvaput kliknite vodoravnu os - Razdoblje - i promijenite Položaj osovine iz Između oznaka krpelja do Na kvačicama. Naše će linije sada ispuniti čitavo područje grafikona, umjesto da uskraćuju prolazak vremena.
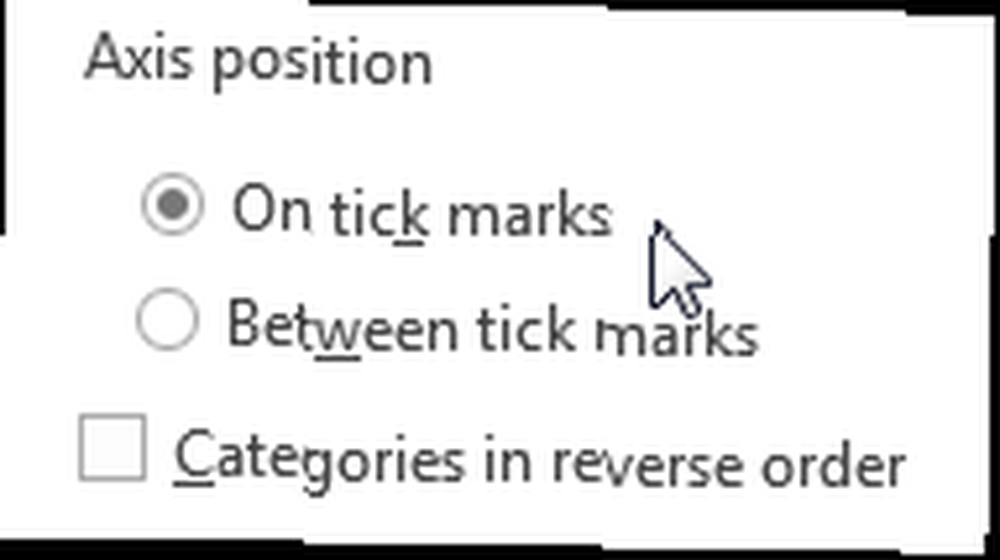
Konačno, odaberite snažni, opisni naslov i ne bojte se da koristite podnaslov kako biste prenijeli točno ono što vaš grafikon prikazuje. Otišao sam Promjena stanovništva u Velikoj Britaniji 1951–2011; Promjena stanovništva Velike Britanije u tisućama. Ok, možda možda i nije da snažno, ali moja će publika znati točno što gleda i koje vrijednosti brojevi izražavaju.
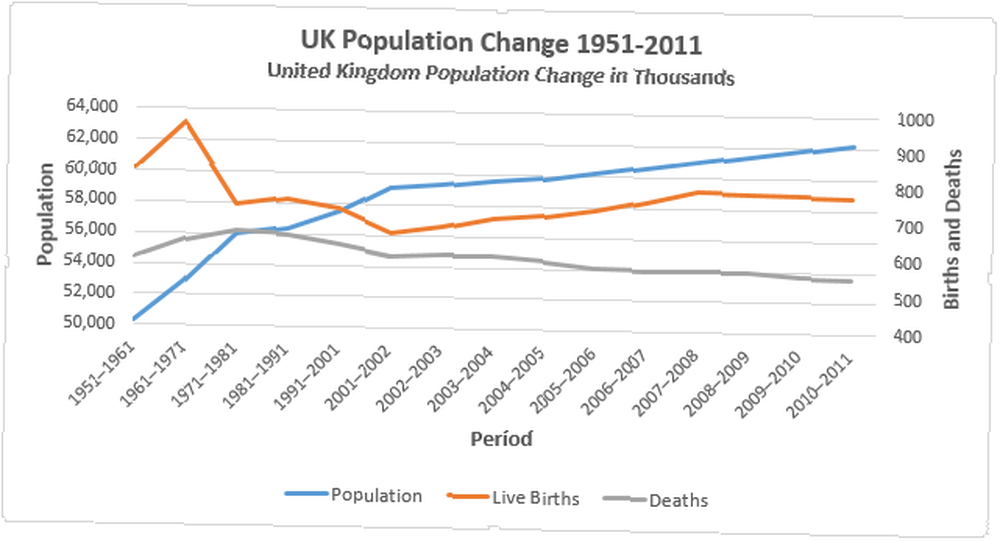
Formatiranje bar grafikona
To je bila linija, dobra za naglašavanje trendova tijekom vremena. Sada ćemo pogledati Grafikon. Ovog ćemo puta, koristeći istu tablicu, pogledati Živa rođenja, smrti, neto prirodne promjene, i the Sveukupna promjena.
Započnite odabirom svakog od spomenutih stupaca i krenite prema Umetnuti > Clustered Bar.
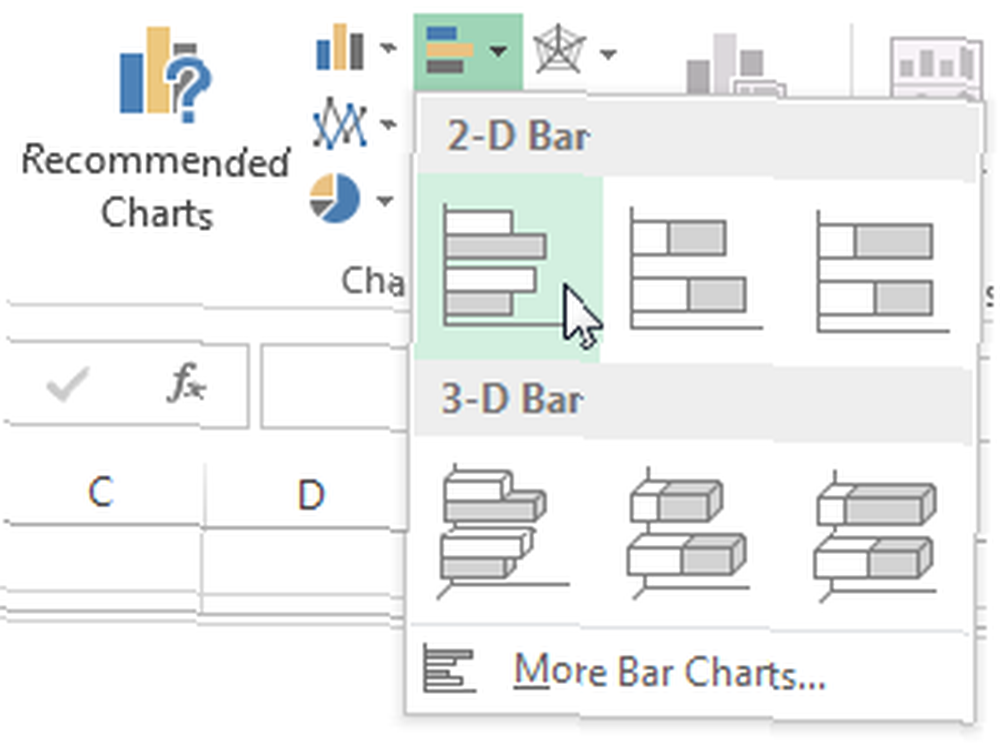
Naopako?
Odmah ćete primijetiti da je vaš grafikon naglavačke. Odnosno, Excel je preokrenuo organizaciju kategorija grafikona. Moj grafikon počinje sa 2010-2011, a završava s 1951-1961. To se neće dogoditi, jer će većina ljudi logički čitati grafikon odozgo prema dolje. Dvaput kliknite okomitu os (ili pritisnite Ctrl + 1 kad se odabere osa) za prikaz opcija osi. Pronađite i odaberite Kategorije obrnutim redoslijedom.
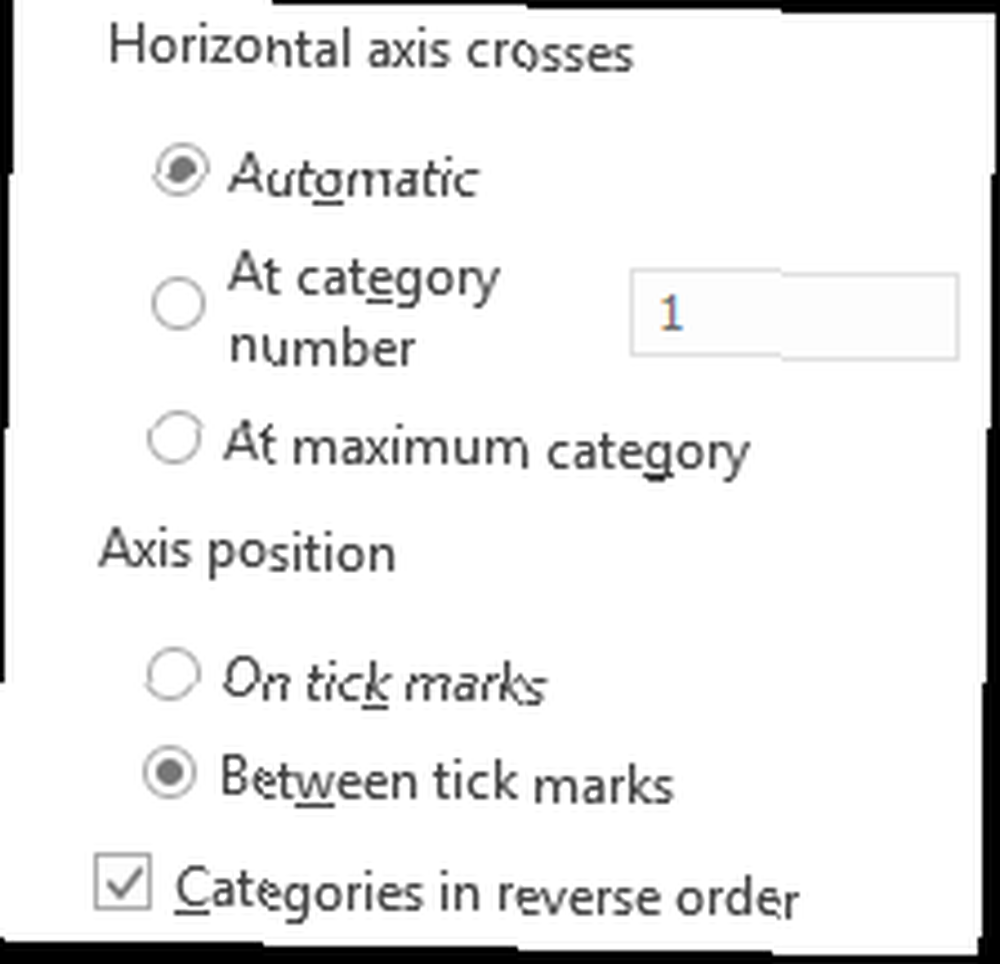
Sada ćete primijetiti da vam je vodoravna os preskočila vrh vašeg grafikona. Na istom panelu osovinskih opcija odaberite U maksimalnoj kategoriji.
Oblikovanje područja osi i grafikona
Dvaput kliknite vodoravnu os da biste otvorili mogućnosti osovine. Naši podaci ne sadrže vrijednost veću od 1000, pa smanjite vrijednost Maksimalna granica do 1000. Sada imate dvije mogućnosti: zadržati Glavna postrojba kao 200, što je sasvim pogodno za naš grafikon, ili smanjiti na 100, što također djeluje. Idem sa 100 jer imamo niz podataka s sličnim vrijednostima između dviju potencijalnih jedinica. To će olakšati razlikovanje sličnih vrijednosti.
I naše su šipke prilično tanke. Izdvojite ih tako što ćete kliknuti jednu od serija podataka, a zatim u Opcije serije bočna traka smanjiti Širina praznine na 125%, dodajući malo podataka vizualnoj težini.
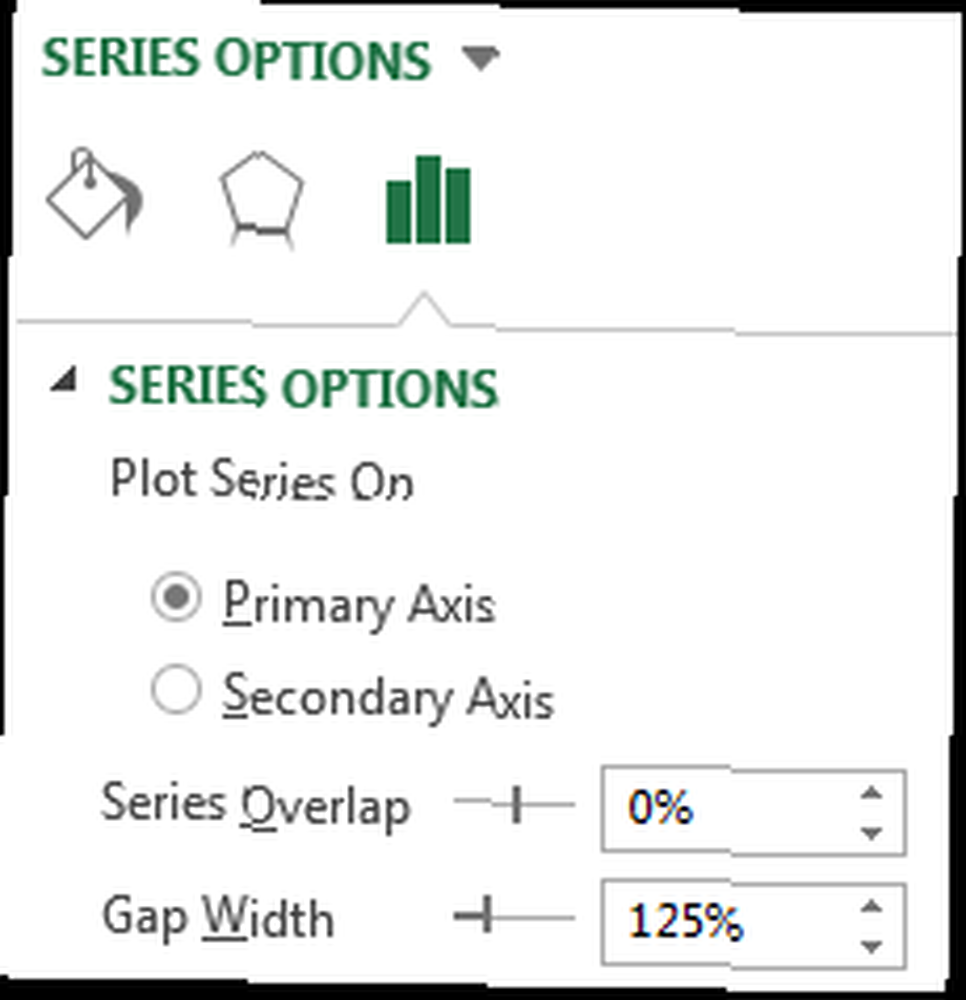
Naslov i legenda
Kako naša tablica sadrži više od jednog oblika podataka, Excel je ljubazno pružio legendu s detaljnim detaljima o svim nizima podataka. Povećajte veličinu slova legende za jednu točku.
Dajte svojoj grafikonu kratki, opisni naslov. Ako je vaš grafikon dio niza, provjerite je li naslov odražava ostatak vaših podataka. U ovom slučaju koristit ću isti naslov kao i naša linija - Promjena stanovništva u Velikoj Britaniji 1951-2011 - ali dat ćemo mu kontekstualni podnaslov: Godišnji prosjeci: živa rođenja, smrt i ukupna promjena.
Stilovi grafikona
Naš je grafikon sada formatiran, a ako biste ga pokazali publici, oni bi razumjeli podatke. Ali nismo pogledali Excel-ove ugrađene stilove. Neki su pomalo beskorisni, njihove boje i općenito oblikovanje antiteze korisnog, dok su drugi iznenađujuće zgodni.
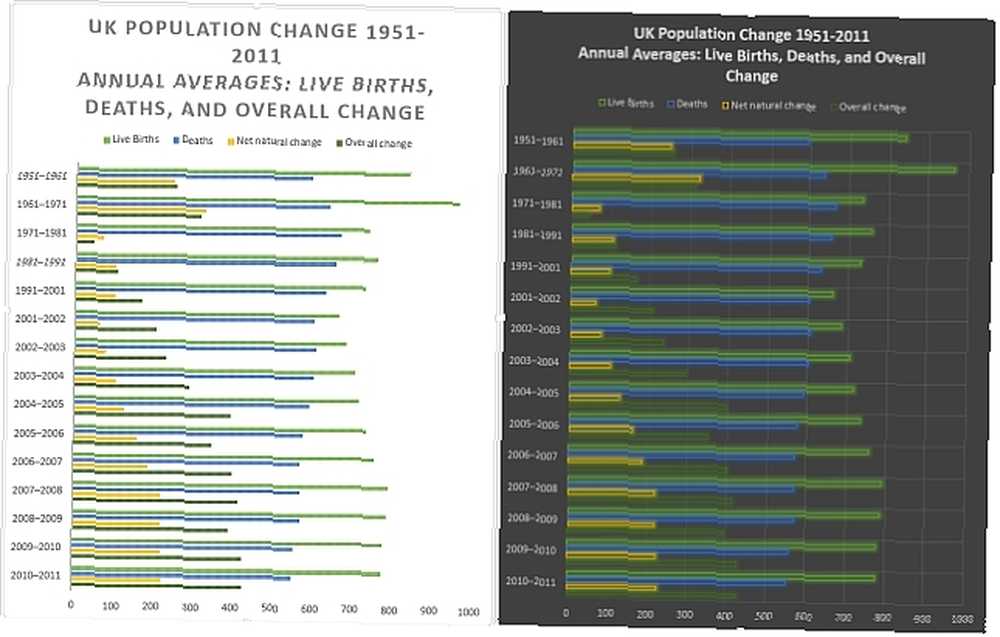
Također možemo birati između niza boja.
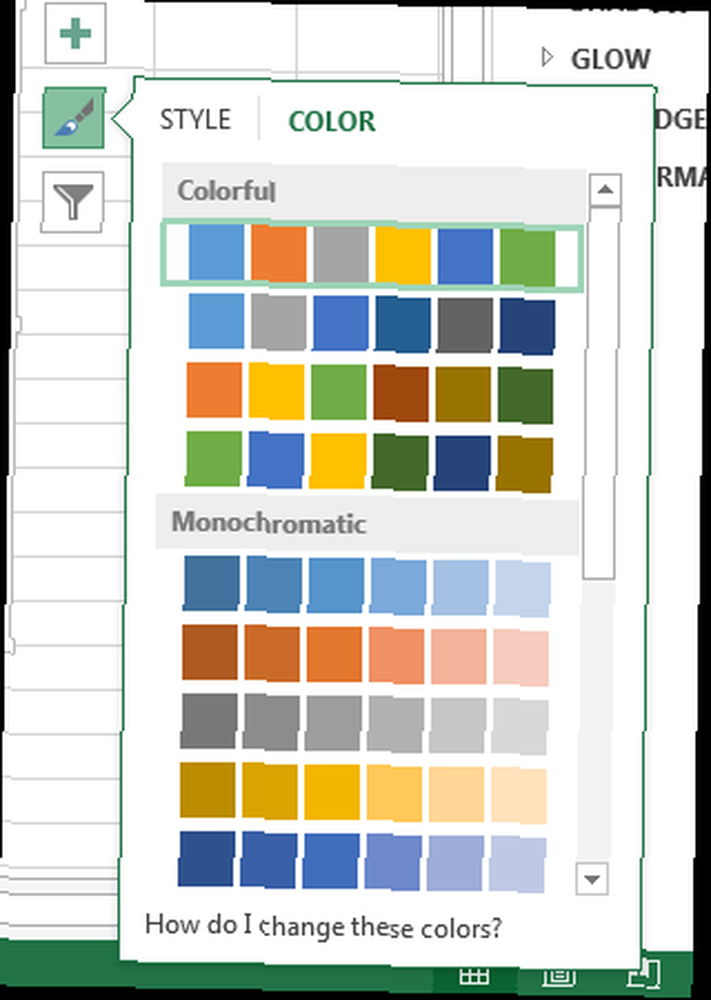
Desno od grafikona nalazi se a četka ispod ikone plus simbol. Ovisno o vašoj publici, pomičite se po unaprijed postavljenim stilovima i razmislite hoće li to utjecati na vas i hoće li stil vašim podacima omogućiti razgovor. Razmislite i o unaprijed postavljenim bojama. Promijenio sam svoj grafikon iz standarda plava, žuta, narančasta, siva aferu za skup boja koji prikazuju razlike između živih rođenja, smrti i neto prirodne promjene.
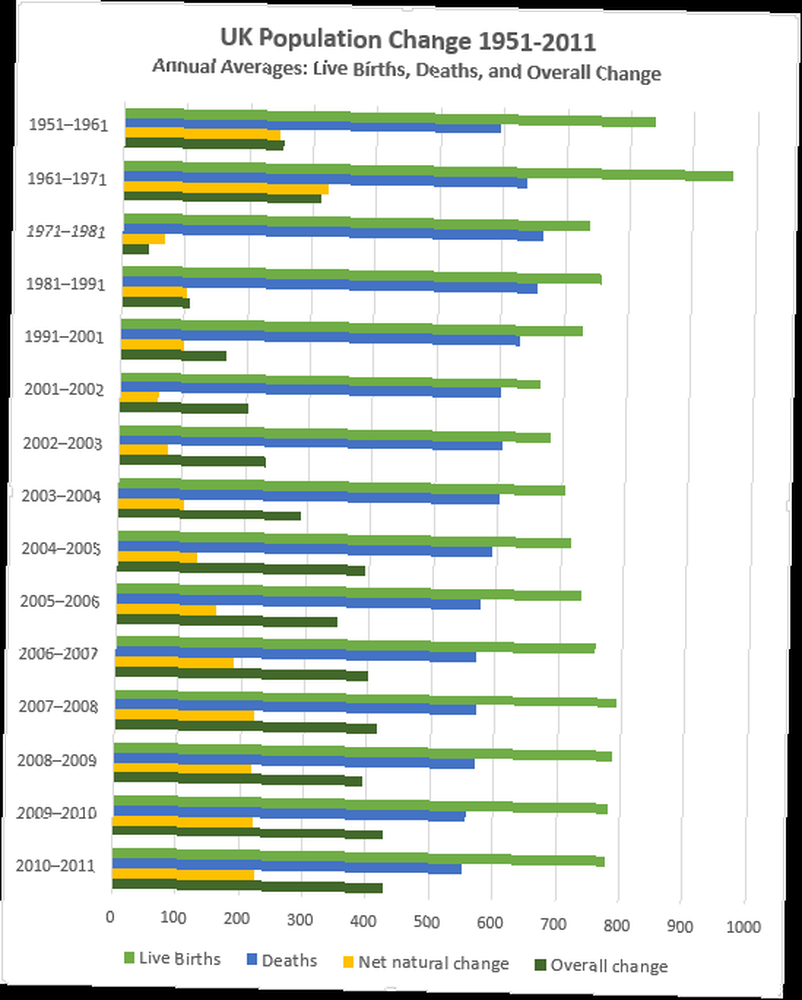
TL DR
Ako samo želite sočne detalje kako očistiti grafikon i privući svoju publiku Stvaranje profesionalnih dijagrama i grafikona s ovih 6 besplatnih alata Stvaranje profesionalnih dijagrama i grafikona s ovih 6 besplatnih alata Dijagrami i karte nisu isključivo domena uredskih radnika i ljudi u poslovnom svijetu. Ovih šest besplatnih online alata daju vam snagu trenutne vizualizacije. , evo nekoliko vitalnih točaka:
- Odabrati desni graf. Koristite pravi alat za posao.
- Sortirati svoje podatke; ne ostavljajte Excel da odluči gdje će se vaši podaci prikazivati.
- prilagoditi tvoja os. Neka vaši brojevi i naslovi kategorija budu čisti.
- Ček svoje marže. Te linijske karte htjeti započeti usred nigdje.
- Ukloniti nepotrebni styling. Neka podaci razgovaraju.
- Odabrati tvoje boje. Neka vam grafikon bude lako razumljiv.
- Format svoju legendu. Ako vam ne treba, riješite ga se.
- izabrati tvoja titula. Neka bude snažno. Recite svojoj publici točno ono što gleda.
Iako nije sveobuhvatni i krajnji dizajn grafikona, trčanje kroz ovaj brzi popis može vam pomoći da povećate svoje podatke i olakšate čitanje grafikona svima kako vizualizirati analizu podataka pomoću Excel-ovih električnih alata Kako vizualizirati svoje Analiza podataka pomoću alata za napajanje u Excelu Excel ga ubija svojim naprednim značajkama upravljanja podacima. Nakon što upotrijebite jedan od novih alata, željet ćete ih sve. Postanite gospodar svoje analize podataka električnim alatima! .
Eksperimenti na grafikonu
Pokazali smo vam lijep niz Excel-ovih ljestvica i dali smo vam nekoliko savjeta kada ih implementirati. Ako još uvijek niste sigurni u snagu grafova, razmislite o ovom nedavnom eksperimentu gdje su pojedinci dobili jasne, činjenične informacije koje su u suprotnosti s njihovim pogledima na svijet, ali podaci su prikazani u uvjerljivijem obliku. Istraživači su testirali tri strategije:
- Predstavljajući odlomak teksta koji je sažeo činjenične dokaze
- Predstavljanje dokaza u tabeli
- Izgradite samopoštovanje subjekata kako bi se osjećali manje ugroženima.
Najefikasnija metoda prijenosa podataka? Jednostavne, čiste karte, prikaz informacija na jeziku koji je lako razumljiv.
Dakle, sljedeći put kada budete shvatili bolji način za dosezanje publike, razmislite o grafu. Pogledali smo kako napraviti planove za kutije i šapice Kako napraviti crtež kutije i viskija u programu Microsoft Excel Kako napraviti crtež kutije i viskija u programu Microsoft Excel Ako radite sa statističkim podacima, grafikon okvira sa šapama prikazuje distribuciju podaci. Jednostavno ga napravite u programu Microsoft Excel. ako vam treba malo inspiracije.











