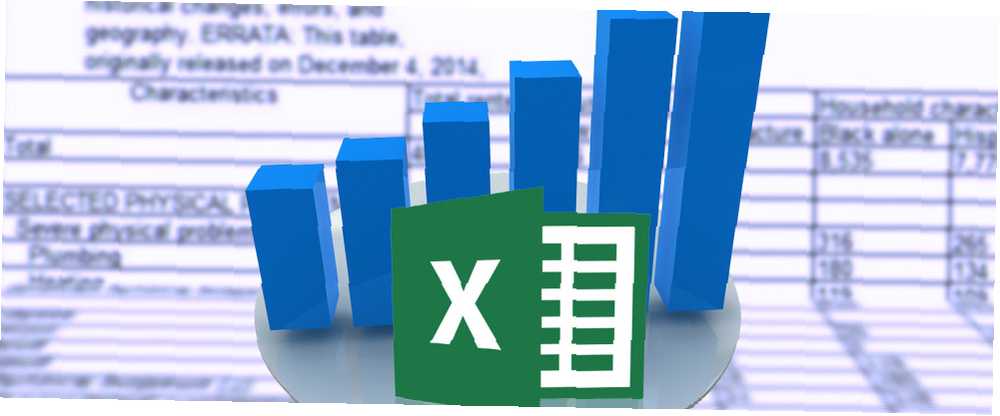
Michael Fisher
0
2714
99
Ako ste poput mene, volite ideju ljestvica i možete smisliti na desetke korisnih aplikacija za njih, ali kad dođe do toga stvaranje njih, počinje frustracija.
Grafikoni često olakšavaju donošenje odluka. Lijepa su promjena od zurenja u redove i stupce brojeva. Dodaju nešto stila i pizazz 6 novih Excel-ovih ljestvica i kako ih koristiti 6 novih Excel-ovih ljestvica i kako ih koristiti Potrebno je što više iskoristiti svoje Excelove ljestvice? Evo vodiča na jednom mjestu za neke nove karte koje su predstavljene u najnovijoj verziji Excela. na vaše dokumente ili prezentacije. Međutim, stvaranje složenih grafikona u programu Microsoft Excel može biti zastrašujuće, pa je lako završiti s rješavanjem jednostavnih grafikona koji zahtijevaju mnogo posla za održavanje.
Grafikoni pomažu u skraćivanju procesa donošenja odluka, jer odmah možemo vidjeti svoje rezultate i gdje treba izvršiti promjene. Poteškoća pri rukovanju podacima i grafikonom je u tome što se stalno morate vraćati na grafikon i ažurirati ga za nove podatke.
Pa, nema više! Pokazat ću vam tri jednostavna koraka za stvaranje ljestvica u programu Microsoft Excel koji se automatski ažuriraju. Sve što trebate učiniti je dodati podatke u proračunsku tablicu, a grafikon će ih automatski grafički prikazati. Nećete morati ovisiti o drugima kako biste manipulirali ili pomiješali grafikon, a nećete morati raditi ni sav taj dodatni posao. Ne trebaju vam Visual Basic vještine, ali trebate razumjeti osnovne osnove Microsoft Excel ljestvica.
1. Postavljanje proračunske tablice
Da bismo stvorili samoobnavljajući grafikon, prvo moramo postaviti proračunsku tablicu 10 iznenađujuće korisnih predložaka proračunskih tablica kako biste organizirali svoj život 10 nevjerojatno korisnih predložaka proračunskih tablica za organiziranje svog života Je li vaš život nered propuštenih rokova, zaboravljenih kupovina i neispunjenih obveza? Zvuči kao da se trebate organizirati. koji mogu dostaviti podatke koje trebamo. Oblikovanje ovog dokumenta je važno jer moramo biti u mogućnosti stalno dodavati više podataka.
Iznesite svoje podatke i provjerite ima li svaki stupac zaglavlje. Za svoj primjer projekta stvaram grafikon koji prati prodaju svakog romana o Harry Potteru u knjižari.
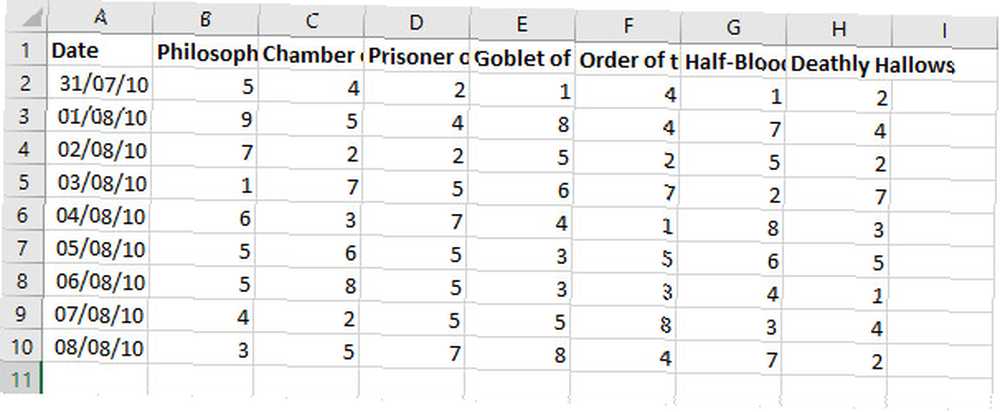
Takav grafikon koji izrađujemo najbolje funkcionira ako možete proširiti nove unose u nove retke u nastavku. U mom primjeru, kako bilježe nove podatke o prodaji, dodali biste ih u proračunsku tablicu počevši od 11. retka.
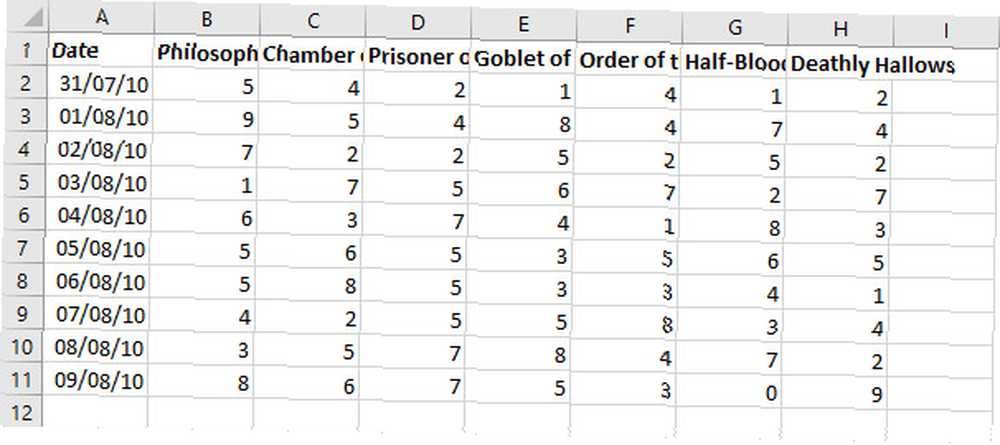
Iznesite svoje podatke, dvaput provjerite ima li svaki stupac razumno zaglavlje i bit ćete spremni za sljedeći korak.
2. Napravite tablicu
U sustavu Office 2016 tablice imaju napredne 8 savjeta za oblikovanje savršenih tablica u programu Microsoft Word 8 Savjeti za oblikovanje savršenih tablica u programu Microsoft Word tablice programa Microsoft Word ključni su alati za oblikovanje. Saznajte kako napraviti tablicu i savršeno je oblikovati pomoću ovih jednostavnih savjeta. , Umjesto da vaši podaci izgledaju uredno i uredno, oni vam pomažu da skupite podatke zajedno. Krajnji je cilj ovdje stvoriti tablicu koja podatke unosi u grafikon. Spajanje ova dva elementa zajedno omogućava grafikonu da provjeri postoje li novo dodani podaci u tablici.
Da biste stvorili tablicu, odaberite sve podatke koje želite pretvoriti u Excelov grafikon. Zatim krenite prema Umetnuti karticu i odaberite Stol - ili možete upotrijebiti prečac CTRL + T.
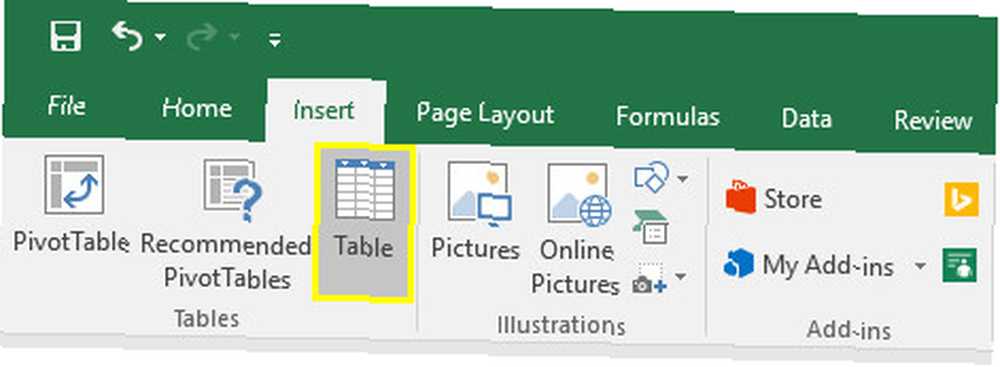
U Stvori tablicu u dijaloškom okviru možete prilagoditi stanice uključene u tablicu. Označite okvir naljepnicom Moj stol ima zaglavlja, zatim pritisnite u redu.
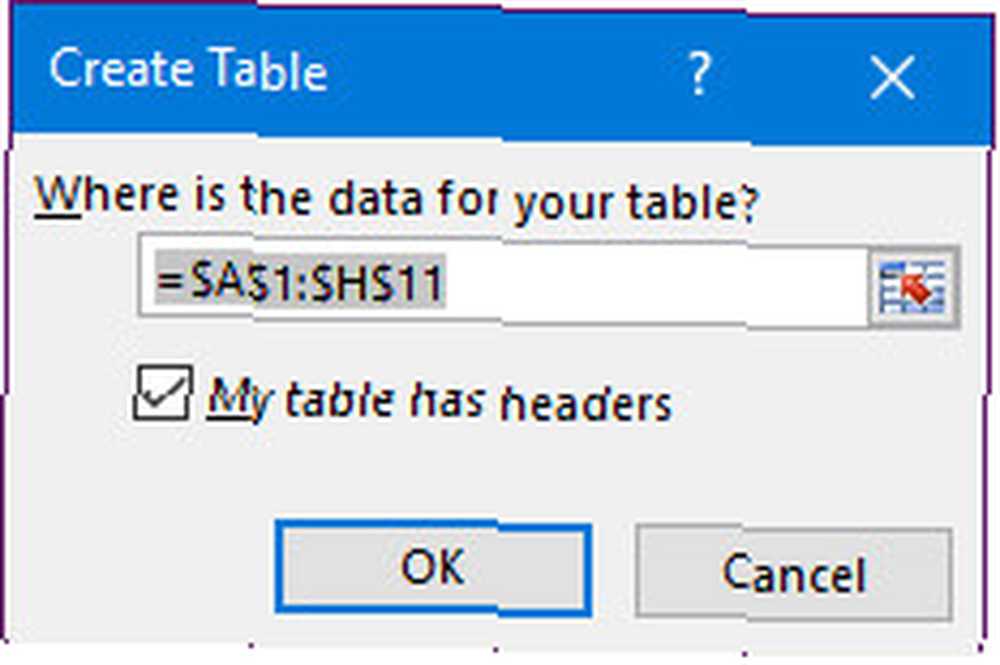
Vaši podaci trebali bi proći kroz sljedeću promjenu izgleda:
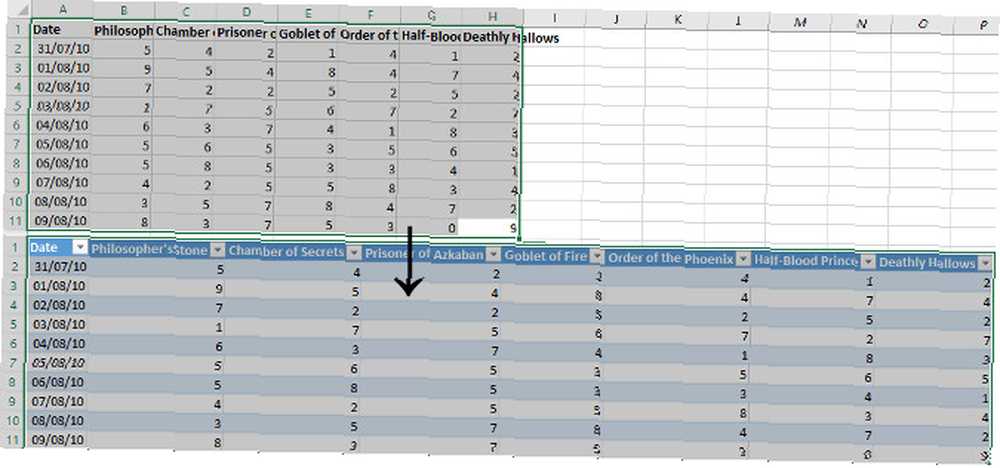
Uz ovu promjenu, spremni smo raditi na našoj karti.
3. Umetnite grafikon i dodajte podatke
Odaberite cijelu tablicu i krenite prema Umetnuti > Karte da odaberete koju vrstu vizualizacije koristiti. Ispravan grafikon ovisit će s kakvim podacima radite. Za svoj primjer, koristim linijski graf. To mi omogućuje usporedbu nekoliko različitih stupaca vrijednih podataka u jednom grafikonu, a vrlo dobro funkcionira s automatiziranim ažuriranjima.
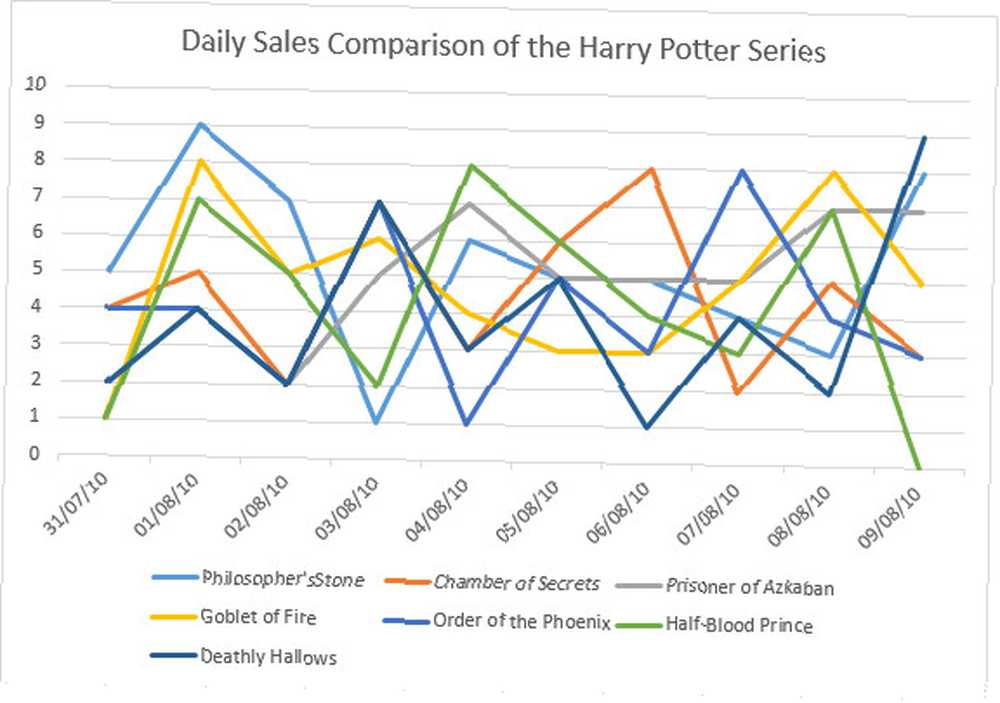
Sada je pravo vrijeme da napravite bilo kakve promjene u formatu. 9 Savjeti za formatiranje Excelove karte u Microsoft Officeu 9 Savjeti za oblikovanje Excelove karte u Microsoft Officeu Važni su prvi dojmovi. Ne dopustite da jedan ružan Excelov grafikon odstrani vašu publiku. Evo svega što trebate znati o tome kako svoje grafikone učiniti atraktivnim i uključiti se u Excel 2016. ili vizualne promjene. Kad to učinimo, možemo testirati dodavanje novih podataka u grafikon. Zatim treba testirati djeluje li naša shema za samo ažuriranje. Srećom, ovo je daleko najlakši dio postupka.
Da biste dodali više podataka, jednostavno dodajte još jedan redak na dnu vašeg postojećeg grafikona. Budući da moj stupac Datum diktira vrijednosti na X osi moje karte, započet ću s tim. Formatiranje datuma može biti malo komplicirano, tako da povučem donji desni kut ćelije dolje da se stanica automatski popuni. Naravno, to bih mogao učiniti ručno - jednostavno bih trebao dati svoj datum u istom formatu kao u prethodnim redovima.
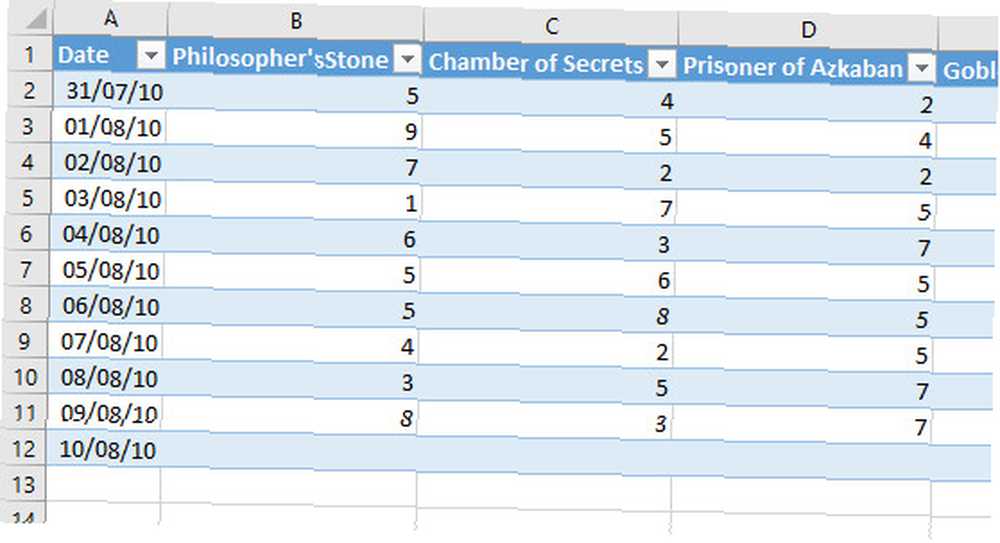
Možda ćete vidjeti dijaloški okvir koji upozorava da je tablica umetnuta redaka u radni list - ovo je apsolutno u redu. Vaš grafikon trebao je već biti ažuriran kako bi uključivao novi unos na svojoj X-osi. Pod pretpostavkom da je to ispravno, sigurno ste počeli s dodavanjem novih podataka u tablicu.
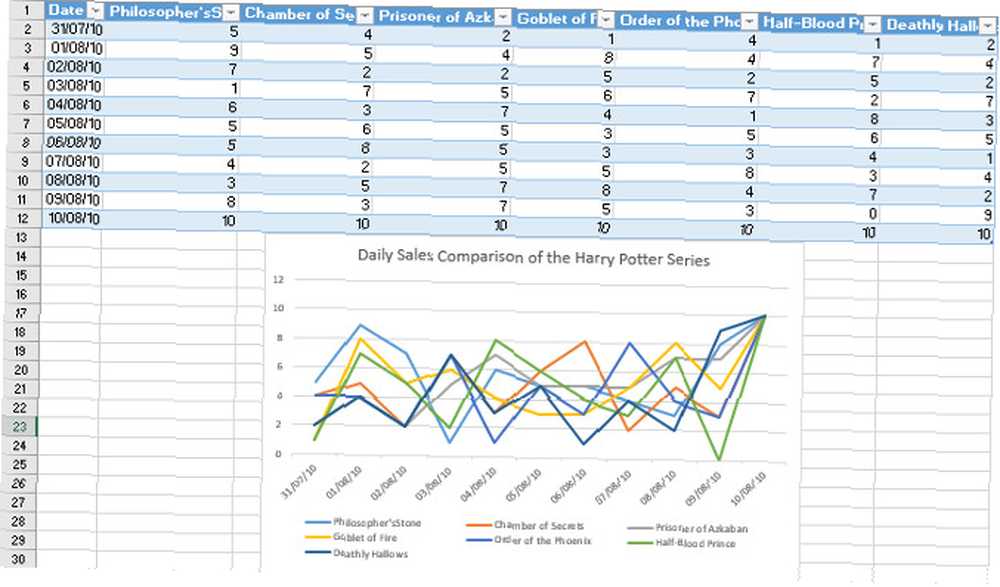
Iznad možete vidjeti da sam za svaku knjigu dodao broj prodaje od 10 kako bih potaknuo da se grafikon ažurira. Sada možete grafikon koristiti u nedogled, jednostavnim dodavanjem više redaka u tablicu. Međutim, možda ćete morati prilagoditi njegovu veličinu i oblikovanje da biste pravilno prezentirali sve podatke. Automatsko oblikovanje podataka u proračunskim tablicama u Excelu Uz uvjetno oblikovanje automatski formatiranje podataka u proračunskim tablicama u Excelu s uvjetnim oblikovanjem Značajka uvjetnog oblikovanja programa Excel omogućuje oblikovanje pojedinih ćelija u proračunskoj tablici u Excelu na temelju njihova vrijednost. Pokazujemo vam kako to možete koristiti za razne svakodnevne zadatke. , ovisno o tome koliko planirate dodati.
Neka Microsoft Excel radi za vas
Jedan od najmoćnijih aspekata Microsoftovog Excela jest činjenica da se različiti aspekti proračunskih tablica mogu automatizirati. To bi moglo biti nešto tako jednostavno kao što je stvaranje osnovne samo-ažurirajuće karte, kao što smo vidjeli ovdje. U Excel-u je lako napraviti i kutiju i šapice.
Uloživši malo truda unaprijed, kasnije možete uštedjeti puno vremena. Izazovite se da naučite nešto novo u programu Microsoft Excel, a dugoročno će se to isplatiti.
Je li grafikon koji stvarate najčešće blok dijagrama? Uz korištenje Excel-a, možete pogledati i besplatni softver posebno za dijagrame tijeka u sustavu Windows. Najbolji softver besplatnog dijagrama toka za Windows Najbolji softver za besplatan dijagram toka za dijagrame tijeka za Windows može vizualizirati ideje i procese. Koristite softver dijagrama toka za usmjeravanje svog života i oslobađanje od loših navika. .











