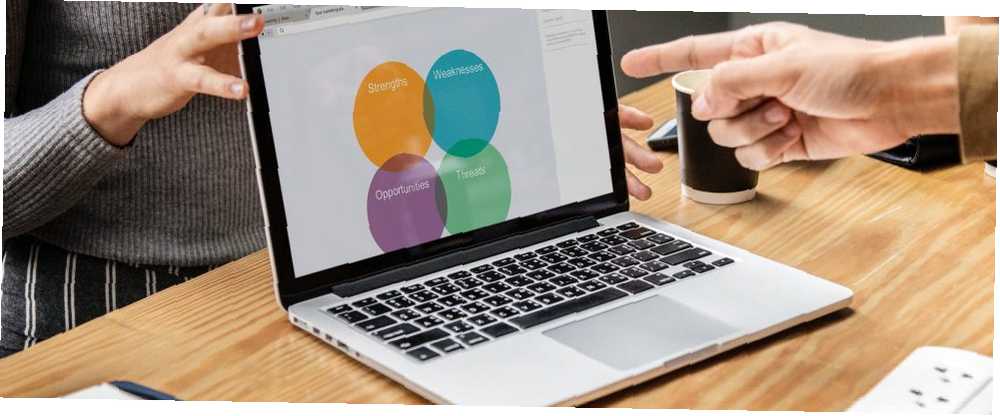
Gabriel Brooks
0
4947
848
Ovih dana postoji puno mogućnosti za izradu prezentacija na radnom mjestu, u rasponu od klasičnih klasika poput Microsofta PowerPoint do relativnih pridošlica poput Google Slides-a. Druga platforma pomoću koje možete stvoriti prezentaciju je Canva.
Kao web mjesto za izradu predložaka na kojem možete izrađivati prekrasne dokumente, Canva čini stvaranje prezentacija jednostavnim poput Google prezentacija - možda čak i jednostavnijim. Evo kako dizajnirati prezentaciju na radnom mjestu u Canvi.
1. korak: lansirajte Canvu
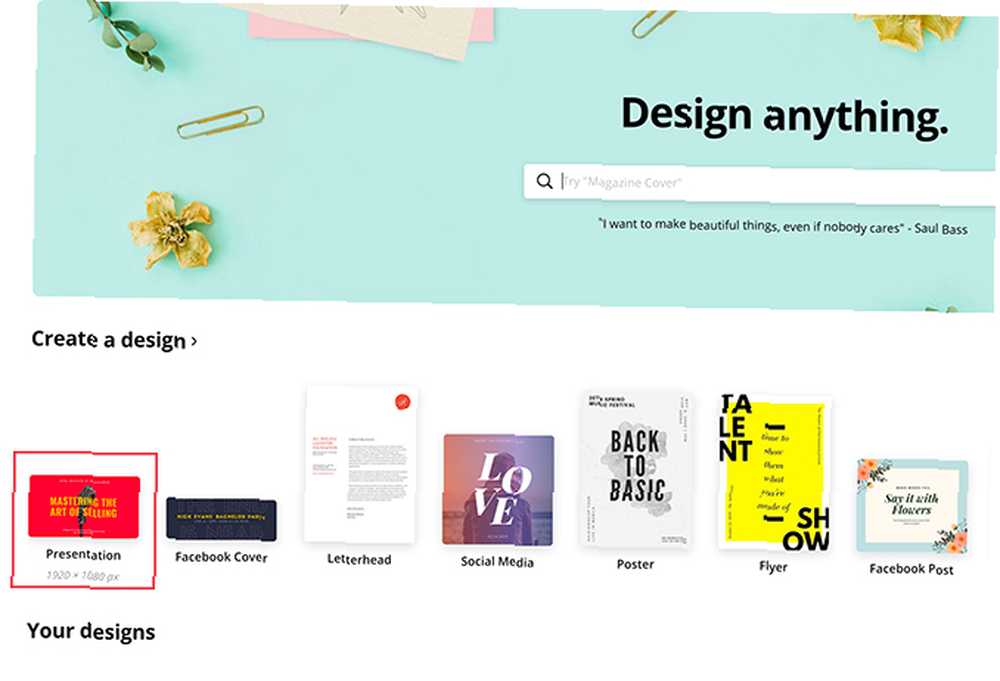
Ako još nemate račun s kompanijom Canva, pogledajte našu stranicu o tome što je web mjesto i čemu služi. Ako već imate račun, prijavite se i idite na svoju početnu stranicu.
Pod, ispod Napravite dizajn, klik prezentacija.
Možete i tražiti prezentacija u traci za pretraživanje, ispod znaka koji kaže Dizajnirajte bilo što.
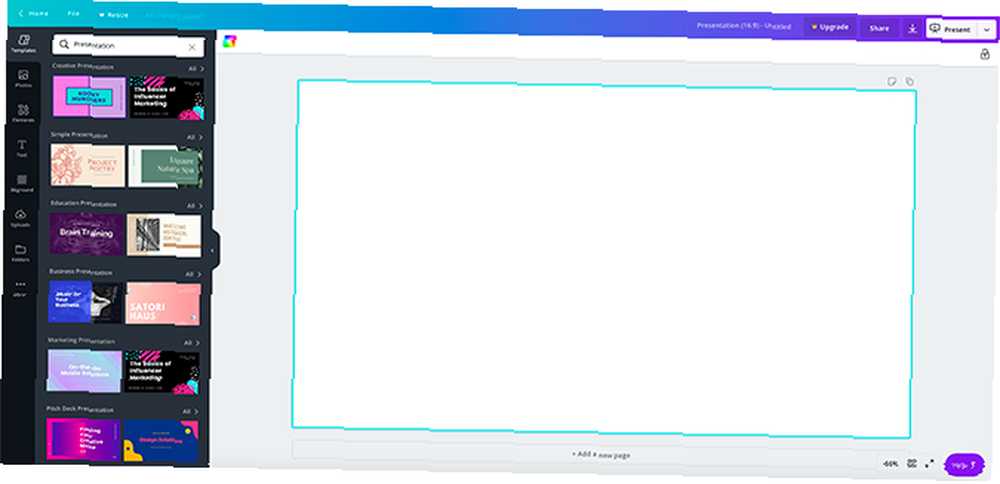
Nakon što kliknete na prezentacija, odvest ćete se u prazan radni prostor. Kao i svi Canva-ini radni prostori, vidjet ćete kolekciju gotovih predložaka s lijeve strane.
Ako želite izraditi prezentaciju iz temelja, možete. Već smo dobili sjajan udžbenik o tome kako stvoriti životopis ispočetka pomoću Canva Kako stvoriti životopis od nule koristeći Canva Kako stvoriti životopis od nule koristeći Canva U ovom ćemo vam članku pokazati kako stvoriti životopis koristeći Canvu i učinite da se vaš životopis izdvoji iz mnoštva. , i koristi vrlo slične principe.
Ako kreirate ovu prezentaciju za rad - i ako vam nedostaje vremena - vjerojatno je najbolje ići s predloškom.
Canva dijeli ove predloške na temelju njihove navedene svrhe, u rasponu od kreativnih aplikacija do pitch palube. Za ovaj tutorial, idemo na Stručna prezentacija odjeljak, budući da ima predloške koji su sasvim prikladni za našu svrhu. Izaberite onu koja vam se sviđa.
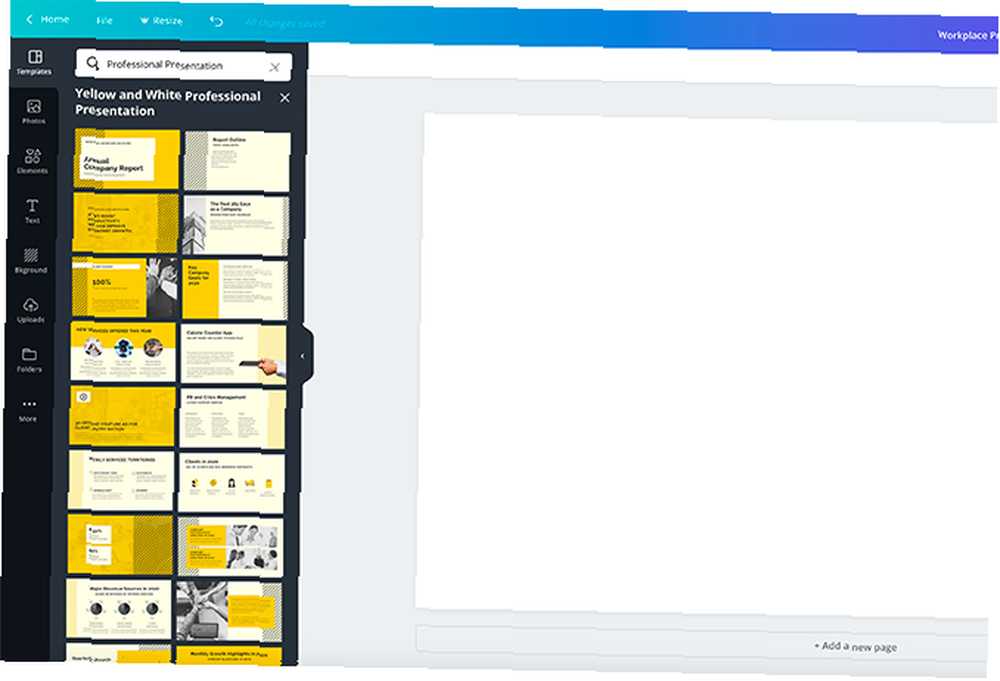
Nakon što kliknete na dizajn, vidjet ćete gomilu različitih stranica prikazano uz bočnu traku. Svaka od ovih stranica ima malo drugačiji izgled, ali svi koriste slične elemente i sheme boja.
2. korak: Odaberite dizajn stranice, promijenite tekst
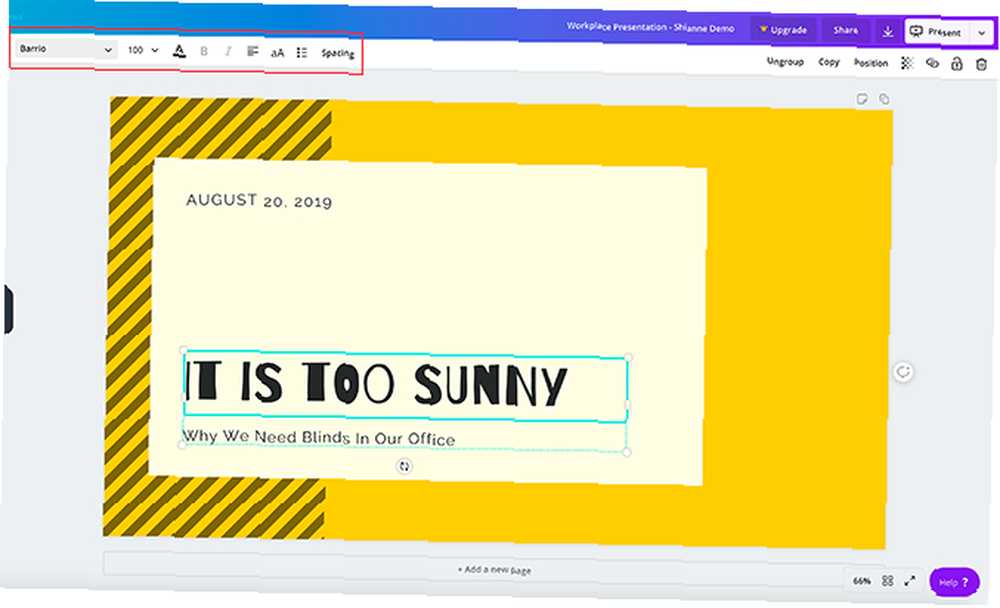
Sjajna stvar na Canvi je da ne postoji red po kojem se te pojedinačne stranice moraju slagati. Možete koristiti jedan ili više dizajna više puta, unazad ili ih uopće ne upotrebljavati.
Da biste primijenili dizajn na svoju prvu stranicu, jednostavno kliknite prazan radni prostor tako da je stranica aktivna. Zatim kliknite jedan od naprijed napravljenog dizajna koji sjedi slijeva. Canva će ga automatski učitati u stranicu i možete započeti s izmjenama.
Za ovaj udžbenik odlučio sam odabrati dizajn koji će dobro uspjeti kao naslovnu stranicu. Klikom na pojedinačne tekstualne okvire unutar ove stranice mogu izbrisati tekst rezerviranog mjesta i staviti svoj vlastiti.
Ako želite dodatno prilagoditi veličinu, boju, težinu i razmak, to možete učiniti u odjeljku Tekst kutija za uređivanje, ovdje je istaknuta crvenom bojom.
Korak 3: Prilagodite svoje vizualne elemente
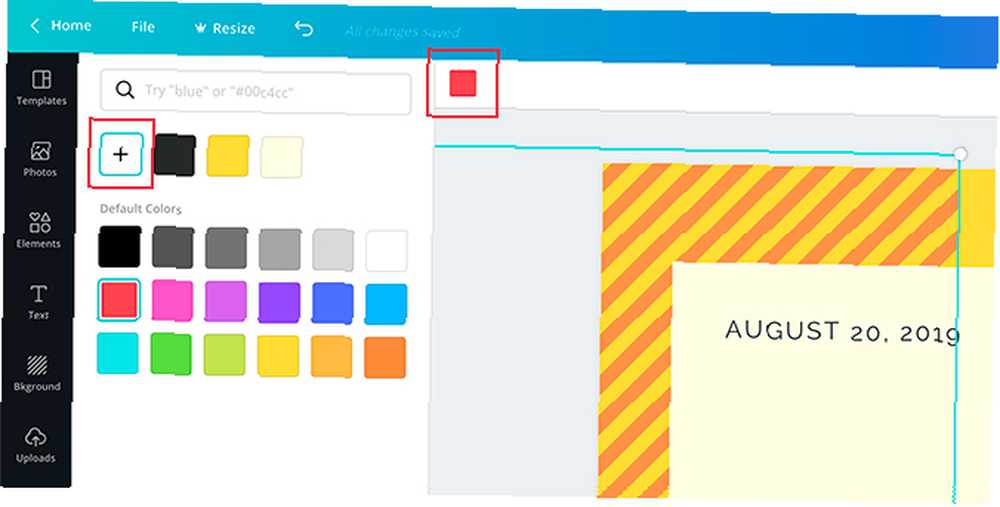
Imanje pravog teksta, ali ne previše teksta, jedna je od najvažnijih stvari koje možete uzeti u obzir prilikom sastavljanja prezentacije. Pobrinite se da se vizualni elementi podudaraju i previše je važno.
Na Canvu možete zadržati ili izbrisati koliko god grafičkih elemenata želite. Možete ih i pomicati.
Do Izbrisati element, kliknite na njega tako da se prikazuje njegov ograničavajući okvir. tisak Izbrisati.
Do Pomicati element, kliknite i povucite ga po stranici.
Ako želite promijeniti boju elementa, idite na ikonu uzoraka boja na vrhu zaslona. Možete odabrati crtač boja iz pripremljene palete ili možete odabrati prilagođenu boju s odabirom boja klikom na +.
Korak 4: Dodajte bilješke na stranicu
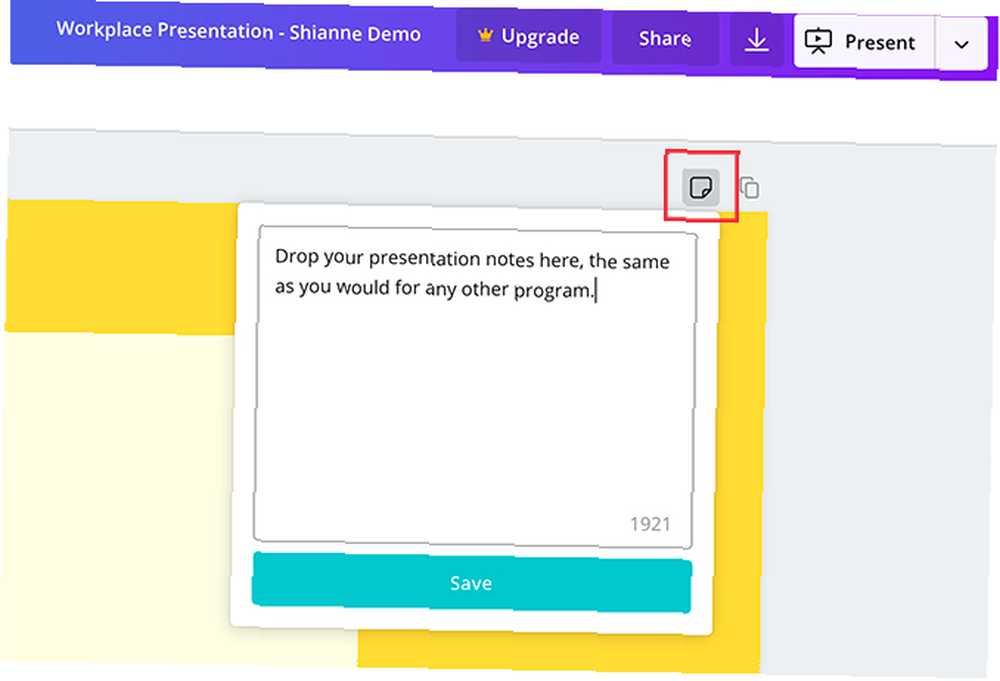
Jedna od posljednjih stvari koju želite dodati na svoju stranicu su vaše prezentacijske bilješke. Bilješke, naravno, nisu potrebne, ali mogu vam pomoći da se sjetite što ćete reći, posebno ako se predstavljate ispred grupe.
Da biste dodali bilješke na Canvu, idite u gornji desni kut svoje stranice i kliknite na Dodajte bilješke ikona, koja se ovdje vidi crvenom bojom. Kad to učinite, pojavit će se još jedan skočni prozor.
Počnite upisivati bilješke u okvir. Postoji ograničenje broja riječi, naravno, ali sumnjamo da ćete je prevladati. Kada završite, kliknite Uštedjeti.
5. korak: Dodajte novu stranicu

Smisao prezentacije je da prikazujete niz stranica. Ako imate, primjerice, jednu stranicu, tehnički bi to bio poster, pa su velike šanse da želite dodati još.
Nakon što završite prvu stranicu, idite na dno radnog prostora i kliknite na +Dodajte novu stranicu. Canva će vašoj prezentaciji dodati još jednu stranicu.
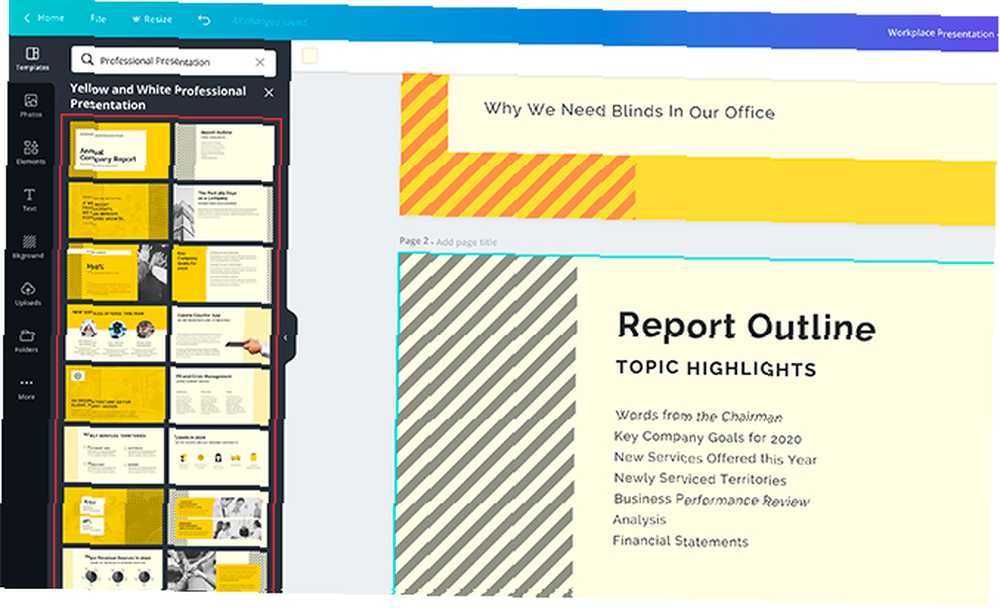
Ako želite ovu stranicu prebaciti u drugi stil, prijeđite na dizajn stranica na lijevoj strani zaslona. Kliknite na onaj koji želite.
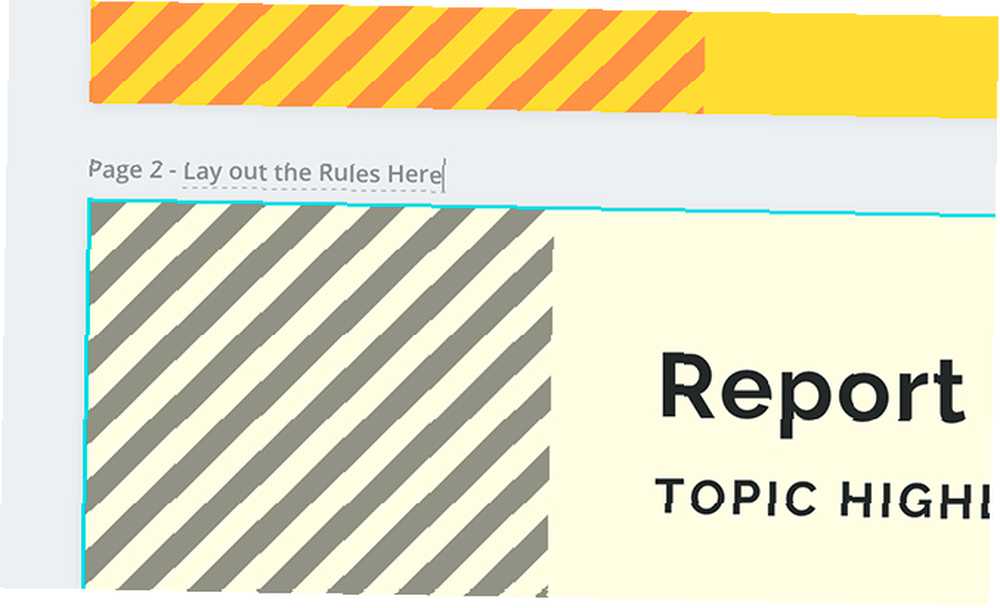
Jednom kada stvorite više stranica, možda biste ih željeli označiti kako bi radni prostor bio organiziran.
Da biste označili stranice, idite u gornji lijevi kut vaše aktivne stranice na kojem vidite isprekidanu liniju. Kliknite na nju i počnite tipkati. Od tamo ćete moći unijeti novi naslov.
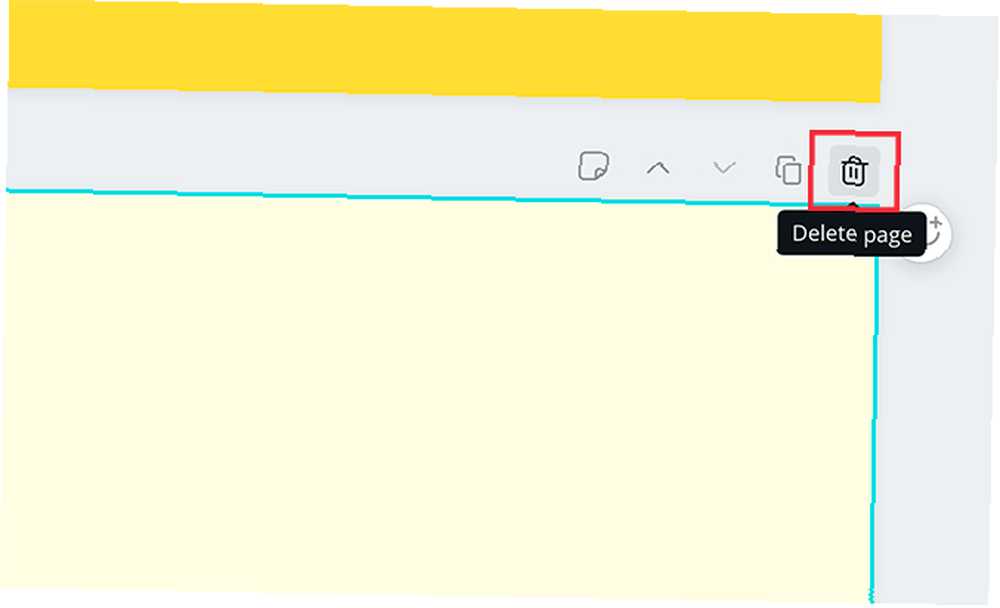
Ako uopće niste zadovoljni ovom novom stranicom, možete izbrisati cijelu stvar. U gornjem desnom kutu stranice vidjet ćete ikonu kante za smeće. Kliknite na nju.
Jeste li slučajno pogodili brisanje ili ste se predomislili? Bez brige: samo koristite otkopčati gumb u gornjem lijevom kutu radnog prostora.
Korak 6: Dodajte grafikon
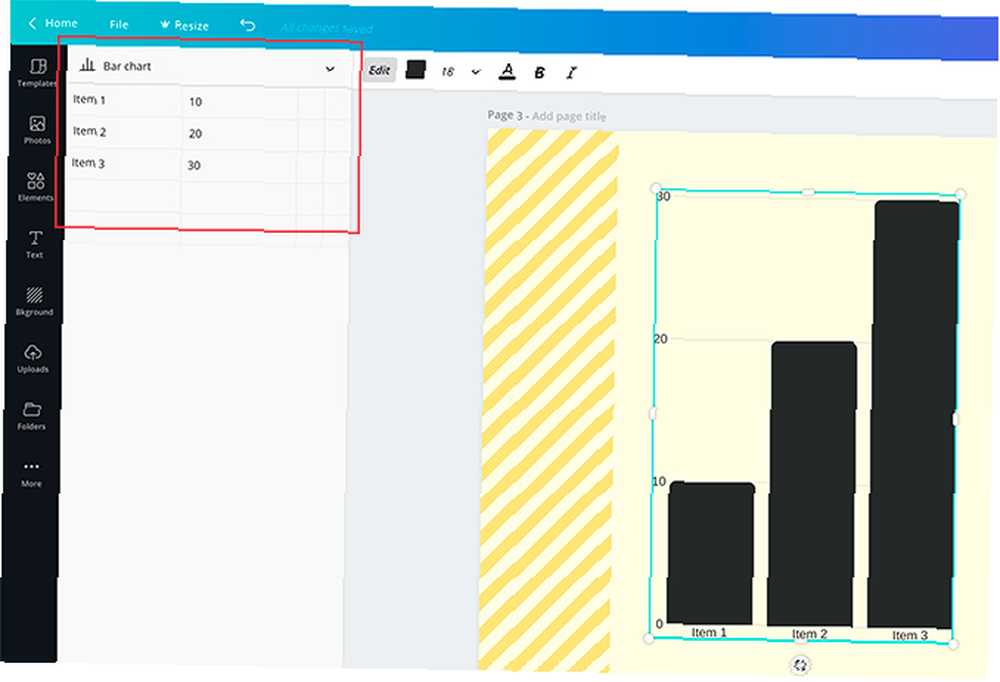
Jedna od najboljih osobina Canva je njezina sposobnost da lako ubaci grafikone u svoju prezentaciju. Tada vam omogućuje da te grafikone prilagodite svojim potrebama.
Da biste dodali graf, pronađite dizajn stranice koji ima grafikon u sebi. Nakon što se ta stranica primijeni na vašu prezentaciju, dvaput kliknite grafikon unutar te stranice kako bi se zasadio njegov okvir.
Na lijevoj alatnoj traci vidjet ćete kontrole grafikona. Na vrhu tih kontrola nalazi se padajući izbornik koji prikazuje koju vrstu grafikona koristite. Ispod toga je popis predmeta, zajedno s njihovim vrijednostima.
Da biste promijenili naziv ovih stavki, kliknite svaki pojedinačni okvir i počnite tipkati. Da biste promijenili vrijednosti, kliknite na okvir i umetnite odgovarajući broj.
Svaki put kada promijenite ove vrijednosti, Canva će automatski ažurirati vaš grafikon u stvarnom vremenu, tako da možete vidjeti kako to izgleda.
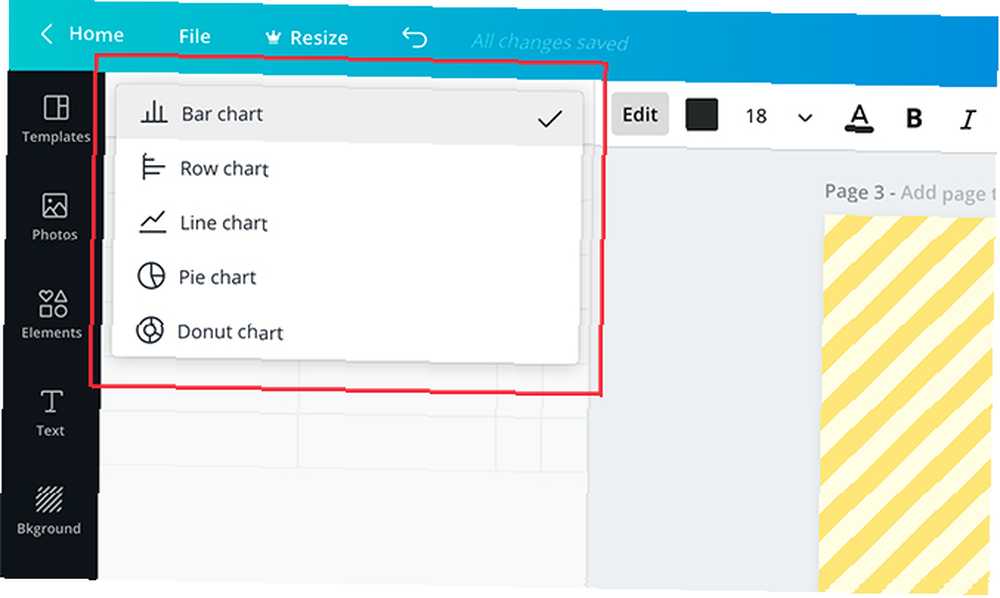
Ako želite promijeniti stil grafikona koji koristite, kliknite padajući izbornik i odaberite drugi. Canva će automatski promijeniti izgled vašeg grafikona, zadržavajući vrijednosti netaknute.
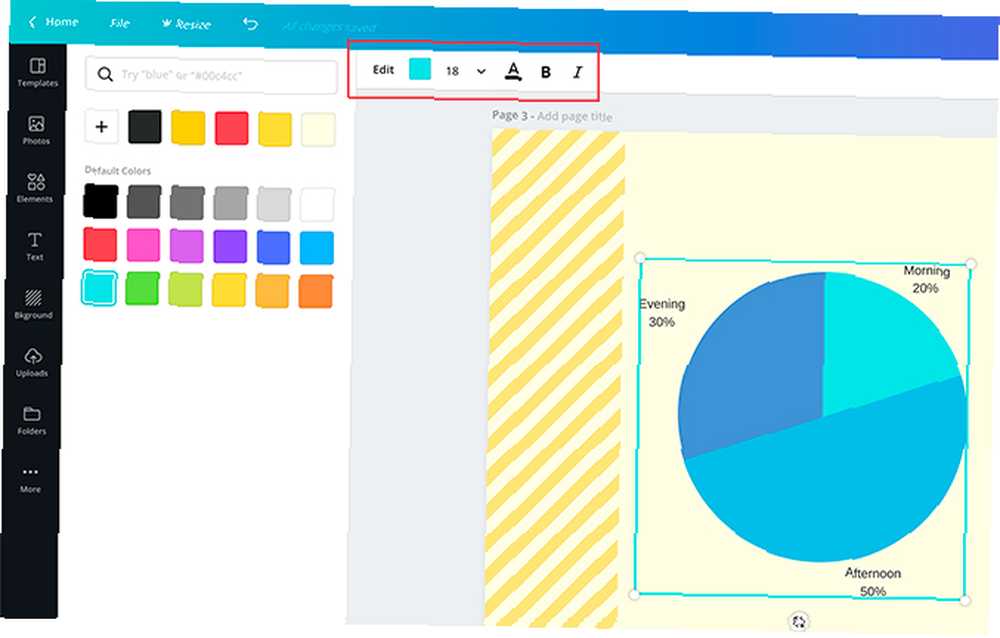
Konačno, možete prilagoditi i boju vašeg grafikona.
Provjerite je li granični okvir vašeg grafikona aktivan, a zatim idite na svoj Uredi kontrola u gornjem lijevom kutu zaslona, ovdje se vidi crveno. Počnite eksperimentirati s njima kako biste postigli pravi učinak.
Korak 7: Provjerite prezentaciju i dodajte prijelaze
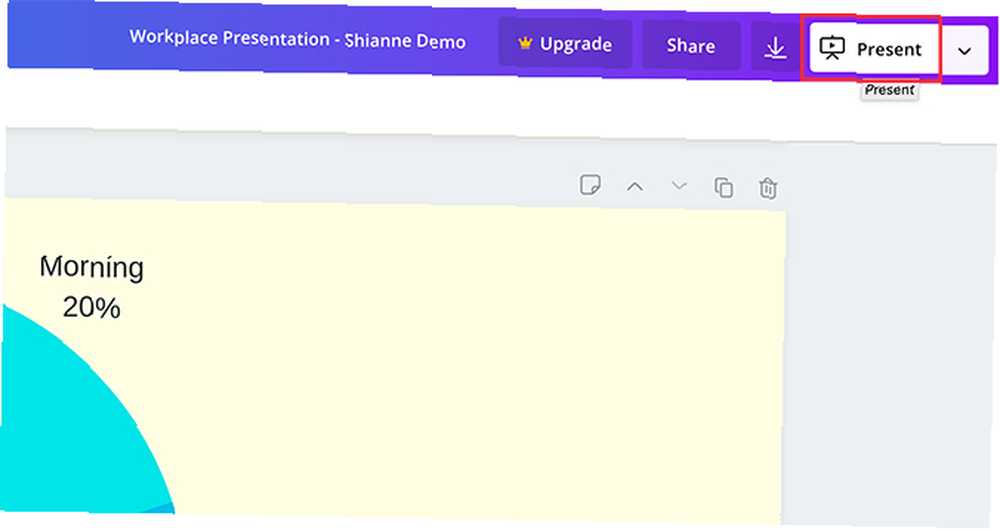
Dok zamatate stvari, morat ćete provjeriti prezentaciju na pogreške. Možda ćete također htjeti dodati prijelaze između svojih stranica.
Da biste dodali prijelaze, idite na Predstaviti gumb u gornjem desnom kutu zaslona. Kliknite na ikonu.
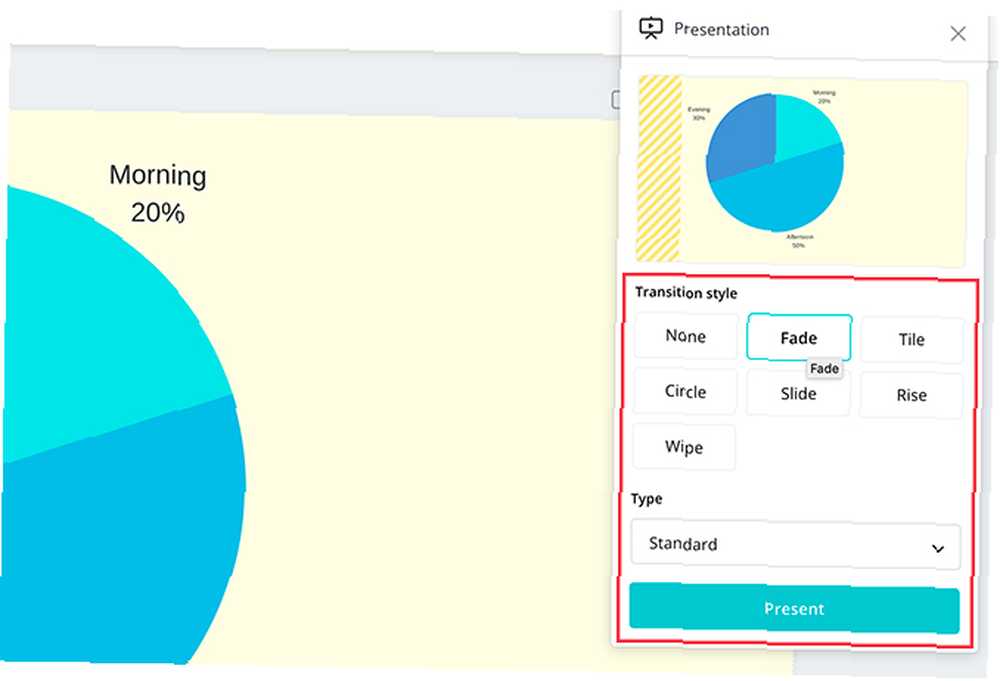
Kada kliknete na tu ikonu, Canva će otvoriti padajući izbornik na kojem možete odabrati Prijelazni stil to želiš.
Nakon što odaberete svoju Prijelazni stil, možete i odabrati svoj Tip. Tip vam omogućuje kontrolu brzine reprodukcije prezentacije.
Kad sve te stvari uklonite u kvadrat, kliknite na plavu Predstaviti gumb za gledanje prezentacije. Preusmjerit će vas na inačicu na cijelom zaslonu gdje možete skenirati pogreške.
Kada završite s provjerom pogreške u prezentaciji, pritisnite gumb Pobjeći ključ za izlaz kroz prozor. Učinite sve potrebne promjene - ako je primjenjivo - zatim dovršite dizajn.
8. korak: preuzmite prezentaciju za posao
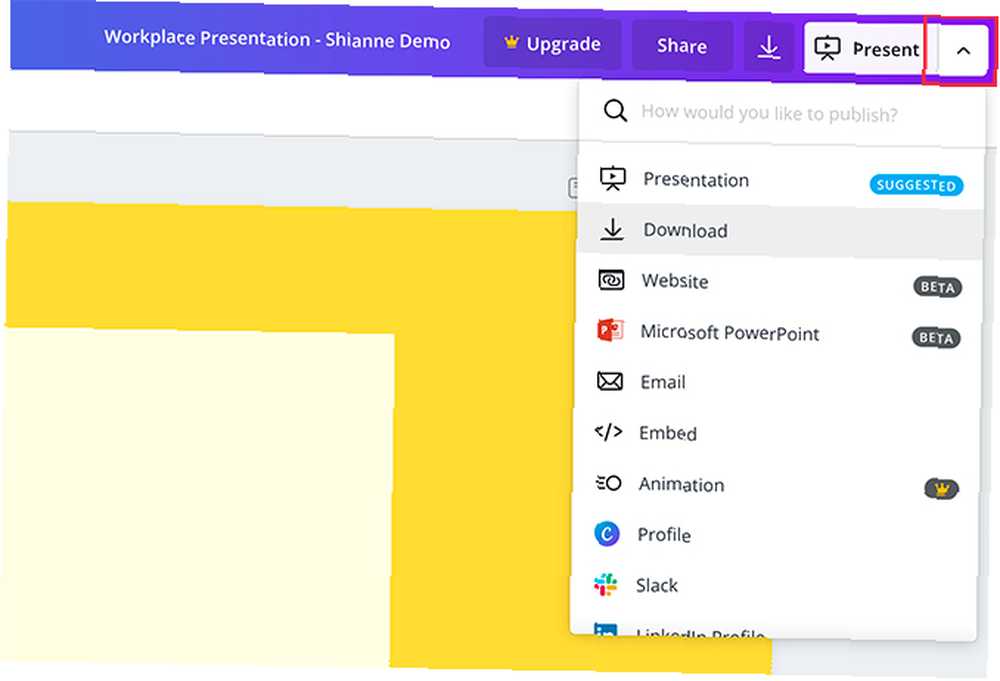
Nakon završetka prezentacije, spremni ste za preuzimanje. Da biste preuzeli prezentaciju ili je upotrijebili u drugom obliku, kliknite padajući izbornik pored prozora Predstaviti dugme.
Većina je ovih opcija besplatna za upotrebu s osnovnim računom, ali za one koje nisu, vidjet ćete zlato “kruna” simbol pored njega. Tu je i niz mogućnosti, od preuzimanja datoteke, slanja e-pošte kolegama ili umetanja datoteke na drugu platformu.
I to je to. Gotov si.
Prezentacija Ace That Slideshow
Sada kada ste vidjeli kako sastaviti prezentaciju na radnom mjestu na Canvi, možete početi istraživati. Postoji puno mogućnosti prilagodbe, pa je najbolje ako se sami poklapate s tim postavkama.
Tražite li i druge stvari koje možete dizajnirati? Evo kako stvoriti popratno pismo s Canvom Kako dizajnirati savršeno pismo s upotrebom Canva Kako dizajnirati savršeno pismo s korisnikom Canva Dobro popratno pismo može vam pomoći u pronalaženju željenog posla. Evo kako stvoriti savršeno popratno pismo pomoću Canva. .











