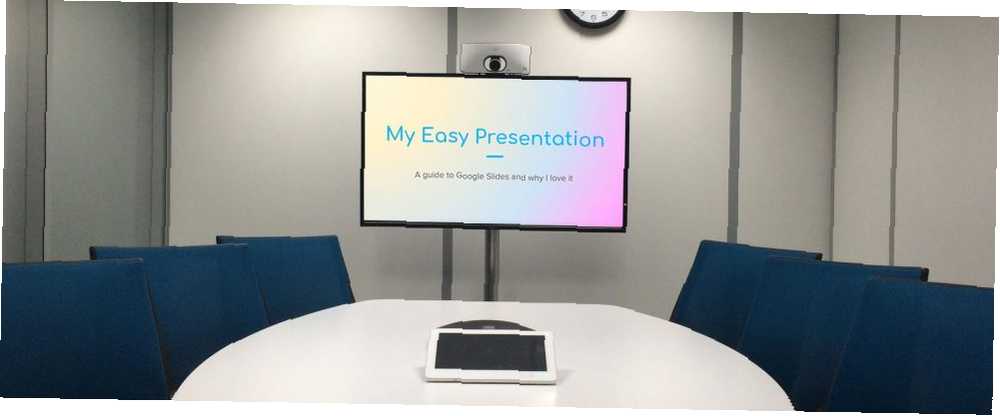
William Charles
0
5360
1090
Google Prezentacije je jednostavna aplikacija za sastavljanje prezentacija i ima puno istih funkcija kao Microsoft PowerPoint. Jedna od tih funkcija je mogućnost da “tranzicija”-to jest način na koji se vaš prezentacijski prikaz animira kada se kreće sa stranice na stranicu.
Evo kako stvoriti prijelaz za prezentaciju na Google prezentacijama.
Korak 1: Otvorite svoj dokument
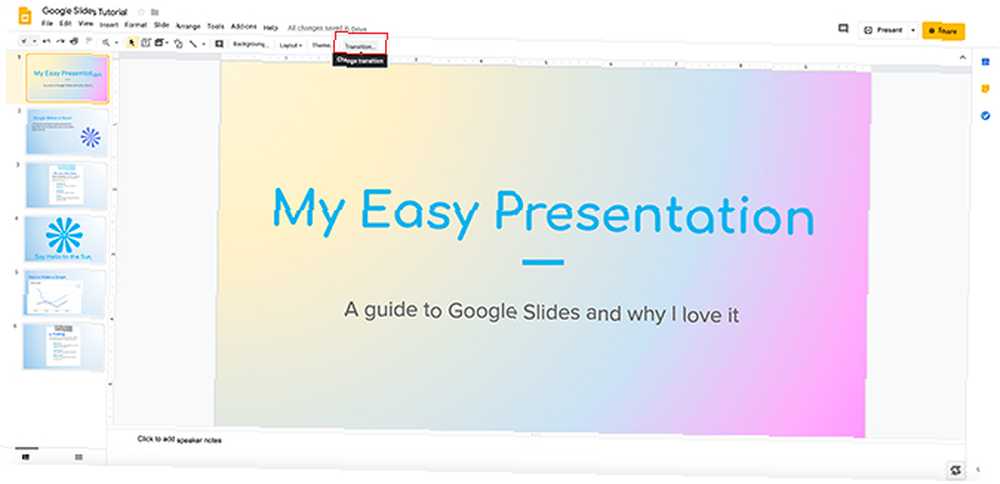
Prvo što želite učiniti je otvoriti prezentaciju na kojoj radite. Prijelazi su obično jedna od posljednjih stvari koje ćete dodati svojoj prezentaciji, pa bi datoteka s kojom radite trebala biti gotovo gotova.
Za ovaj ću vodič raditi s datotekom koju sam započeo u drugom udžbeniku: Kako stvoriti prezentaciju na Google dijapozitivima Kako stvoriti prezentaciju na Google prezentacijama Kako stvoriti prezentaciju na Google prezentacijama Još uvijek niste upoznati s Google prezentacijama? Evo kako možete stvoriti osnovnu prezentaciju od početka do kraja. , U tom smo vodiču opisali osnove aplikacije i kako napraviti jednostavan prezentacijski prikaz od početka do kraja.
Ako ste potpuno novak u programu, preporučujemo da prvo pročitate članak.
Nakon što otvorite prezentaciju, kliknite na Tranzicija pri vrhu stranice.
Korak 2: Vaš izbornički prijelaz
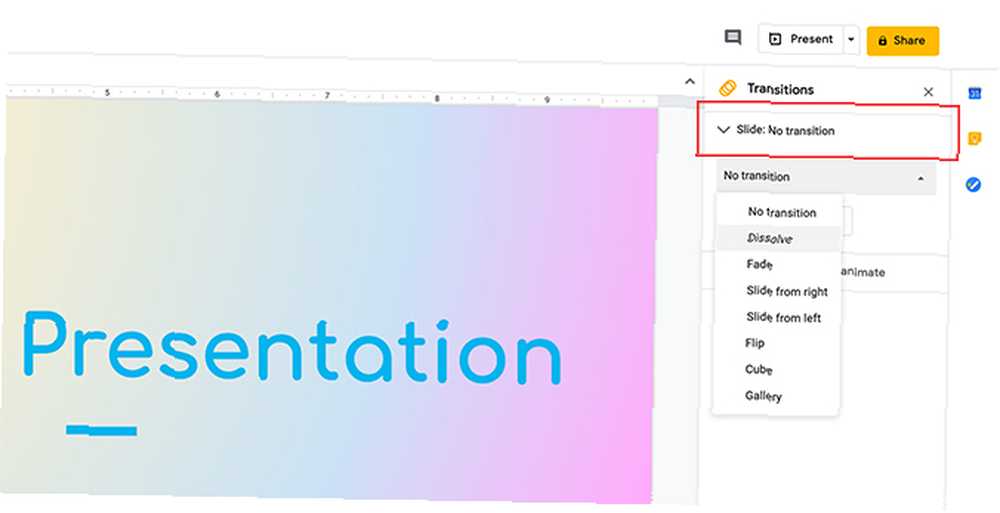
Nakon što kliknete na Tranzicija, vaš će se prijelazni izbornik Prijelaz otvoriti na krajnjoj desnoj strani stranice.
Ovdje ćete imati mogućnost primjene animacija na svaki slajd. Ako kliknete na padajući izbornik koji kaže Nema prijelaza, vidjet ćete popis opcija.
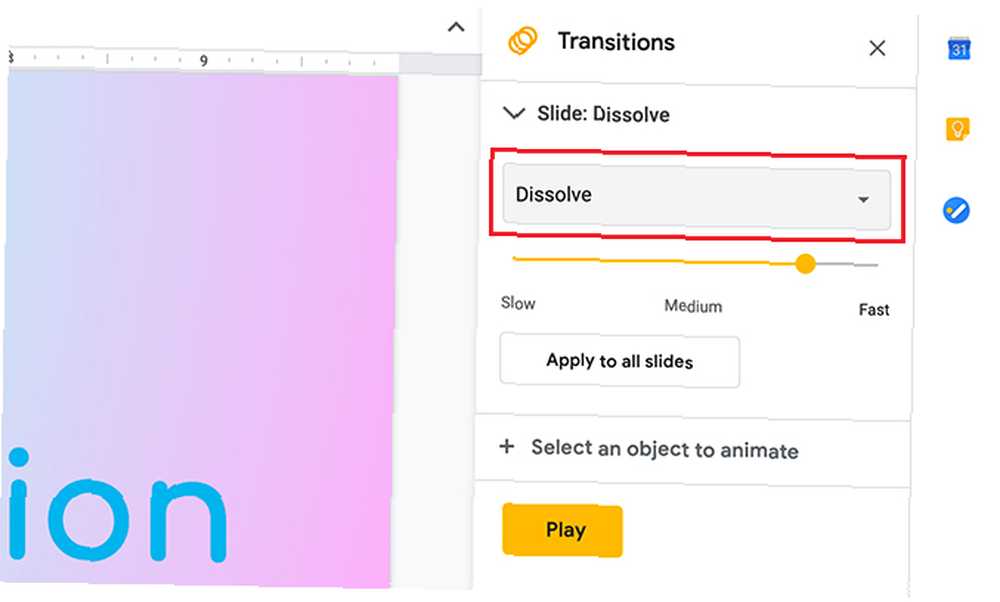
Otopiti jedna je od animacija koje možete koristiti. Ispod toga, vidjet ćete postavke brzine za ovu opciju prikazanu duž žutog klizača.
Pod, ispod Otopiti, vidjet ćete opciju Uvenuti. Vrlo je sličan Dissolveu u smislu učinaka. Ako želite sastaviti prezentaciju profesionalnog izgleda koja je malo manje blistava, ovo su dobri izbori.
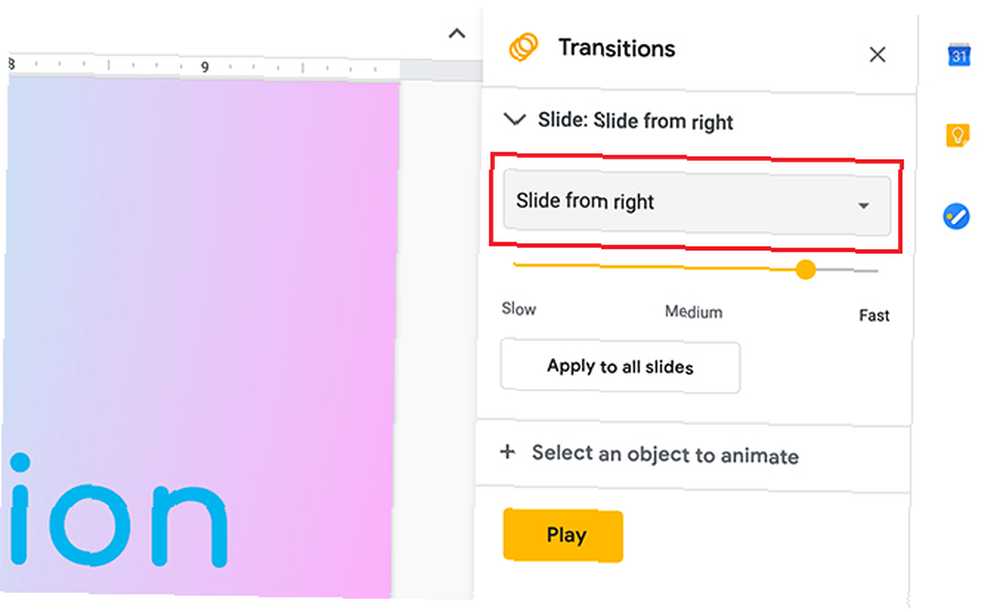
Ispod te dvije mogućnosti naći ćete Kliznite udesno i Kliznite s lijeve strane.
Kao i druge mogućnosti prijelaza, možete prilagoditi brzinu. Kad prilagodite brzinu i pritisnite igra, Google prezentacije prikazat će vam izgled tih prijelaza.
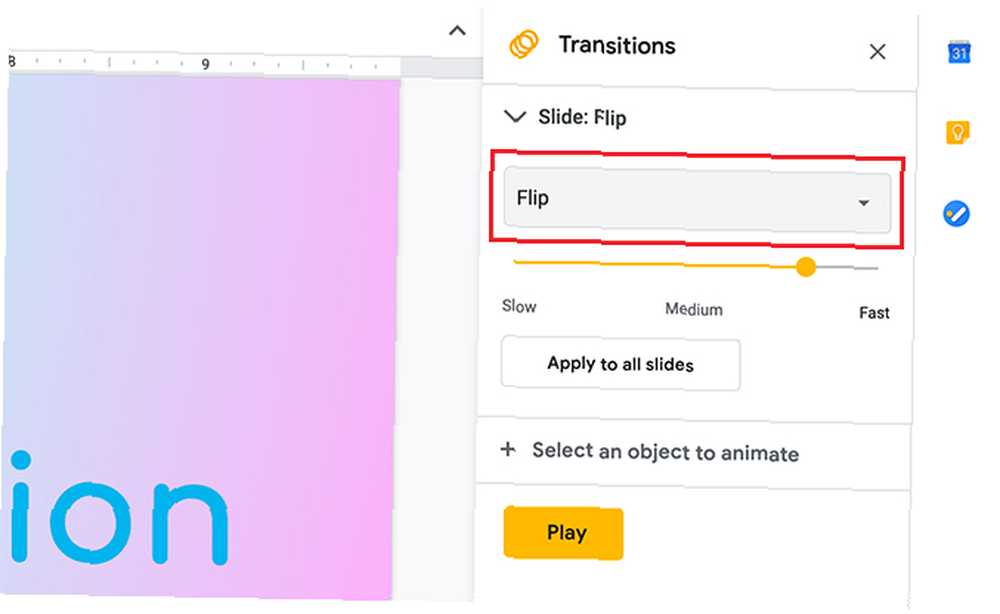
drzak jedan je od dramatičnijih prijelaza. To je ujedno i prijelaz na koji odmah pomislite kada netko to kaže “cheesy slideshow”.
Flip je vrlo blizu vrha, a iako postoji neka vrijednost u vezi s ovakvom opcijom - možda biste mogli smisliti kreativnu upotrebu - ne bismo vam preporučili da je koristite na radnom mjestu.
Kocka i Galerija jednako su dramatični prijelazi i izgledaju vrlo slično drzak.
3. korak: primijenite svoju tranziciju
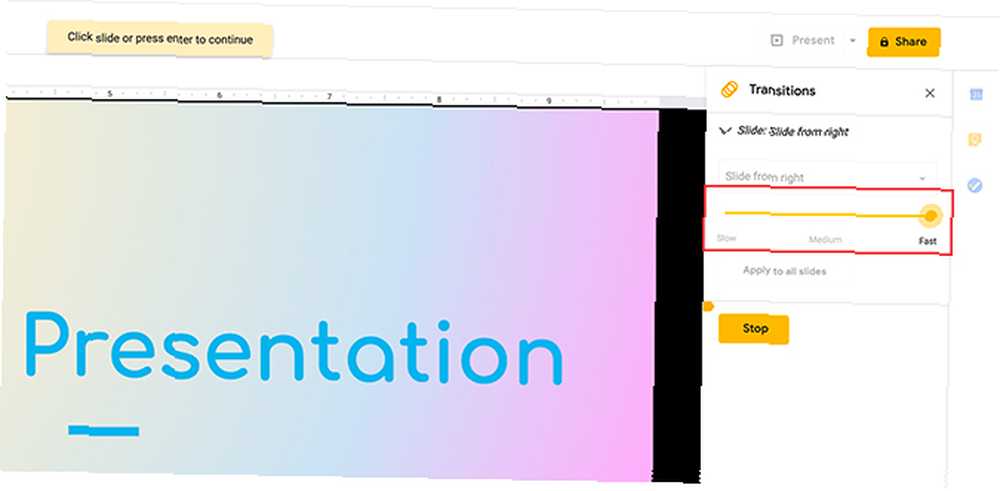
Nakon što odaberete prijelaz koji želite koristiti, vrijeme je da ga primijenite na svoj slajd.
Za ovaj udžbenik, išao sam s njim Kliznite udesno, što prati prirodni pokret oka prilikom čitanja.
Sad kad sam odabrao prijelaz, mogu prilagoditi njegovu brzinu. Važno je napomenuti da ako ste postigli brzinu do 100%, kao što sam to učinio ovdje, to i učinite “briše” vaš prijelaz, jer se prebrzo kreće da bi ga ljudi slijedili.
Svako podešavanje brzine možete pritisnuti igra provjeriti brzinu prijelaza. Ako vam se ne sviđa brzina, pritisnite Stop da zaustavim animaciju.
Ako vam se sviđa brzina vašeg prijelaza, pritisnite Unesi primijeniti na svoj slajd.
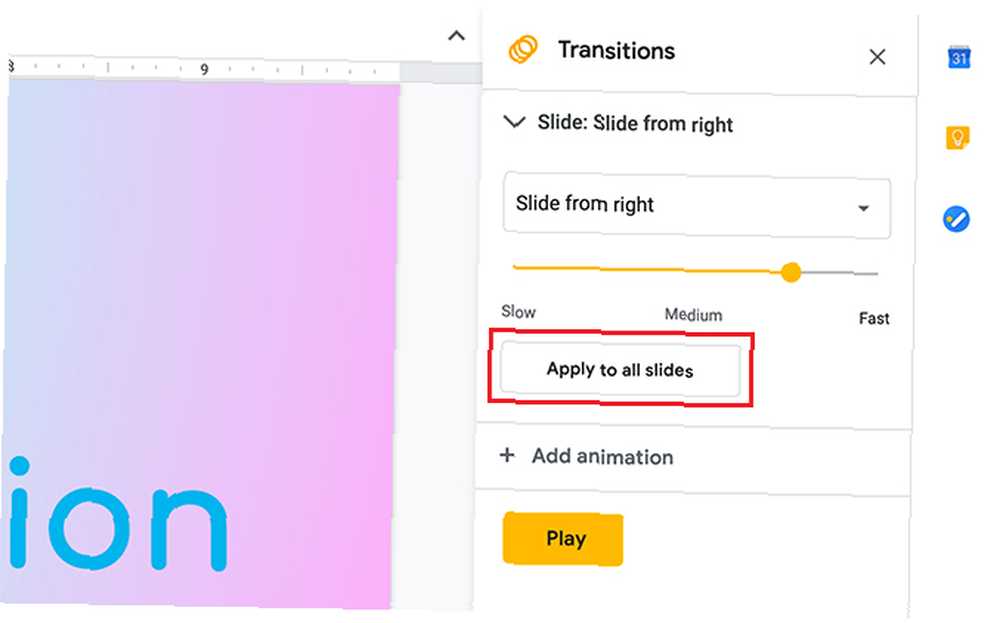
Kad pritisnete Unesi, važno je napomenuti da je prijelaz primijenjen samo na ovaj jedan slajd.
Ako ga želite primijeniti na cijeli prezentacijski prikaz, pritisnite Unesi, a zatim kliknite Primjeni na sve slajdove.
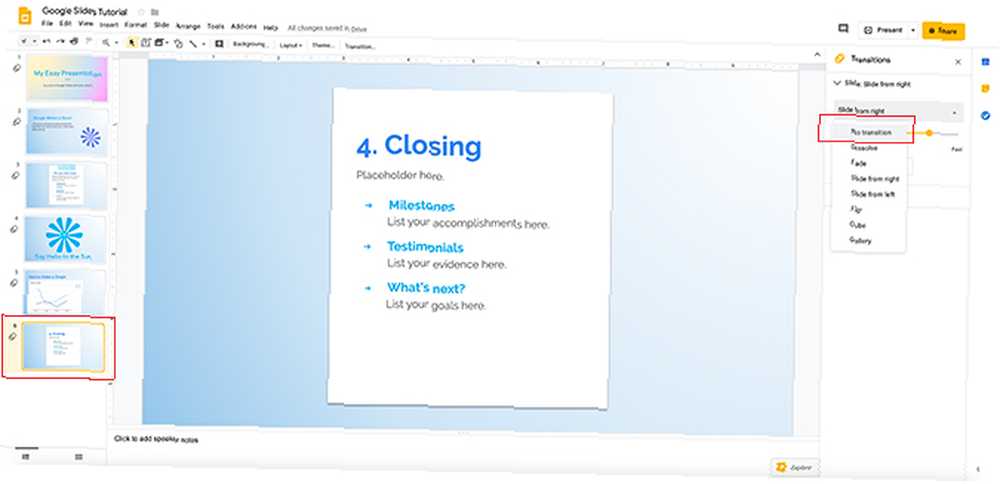
Ako je vaš prijelaz uspješno primijenjen na sve slajdove, uz krajnje lijeve bočne strane vidjet ćete tri mala preklapajuća kruga..
Što ako želite isti prijelaz na svim svojim slajdovima, osim jednog? Nema problema.
Da biste promijenili prijelaz na pojedinačnom dijapozitivu, kliknite na slajd tako da bude aktivan. Znat ćete da je aktivan kad obris oko njega postane žut.
Zatim idite na padajući izbornik Prijelaz i odaberite Nema prijelaza. Ne primjenjujte ga na sve slajdove.
Nakon što je ovo jedan, imat ćete zaseban prijelaz za ovu stranicu.
Korak 4: Dodajte bilješke zvučnika
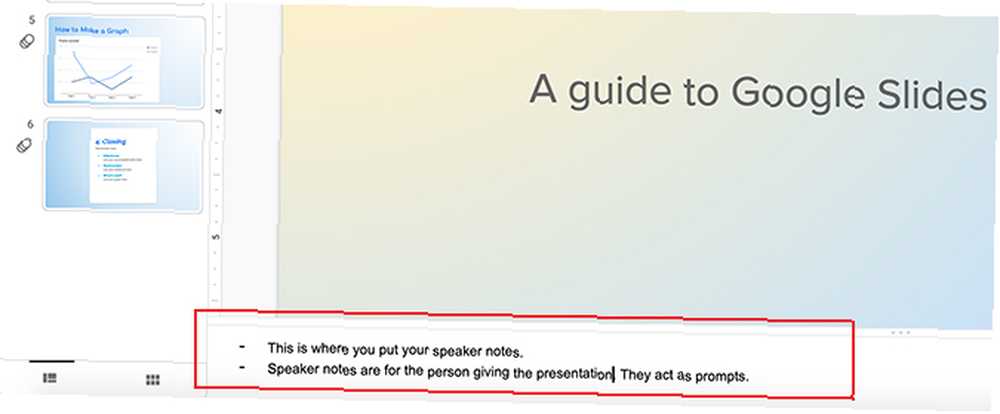
Ako ćete Vi ili netko drugi predstaviti ovaj prezentacijski prikaz pred publikom, bilo bi dobro dodati bilješke govornika.
Bilješke od govornika tražiti će osobu koja održava prezentaciju. Oni će vam služiti kao vodič za ono što biste trebali reći i kada.
Da biste dodali bilješke zvučnika, kliknite na pojedinu stranicu kojoj želite dodati detalje. Ispod velikog pregleda te stranice vidjet ćete prazan bijeli okvir na kojem je pisalo Kliknite da biste dodali bilješke govornika.
Kada kliknete na ovaj okvir, pojavit će se pokazivač. Od tamo možete početi tipkati.
5. korak: Provjerite prezentaciju za pogreške
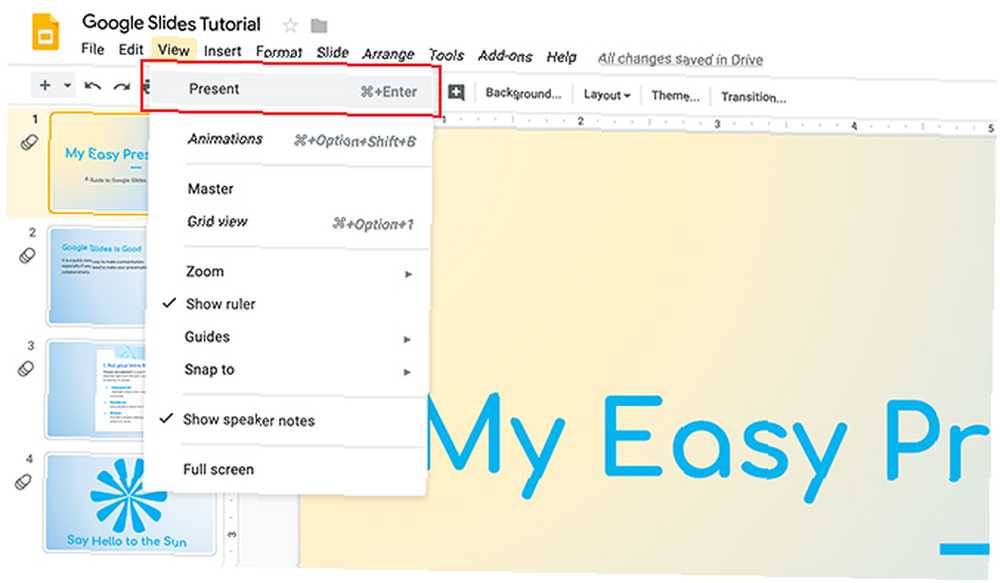
Jednom kada dodate svoje prijelaze i bilješke zvučnika, postoji velika vjerojatnost da ćete biti blizu završetku. No prije nego što završite, dobro je provjeriti prezentaciju da li postoji pogreška u prijelazu.
Idite na Pregled> Sadašnjost.
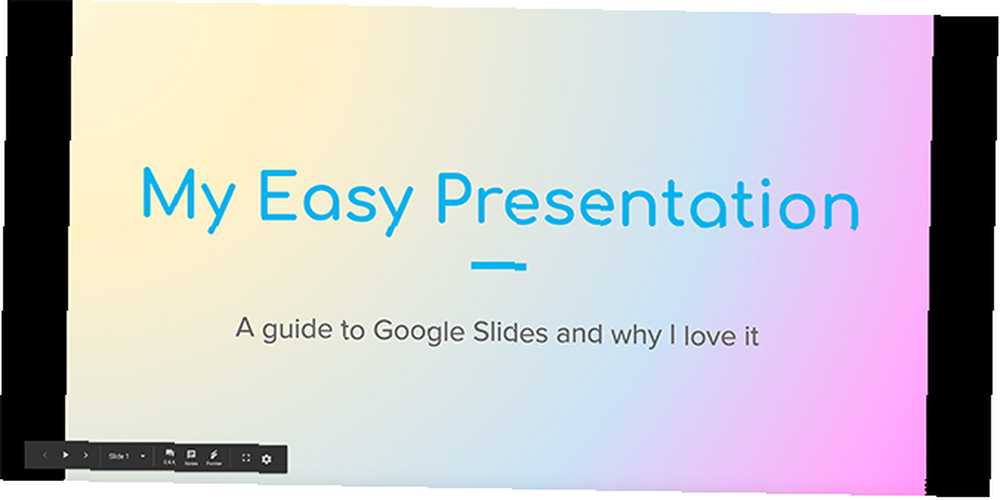
Kada kliknete na Pregled> Sadašnjost, Google Prezentacije otvorit će novi prozor preglednika s završenom prezentacijom. Ovisno o razlučivosti zaslona i njegovim dimenzijama, izgledat će slično.
Vaša radna datoteka ostat će u izvornom prozoru preglednika.
Korak 6: Saznajte svoju alatnu traku za prezentacije
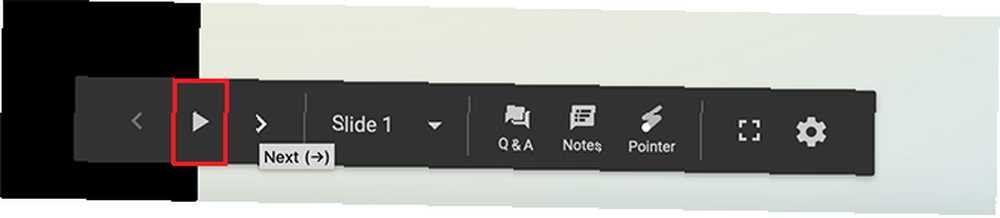
Ako se spustite u donji lijevi kut zaslona prezentacije, vidjet ćete alatnu traku. Ova je alatna traka ono što ćete koristiti za kontrolu prezentacije tijekom reprodukcije. Dobro je upoznati se s tim, jer će vam to pomoći da provjerite pogreške.
Ova čvrsta strelica označena crvenom bojom je auto igra. Ako pritisnete ovaj gumb, on će tražiti Google prezentacije da reproduciraju cijeli vaš prezentacijski prikaz bez zaustavljanja. To znači da će se kroz pojedinačne slajdove relativno brzo igrati.
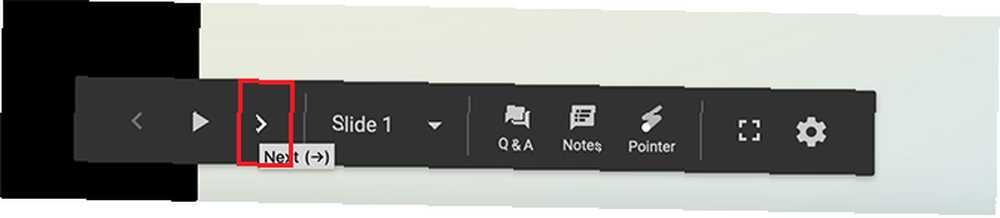
Ako prijeđete na bilo koju stranu funkcije za automatsko igranje, vidjet ćete lijeve i desne strelice. Ovo su Sljedeći tipke. Omogućuju vam da se vlastitom brzinom krećete kroz prezentaciju.
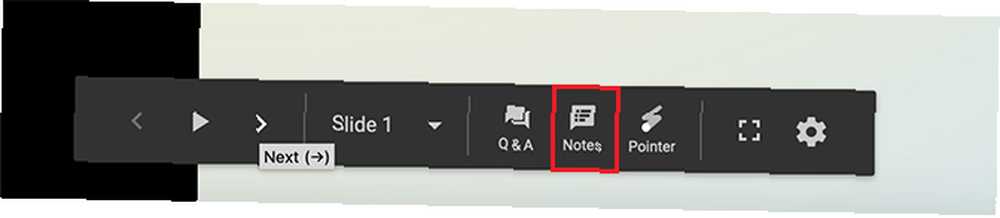
Ako kliknete na Bilješke, pojavit će se novi zaslon s prikazom bilješki zvučnika za taj pojedinačni slajd.
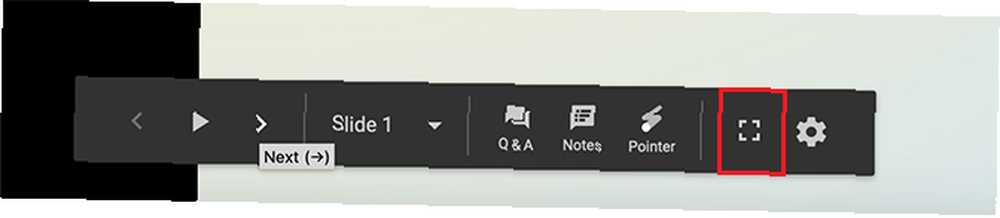
Ovaj “prazna kutija” je ikona načina cijelog zaslona.
Ako kliknete na ovo, Google prezentacije će vas izvući iz preglednika s prozorom i proširiti prezentaciju tako da ispunjava stranicu. Ovo je dobro za provjeru kako biste vidjeli kako će vaša prezentacija izgledati kao an “član publike”.
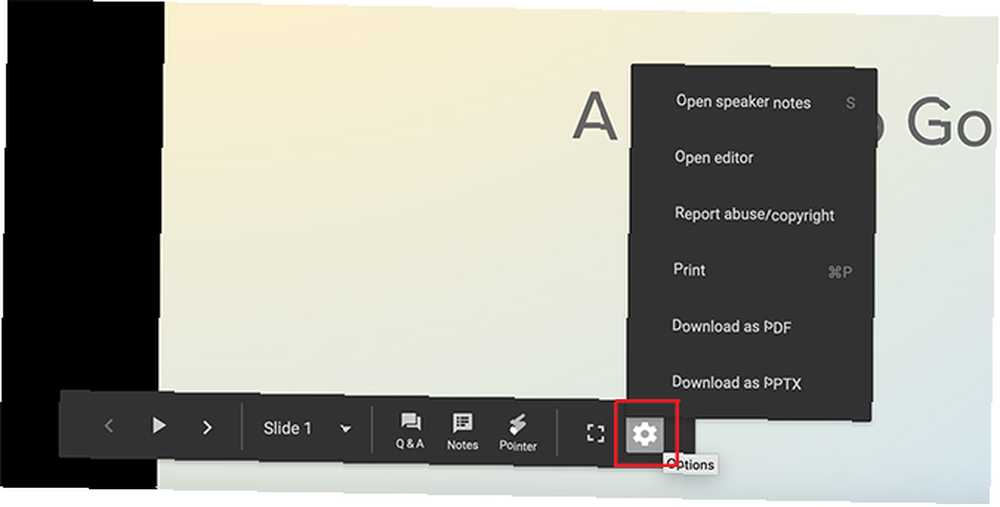
Napokon, vidjet ćete Opcije dugme. Ako kliknete na ovo, naći ćete nekoliko različitih funkcija, uključujući mogućnost ispisa prezentacije ili preuzimanja kao PDF.
Korak 7: Popravite dijapozitiv
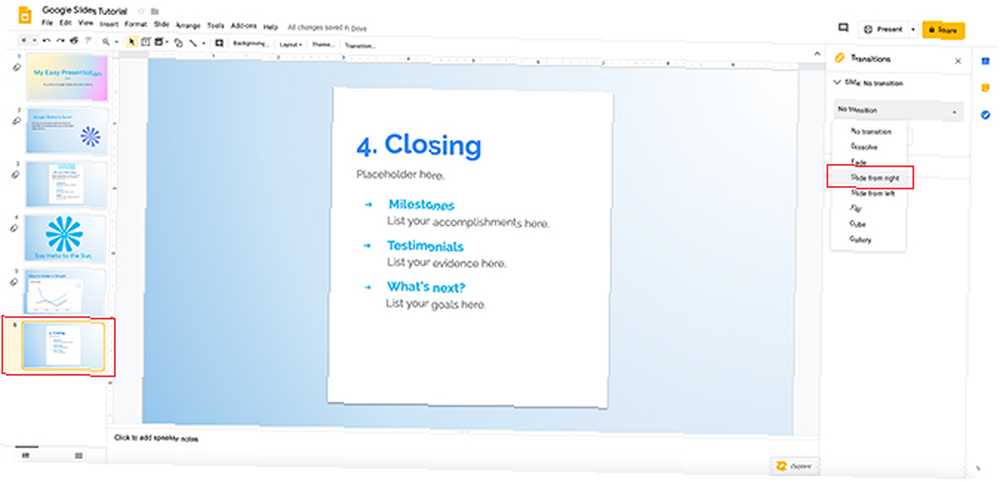
Recimo da provjerite prezentaciju i primijetite da jedan od slajdova ne funkcionira s tranzicijom koju ste imali. To je lako popraviti.
Izađite iz preglednika za prezentacije i vratite se na radni prostor Google prezentacija. Kliknite na dijapozitiv koji želite popraviti, a zatim kliknite na Tranzicija.
U padajućem izborniku Transition odaberite prijelaz koji vam najbolje odgovara. U ovom slučaju dajem poklopac za zatvaranje isti prijelaz kao i ostali dijapozitivi, tako da se sve podudara.
Ako ste zabrinuti kako će izgledati ta promjena, ponovo možete provjeriti prezentaciju Pregled> Sadašnjost.
I tu ga imate! Završio si svoj prezentacijski prikaz.
Animirajte svoje dijapozitive
Google prezentacije sjajna su aplikacija za stvaranje brzih i jednostavnih prezentacija. Prijelazi između slajdova nisu jedina vrsta animacije koju možete uključiti.
Ako tražite dodatne informacije o tome kako se može istaknuti vaš prezentacijski prikaz, pogledajte ove savjete koji idu u savršenu prezentaciju s Google prezentacijama 8 Savjeti za Google prezentacije koje biste trebali znati prije svoje sljedeće prezentacije 8 Savjeti za Google prezentacije koje biste trebali znati prije Vaša sljedeća prezentacija Google prezentacije i njegove najnovije značajke nude vam više šansi nego ikad prije da napravite prezentacije koje će zadiviti vašu publiku. Evo osam jedinstvenih savjeta za profesionalne prezentacije. .











