
Peter Holmes
0
2716
549
 Pozdrav! Želite biti korisnici Mac Power-a, ovaj je članak nastavak vašeg brzog vodiča do izbornika usluge na Snow Leopard-u objavljenog u ponedjeljak..
Pozdrav! Želite biti korisnici Mac Power-a, ovaj je članak nastavak vašeg brzog vodiča do izbornika usluge na Snow Leopard-u objavljenog u ponedjeljak..
Iako je Apple poboljšao svoj servisni meni u Snow Leopardu, on nije vrlo koristan ako nemate u njemu stavke koje možete koristiti. Neke aplikacije treće strane automatski će uključivati stavke usluge, ali najbolja upotreba Usluga je prilagođavanje vlastitih predmeta, što se može učiniti s Automatorom, programom instaliranim s OS X Leopard i Snow Leopard.
MUO je objavio članak prošle godine, Kako koristiti automatizaciju za serijsko preimenovanje slika na Mac-u Kako koristiti Automator za grupno preimenovanje slika na Mac-u Kako koristiti Automator za grupno preimenovanje slika na Mac-u o tome kako koristiti prethodnu verziju Automatora. Ovo će vam pokazati kako koristiti najnoviju verziju, uključujući predložak Services koji će vam pomoći da započnete s radom.
Fokus na ovom vodiču za automatizaciju pokazat će vam kako stvoriti stavku izbornika Services za Mac koja mijenja veličinu odabrane slike na vašem Mac računalu i pridružuje je e-pošti. Djeluje slično kao da pošaljete fotografiju izravno iz iPhoto-a, ali pomoću ovog servisnog haka možete mijenjati veličinu i slike e-pošte s kojih se šalje bilo koji primjena.
Korak 1
Pokrenite Automator, koji se nalazi u mapi s vašim aplikacijama. Pojavit će se padajući prozor s predlošcima koji će vam pomoći da započnete s radom. Odaberite Servis predložak i kliknite izabrati.
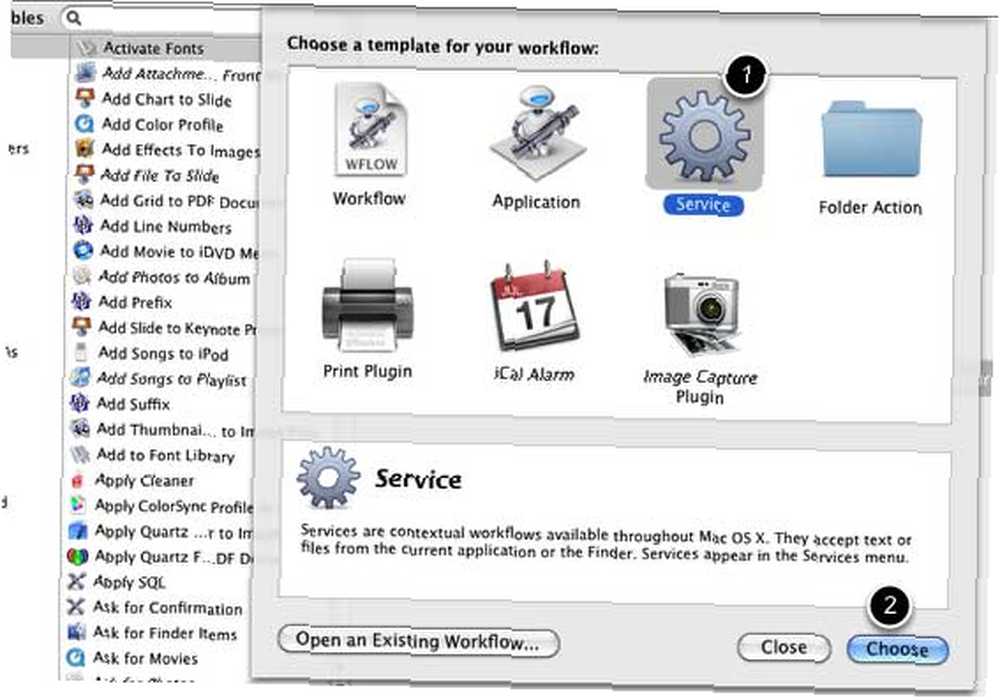
Korak 2
Na vrhu odjeljka tijeka rada odaberite “Datoteke slika” s padajućeg izbornika koji se prikazuje pokraj riječi, “Usluga prima odabrane.” Budi siguran “bilo koja aplikacija” je u padajućem izborniku pokraj prvog odabran. Ovi se odabiri navodi kada i gdje se ta stavka usluge može koristiti.
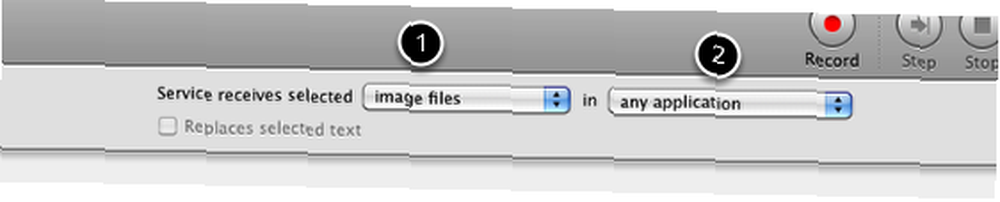
3. korak
1. Sada prijeđite na akcije knjižnica prvog stupca Automatora.
2. Odaberite Datoteke i mape. U sljedećem stupcu odaberite radnju Nabavite specificirane stavke tražilice i povucite je u okno tijeka rada. Ova radnja zgrabit će vašu odabranu sliku na vašem računalu.
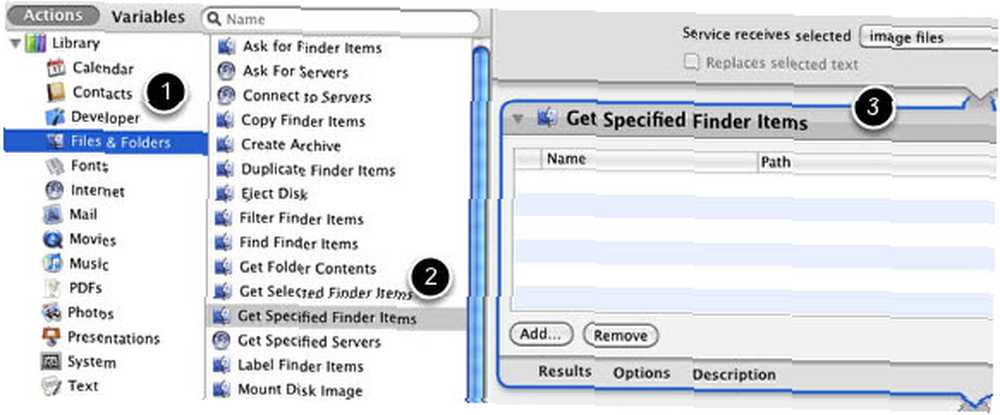
4. korak
1. Odaberite fotografije od akcije knjižnica.
2. Odaberite i dodajte Skala slike na okno tijeka rada.
3. Dobit ćete poruku s pitanjem želite li napraviti kopiju originalnih odabranih slika prije nego što ih ponovno promijenite. Klik Dodati ako želite da se slike kopiraju Klik Ne dodaj ako ne želite da se slike kopiraju.
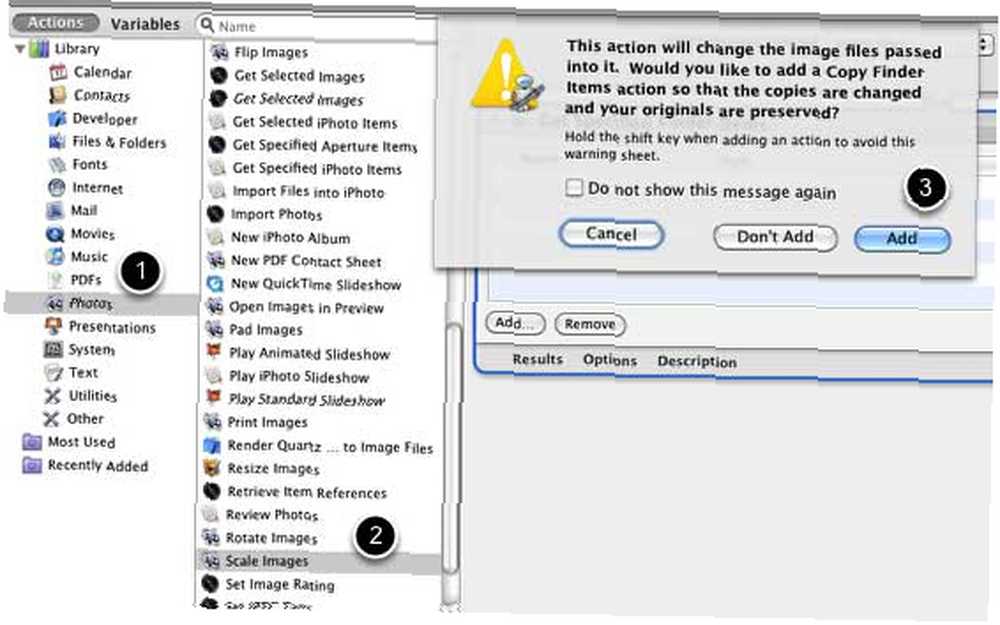
4. Ova radnja uključuje zadanu veličinu od 480 px, ali možete je promijeniti u bilo koju zadanu veličinu koja vam se sviđa. Također, možete provjeriti “Pokažite ovu radnju kada teče tijek rada,” što će vam omogućiti i promjenu veličine razmjera prije nego što radnja ponovo promijeni veličinu odabrane slike.
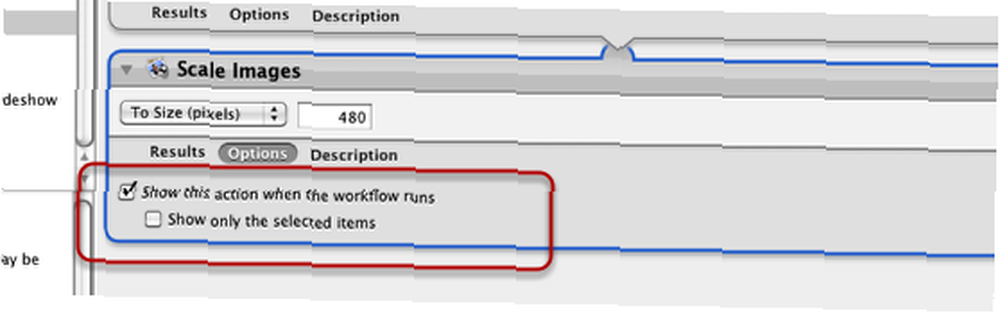
5. korak
1. Odaberite pošta od akcije knjižnica
2. Odaberite i dodajte Nova poruka e-pošte na okno tijeka rada.
3. Ispunite sve zadane podatke koje želite. Ako postoji određena osoba kojoj uvijek želite poslati e-poštu, unesite adresu te osobe. Isto vrijedi i za zadani predmet i za odabrani račun za e-poštu. S druge strane, sve ove podatke možete ostaviti praznima i ispuniti ih dok radnja usluge traje.
4. Kliknite sljedeći okvir “Pokažite ovu radnju kada teče tijek rada” omogućit će vam da dodate ili promijenite bilo koje podatke u e-pošti prije nego što je poslana.
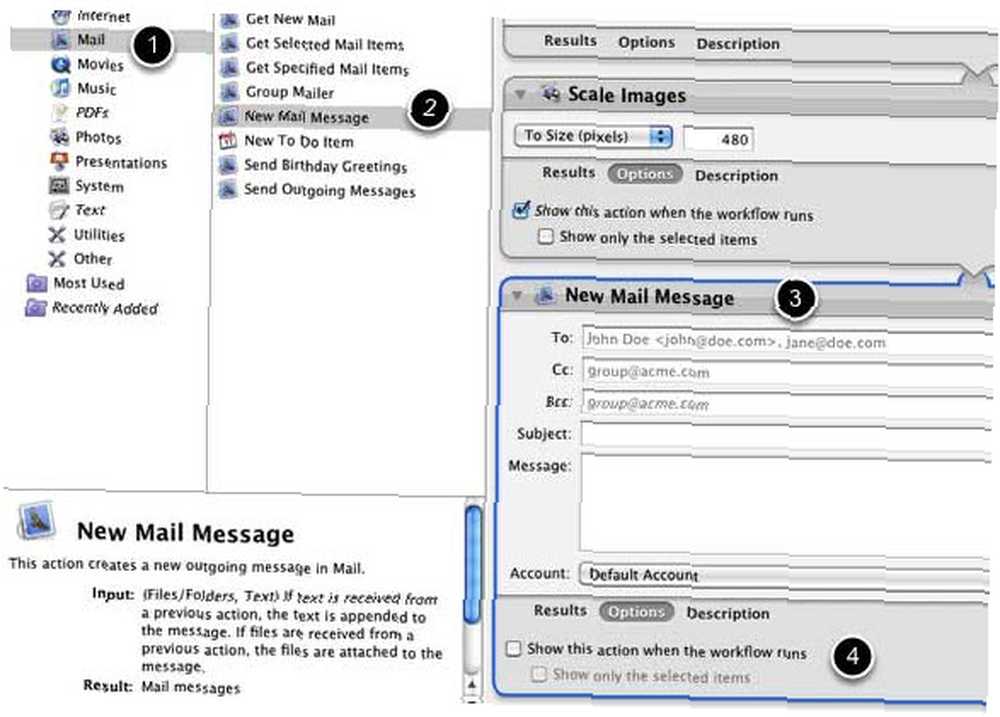
Korak 6
Spremite svoj tijek rada s imenom koje će vam pomoći da se sjetite o čemu se radi. Morate spremiti ovu radnju prije nego što se ona mogla pokrenuti iz izbornika Usluge. Ako trebate izvršiti promjene u tijeku rada, to možete učiniti i jednostavno ponovo spremite. Ažurirat će se u izborniku Usluge.
Korak 7
Sada desno ili kontrolnim klikom na sliku koju želite promijeniti veličinu i poslati e-poštom. Pojavit će se kontekstualni izbornik, a vaša nova stavka usluge trebala bi biti navedena u Uslugama, pri dnu kontekstualnog izbornika. Kliknite i pustite da se automatizacija pokrene. Odabranu sliku promijenit će veličinu i priložiti novu poruku e-pošte.
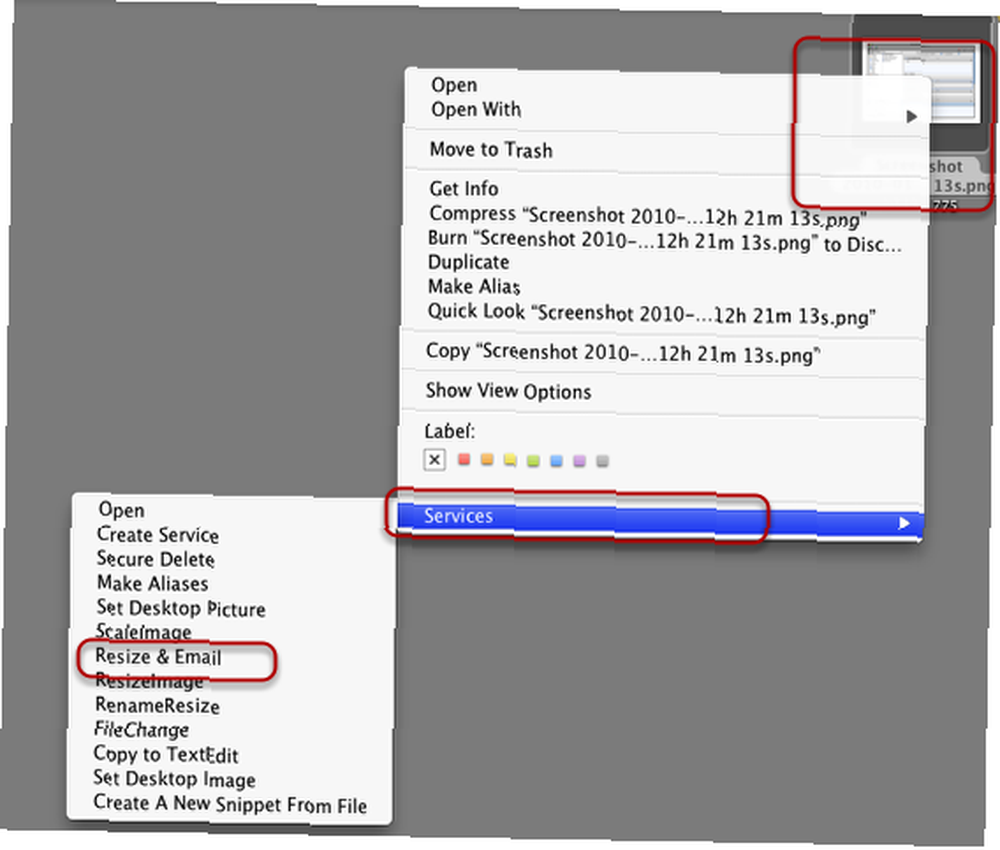
Prečac na tipkovnici
Ako mislite da ćete ovu stavku Usluga koristiti redovito, možete dodati prečac na tipkovnici koji će pokrenuti radnju za vas. lansiranje Postavke sustava, Odaberi tastatura, a zatim odaberite usluge. Pronađite stavku usluge koju ste spremili. Dvokliknite stavku i dodijelite prečac na tipkovnici. Pazite da ne dodijelite prečac koji se već koristi.
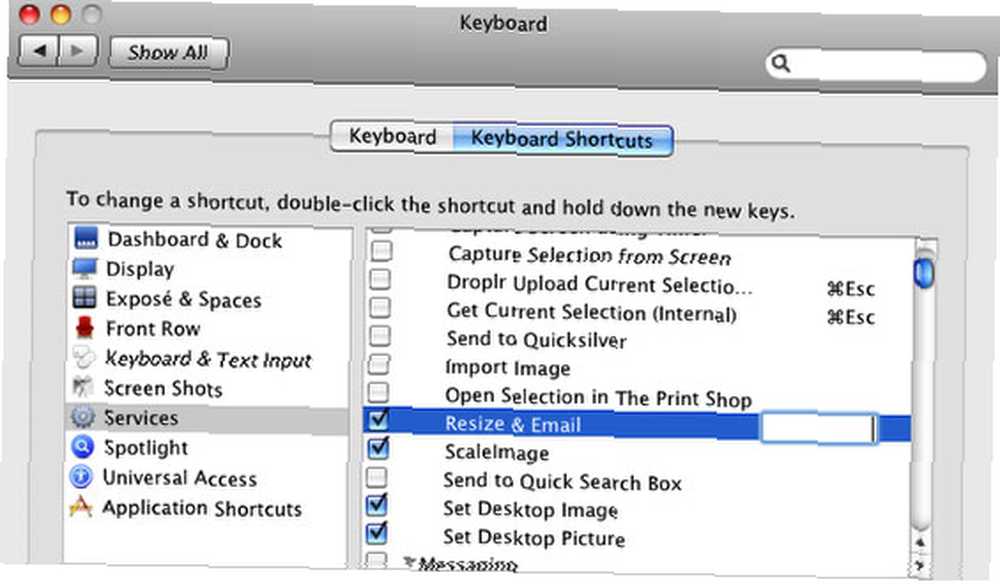
To je to. Sada kada ste stvorili ovu stavku Usluga, možete stvoriti i druge korisne, poput sličnog tijeka rada za slanje i slanje odabranog teksta ili dokumenata putem e-pošte. Jednostavno pogledajte koje su radnje dostupne u Automatoru i kako se mogu koristiti za vaše posebne potrebe. Macautomaton nudi nekoliko udžbenika, kao i unaprijed razvijene stavke Usluga koje možete preuzeti i instalirati. Također razvijam seriju video tutorijala na Vimeu koji uključuje ovu i druge udžbenike za automatizaciju.
Ako imate pitanja o ovom vodiču, postavite ih u okviru za komentare. Obavijestite nas i kako upotrebljavate Automator u radu na računalu sa svojim Mac računarom.











