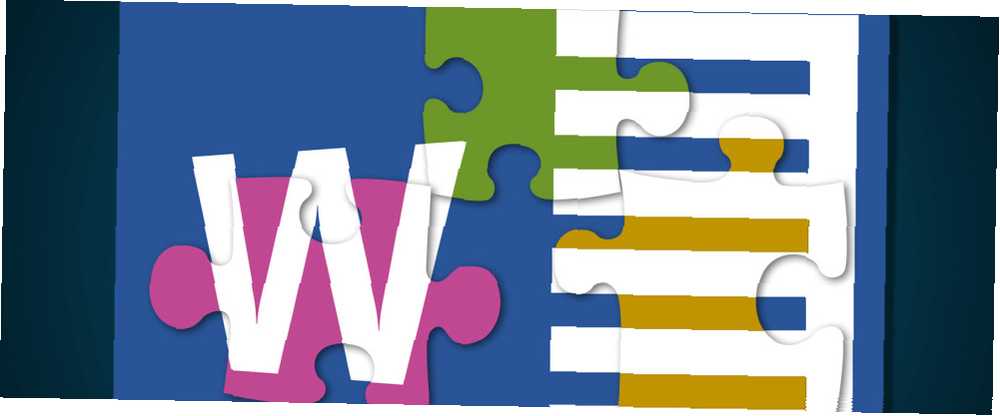
Michael Cain
0
2184
302
Microsoft Word na naše sustave stiže pun korisnih predložaka, stilova i tema 13 i više razloga zašto biste trebali nadograditi na Microsoft Office 2016 13 ili više razloga zašto biste trebali nadograditi na Microsoft Office 2016 Microsoft Office 2016 je tu i vrijeme je da napravite odluka. Pitanje produktivnosti je - trebate li nadograditi? Dajemo vam nove značajke i svježe razloge koji će vam pomoći… kako biste oblikovali izgled vašeg dokumenta. Microsoft je stvorio prilično dobar sustav: neizmjerno otvoren za apsolutne novakinje, ali s dovoljno dubine da se dosljedno koristi u poslovnom svijetu.
Prilagodba postavki izgleda dokumenta jednostavna je, a mi ćemo vam pokazati kako to učiniti u Wordu 2013 i Word 2016 Kako unaprijediti verziju s Office 2016 na Office 2013 i Blokirati nadogradnju Kako nadograditi s Office 2016 na Office 2013 i Blokirati nadogradnju Ne želite nadograditi na Microsoft Office 2016 ili vas je automatski nadogradio? Pokazujemo vam kako možete nadograditi ili ostati uz Microsoft Office 2013, bilo da ste kućni ili poslovni korisnik. .
Što možete promijeniti?
Mnogo, mnogo stvari. Počet ćemo s karticama Alatne trake za brzi pristup Kako prilagoditi Microsoft Office 2016 svojim potrebama Kako prilagoditi Microsoft Office 2016 prema vašim potrebama Zadane postavke rijetko zadovoljavaju potrebe svakog korisnika. Ovdje predstavljamo pet jednostavnih podešavanja koji vam omogućavaju da prilagodite Microsoft Office 2016 svojim preferencijama. kada se otvara novi Wordov dokument, s naglaskom na Početna, Umetanje, Dizajn, i raspored jer sadrže veći dio alata za prilagodbu dokumenta koji će vam trebati.
- Dom: Fontovi, odlomci i stilovi, kao i međuspremnik i mogućnosti uređivanja
- Umetnuti: Tablice, ilustracije, mediji, zaglavlja i podnožja, tekstni okviri i simboli
- Dizajn: Teme, uključujući boje i fontove, te pozadine stranica
- Izgled: Postavljanje stranice, odlomci i raspored
Ovo su vaši ručni alati. Možete postaviti niz opcija formatiranja prije nego što započnete s uređivanjem dokumenta kako biste osigurali da će se ista struktura i stil primijeniti u cijelosti, kao i da se istim alatima uređuje vaš dokument dok je posao u tijeku. Vjerojatno ste upoznati sa promjenom fontova, bojama, veličinama i kako primijeniti odvažan, ukošen i podvučeni formati vašeg teksta. Oni se lako nanose.
Stilovi
Ali može biti puno brže i obično je mnogo lakše primijeniti unaprijed dizajnirane stilove na svoj dokument dok se krećete. Stilovi se sastoje od pojedinačnih postavki, pa uvijek primijenite isti format na svoj dokument. Postoji stil za “Naslov 1” koji će se pojaviti isto unutar web stranice. Tamo je “Titula” Stil koji primjenjuje font od 28pt i malo kondenzira tekst. Tamo je “Citat” Stil koji primjenjuje uvlaku s lijeve i desne strane dokumenta, italicizira tekst i daje mu drugu boju. Na primjer:
Ovo je bio vrlo brzi isječak koji je pokazao kako primijeniti osnovne stilove na svoj dokument. Poigrajte se s drugim stilovima i naučite kako oni utječu na vizualnu prezentaciju vašeg rada i koja je razlika što vaš čitatelj može učiniti (a također i vaš vlastiti radni tijek!).
Stvorite svoj vlastiti stil
Super ste stilski, zar ne? Dobro, jer nisam. Imam veliku đumbir bradu i sve. Dosta toga. U videu sam vam pokazao kako pristupiti dodatnom izborniku Stilova. To je sićušna strelica koja ukazuje da postoji skočni izbornik koji čeka vašu inspekciju. Alternativno, pogodite CTRL + SHIFT + ALT + S. Na dnu novog izbornika Stilovi nalaze se tri ikone:
- Novi stil: Prilično samorazumljivo. Ako vam se često uklapa u određeni aspekt izgleda vašeg Word dokumenta, trebali biste ga apsolutno pretvoriti u lako primjenjiv prilagođeni stil.
- Stilski inspektor: Style Inspector može biti prilično koristan ako primite dokument s puno novih i “neuobičajen” oblikovanje. Samo otvorite inspektora i odaberite područje dokumenta o kojem želite znati više. Također možete resetirati oblikovanje odabranog teksta unutar inspektora, koristeći crvene ikone gumice na desnoj strani.
- Upravljanje stilovima: Možete koristiti opciju Manage Styles da napravite bilo kakve promjene postojećih stilova, uključujući i vašu.
Kada stvarate svoj vlastiti stil, ne morate početi ispočetka. Opcije Vrsta stila i Bazni stil na može biti prikladno napraviti male podešavanja postojećih stilova, prilagođavajući ih vašim potrebama uređivanja. Samo ih spremite kao nešto drugačije!
teme
Smještena u Dizajn na kartici su opcije za Teme i Oblikovanje dokumenta. Baš kao što stil primjenjuje određeni skup upute za oblikovanje na jedan odjeljak (ili cijeli dokument, ako želite), tema je dizajnirana za oblikovanje cijelog dokumenta mijenjajući sve dostupne stilove.
Dvije najbolje značajke odjeljka Teme su izmjenjive boje i fontovi.
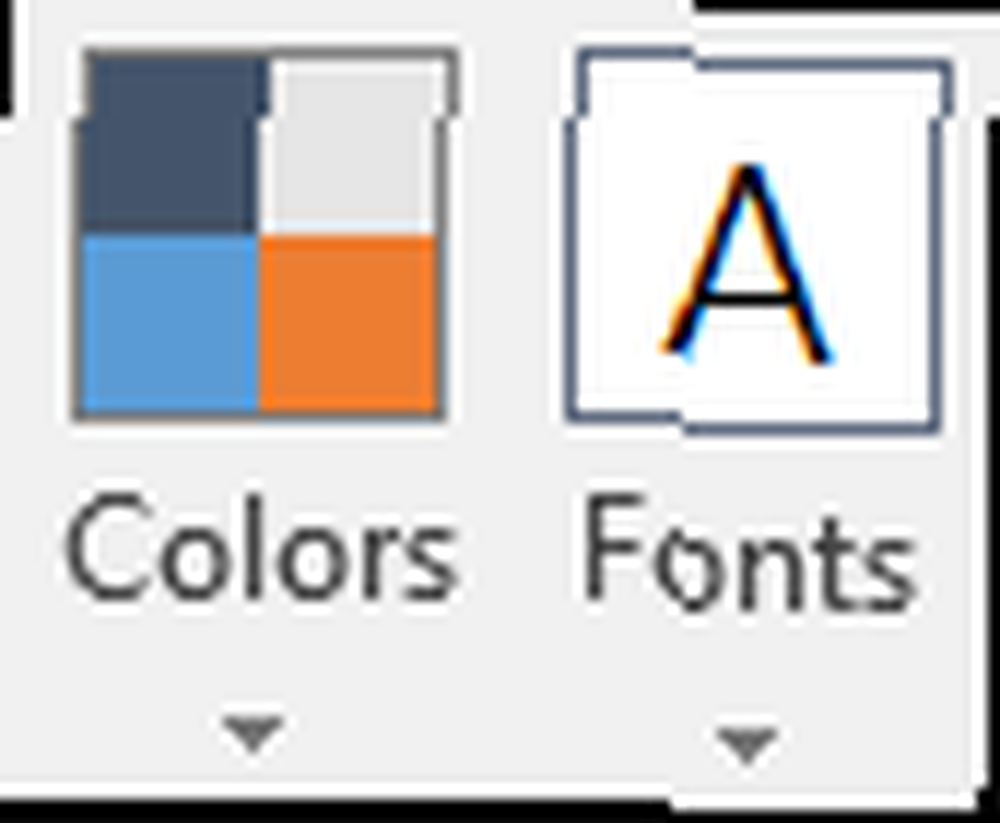
Nakon što odaberete temu, možete promijeniti estetiku dokumenta pomoću neke od unaprijed dizajniranih shema boja ili dizajnirati vlastiti.
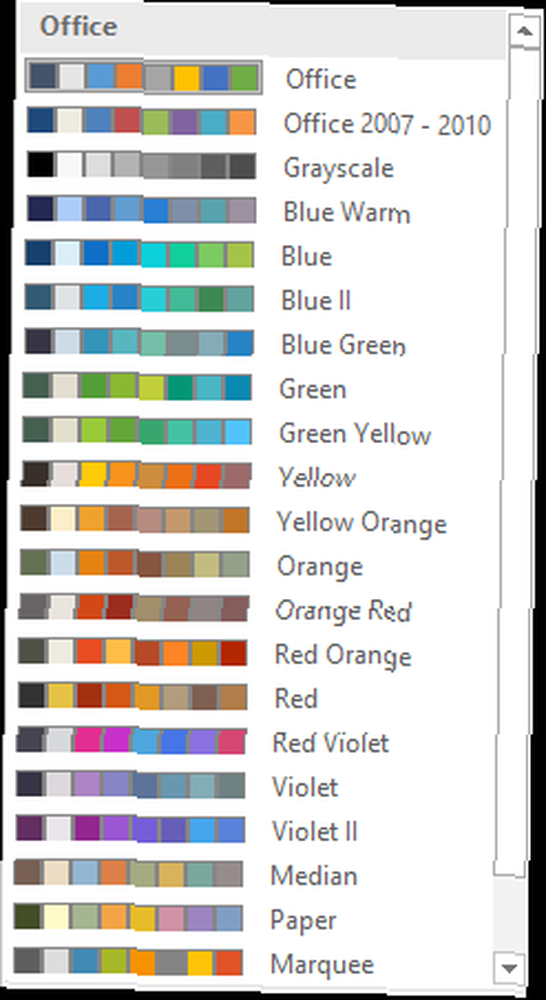
Slično tome, možete odabrati iz zbirke fontova koji će se provoditi u dokumentu. Izuzetno je jednostavan način mijenjanja vizualne prezentacije vašeg dokumenta uz održavanje jedinstvenog, profesionalnog pristupa.
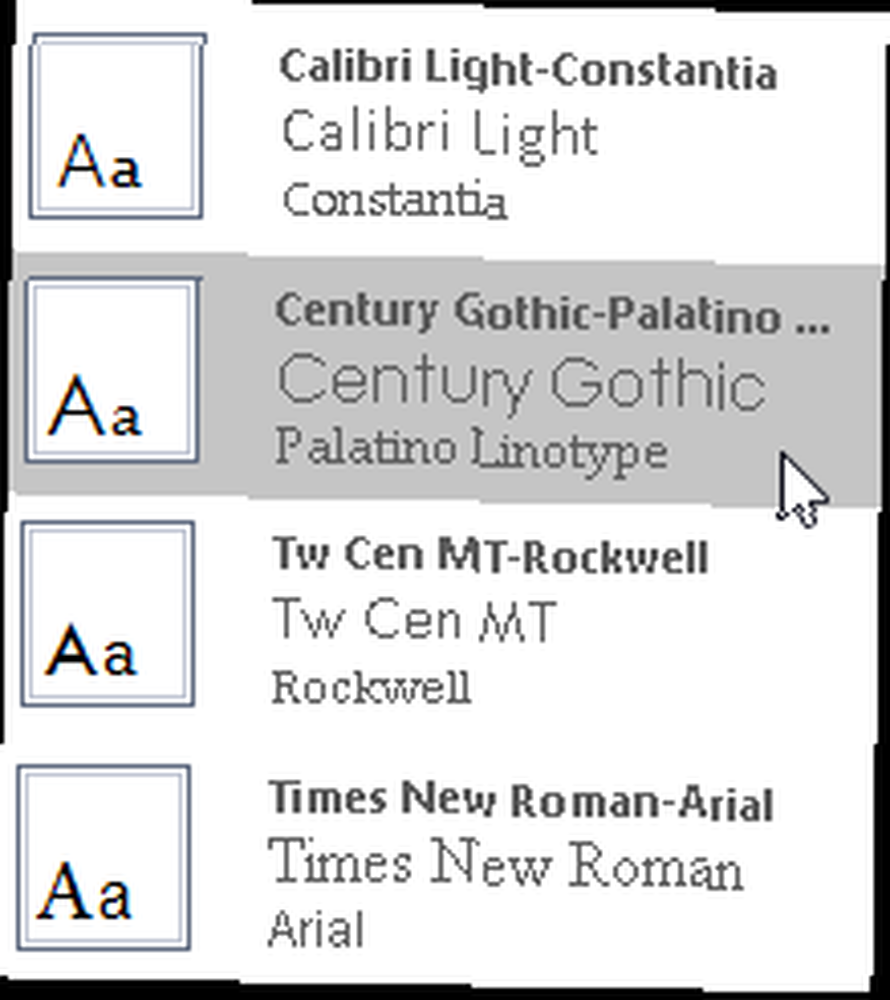
Formatiranje dokumenta primjenjuje se cijelo “Set stilova” na svoj dokument. Na primjer, u gornjem videu stil oblikovanja zaglavlja 2 standard je, dok ćete u sljedećem kratkom isječku vidjeti isti stil zaglavlja 2 (i stil naslova) kako se prebacujem u svaku opciju oblikovanja dokumenta..
Još jedan zgodan, ali nedovoljno korišten alat je efekti. Baš kao što odabirom teme mijenja izgled teksta i oblikovanje, tako se odabir efekta mijenja izgled svake slike u dokumentu. Postoje opcije redovnog Officea, sjajnog ruba, ekstremne sjene i još mnogo toga, tako da možete odabrati onu koja odgovara glasu vašeg rada..
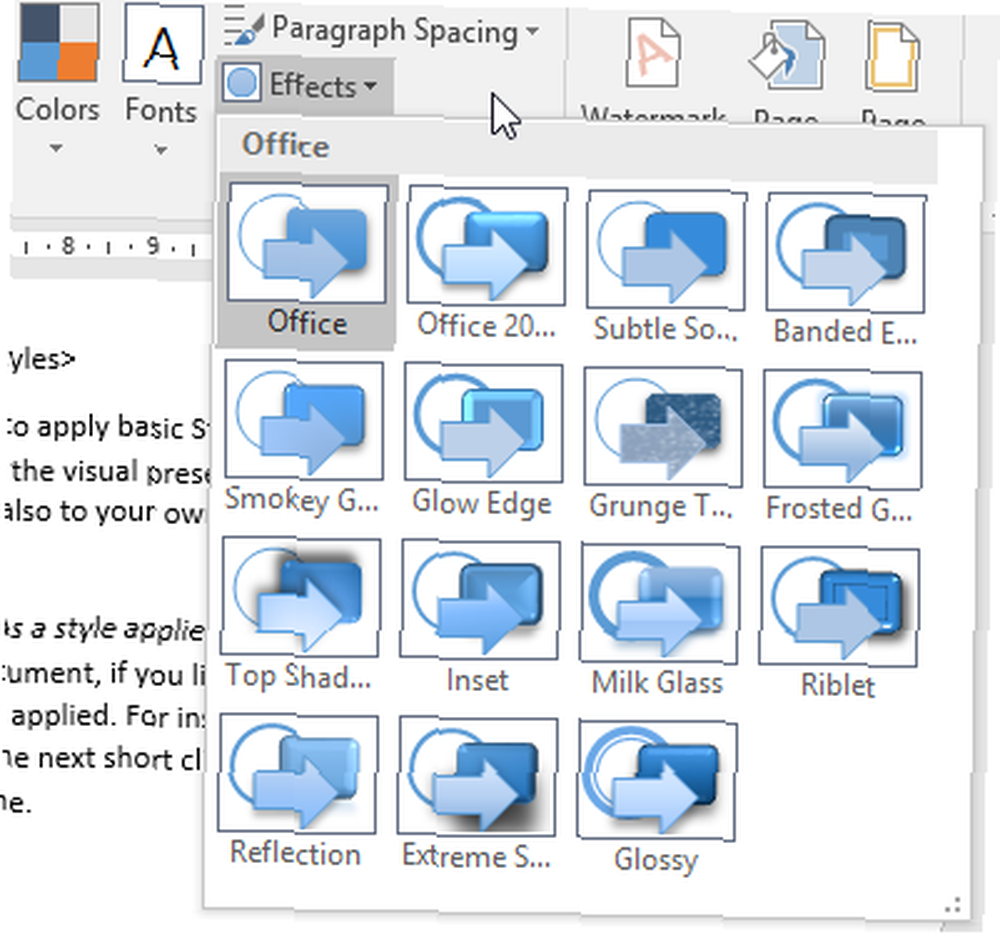
Predlošci
Postoje i drugi vrlo jednostavni načini za primjenu dosljednog oblikovanja na cijeli vaš dokument. Microsoft je uključio doslovno tisuće besplatnih predložaka koje možete koristiti, a koji pokrivaju ogroman niz tema za bilo koju vrstu sastanaka. , Trebate poslovno izvješće za odjeću za grafički dizajn? Prekriven si. Potrebne su vam pozivnice za aukciju za slatku večeru i pita za Valentinovo (sat ?!)? Iz nekog razloga ste pokriveni.
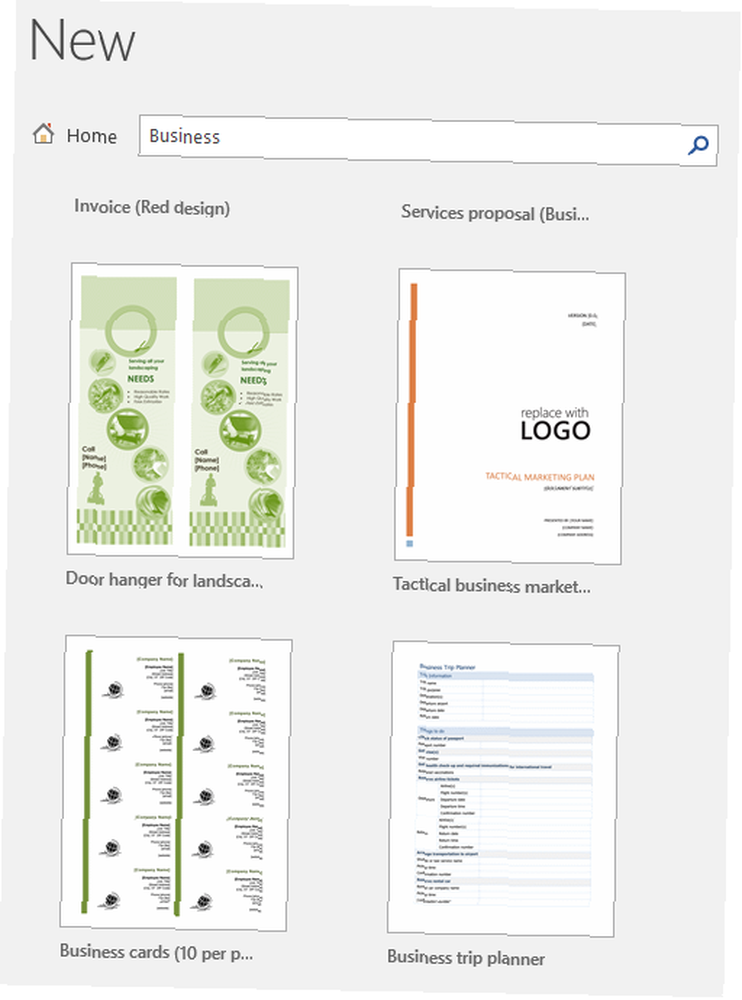
Iako se zabavljam na posljednjem od tih primjera, predloške možete vrlo lako prilagoditi svojim specifikacijama unutar Word-a, koristeći druge alate za dizajn i izgled koji su vam dostupni.
Odaberite bilo koji predložak i otvorite ga. Pogledajte dizajn dokumenta: gdje su uvlačenja, gdje su postavljeni tekstni okviri, jesu li primijenjeni određeni stilovi, a zatim se malo poigrajte. Premjestite stvari, kliknite stvari, promijenite postavke i razumjet ćete više o sastavu predloška.
3 Napredna savjeta za oblikovanje
Da zaokružim članak o postavkama programa Word, podijelit ću s vama tri napredna savjeta o oblikovanju.
1. Odlomci odjeljka
Prelomi odjeljaka su ludo koristan alat za oblikovanje, posebno ako se radi na dokumentu koji se sastoji od različitih strana informacija koje bi imale koristi od pojedinog stila. Na primjer, možete primijeniti prilagođeno oblikovanje na jedno područje, kao što je alternativno zaglavlje ili podnožje, ili čak cijeli novi sustav numeriranja stranica, ali važno je da ostatak dokumenta ostane netaknut.
Kreni prema raspored karticu i odaberite pauze. Otvorit će padajući izbornik koji sadrži različite opcije:
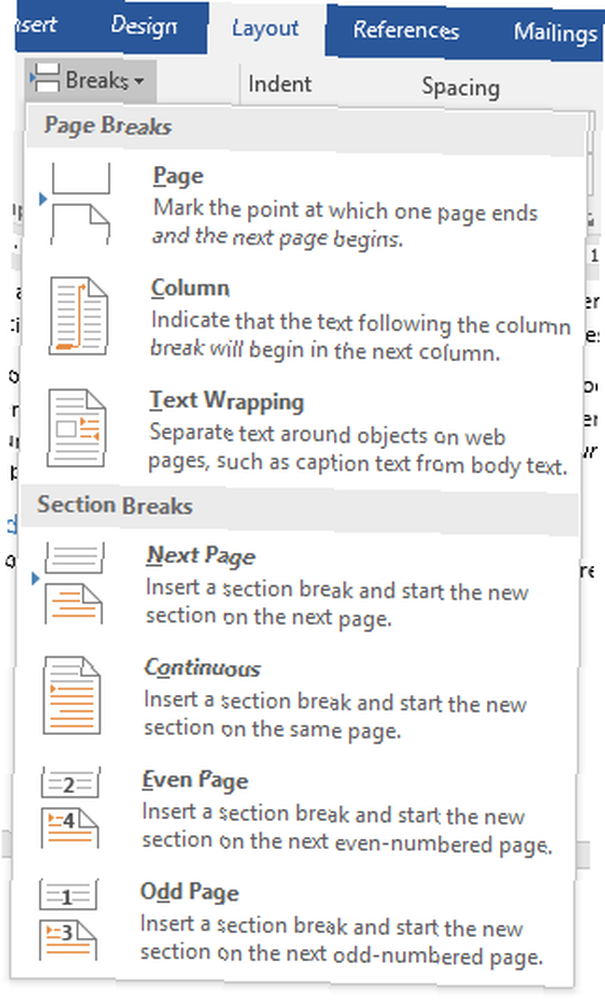
Odaberite prijelom odjeljka koji odgovara vašem dokumentu, ali imajte na umu da umetanje a Sljedeća stranica Prijelom odjeljka također će umetnuti a Prijelom stranice, što može biti problematično, ako to nije ono što tražite. U ovom slučaju koristite Kontinuirana pauza opcija.
Jednom kada implementirate određeni stil odjeljka koji vam se sviđa, uvijek ga možete kopirati u sljedeći prijelom odjeljka.
2. Korištenje Pronađi i zamijeni
Ovaj pomalo zanemareni alat za oblikovanje može vam biti spasitelj tijekom obavljanja poslova uređivanja, ali upotreba alata Pronađi i zamijeni može vam pomoći da pročistite cijeli dokument za određene probleme oblikovanja koje trebate promijeniti.
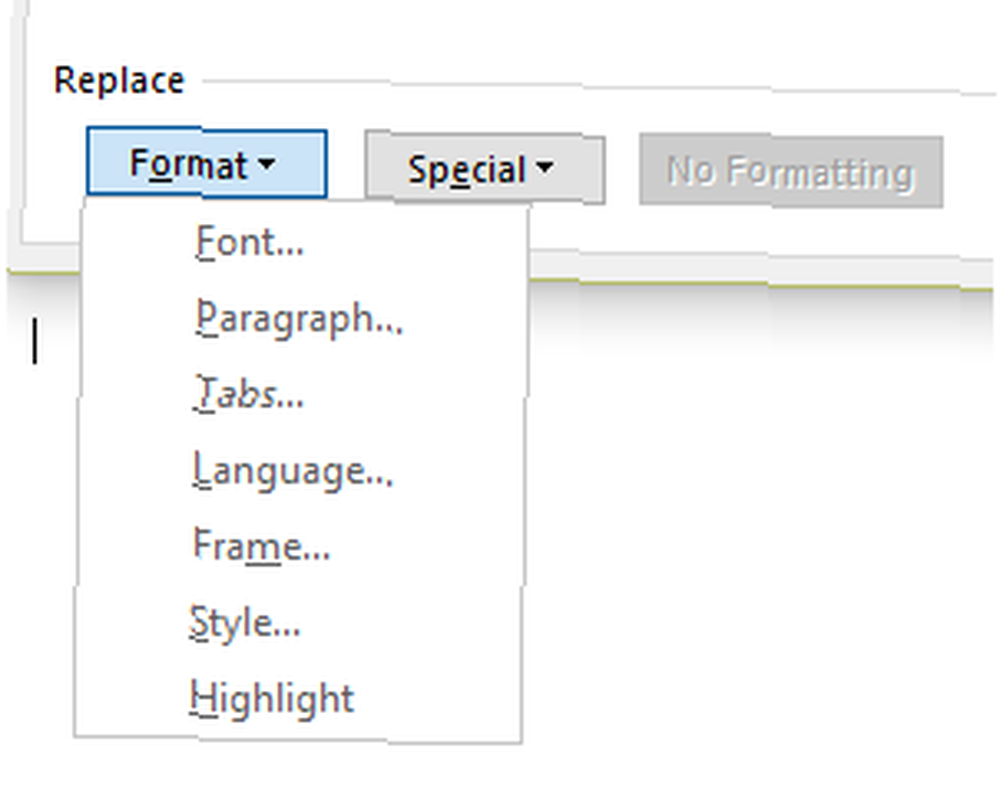
tisak CTRL + H da biste otvorili alat Pronađi i zamijeni. U gornjem desnom kutu trebali biste uočiti Format, koji otvara padajući izbornik. Sada možete odabrati iz niza dodatnih polja za zamjenu. Svaka opcija otvara novi dijaloški okvir u kojem možete odrediti što pokušavate zamijeniti i napustiti Pronađite ono što zamijenite polja prazna promijenit će sve odgovarajuće oblikovanje.
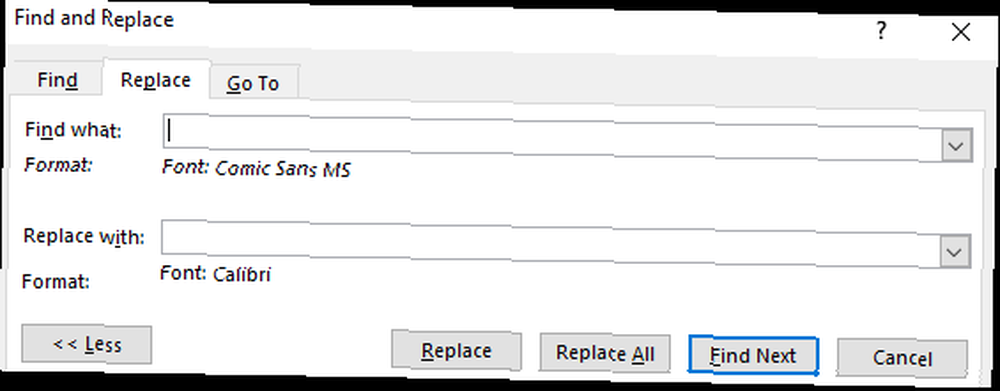
3. Formatiranje popisa
Mislili biste da bi promjena izgleda s numeriranim popisom bila vrlo lagana, ali može biti iznenađujuće frustrirajuća.
Kreni prema Dom kartica. U odjeljku Odlomak potražite simbol stavka i odaberite ga.
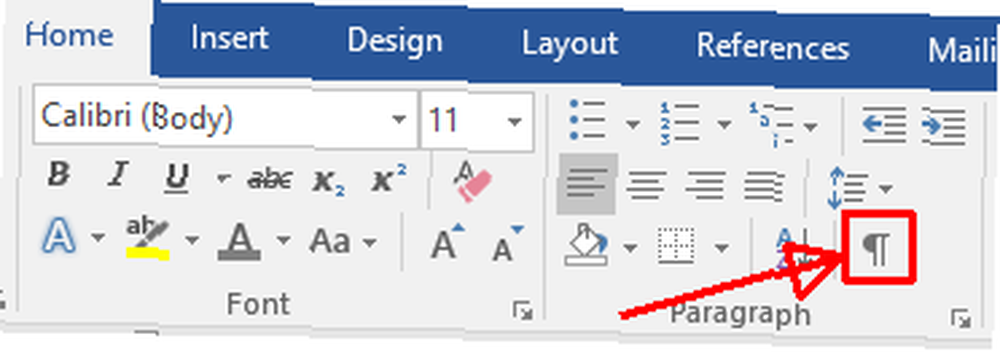
Pogledajte kraj svakog unosa na vašem numeriranom popisu.
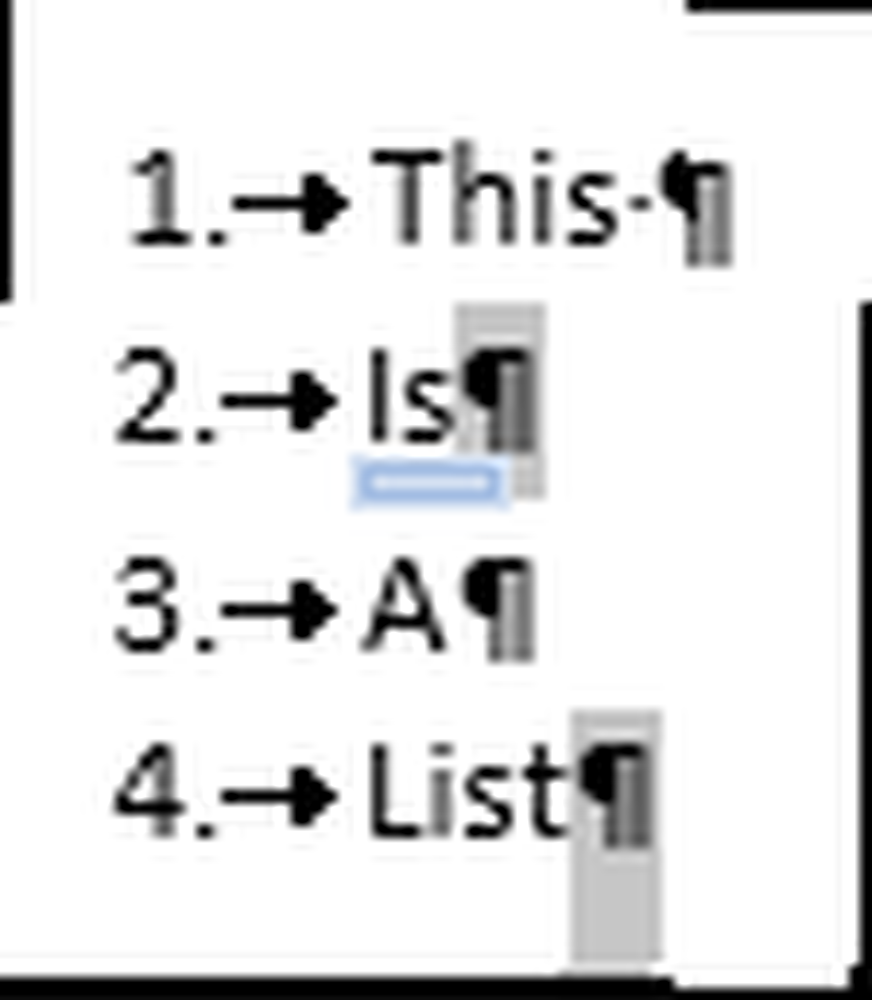
Sada možete odabrati pojedinačne oznake odlomka. Kad ste odabrali stavke popisa koje želite promijeniti (držite CTRL pri odabiru za uređivanje više opcija), idite na Dom i odaberite željeni format s padajućeg popisa.
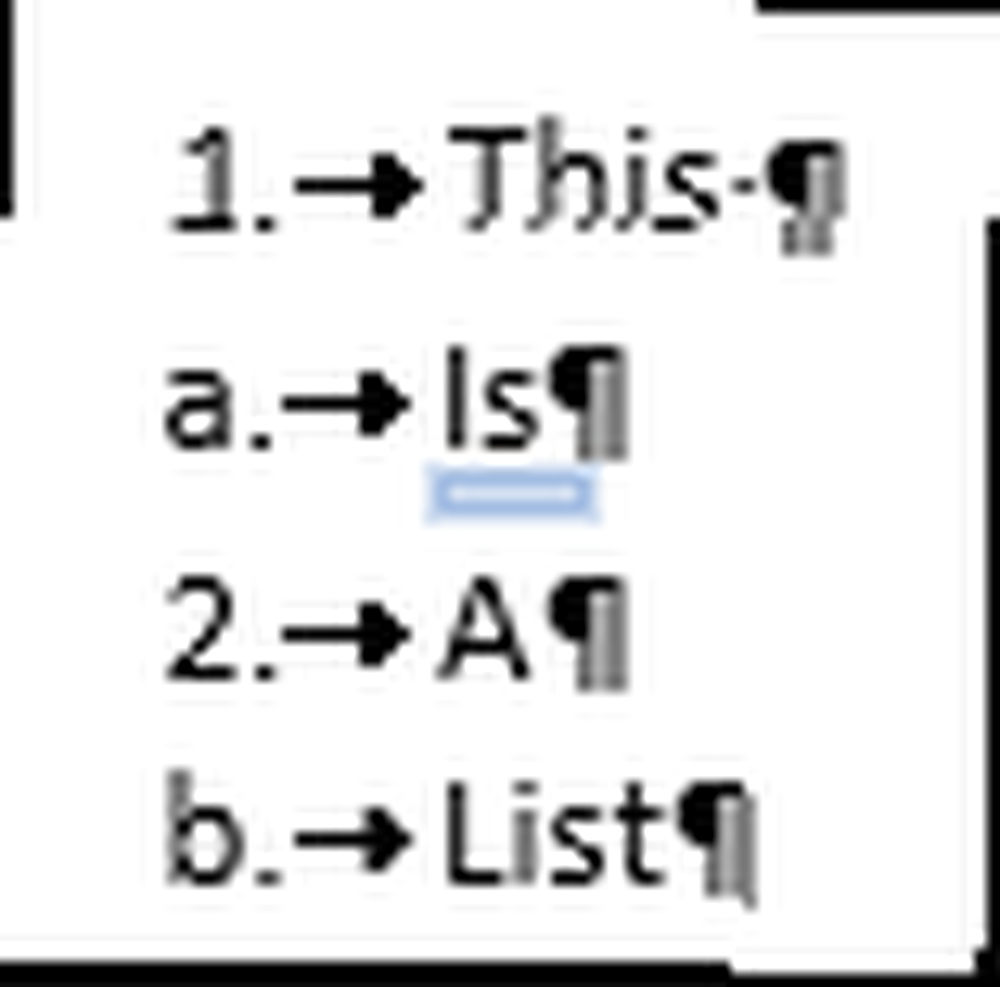
Savjet o bonusu: prikažite prečace
Microsoft Word obavlja prilično dobar posao pokazujući vam ScreenTips gdje je to moguće. Zadržite pokazivač iznad gotovo bilo koje ikone i dobit ćete minutni isječak informacija s detaljnim detaljima o gumbu. Možete učiniti ove ScreenTips zanimljivijim dodavanjem njihove odgovarajuće prečace, tako da svaki put kada prelazite na uređaj možete provjeriti prečicu.
Kreni prema Datoteka> Opcije> Napredno. Pod, ispod Prikaz, osigurati Prikažite tipke prečaca u ScreenTips. Zatim pritisnite u redu.
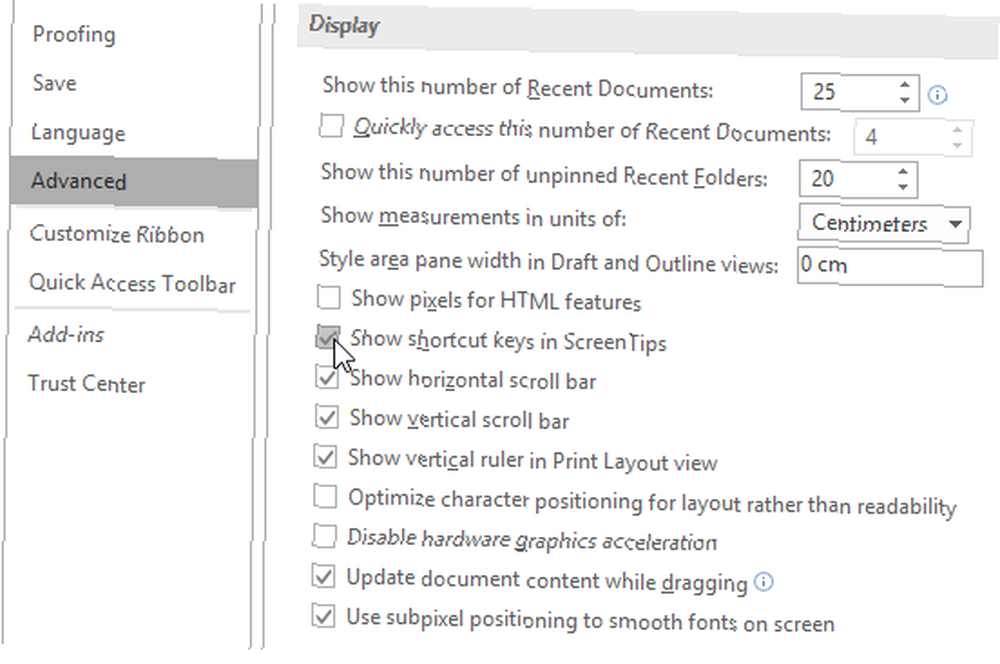
Savjet o bonusu 2: Konfigurirajte postavke izrezivanja i lijepljenja
Ovo je još jedan maleni savjet, ali ako lijepite isječke teksta s drugih dokumenata ili programa, to može napraviti veliku razliku. 10 Zadane postavke programa Microsoft Word možete optimizirati 10 Podrazumijevane postavke programa Microsoft Word možete optimizirati Nekoliko jednostavnih koraka za optimizaciju mogu se poboljšati svoju produktivnost s Microsoft Wordom. Donosimo vam deset brzih i jednostavnih postavki za vaše svakodnevne zadatke. .
Kreni prema Datoteka> Opcije> Napredno. Pod, ispod Izrežite, kopirajte i zalijepite vidjet ćete pet opcija:
- Lijepljenje u isti dokument
- Lijepljenje između dokumenata
- Lijepljenje dokumenata kada se definicije stila sukobljavaju
- Lijepljenje iz drugih programa
- Umetnite / zalijepite slike kao
Odaberite želite li da vaš zalijepljeni tekst zadrži oblikovanje izvora, spajanje oblikovanja ili zadržati samo tekst. Postoje i druge mogućnosti koje trebate razmotriti. Na primjer, čak i nakon što osiguram da će se oblikovati bilo koji tekst kopiran iz drugog programa, volio bih vidjeti Prikaži gumb Opcije lijepljenja, za svaki slučaj ako moram napraviti izmjenu.
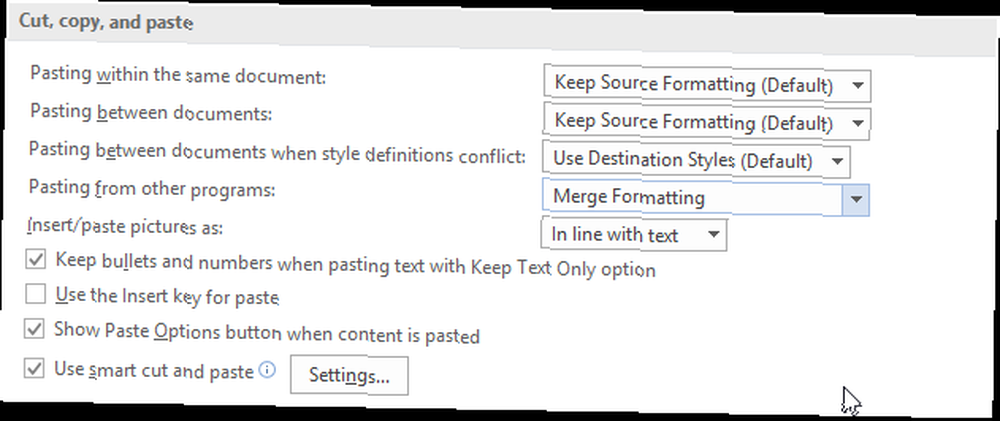
Formatiranje u programu Word Online
Word Online dio je besplatnog internetskog paketa Da. Nabavite Microsoft Word besplatno: Evo kako, preuzmite Microsoft Word besplatno: Evo kako ne želite platiti za cjelokupno Microsoft Word iskustvo? Ne brinite, evo nekoliko načina na koji možete besplatno koristiti Microsoft Word. koje nudi Microsoft. Omogućuje vam besplatno stvaranje i uređivanje dokumenata pod uvjetom da imate Microsoftov račun. Word Online nudi mnogo funkcionalnosti verzije za radnu površinu, ali možete naići na neke nedostatke oblikovanja.
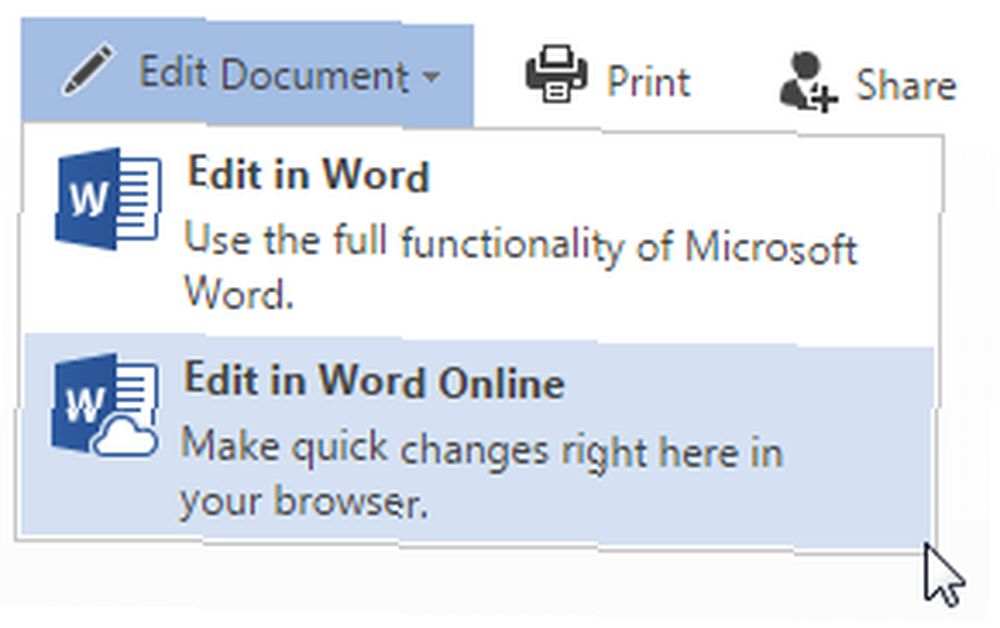
Osnovna razina formatiranja standardno je dostupna, ali Online ne nudi podršku za Teme ili Prelome odjeljaka, već samo dopušta “Portret” kao orijentacija vašeg dokumenta. Slično tome, dok će se vaše postavke uvlačenja i kartica uvesti s verzije Worda za radnu površinu (ili negdje drugdje), Word Online također ograničava ravnala i nizove linija, tako da dodavanje više može biti teško.
Međutim, ako želite napraviti neke osnovne izmjene u pokretu ili jednostavno nemate potrebu za dodatnom snagom samog oblikovanja Worda, Word Online čini solidnu zamjenu 9 Nove značajke sustava Office Online za upravljanje dokumentima i suradnjom 9 Nove značajke sustava Office Online za upravljanje dokumentima i suradnjom Office Online je Microsoftov besplatni web-paket Office Suite. Nedavne nadogradnje uvele su nove značajke sustava Office 2016 i poboljšale OneDrive, Dropbox i Skype integraciju. Istražimo nove mogućnosti. .
Pođite dalje i napravite stvari lijepima
Sada imate znanje kako bilo koji Word dokument učiniti lijepim, lakim za čitanje, s bojama vizualno privlačnog oblikovanja. Odvojite malo vremena za igru s postavkama oblikovanja. Ako se upoznate s osnovnim postavkama oblikovanja, pronaći ćete naprednije opcije oblikovanja 10 Jednostavnih Microsoftovih hakiranih riječi Word svako može 10 jednostavnih Microsoftovih hakiranih riječi Svatko može učiniti Naše znanje o programu Microsoft Word testira se svaki put kad dobijemo dokument na kojem treba raditi. , Svaki mali savjet naučen na putu pomaže. Kako bi bilo još deset trikova za vašu dnevnu produktivnost? sink!
Imate li savjete i trikove za oblikovanje ili oblikovanje teksta? Koja je vaša postavka oblikovanja broj jedan? Javite nam u nastavku!











