
Lesley Fowler
0
3433
556
Počevši od Ubuntu 17.10, GNOME 3 radna površina je zadana. Ubuntu 18.04 postoji mnogo novih značajki, a možete čak i proširiti funkcionalnost radne površine Ubuntu pomoću GNOME ekstenzija ljuske. Ova proširenja su dodaci za GNOME radnu površinu Što prebacivanje natrag na GNOME znači za Ubuntu Što prebacivanje natrag na GNOME znači za Ubuntu Canonical najavilo je kraj radne površine Unity. S Ubuntu 18.04 će se vratiti GNOME radna površina. Što to znači za Ubuntu i njegov odnos s Linux korisnicima? koji dodaju novu funkcionalnost ili modificiraju postojeću funkcionalnost da bi je proširili, pomalo nalik dodacima preglednika.
Pročitajte dalje kako biste pronašli različite načine instaliranja i omogućavanja proširenja Shell GNOME, kako ukloniti proširenja i kako dobiti obavijesti o ažuriranjima proširenja.
Kako instalirati i upravljati ekstenzijama GNOME ljuske
Prije nego što instalirate bilo kakve ekstenzije, instalirajte GNOME Tweak alat (također nazvan Podešavanje). Ovo je glavni način upravljanja ekstenzijama GNOME Shell-a. Alat je dostupan u Ubuntu Software Centeru, ali najlakši način za njegovo instaliranje je pomoću naredbenog retka.
Dakle, pogodi Ctrl + Alt + T za otvaranje prozora terminala. Zatim upišite sljedeću naredbu i pritisnite Enter:
sudo apt instalirati gnome-tweak-toolInstaliranje i omogućavanje proširenja u GNOME-u može usporiti vaš sustav. Zato budite oprezni koliko proširenja instalirate i omogućavate. Koristite Podešavanje za isključivanje ekstenzija i ubrzavanje sustava. 6 načina za ubrzanje radne površine GNOME 6 načina za ubrzanje radne površine GNOME GNOME je sučelje za radnu površinu koje dobivate na većini Linux distribucija. Želite ubrzati stvari? Ovi će popravci poboljšati vaše GNOME iskustvo. ako postane spor.
Postoje tri načina za instaliranje proširenja GNOME Shell.
1. Instalirajte GNOME ljuske pomoću proširenja Alat GNOME Tweaks
Nakon što instalirate Alat GNOME Tweaks, možete instalirati paket koji sadrži minimalan skup GNOME ekstenzija, koji će biti dostupan u Tweaksu. Prvo provjerite je li podešavanje zatvoreno.
Zatim otvorite prozor terminala pritiskom na Ctrl + Alt + T, upišite sljedeću naredbu i pritisnete Enter:
sudo apt instalirati ekstenzije gnome-shellMorate ponovo pokrenuti ljusku GNOME. Pogoditi Alt + F2, tip “r”, i pritisnite Enter.
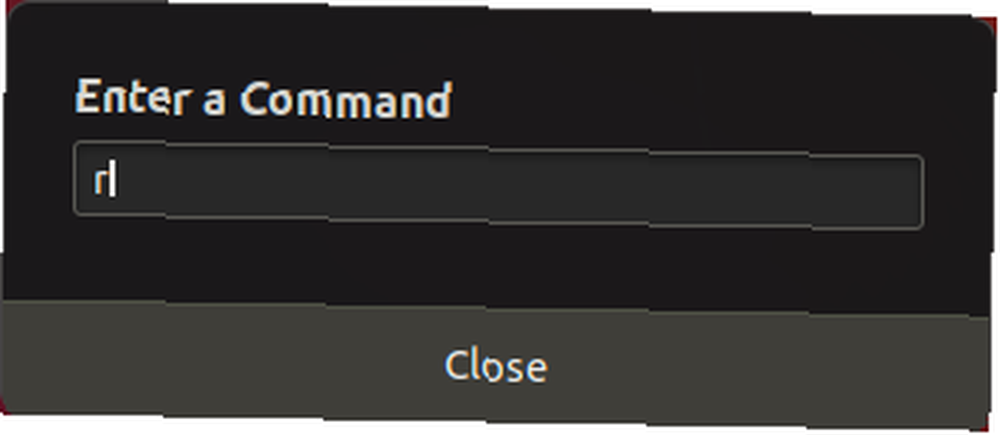
Da biste pokrenuli Podešavanje kliknite Prikaži aplikacije u donjem lijevom kutu zaslona.
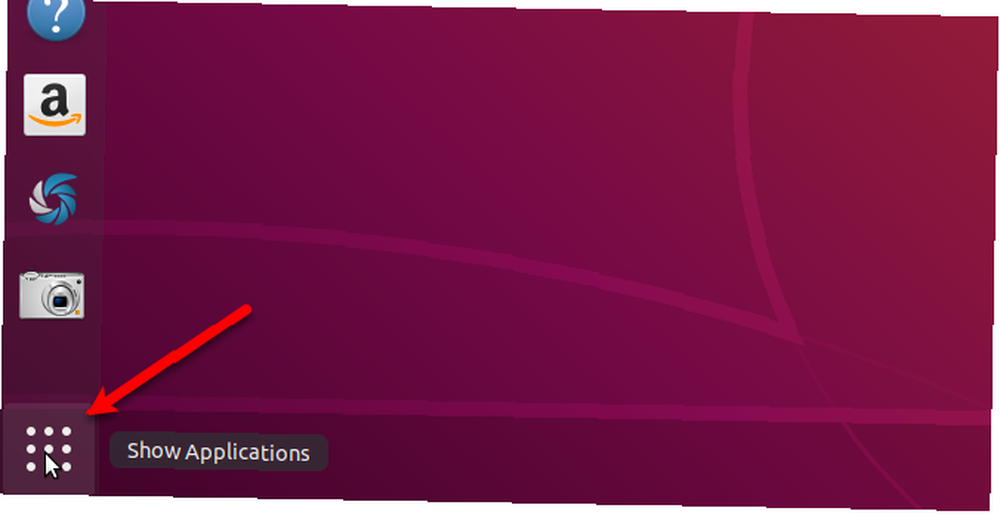
Tip “ugađanje” u okvir za pretraživanje i kliknite na ugađanje ikona.
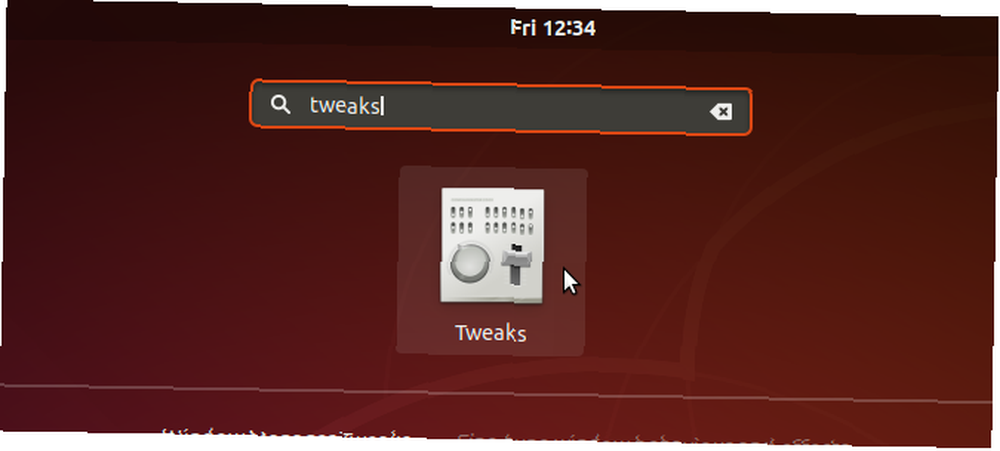
Klik Proširenja u lijevom oknu na ugađanje dijaloškom okviru. Vidjet ćete popis proširenja s opisima. Koristiti UKLJUČENO ISKLJUČENO klizači s desne strane omogućuju i onemoguće proširenja.
Neka proširenja imaju postavke koje možete promijeniti (ikona zupčanika) da biste prilagodili proširenje.
2. Instalirajte GNOME ljuske proširenja u web preglednik
Web-lokacija GNOME Extensions omogućava vam pronalaženje, instaliranje i upravljanje ekstenzijama za GNOME radnu površinu. Web mjesto je alternativa korištenju GNOME Tweaks Alata za upravljanje ekstenzijama.
Kada posjetite web stranicu GNOME proširenja, vidjet ćete poruku koja kaže da morate instalirati integraciju GNOME Shell koja ima dva dijela: proširenje preglednika i nativnu aplikaciju za razmjenu poruka glavnog računala..
Poruka sadrži vezu za instaliranje proširenja ili dodatka za preglednik. Ova veza vodi vas na odgovarajuće proširenje ili stranicu dodataka za preglednik koji koristite. Kliknite vezu kako biste otišli na stranicu i instalirali proširenje ili dodatak.
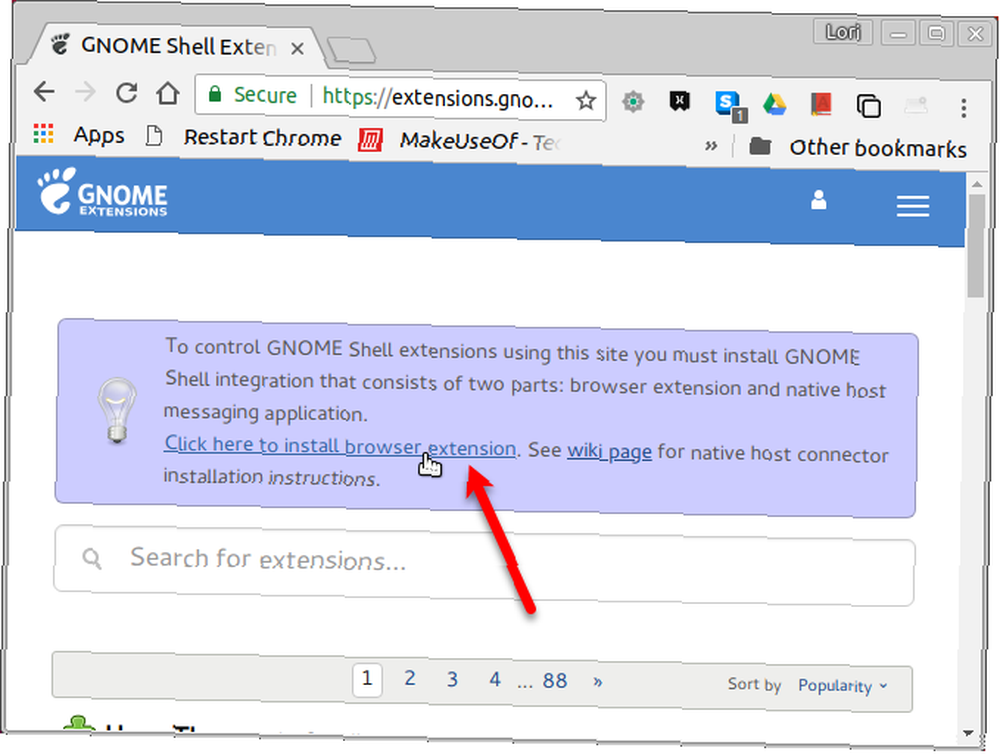
U primjeru upotrebljavamo Chrome, ali proširenje ili dodatak možete instalirati u bilo koji od sljedećih preglednika:
- Google Chrome, Chromiun i Vivaldi
- Firefox
- Opera [Prekinuta veza uklonjena]
Nakon što instalirate proširenje ili dodatak, osvježite web stranicu GNOME proširenja. Sada ćete vidjeti poruku u kojoj piše da trebate instalirati izvorni host konektor.
Pogoditi Ctrl + Alt + T za otvaranje prozora terminala. Upišite sljedeću naredbu i pritisnite Enter. Naredba je ista bez obzira koji preglednik koristite.
sudo apt instalirati chrome-gnome-shellUnesite lozinku kada se od vas zatraži.
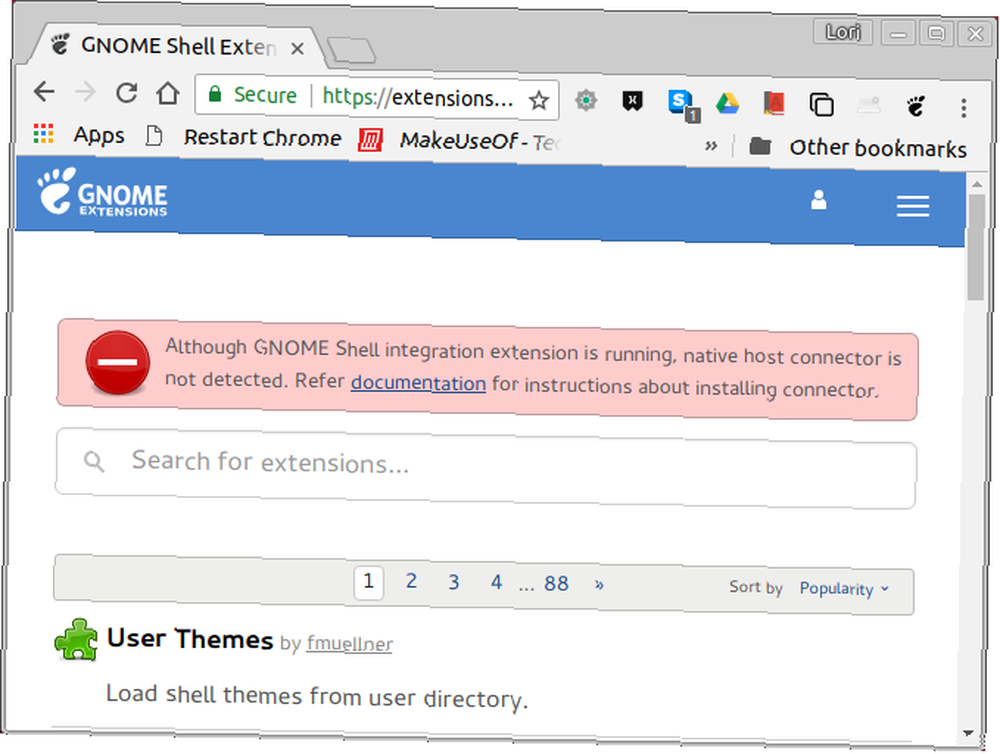
Osvježite web stranicu GNOME proširenja ponovo. Nema poruke na vrhu i možete početi pregledavati kroz proširenja.
Ako želite vidjeti samo proširenja dostupna za trenutnu verziju ljuske GNOME, odaberite Trenutna verzija od Kompatibilno sa padajući popis. Proširenja napravljena za starije verzije ljuske GNOME mogu funkcionirati u trenutnoj verziji, ali ne rade sve.
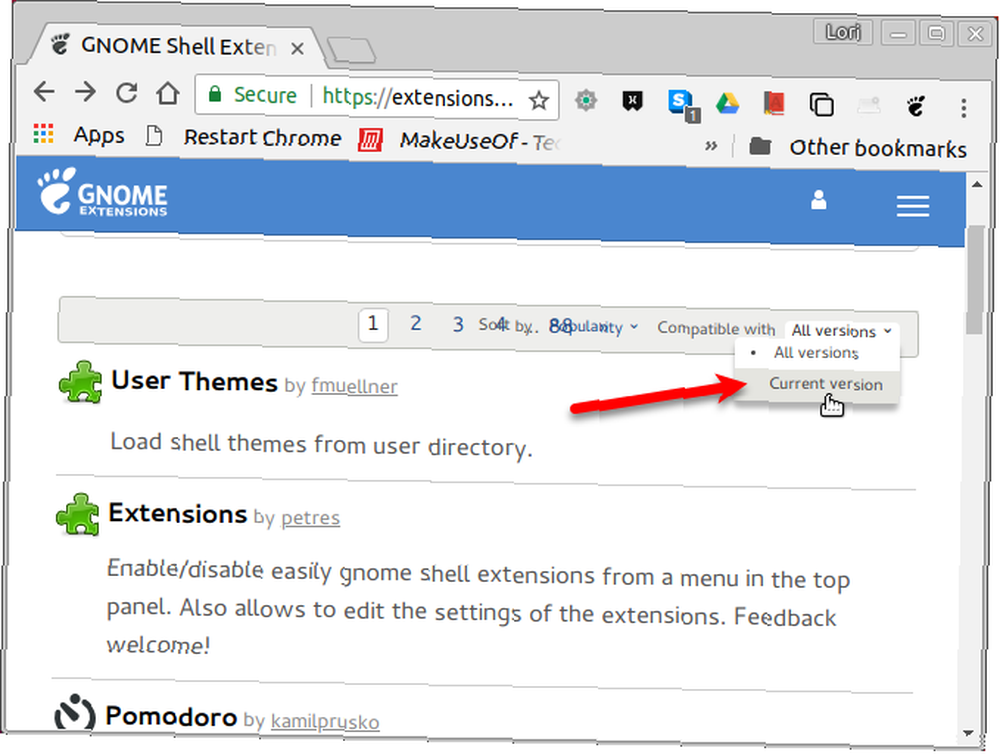
Da biste instalirali proširenje, kliknite naslov proširenja na popisu. Na stranici proširenja kliknite gumb UKLJUČENO ISKLJUČENO klizač s desne strane.
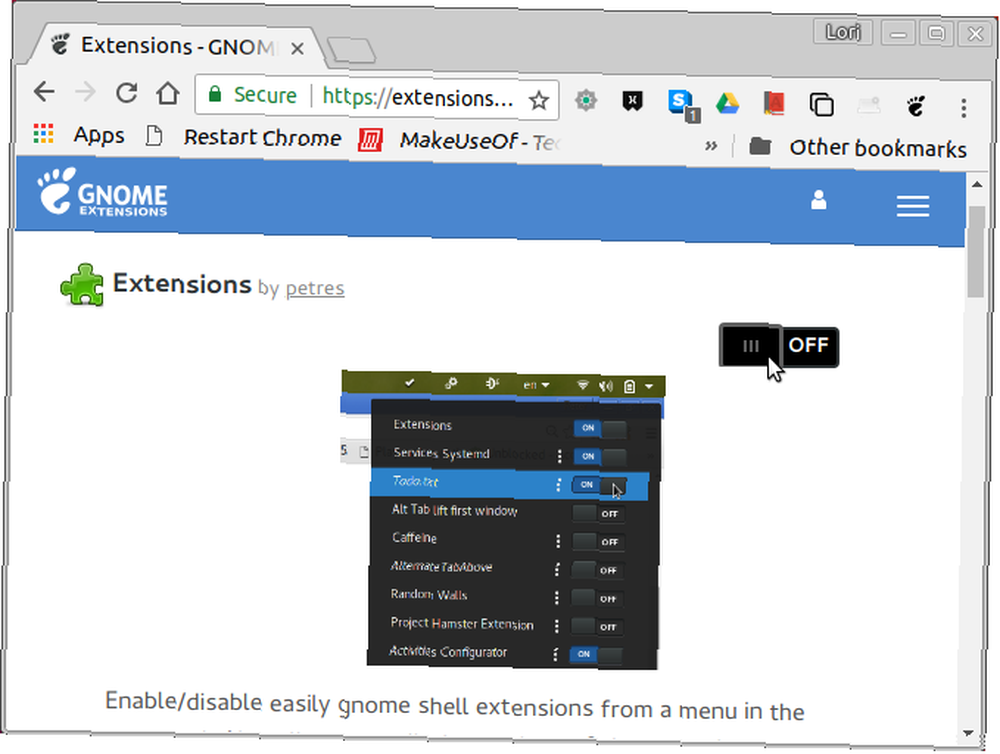
Ako je ovo proširenje koje je već dostupno u programu Tweaks jednostavno će biti omogućeno. Ako ne, postavit će vam se upit želite li preuzeti i instalirati proširenje. Klik Instalirati.
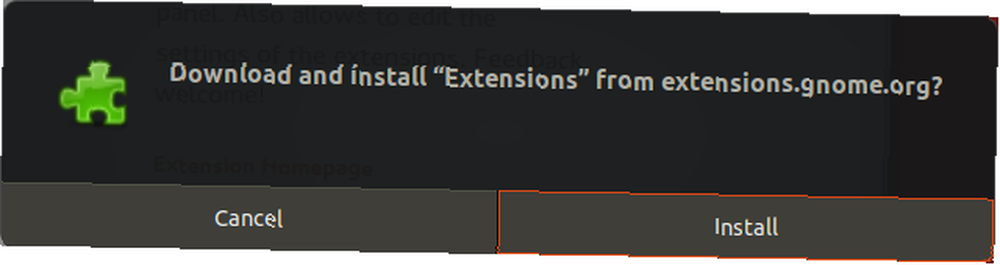
Proširenje je instalirano i automatski omogućeno. U ovom primjeru, proširenje Extensions pruža ikonu u području programske trake koja vam omogućuje brzo omogućavanje i onemogućavanje proširenja i pristup njihovim postavkama kada su dostupne.
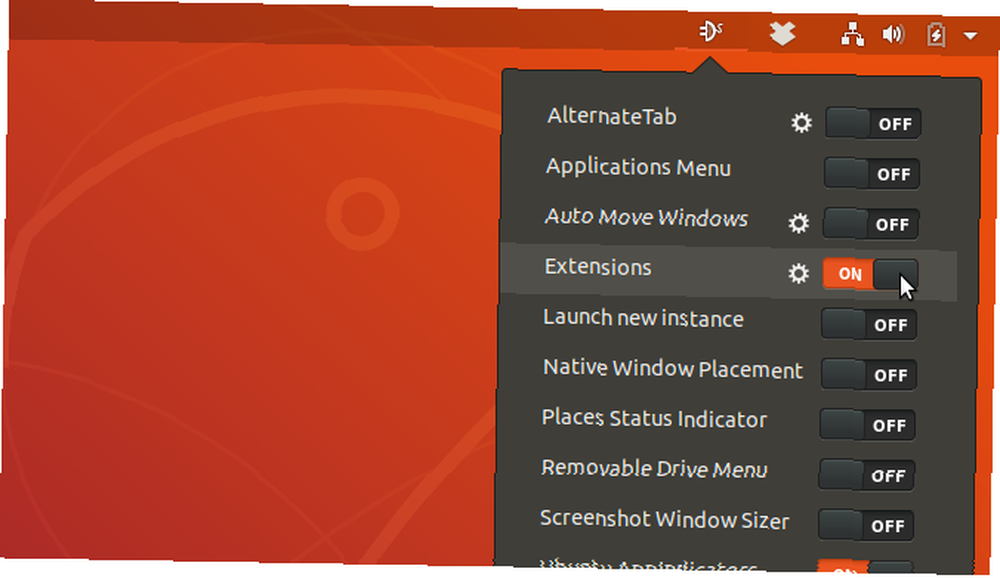
Možete također omogućiti i onemogućiti proširenja i konfigurirati postavke za proširenja na web-mjestu GNOME proširenja.
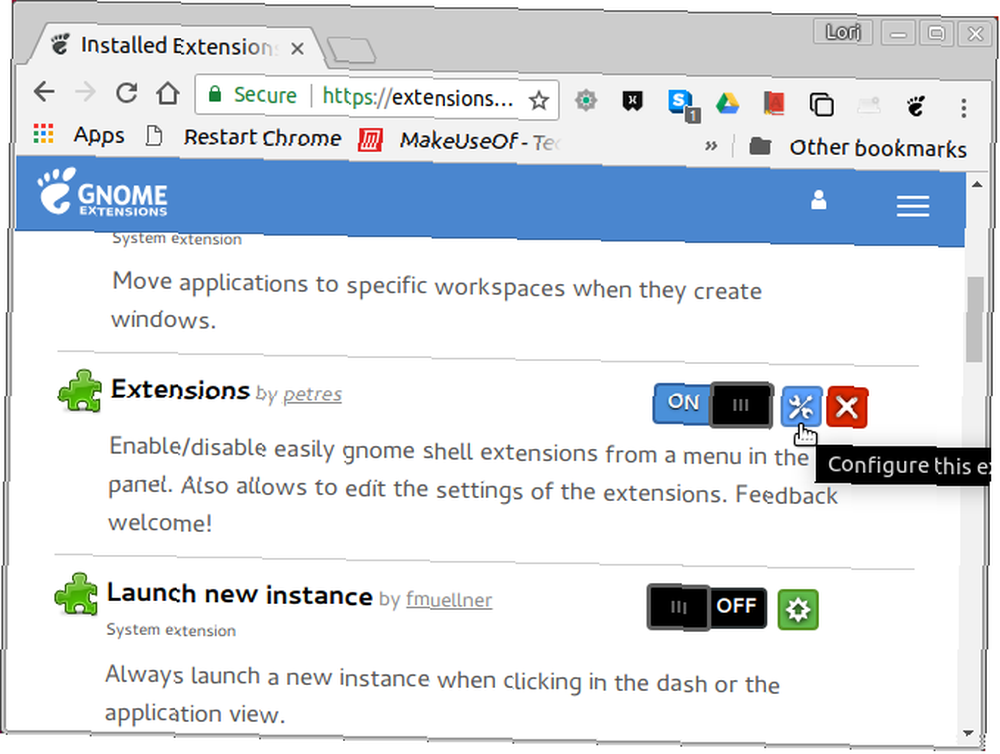
Kao što smo ranije spomenuli, proširenjama instaliranim na web-lokaciji GNOME Extensions također se može upravljati u programu Podešavanje.
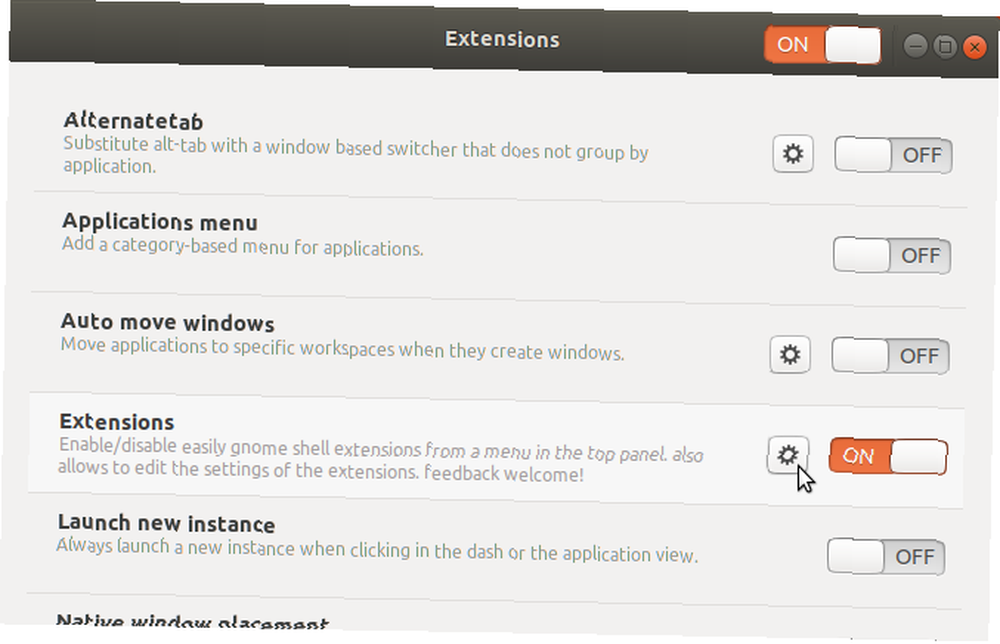
Da biste koristili web lokaciju GNOME Extensions za upravljanje instaliranim proširenjima, kliknite Instalirana proširenja na alatnoj traci web mjesta.
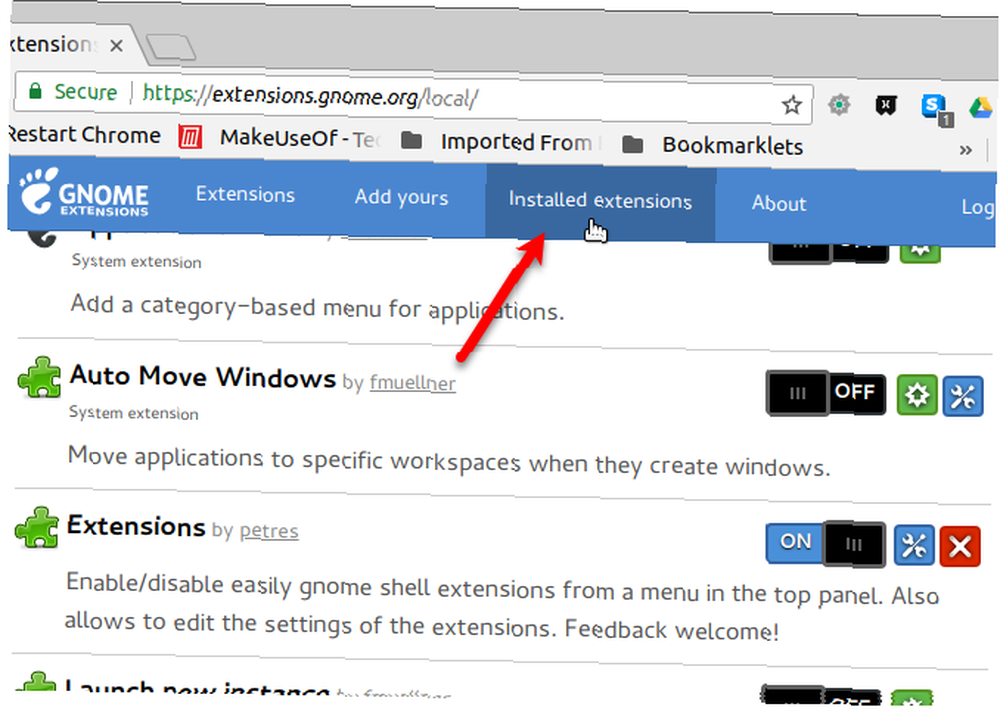
3. Ručno instalirajte proširenja ljuske GNOME
Možete preuzeti proširenja s web mjesta GNOME proširenja da biste ručno instalirali izvan mreže. Proširenja možete pronaći i na drugim web-lokacijama koje možete preuzeti.
Na primjer, na raspolaganju su dva proširenja koja vam omogućuju premještanje gumba prozora na ploči (gumbi na ploči) i naslova prozora na ploču (naslov na ploču). Dostupne su u obliku ZIP datoteka i ručno ih instalirate. Budite sigurni da ste skenirali preuzete datoteke 6 najboljih besplatnih antivirusnih programa Linuxa 6 najboljih besplatnih antivirusnih programa Linuxa Mislite da Linux ne treba antivirusni program? Razmisli još jednom. Ovi besplatni antivirusni alati mogu osigurati da vaš Linux okvir i dalje ostane bez virusa. prije vađenja i instaliranja.
Prilikom preuzimanja proširenja na web lokaciji GNOME proširenja morate odabrati verziju GNOME ljuske koju pokrećete. Da biste saznali koju verziju pokrećete, pritisnite Ctrl + Alt + T da biste otvorili prozor terminala, utipkajte sljedeću naredbu i pritisnite Enter:
gnome-ljuska - pretvaranje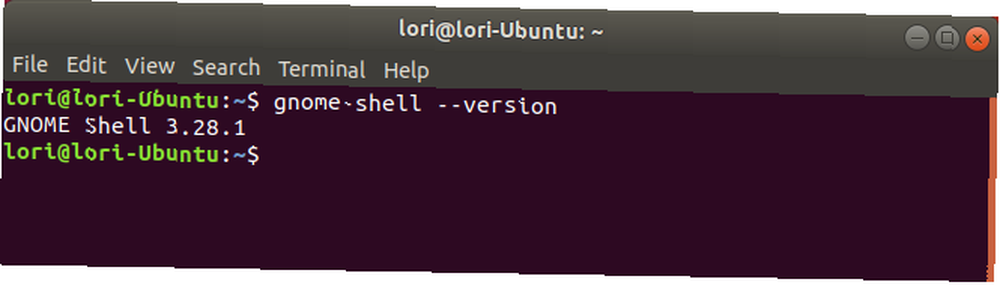
Kao primjer, ručno ćemo instalirati proširenje za upravljanje aplikacijama s web mjesta GNOME Extensions. Ovo proširenje omogućuje grupiranje ikona u prikazu aplikacija.
Na web stranici proširenja odaberite Verzija školjke do preuzimanje datoteka. Zatim odaberite Verzija proširenja. Preuzimanje se automatski pokreće.
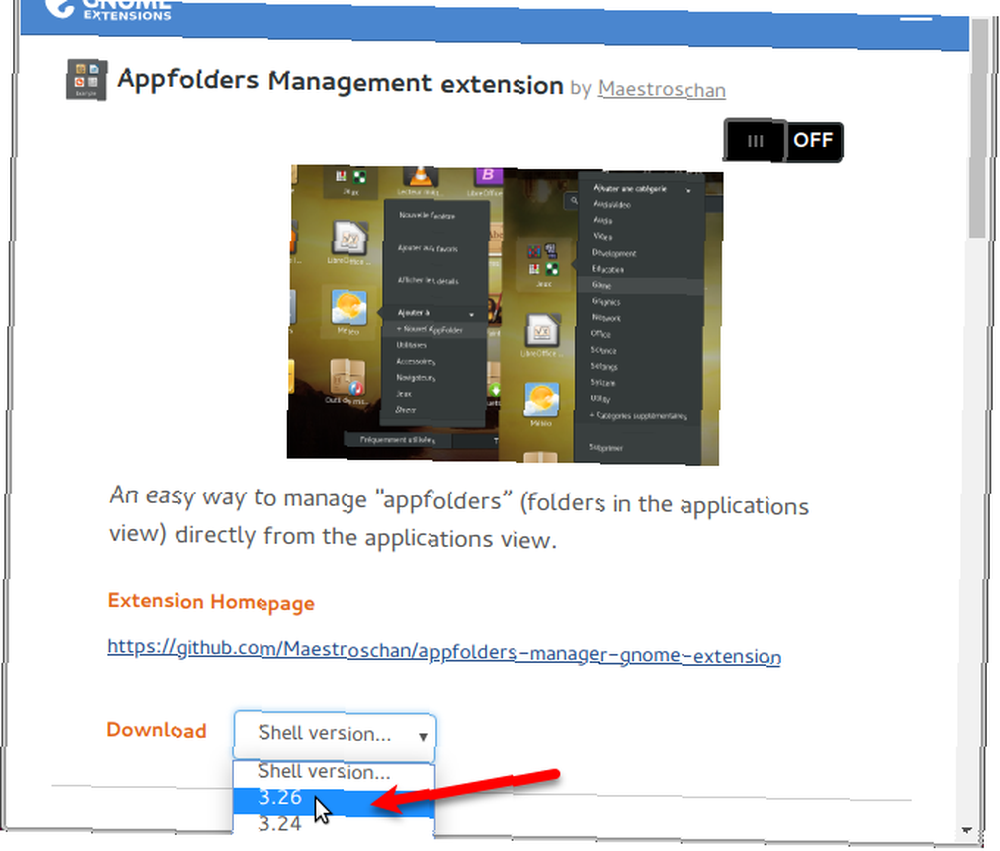
Otvorite Nautilus i izdvojite preuzetu datoteku tako da desnom tipkom miša kliknete datoteku i odaberete Izdvoji ovdje.
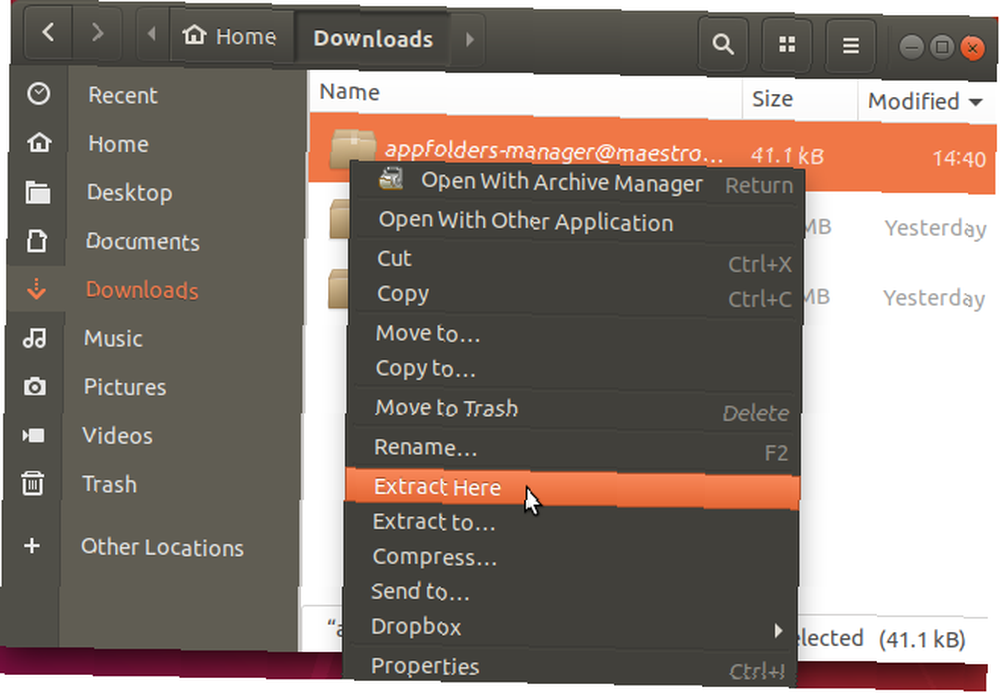
tisak Ctrl + H za prikazivanje skrivenih datoteka i mapa. Zatim odaberite izvučenu mapu proširenja i pritisnite Ctrl + C za kopiranje izvučene mape. Otvorite sljedeću mapu i pritisnite Ctrl + V za lijepljenje mape proširenja:
~ / .local / udio / gnome-ljuska / proširenjaZnak nagiba (~) predstavlja vašu početnu mapu.
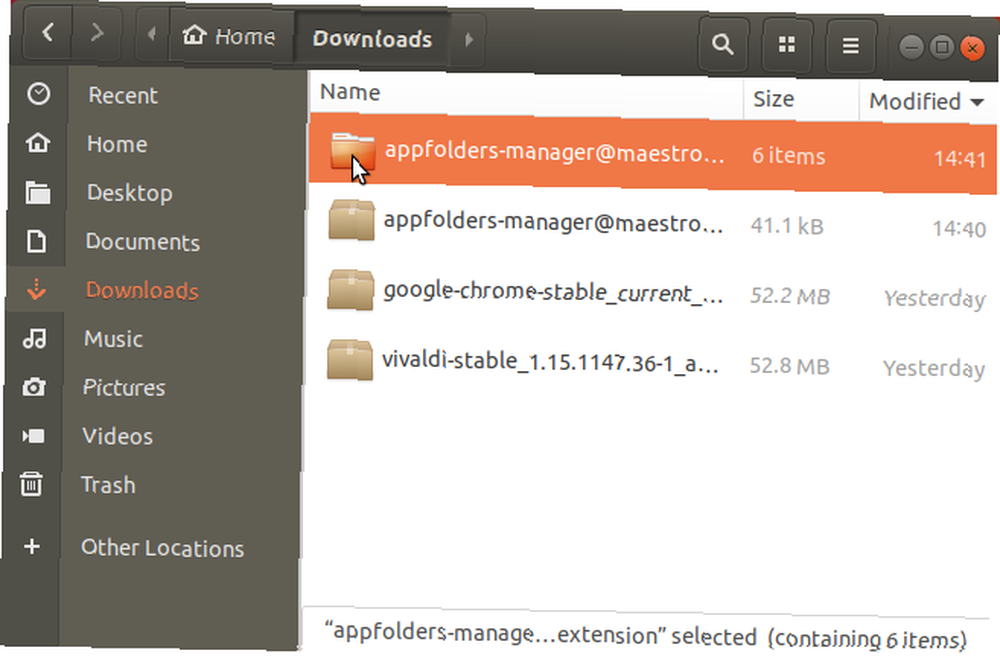
Sada moramo biti sigurni da se naziv mape proširenja podudara s onim u datoteci metapodataka.
Otvorite mapu s nastavcima koju ste upravo zalijepili u ~ / .local / udio / gnome-ljuska / proširenja mapa. Kliknite desnom tipkom miša na metadata.json datoteku i odaberite Otvorite s uređivačem teksta.
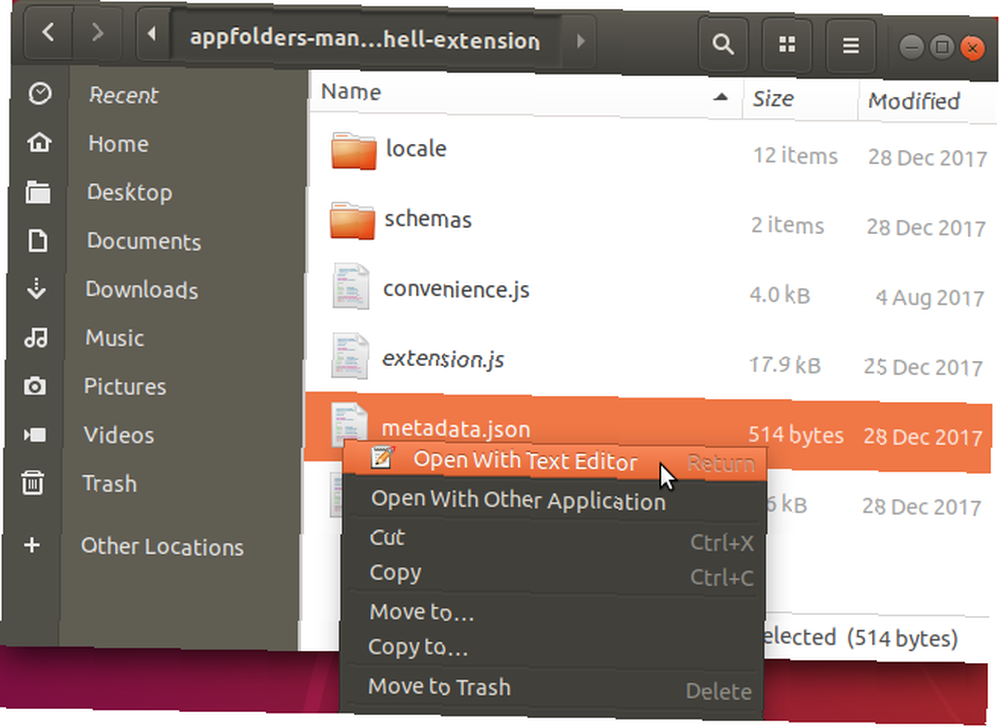
Pronađite vrijednost “UUID”, odaberite ga (bez navodnika) i kopirajte.
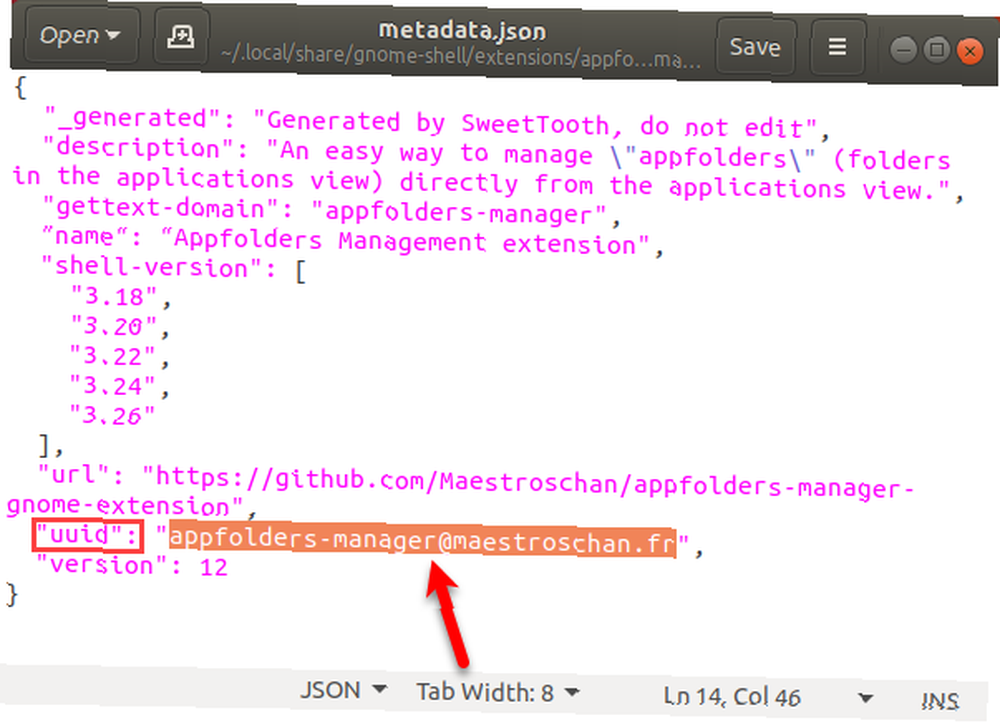
Vratite se na mapu proširenja u Nautilus i odaberite mapu. Zatim, pogodite F2 da ga preimenujete. Zalijepite tekst koji ste kopirali s “UUID” u Ime datoteke okvir i kliknite Preimenovati.
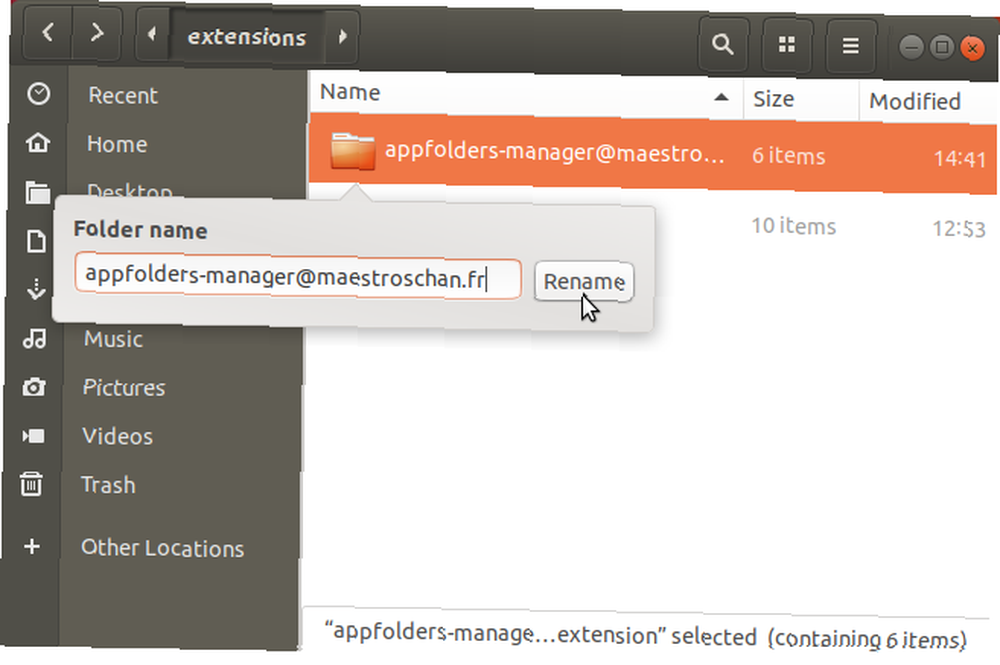
Sada trebate ponovo pokrenuti ljusku GNOME. Pogoditi Alt + F2, tip “r”, i pritisnite Enter:
Ručno instalirana proširenja također su dostupna u Proširenja odjeljak u Podešavanju. Možete ih omogućiti i onemogućiti te promijeniti njihove postavke ovdje, kao i na web-lokaciji GNOME Extensions.
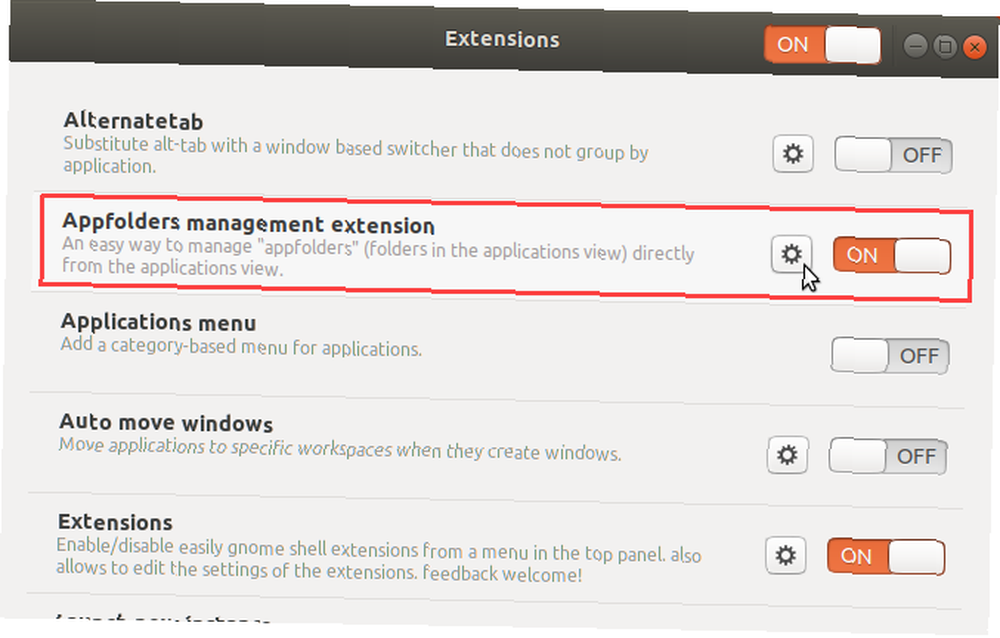
Kako onemogućiti ili deinstalirati proširenja ljuske GNOME-a
Proširenja omogućena u GNOME Tweaks Alatu mogu se onemogućiti ili isključiti pomoću alata. One se ne mogu deinstalirati ako deinstalirate Podešavanje. Da biste deinstalirali Podešavanje, pritisnite Ctrl + Alt + T da biste otvorili prozor terminala, utipkajte sljedeću naredbu i pritisnite Enter:
sudo apt ukloniti gnome-tweak-toolAko ste instalirali proširenja pomoću web lokacije GNOME Extensions, možete to web mjesto isključiti ili deinstalirati. Da biste isključili proširenje, kliknite gumb UKLJUČENO ISKLJUČENO klizač, tako da glasi OFF.
Deinstaliranje mogu biti samo proširenja instalirana na web lokaciji GNOME proširenja koja nisu dostupna u alatu Tweaks. Možete odrediti koja su proširenja bijela x u ikoni crvenog okvira desno od prozora UKLJUČENO ISKLJUČENO klizač. Kliknite gumb x gumb za deinstaliranje proširenja.
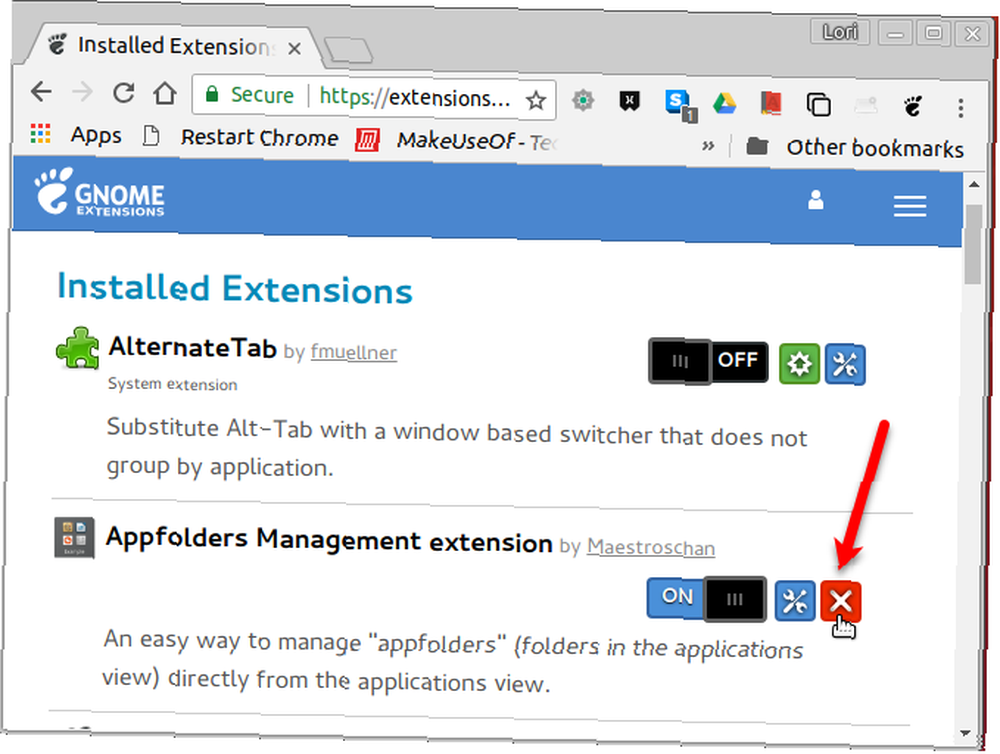
Proširenja instalirana pomoću web mjesta GNOME Extensions dodaju se i na ~ / .local / udio / gnome-ljuska / proširenja mapa. Tako možete deinstalirati te ekstenzije i sva proširenja koja ste instalirali ručno brisanjem mapa proširenja s izbornika ~ / .local / udio / gnome-ljuska / proširenja mapa.
Kako dobiti obavijesti o ažuriranju za proširenja ljuske GNOME
Jedini način da saznate je li dostupno ažuriranje za proširenje GNOME Shell je posjetiti web stranicu GNOME Extensions. No dostupno je proširenje, koje se zove Notifier Update Update, koje vas obavještava kada na vašem sustavu postoji ažuriranje za instalirano proširenje..
Korisna GNOME ljuske proširenja za instalaciju
Evo nekoliko korisnih ekstenzija ljuske GNOME-a za početak.
1. Dash do dok
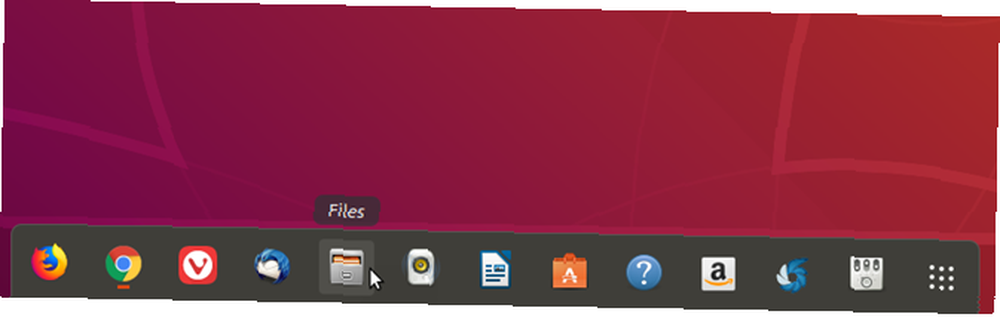
Dash to Dock pruža podnožje za GNOME školjku, olakšavajući pristup aplikacijama i brže prebacivanje između otvorenih aplikacija i stolnih računala.
Bočna ploča pretvara se u podnožje koje se može prikazati na lijevoj, desnoj, gornjoj ili donjoj strani zaslona. Također možete promijeniti veličinu ikona na dok, ograničiti veličinu same priključne stanice i prilagoditi mnoge druge postavke koje utječu na izgled i ponašanje pristaništa..
Preuzimanje datoteka: Dođite do pristaništa
2. Indikator međuspremnika
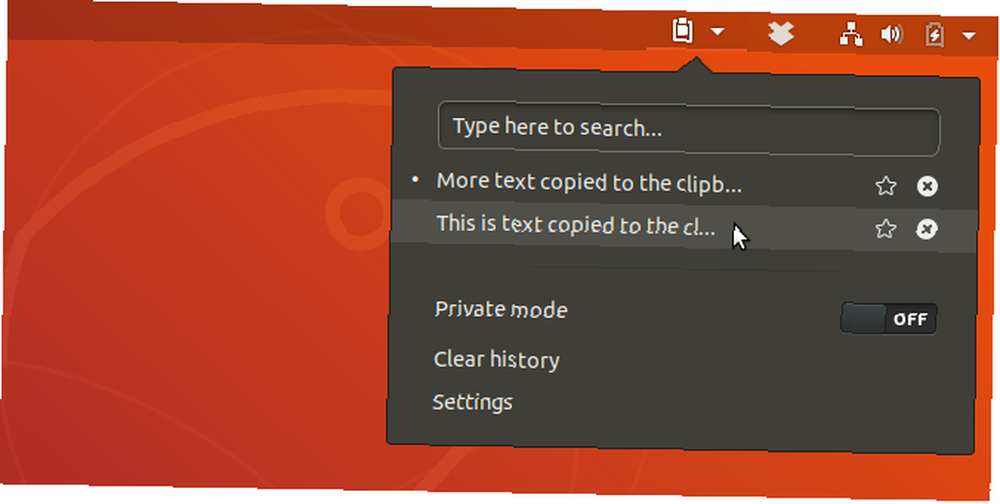
Dodatak Clipboard Indicator dodaje indikator međuspremnika na gornju ploču i pohranjuje povijest međuspremnika. To vam omogućuje pristup stavkama koje ste kopirali u međuspremnik nakon instaliranja proširenja i zalijepite ih u aplikaciju kao što je program za obradu teksta ili uređivač teksta.
Možete promijeniti postavke (primjerice, koliko stavki pohraniti u povijest međuspremnika ili koliko znakova biti prikazano u pregledu svake stavke) na izborniku proširenja.
Preuzimanje datoteka: Indikator međuspremnika
3. Spusti terminal

Ako puno koristite naredbeni redak, možete instalirati proširenje s padajućeg terminala. To vam omogućuje pristup prozoru terminala pritiskom tipke (tipka tilde (~) iznad) kartica tipka prema zadanom) koja se spušta s vrha zaslona ili iskače s dna.
Preuzimanje datoteka: Spusti terminal
Poboljšajte produktivnost pomoću proširenja ljuske GNOME
Iako vam se novi GNOME Shell ne sviđa, možete ga prilagoditi pomoću proširenja i pretvoriti ga u korisno i produktivno radno okruženje.
Ukratko, proširenja GNOME Shell pružaju još jedan razlog za nadogradnju na Ubuntu 18.04 Ubuntu 18.04 LTS: Treba li nadograditi? 7 razloga Ubuntu 18.04 LTS: Trebali biste nadograditi? 7 razloga Ubuntu 18.04 LTS Bionic Beaver dugoročno je izdanje podrške. Evo zašto biste trebali nadograditi Ubuntu na ovu verziju. .











