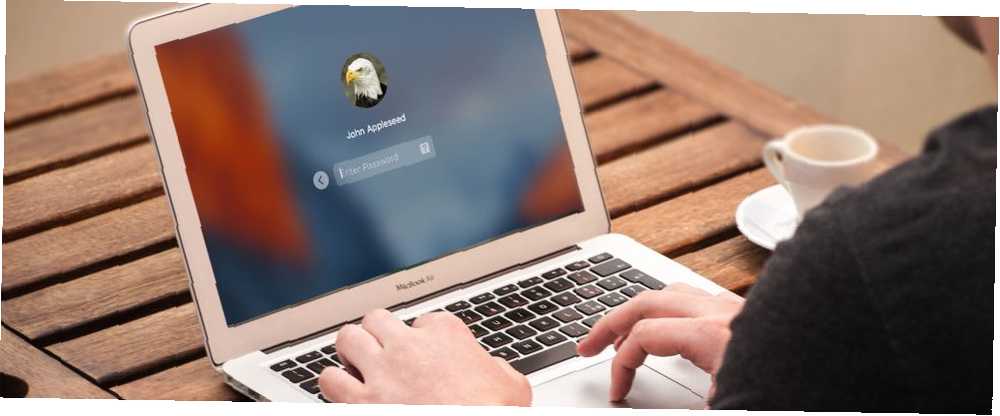
Peter Holmes
0
3819
308
Svi prilagođavamo računala i uređaje koji odražavaju naše osobne sklonosti. Na svom Macu možete čak i prilagoditi radnu površinu Top 7 načina za personalizaciju vašeg Mac računala Top 7 načina za personaliziranje radne površine Mac-a Želite li svoj Mac učiniti osobnijim? Pogledajte ove fenomenalne metode za prilagođavanje mac-ove teme i još mnogo toga. i zaslon za prijavu. Zadana postavka zaslona za prijavu prilično je osnovna, ali možete joj dodati značajke i funkcionalnosti.
Možda želite unijeti svoje ime i lozinku za prijavu. 4 načina za resetiranje lozinke za OS X račun 4 načina za resetiranje lozinke za OS X računa Dopustite mi nagađati: zaboravili ste lozinku za prijavu na OS X. Ne paničarite! Postoje četiri različita načina da povratite pristup, tako da će jedan morati raditi za vas. kada se prijavite (umjesto samo zaporke) radi dodatne sigurnosti. Također možete dodati nagovještaj za lozinku i poruku na zaslonu za prijavu. Prema zadanim postavkama korisnike možete prebaciti na zaslon za prijavu, ali ne možete spavati u načinu mirovanja i hibernacije: Koji način uštede energije trebate koristiti? Stanje mirovanja prema stanju hibernacije: koji način štednje energije trebate koristiti? Što točno radi mirovanje? Po čemu se razlikuje od hibernativnog načina rada, što je dodatna opcija na Windows računalima? Koje biste trebali odabrati i postoje li nedostaci u njihovom korištenju? , ponovno pokrenite ili isključite Mac.
Danas ćemo pogledati kako dodati ove značajke i još više svom zaslonu za prijavu.
Promjena mogućnosti prijave
Većina postavki zaslona za prijavu skrivena je na ne tako očitom mjestu u Postavke sustava.
Ići Apple> System Preferences i kliknite Korisnici i grupe.
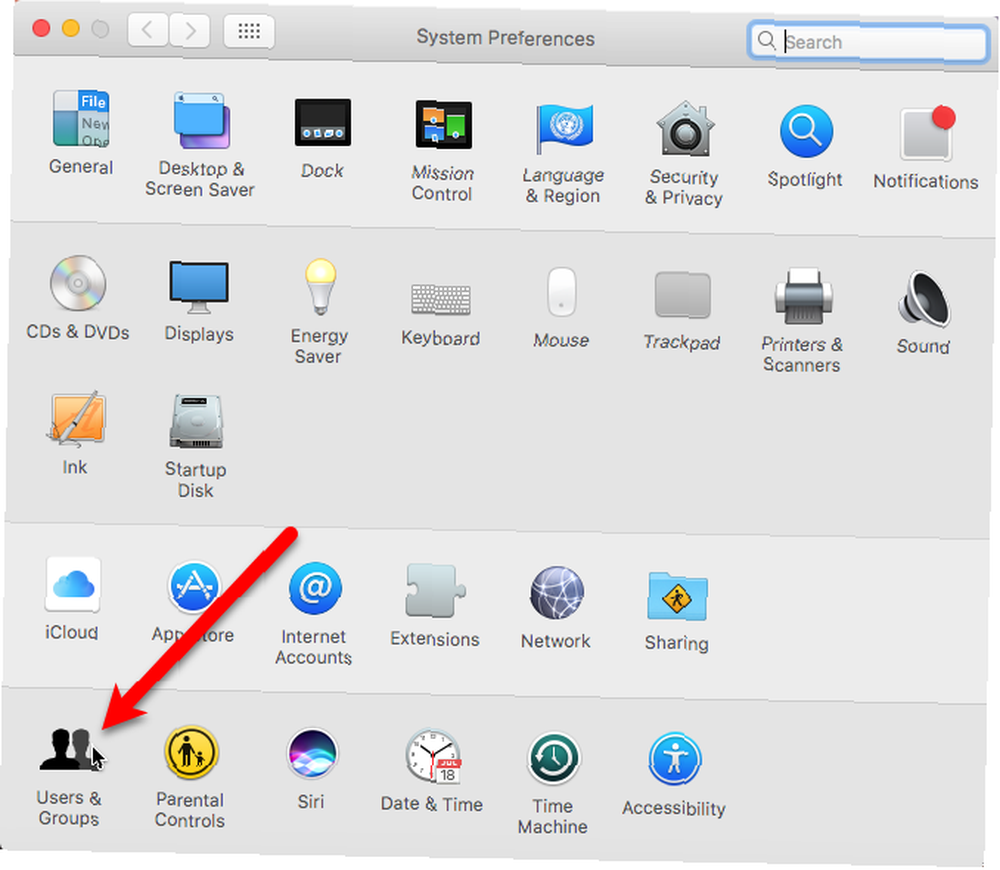
Prije izmjene na zaslonu za prijavu morate otključati Korisnici i grupe preferencije. Kliknite zaključavanje u donjem lijevom kutu dijaloškog okvira i po upisu unesite zaporku (trebat će vam račun s administratorskim povlasticama).
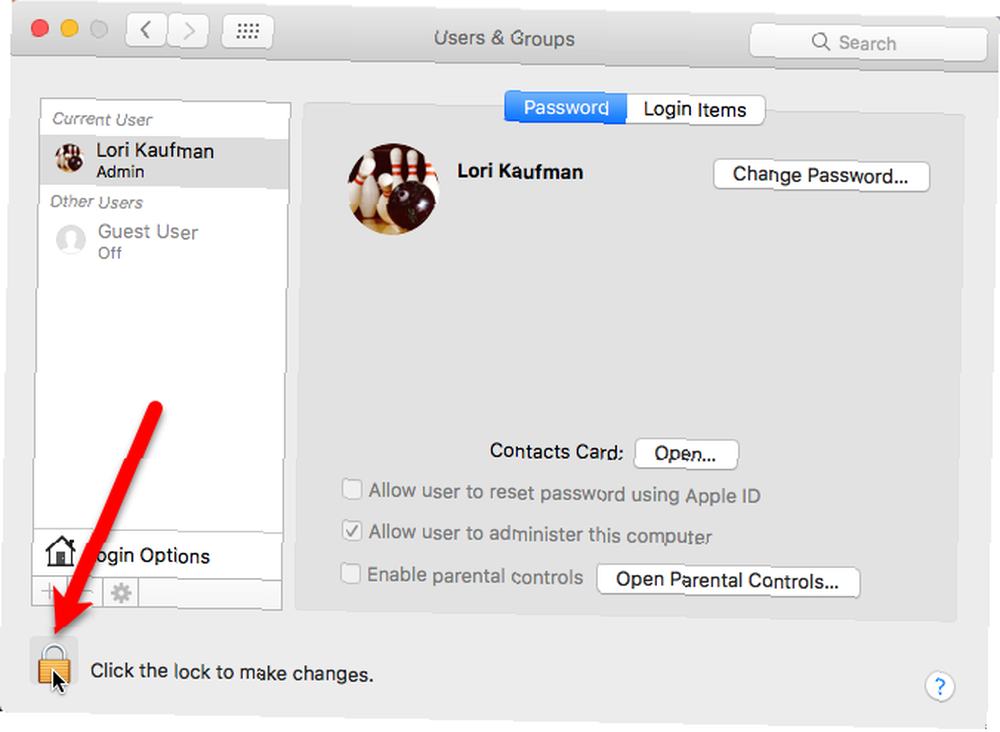
Klik Opcije prijave na dnu lijevog okna. Na desnoj strani odaberite opcije koje želite koristiti na zaslonu za prijavu.
Kada završite s odabirom, ponovo kliknite ikonu zaključavanja kako biste spriječili daljnje promjene.
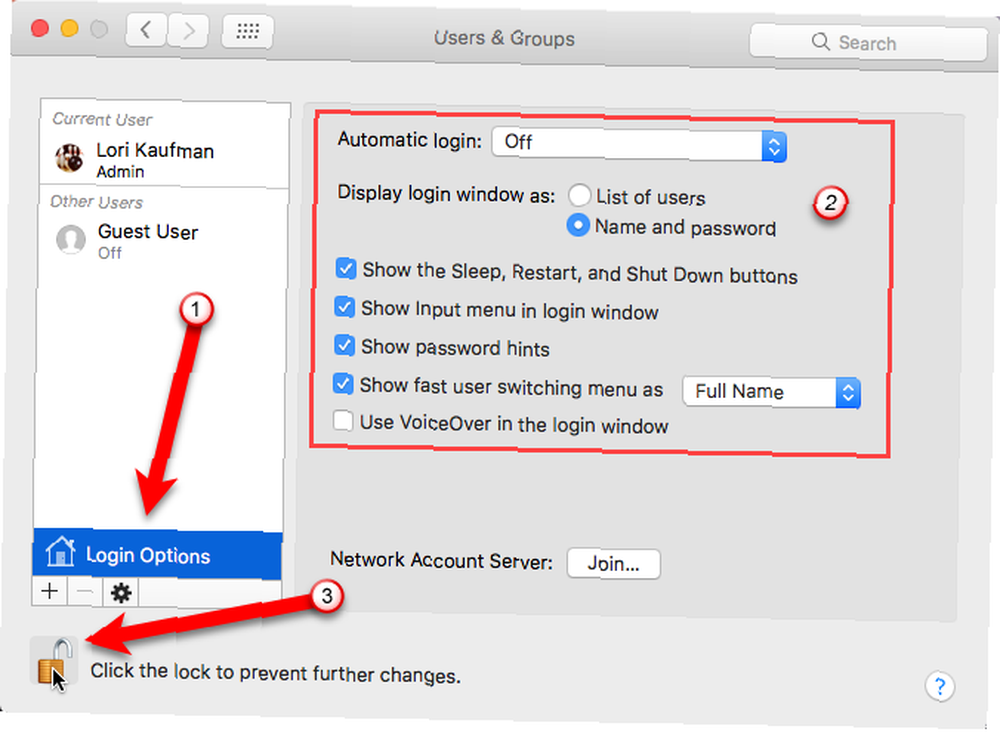
Svi Opcije prijave postaju sivi, osim za Prikaži izbornik za brzo prebacivanje korisnika kao padajući popis. Možete promijeniti način prikazivanja bez otključavanja opcija.
Sljedećih sedam odjeljaka raspravlja o svakom od Opcije prijave detaljnije.
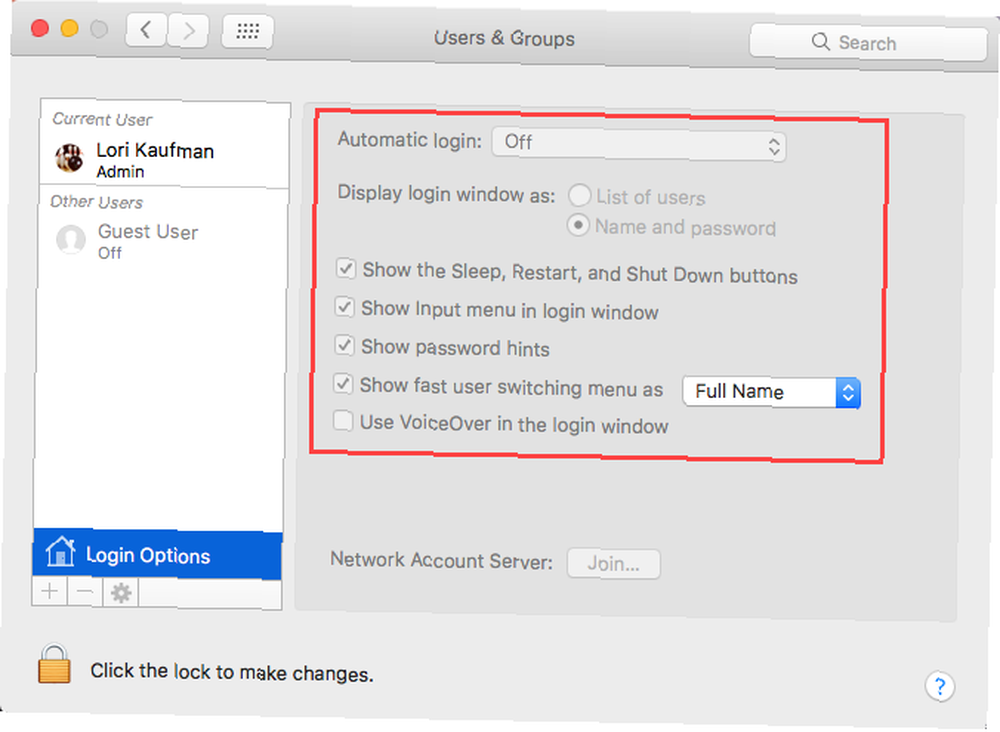
Uključivanje automatske prijave
Ako ne želite unositi vjerodajnice za prijavu svaki put kada dižete Mac, možete odabrati da se automatski prijavite na svoj račun Kako napraviti brži pokretanje Mac-a Kako brže pokretanje računala Mac Brže je li vaš Mac zauvijek čizma? Evo kako to ubrzati. , Ako ćete svoj Mac koristiti na manje sigurnim lokacijama, ne biste trebali uključivati ovu opciju.
Na Korisnici i grupe na zaslonu odaberite korisnika Automatska prijava padajućem popisu i po upitu unesite lozinku tog korisnika.
Sljedeći put kad se korisnik prijavi, zaslon za prijavu bit će zaobiđen, a sustav će izravno krenuti na radnu površinu.

Postavke prikaza prozora za prijavu
Prikaži prozor za prijavu kao opcija vam omogućuje prijavu kao a Popis korisnika ili Ime i lozinka.
Zadana opcija, Popis korisnika, prikazuje ikonu svakog korisnika na zaslonu za prijavu. Jednostavno kliknite ikonu za korisnika kojeg želite i zatim unesite lozinku za tog korisnika.
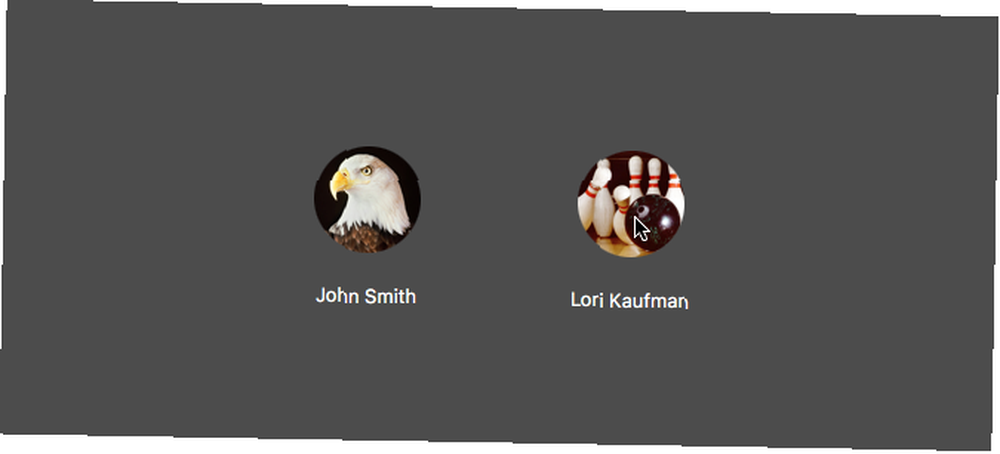
Ime i lozinka opcija prikazuje dva prazna polja, Ime i Upišite lozinku, i oboje su obavezni za prijavu.
Ovo je malo sigurnije od Popis korisnika opcija jer vam treba oba ime i lozinku za prijavu.

Prikaz gumba za spavanje, pokretanje i isključivanje
Prema zadanim postavkama Spavati, Početak, i Ugasiti gumbi nisu dostupni na zaslonu za prijavu. Za jednu od ovih radnji morate se prijaviti.
Međutim, omogućavanje Pokažite gumbe za stanje mirovanja, ponovnog pokretanja i isključivanja opcija dodaje ove gumbe na dnu zaslona za prijavu.
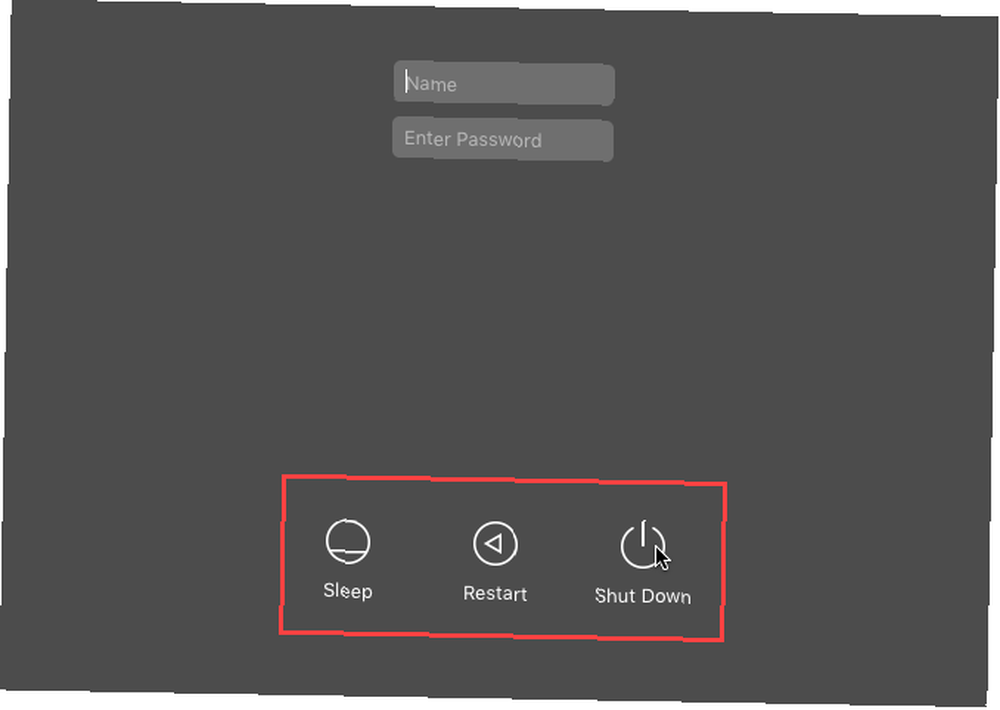
Prikaz izbornika Ostali izvori unosa
Ako redovito prelazite između jezika ili formata na tipkovnici, možete ih uključiti Prikaži izbornik Unosa u prozoru za prijavu mogućnost dodavanja Ulazni izbornika (ikona tipkovnice) u gornjem desnom kutu prozora za prijavu.
To vam omogućuje promjenu jezika ili tipkovnice prije prijave.
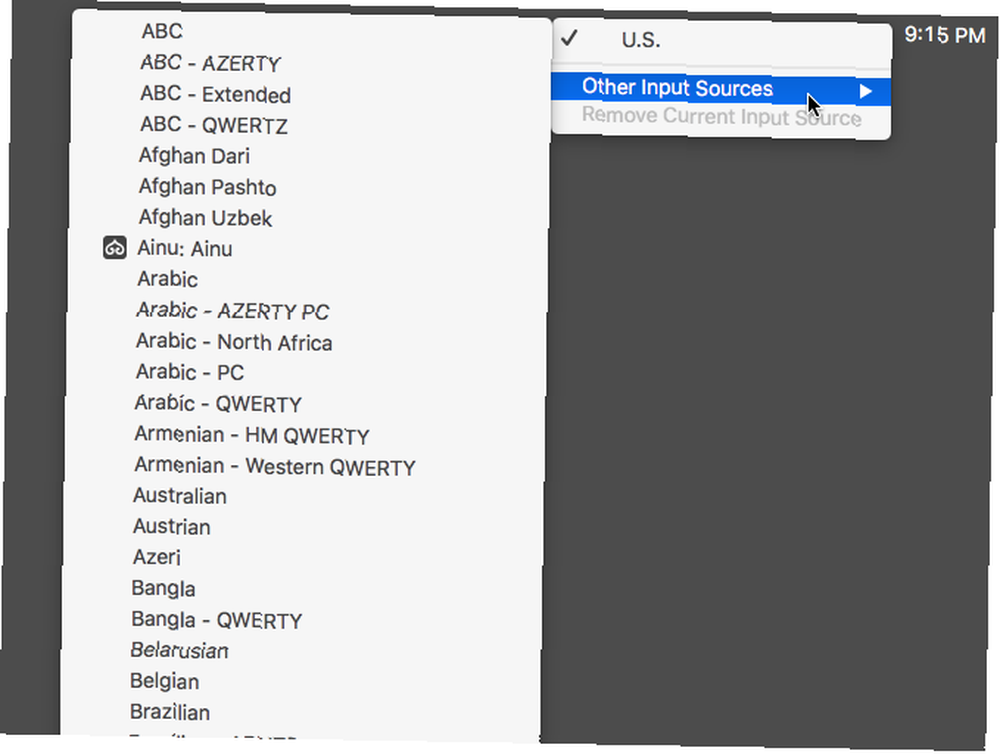
Prikazivanje savjeta za lozinku
Ako ste zaboravili zaporku 7 načina stvaranja lozinki koje su istovremeno sigurne i nezaboravne 7 načina stvaranja lozinki koje su istovremeno sigurne i nezaboravne Imati drugačiju lozinku za svaku uslugu u današnjem je mrežnom svijetu potrebno, ali postoji užasno slabost nasumično generiranih lozinki: nemoguće ih je zapamtiti sve. Ali kako se možda sjećaš ..., možeš uključiti Prikaži savjete za zaporku na Opcije prijave korisnika i grupa zaslon u prozoru Postavke sustava.
Da biste unijeli tekst za nagovještaj zaporke, idite na Apple> System Preferences i kliknite Korisnici i grupe. Provjerite je li korisnik za kojeg želite dodati nagovještaj zaporke s lijeve strane. Zatim kliknite Promijenite lozinku na desno.
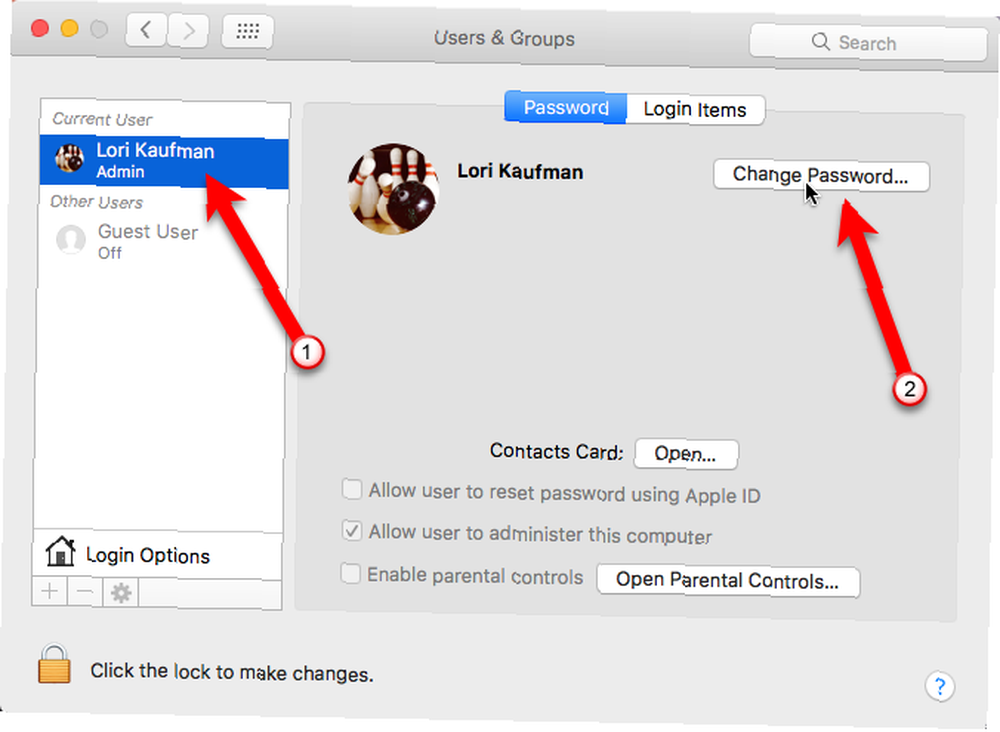
Morate unijeti an Stara lozinka, Nova lozinka, i onda provjeriti nova lozinka. Međutim, ne morate mijenjati zaporku. Možete unijeti svoju trenutnu lozinku i kao staru i kao novu lozinku.
Unesite savjet u Podsjetnik za lozinku okvir koji će vas podsjetiti koja je vaša lozinka. Zatim kliknite Promijenite lozinku.
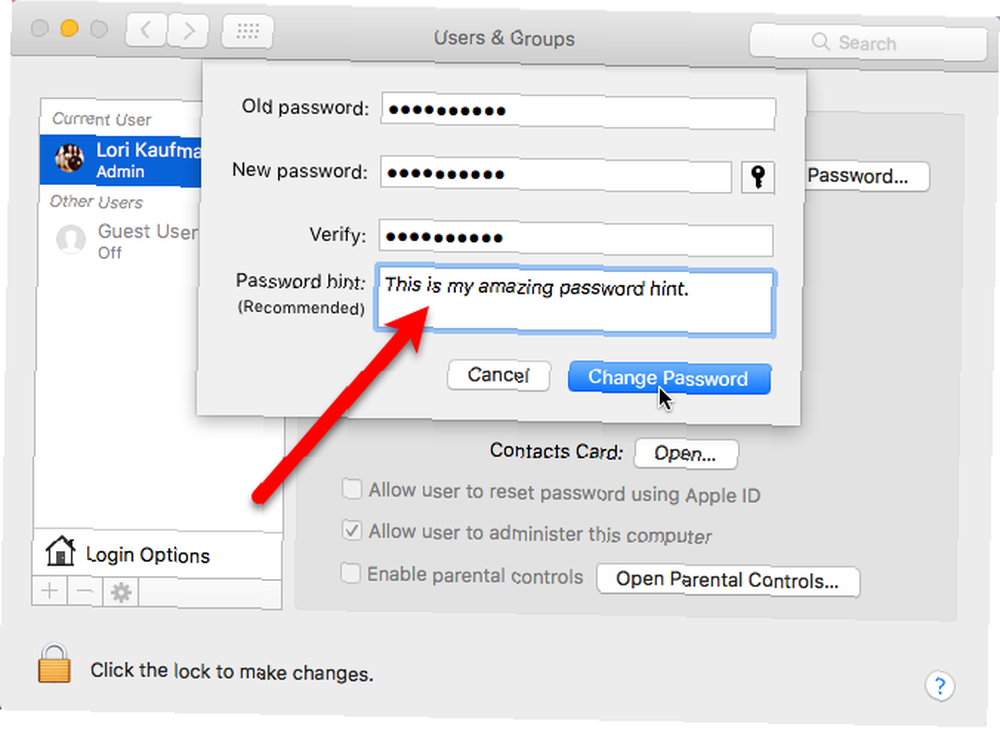
Nakon što ste tri puta pogrešno unijeli lozinku, Podsjetnik za lozinku automatski se prikazuje.
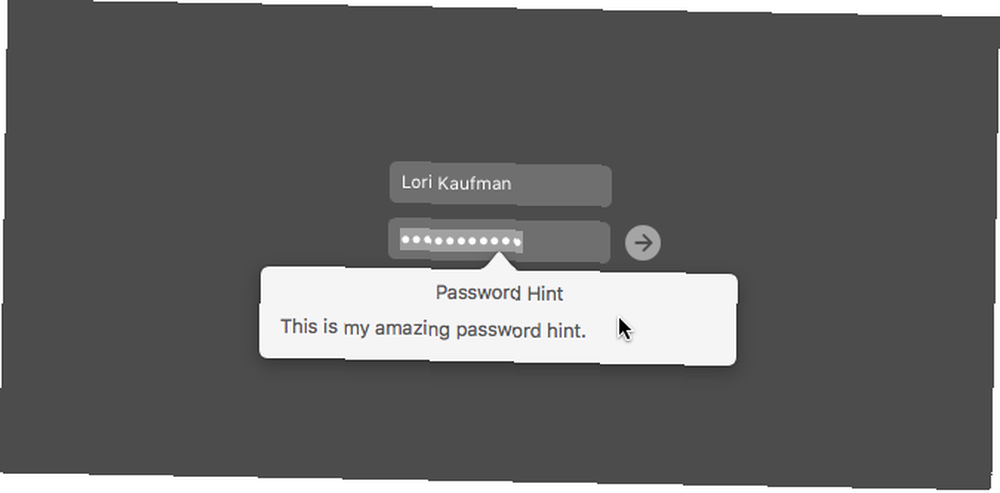
Također možete kliknuti ikonu upitnika u odjeljku Upišite lozinku polje za prikaz Podsjetnik za lozinku, da li se prozor za prijavu prikazuje kao Popis korisnika (ispod) ili Ime i lozinka (iznad).
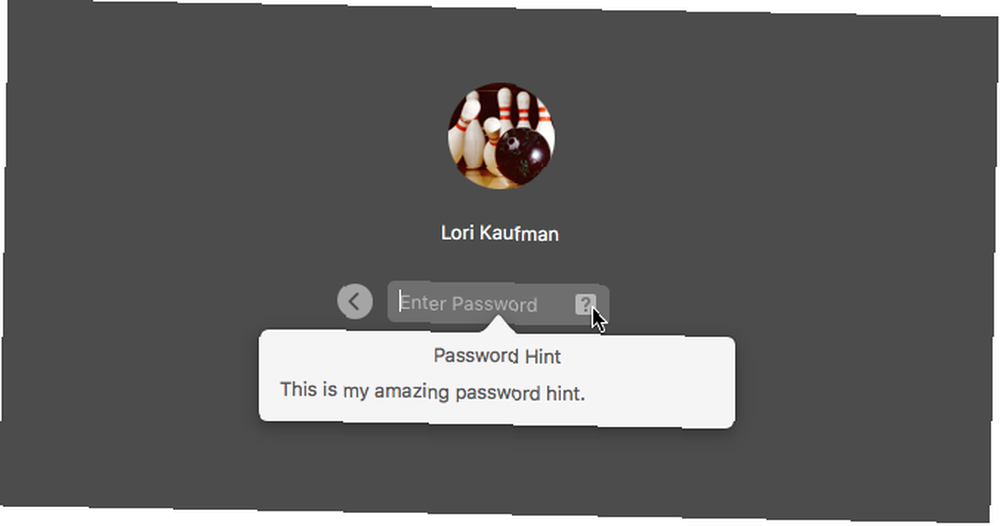
Dodavanje brzog korisničkog prebacivanja u izborničku traku
Izbornik brzog prebacivanja korisnika Kako postaviti više korisničkih računa na Mac računalu Kako postaviti više korisničkih računa na Mac računalu Kako korisnički računi rade na Mac računalu? Mogu li korisnici čitati i uređivati datoteke međusobno? Što se događa kad izbrišete korisnički račun? nije prikazan na zaslonu za prijavu, ali odnosi se na njega. Svi korisnički računi na Macu navedeni su u izborniku za brzo prebacivanje korisnika, što vam omogućuje brzo prebacivanje na drugog korisnika bez odjave s trenutnog.
Možete pristupiti i Prozor za prijavu iz brzog korisničkog prebacivanja izbornika i Postavke korisnika i grupa.
Omogućivanje Prikaži izbornik za brzo prebacivanje korisnika kao opcija na Opcije prijave korisnika i grupa zaslon u prozoru Postavke sustava, dodaje izbornik s desne strane trake izbornika.
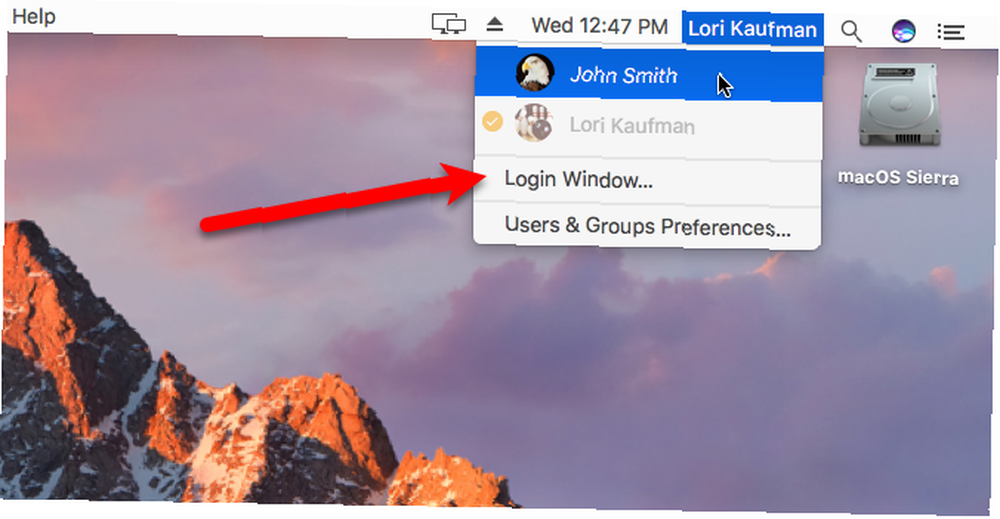
Ako ste odabrali da se prozor za prijavu prikazuje kao Popis korisnika, pored bilo kojeg korisnika koji je trenutno prijavljen vidjet ćete narančasti krug s kvačicom.
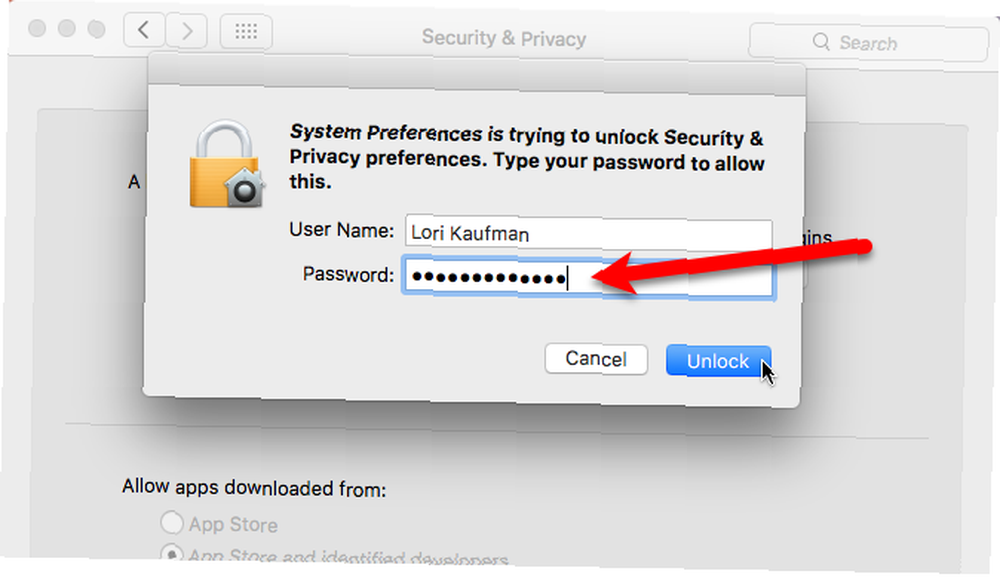
Omogući VoiceOver na zaslonu za prijavu
VoiceOver je napredna tehnologija čitanja na ekranu. VoiceOver čini Apple uređajima pristupačnijima nego ikada. VoiceOver čini Apple uređajima pristupačnijima nego ikada predsjednik američke Fondacije slijepih smatra da je "Apple do sada učinio više na pristupačnosti nego bilo koja druga kompanija" - i VoiceOver igrao je veliku ulogu u tome. ugrađen u macOS Sierra. Omogućuje korisnicima s invaliditetom kontrolu nad svojim Mac računarom prvenstveno tipkovnicom, osvježavajućim brajevim zaslonom ili trackpadom. Kao pokazivač VoiceOver pojavljuje se tamni pravokutni obris. Upotrijebite ovaj kursor za kretanje po zaslonu, odabir kontrola i čitanje i uređivanje teksta.
Ako omogućite U prozoru za prijavu koristite VoiceOver opcija na Opcije prijave korisnika i grupa zaslon u prozoru Postavke sustava, možete koristiti VoiceOver naredbe za navigaciju i interakciju s stavkama na zaslonu.
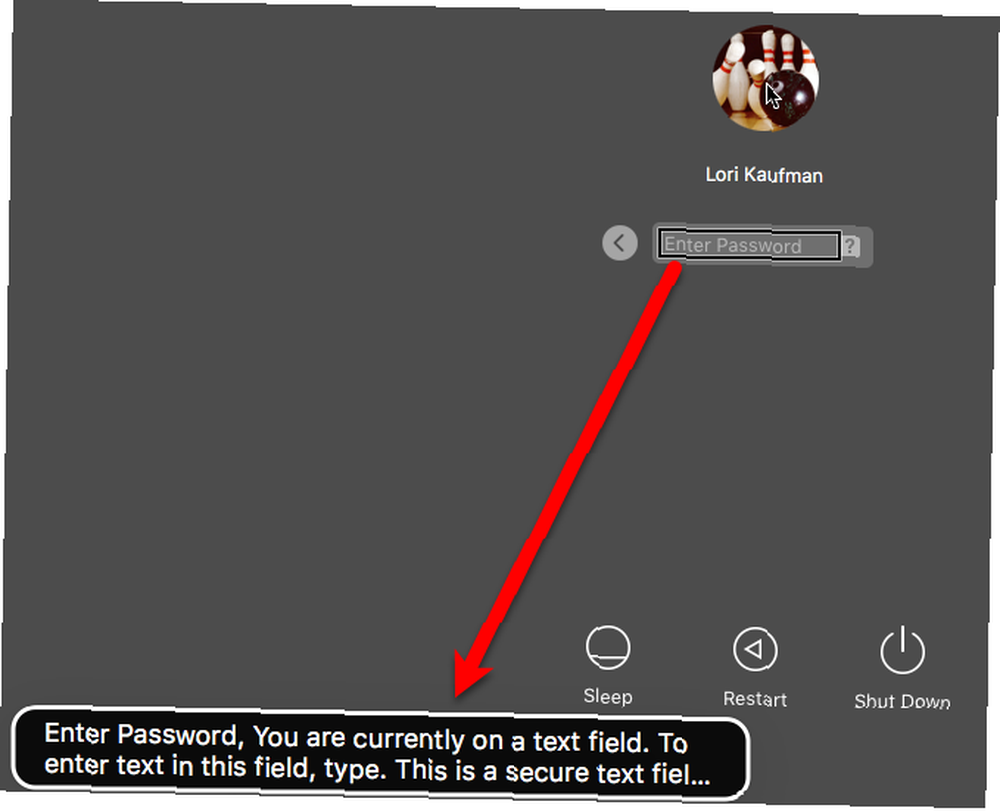
Dodavanje poruke zaključavanja za zaključavanje na zaslon za prijavu
Na zaslon za prijavu možete dodati prilagođenu poruku. Možda želite dodati svoje kontaktne podatke, pa će svaka poštena osoba koja pronađe vaš Mac moći stupiti u kontakt s vama kako bi ga vratila. Vjerojatno rijetka pojava, ali uvijek se može nadati.
Ići Apple> System Preferences i kliknite Sigurnost i privatnost.
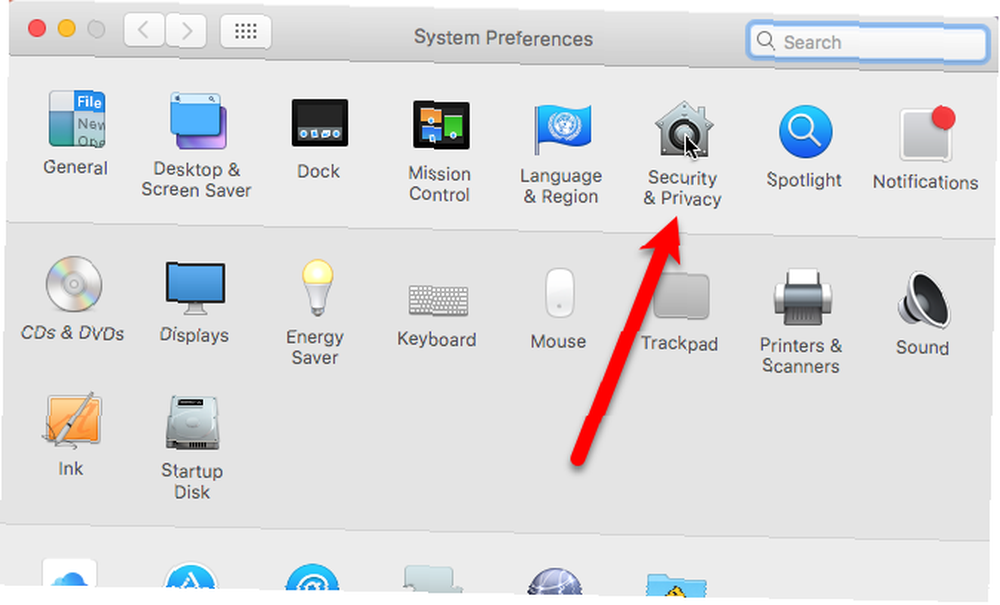
Da biste dodali poruku na zaslon za prijavu, morate otključati opciju. Kliknite zaključavanje u donjem lijevom kutu dijaloškog okvira, a zatim po upitu unesite lozinku.
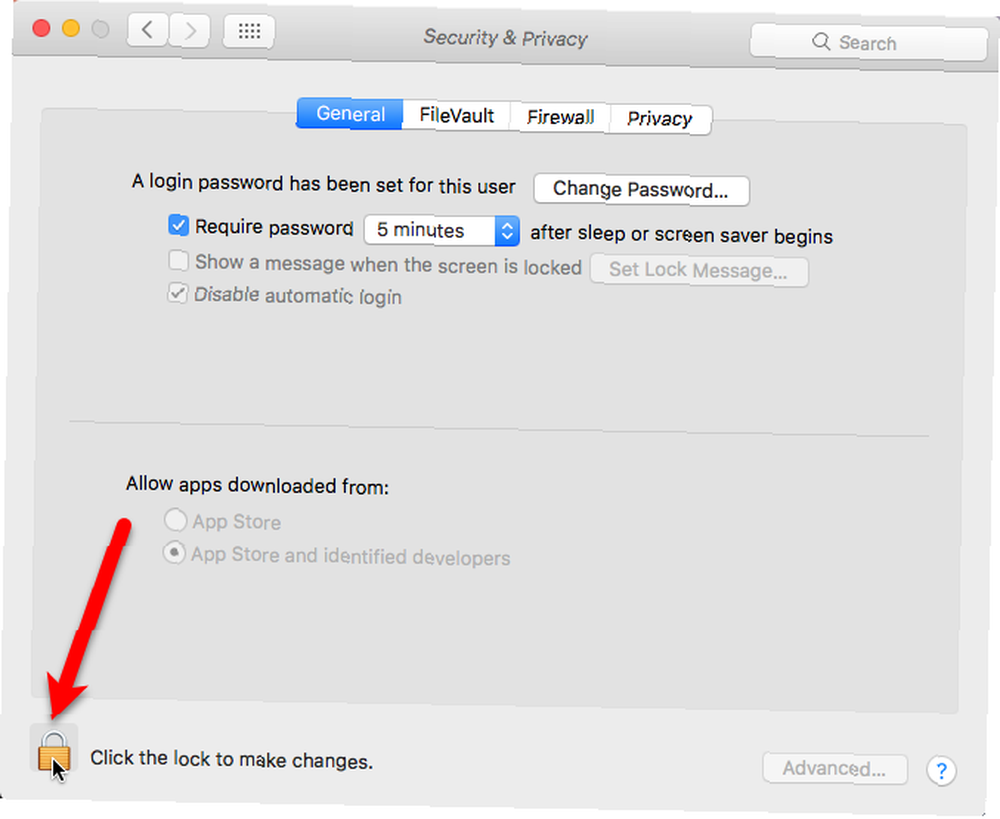
Prvo provjerite je li General zaslon je aktivan.
Provjeri Pokažite poruku kada je zaslon zaključan pa kliknite i kliknite Postavite poruku zaključavanja.
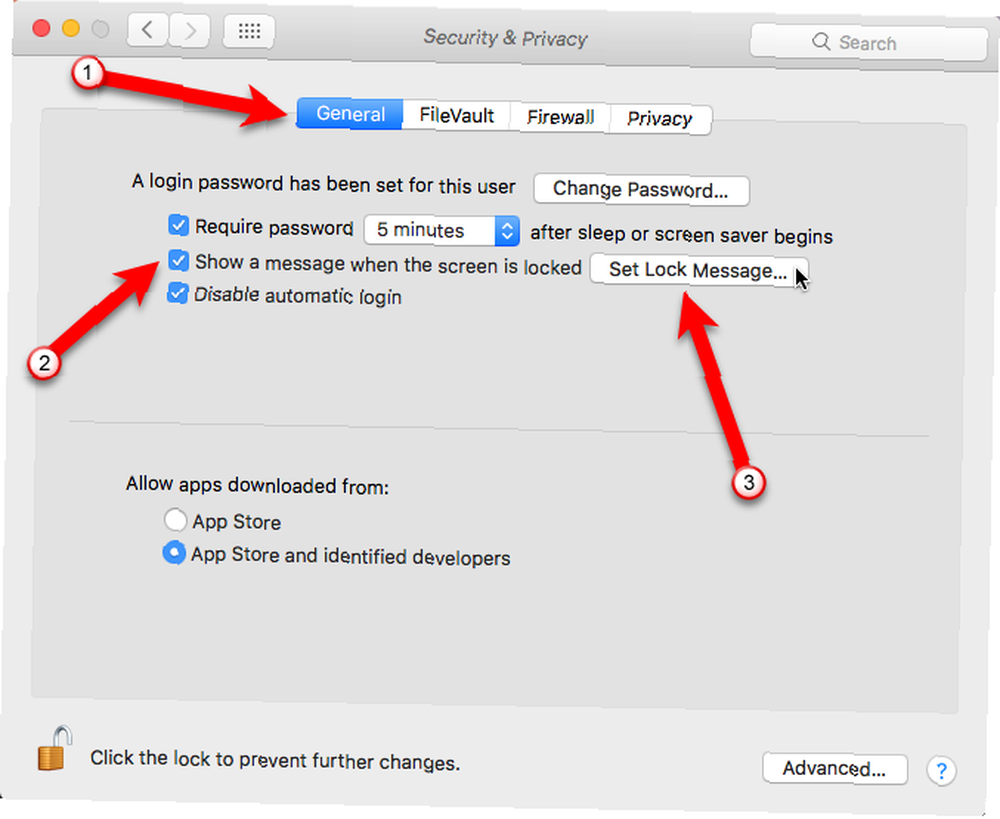
Unesite poruku koju želite prikazati na zaslonu za prijavu u skočnom dijaloškom okviru i kliknite u redu.
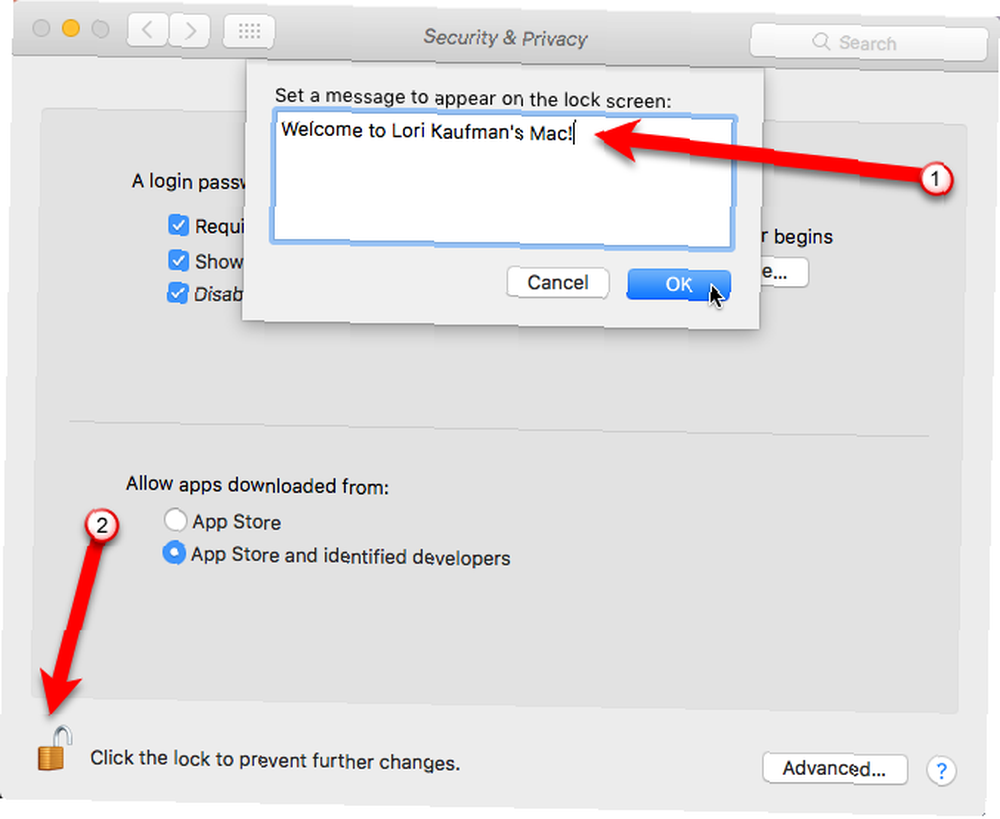
Kada zaključate zaslon ili drugi put kada dignete sustav Mac, vidjet ćete svoju poruku na dnu zaslona za prijavu iznad Spavati, Ponovno pokretanje, i Ugasiti gumbi (ako ste odlučili prikazati te gumbe).
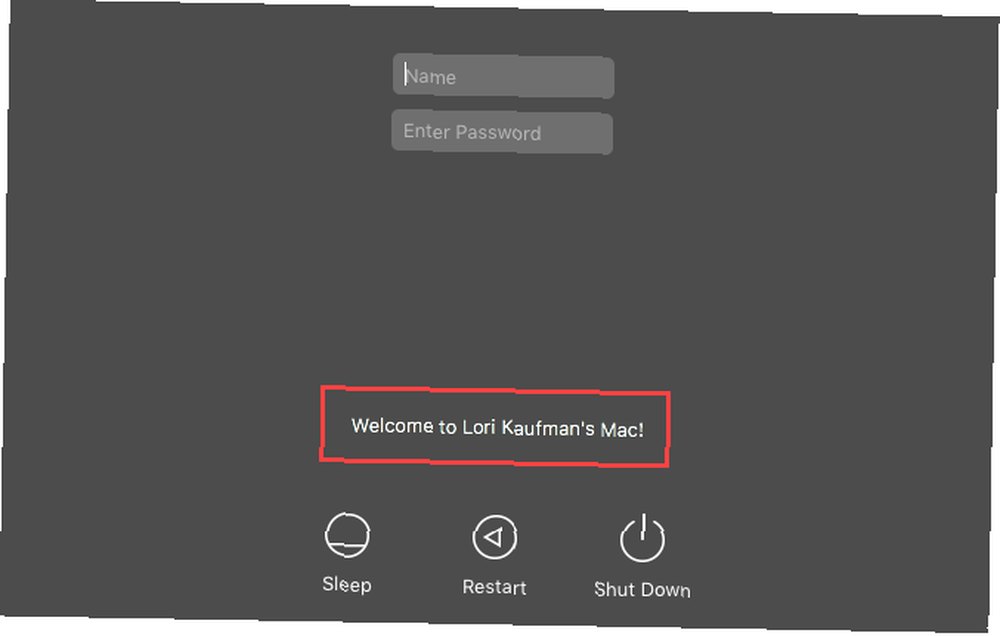
Promjena slike vašeg korisničkog profila
Ako prozor za prijavu prikazujete kao Popis korisnika, slika korisničkog profila Top 7 načina za prilagodbu radne površine Mac Top 7 načina za personaliziranje radne površine Mac-a Želite li svoj Mac učiniti osobnijim? Pogledajte ove fenomenalne metode za prilagođavanje mac-ove teme i još mnogo toga. prikazuje se iznad vašeg imena.
Da biste promijenili tu sliku, idite na Apple> System Preferences a zatim kliknite Korisnici i grupe. Provjerite je li korisnik za kojeg želite promijeniti sliku profila s lijeve strane.
Zatim prijeđite mišem preko slike korisničkog profila i kliknite Uredi kad se riječ pojavi na slici.

U skočnom dijaloškom okviru koji se prikazuje kliknite na Zadani za odabir slike iz Appleovog zadanog skupa ili klika fotografije da biste odabrali sliku iz svoje biblioteke fotografija. Zatim kliknite sliku koju želite s desne strane i kliknite Uštedjeti.
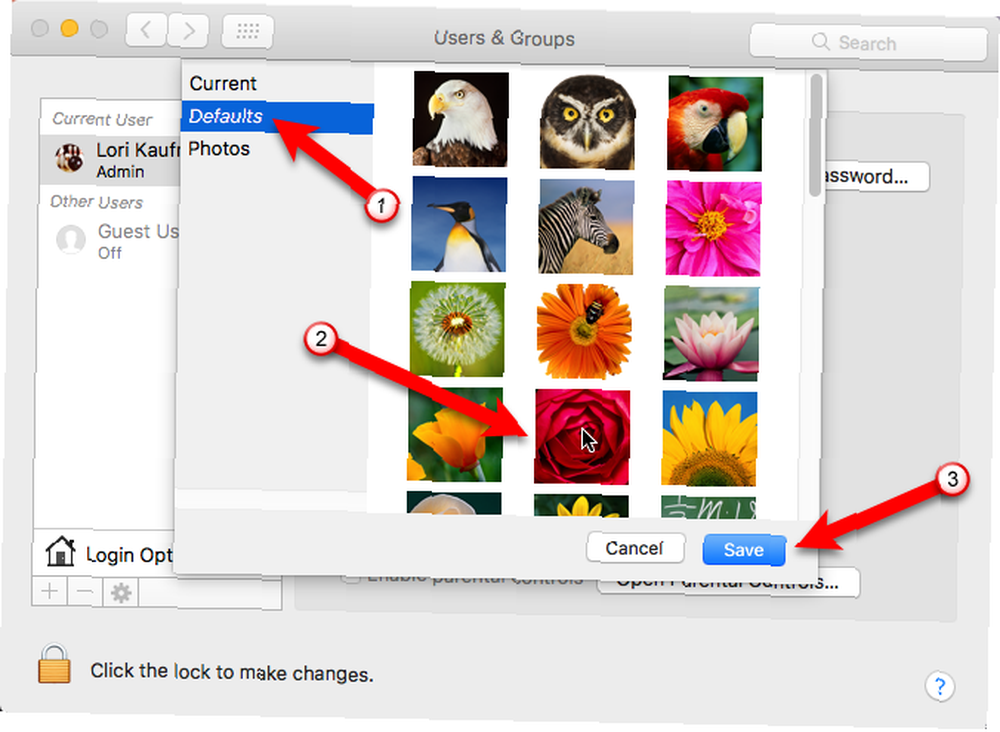
Da biste vidjeli sliku profila na zaslonu za prijavu, kliknite Opcije prijave i budite sigurni Popis korisnika je odabran pokraj Prikaži prozor za prijavu kao.
Ako ne možete promijeniti opciju, jer je zasivljena, kliknite zaključavanje na dnu i unesite zaporku da biste otključali opcije.
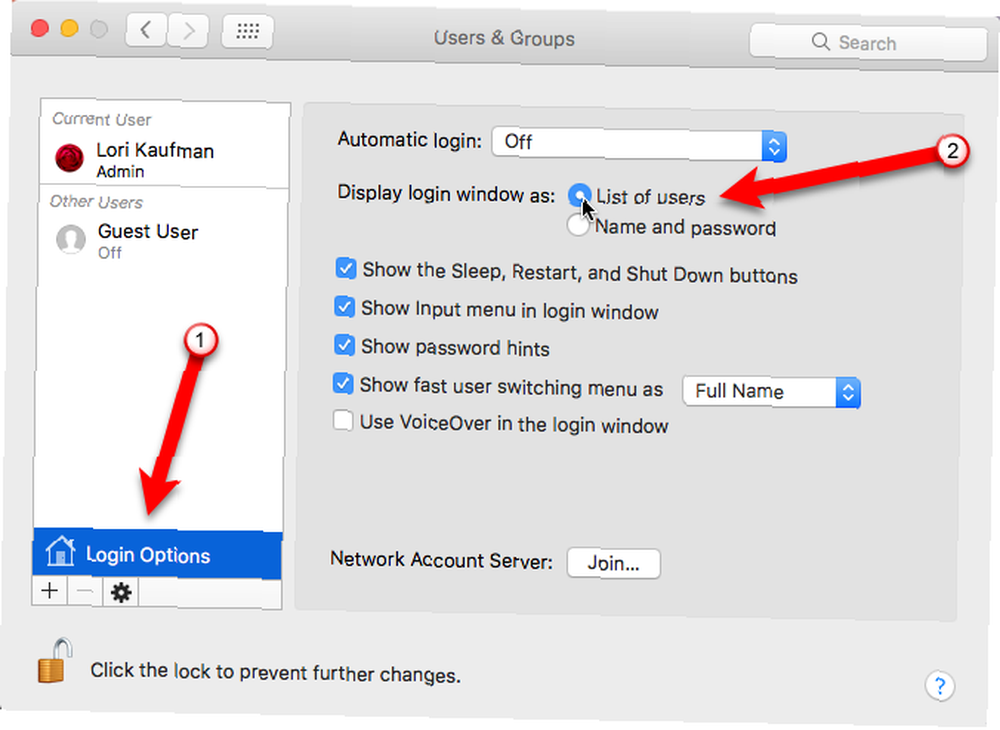
Vašu novoizabranu sliku profila vidjet ćete na zaslonu za prijavu iznad vašeg imena.
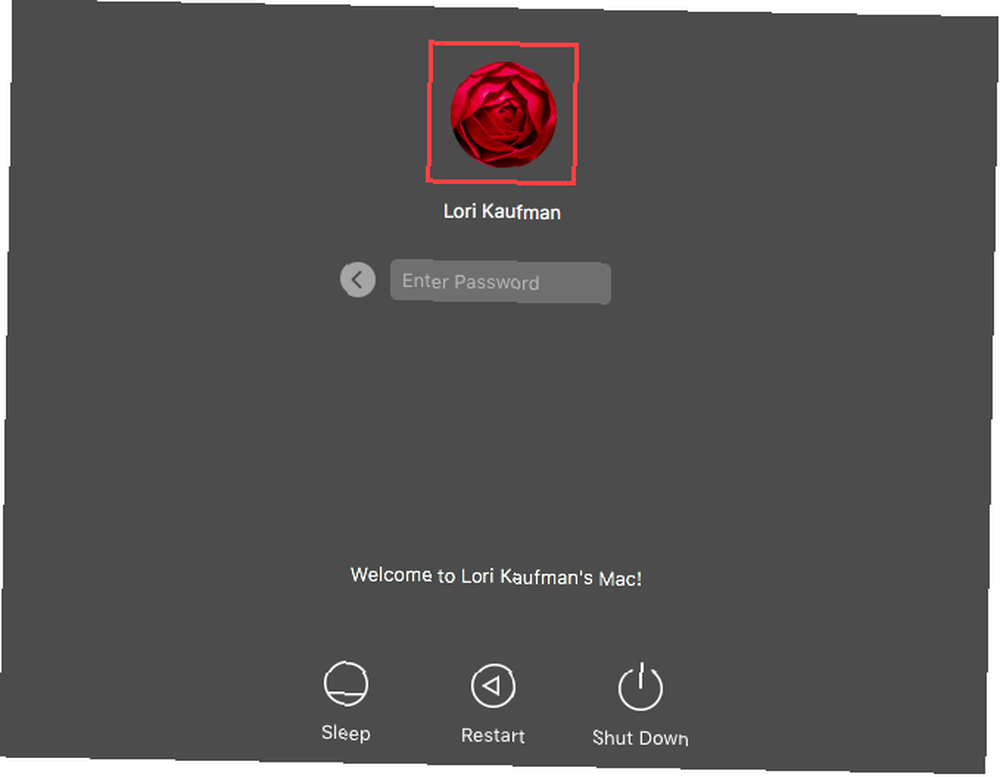
Pronađite svoj izgled i osjećaj
Eksperimentirajte s ovim opcijama i otkrijte što vam se sviđa na vlastitom zaslonu za prijavu.
Što imate na zaslonu za prijavu na Mac? Jeste li eksperimentirali s bilo kojim drugim načinom prilagodbe zaslona za prijavu? Podijelite svoja prilagođavanja s nama u komentarima.











