
Brian Curtis
0
1176
73
Puno je načina da skratite videoisječke, od kojih su mnogi besplatni. Međutim, korištenje robusne aplikacije za uređivanje videa, poput Adobe Premiere, može biti vrlo naporan zadatak vrlo jednostavan i brz.
Imajući to na umu, evo kako smanjiti duge videozapise u kratke isječke pomoću Adobe Premiere.
Zašto skratite videozapise u isječke?
Jedan od najočitijih razloga za rezanje dužeg videozapisa na kraće isječke jest dijeljenje istih na društvenim mrežama. Kraće ćete gledati kraći videozapis, a posebno uz Twitter, ne možete prenijeti ništa duže od dvije minute i 20 sekundi.
Zapravo su najpopularniji videozapisi na Twitteru daleko kraći.
Ako imate loš dan, evo moj pas radi svoj najbolji trik. pic.twitter.com/SkAovdj91W
- Kaitlyn Paige (@Kaity_Rainwater) 11. svibnja 2018
Možete također skratiti dugi videozapis za dijeljenje na YouTubeu ili putem e-pošte. Umjesto da učitate dugi videozapis i kažete ljudima da se pomaknu prema naprijed na mjesto koje želite podijeliti, samo ga izrežite na bitesize klipove..
Kako stvoriti isječke pomoću Adobe Premiere
Proces dijeljenja i izvoza isječaka pomoću Adobe Premiere vrlo je jednostavan, a program olakšava izradu isječaka i skupni izvoz..
Ako trebate stvoriti više isječaka, pomoću tipkovnih prečaca lakše ćete ući u ritam s ovakvim ponavljajućim zadatkom, a ustanovit ćete da je to bitan dio vašeg tijeka rada.
Prije nego što prijeđete na prve korake, obavezno instalirajte i Adobe Media Encoder CC 2018.
1. korak: uvoz datoteke
Da biste započeli, videozapis morate uvesti u novi premijerni projekt:
Otvorite Adobe Premiere i stvorite novi projekt. Dodijelite svom projektu naziv i odaberite kamo želite spremiti svoju premijernu datoteku.
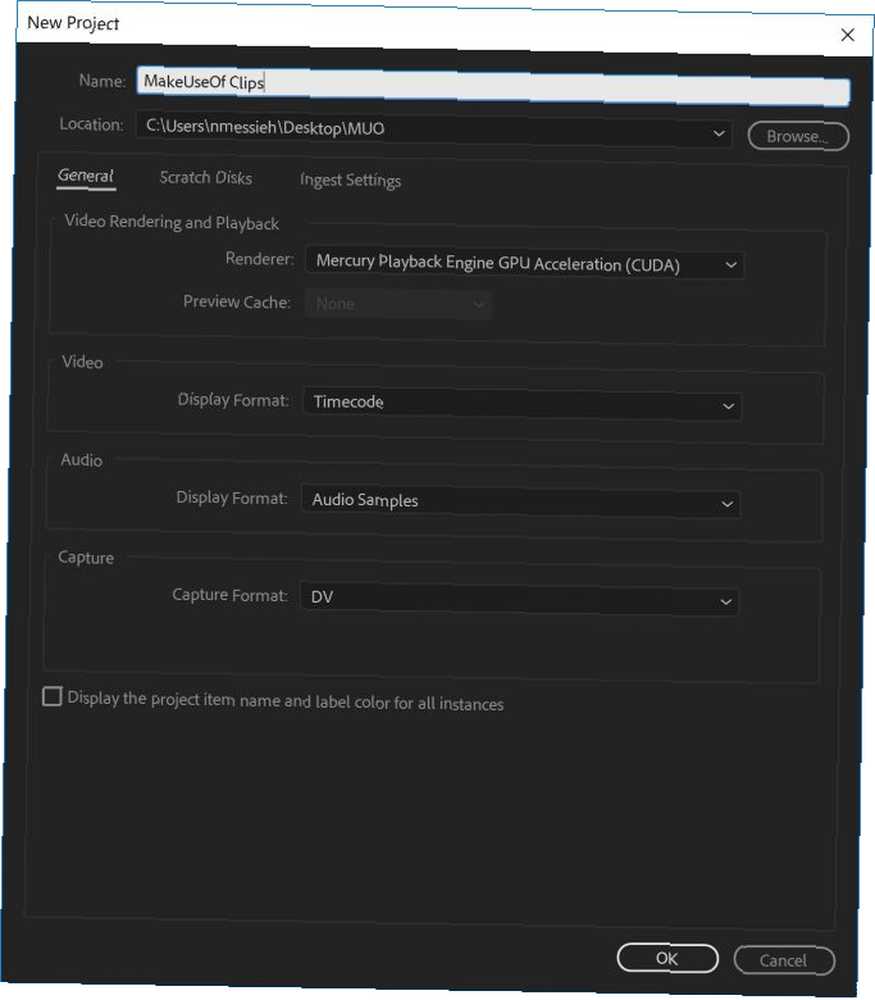
Za ovu vrstu projekata, the Uređivanje radnog prostora idealan je. Idite na to da možete otvoriti Radni prostor za uređivanje Prozor> Radni prostori> Uređivanje ili pomoću prečaca na tipkovnici Alt + Shift + 5.
Zatim ćete morati uvesti videozapis koji želite koristiti. To možete učiniti povlačenjem datoteke na Projektni isječci ploču u donjem lijevom kutu programa ili idite na Datoteka> Uvezi i navigaciju do datoteke na vašem računalu.
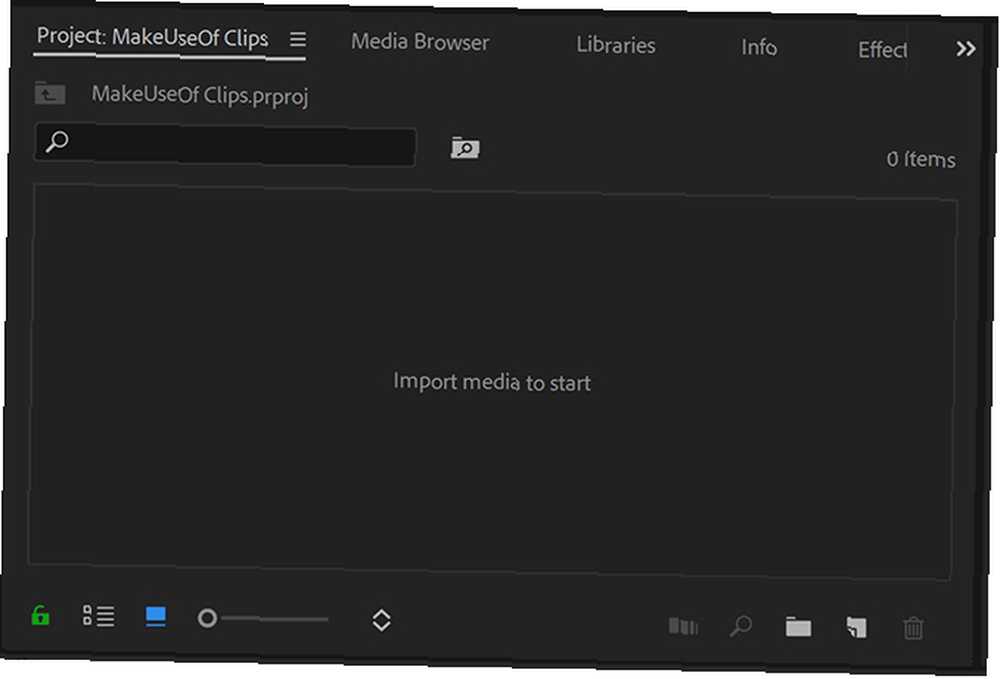
Povucite videozapis s ploče projektnih isječaka na Vremenska Crta.
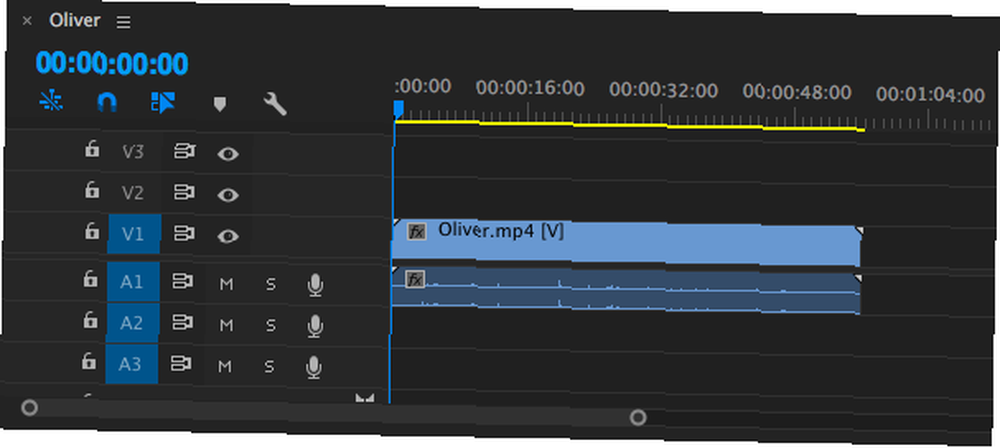
Ako radite s posebno kratkim videozapisom, možete povući horizontalnu traku za pomicanje ispod vremenske trake kako biste videozapis u vremenskoj traci prikazali veće.
2. korak: Priprema vašeg isječka
Postoje i druge stvari koje biste željeli učiniti poput dodavanja titlova, niže trećine, prilagođavanja zvuka, dodavanja glazbe ili ocjenjivanja boja videozapisima pomoću LUTS Kako koristiti Lightroom prednaredbe i LUT-ove u Adobe Premiere Kako koristiti Lightroom Presets i LUTs u Adobe Premiere Lako je prilagoditi fotografije i videozapise korištenjem unaprijed postavljenih Lightroom i LUT-ova u Adobe Premiere. , ali mi bismo preporučili da sve to napravite prije nego što podijelite isječak.
Sad kad ste postavili svoj videozapis, morat ćete odrediti gdje ga trebate izrezati na manje komade. Klip se možete kretati na nekoliko različitih načina.
Koristite svoje lijeve i desne strelice za pomicanje kroz videozapis. Možete postaviti miš preko plavog indikatora trenutnog vremena i povući ga na mjesto koje želite isjeći. Ili ako znate točne vremenske oznake, možete ih ručno unijeti u polje Pozicija igračke glave.
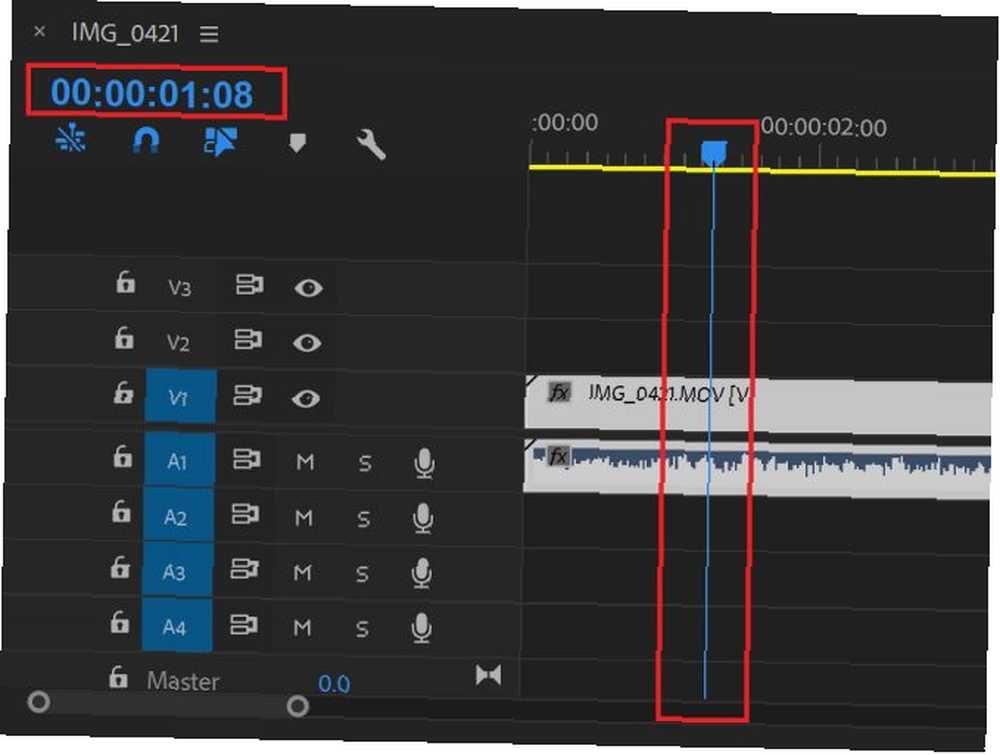
Kad se plavi indikator trenutnog vremena postavi iznad prvog mjesta na koje želite podijeliti svoj isječak, idite na Slijed> Dodaj uredi ili, još bolje, upotrijebite prečac na tipkovnici Cmd / Ctrl + K.
Ako postoje isječci koje je potrebno izbrisati ili se neće izvesti, samo kliknite na njih i pritisnite Izbrisati na vašoj tipkovnici.
Nakon što svoj veći isječak podijelite na manje isječke, možete ih pripremiti za izvoz.
Korak 3: Izvoz datoteka
Počet ćete odabrati svaki isječak pojedinačno koristeći Označiti i Obilježiti , a zatim ih dodajte u red za izvoz. Na početak i kraj pojedinačnih isječaka možete preskočiti napred i nazad pomoću tipki sa strelicama gore i dolje.
Pomaknite pokazivač na početak prvog isječka i Označite pomoću pomoću tipkovne prečice ja ili odlaskom u Označi> Označi. Pomoću strelice prema dolje pomaknite se do kraja snimke, a zatim Obilježiti pomoću prečaca na tipkovnici O ili ide u Označi> Označi. Sada bi trebali vidjeti da je jedan isječak naglašen.
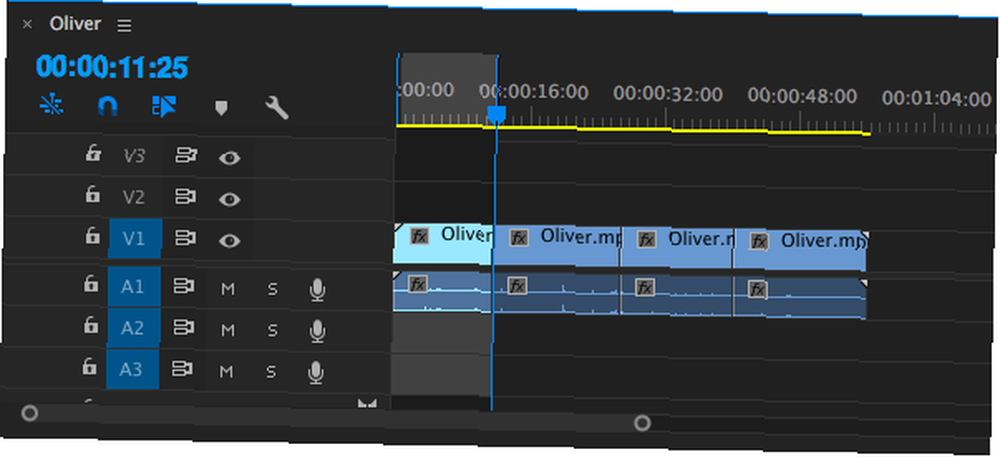
Da biste dodali isječak u Red za izvoz, idite na Datoteka> Izvoz> Mediji ili upotrijebite prečac na tipkovnici Cmd / Ctrl + M.
U dijaloškom okviru koji se otvara, ispod Izlazni naziv trebali biste vidjeti izvorno ime datoteke. Kliknite ga da biste odabrali novo ime datoteke i mjesto na računalu na kojem ćete spremati novu datoteku.
Umjesto da samo kliknete Izvezi i spremi svaku datoteku pojedinačno, možete ih spremiti klikom tako da ih spremite Red.
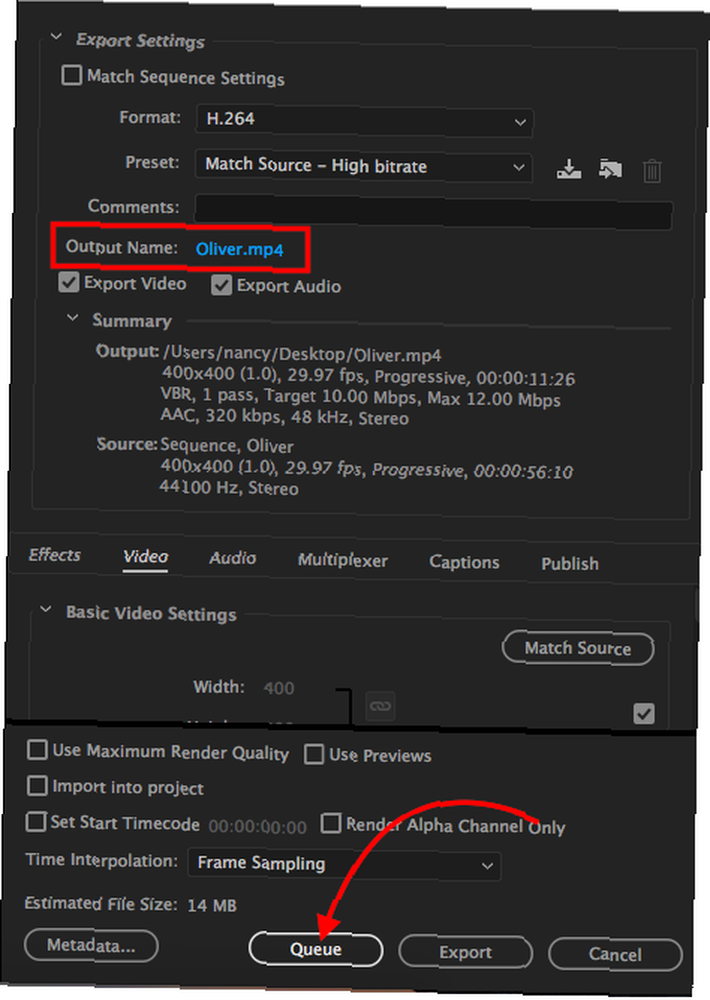
Otvorit će se Adobe Media Encoder, gdje možete odabrati ostale postavke izvoza, ako to niste učinili u prozoru za izvoz. Za Format koristim zadanu postavku H.264 i za unaprijed, Izvor utakmice - visoka brzina prijenosa.
Vratite se premijeri. Ako između svakog vašeg isječka ima razmaka, pritisnite tipku za strelicu prema dolje da biste se pomaknuli na početak sljedećeg isječka. Ako nema, možete prijeći na sljedeći korak.
Opet se označite s prečacem na tipkovnici ja, pritisnite strelicu prema dolje da biste prešli na kraj isječka i označite ga tipkovnim prečacem O. Trebali biste vidjeti drugi odabrani isječak.
Ponovite postupak izvoza: Upotrijebite prečac na tipkovnici Ctrl / Cmd + M, odaberite naziv datoteke i lokaciju i kliknite Red.
Vidjet ćete na popisu drugi isječak, s istim postavkama kao i prethodni.
Ponovite gore navedene korake sa svim svojim isječcima, sve dok se svi ne postave u red Adobe Adobe Encoder. Postupak izvoza možete pokrenuti pritiskom na Unesi ili klikom na zeleno igra gumb u gornjem desnom kutu.
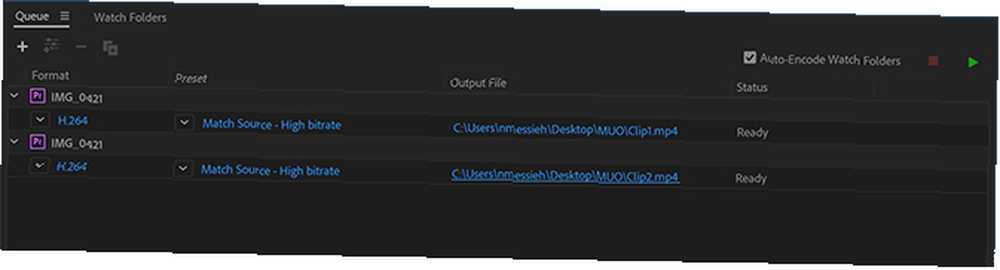
Alternativa Adobe Premiere
Ako nemate pristup Adobe Premiere ili smatrate da je program pretjeran, možete dulje videozapise podijeliti na kraće isječke pomoću besplatnog softvera Najbolje besplatne aplikacije za rezanje, rezanje ili dijeljenje video zapisa bez instaliranja ičega Najbolje besplatne aplikacije za rezanje, rezanje ili podijelite videozapis bez instaliranja bilo čega, Obrezivanje, rezanje ili dijeljenje video datoteke trebalo bi biti jednostavno ... i to! Jednostavno koristite ove besplatne alate koji ne zahtijevaju nikakvu instalaciju na bilo kojoj platformi. na Windows, Mac i Linux.
Korisnici sustava Windows 10 mogu se odlučiti za izvornu aplikaciju Fotografije, dok korisnici računala Mac mogu obrezati isječke pomoću QuickTime. Za malo više kontrole, Mac korisnici mogu se odlučiti za iMovie, jednu od mnogih aplikacija koje Apple nudi besplatno Preuzmite iMovie, GarageBand, Pages i iWork Free za Mac i iOS. Preuzmite iMovie, GarageBand, Pages i iWork Free za Mac i iOS Svaki Appleov korisnik sada može besplatno preuzeti Stranice, brojeve, ključnu riječ, garažni pojas i iMovie, ali za što su oni dobri? , Ako na vašem računalu već postoji besplatni softver, zašto koristiti Adobe Premiere?
Robustan program za uređivanje videozapisa očito može učiniti puno više od dijeljenja duljih videozapisa na manje isječke. Ali čak i ako je to sve što namjeravate učiniti, Adobe Premiere nudi pojednostavljen način da se sve isječke kreiraju i izveze jednim potezom. Uz ove besplatne alternative to će biti daleko zamorniji proces, otvaranje datoteke iznova i iznova, obrezivanje, spremanje svake datoteke pojedinačno.
Ako na telefonu snimate većinu svog videozapisa, možete se odlučiti za mobilne aplikacije koje olakšavaju stvaranje i uređivanje videozapisa na telefonu. 6 najboljih besplatnih aplikacija za uređivanje videozapisa za iPhone i iPad. 6 najboljih besplatnih aplikacija za uređivanje videozapisa za iPhone i iPad Želite li sačuvati uspomene iz medija na vašem iPhoneu ili iPadu? Evo najboljih besplatnih aplikacija za uređivanje videa za iPhone i iPad. , uključujući Adobeov besplatni uređivač mobilnih videozapisa, Adobe Premiere Clip.











