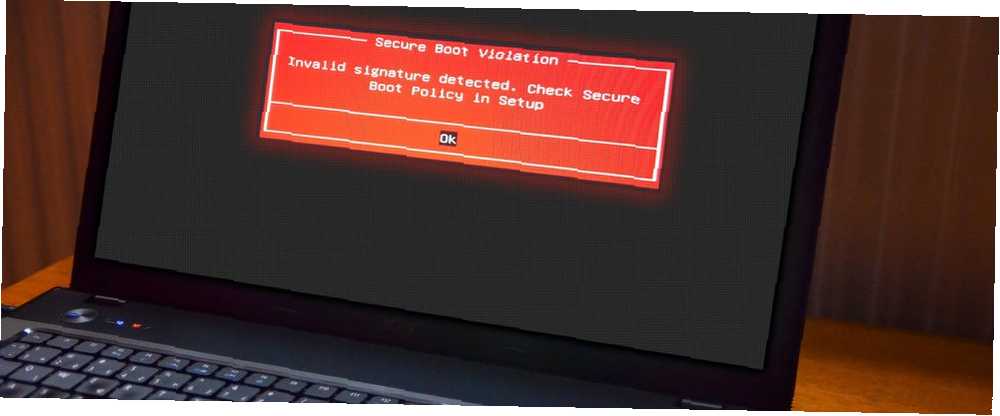
Mark Lucas
0
5061
1122
Jeste li ikad pokušali instalirati drugi operativni sustav pored Windows-a? Ovisno o OS-u, možda ste naišli na značajku UEFI Secure Boot.
Ako Secure Boot ne prepozna kod koji pokušavate instalirati, to će vas zaustaviti. Secure Boot je zgodan za sprečavanje pokretanja zlonamjernog koda na vašem sustavu. No zaustavlja vas i pokretanje nekih legitimnih operativnih sustava, poput Kali Linuxa, Androida x86 ili TAILS.
Ali postoji način da se to zaobiđe. Ovaj kratki vodič pokazat će vam kako onemogućiti UEFI Secure Boot da vam omogući dvostruko pokretanje bilo kojeg operativnog sustava koji želite.
Što je UEFI sigurno čizma?
Razmislimo na trenutak da precizno razmotrimo kako Secure Boot čuva vaš sustav u sigurnosti.
Sigurno pokretanje značajka je objedinjenog proširenog upravljačkog sučelja (UEFI). UEFI je zamjena za BIOS sučelje koje se nalazi na mnogim uređajima. UEFI je naprednije sučelje firmvera s više mogućnosti prilagođavanja i tehničkih mogućnosti.
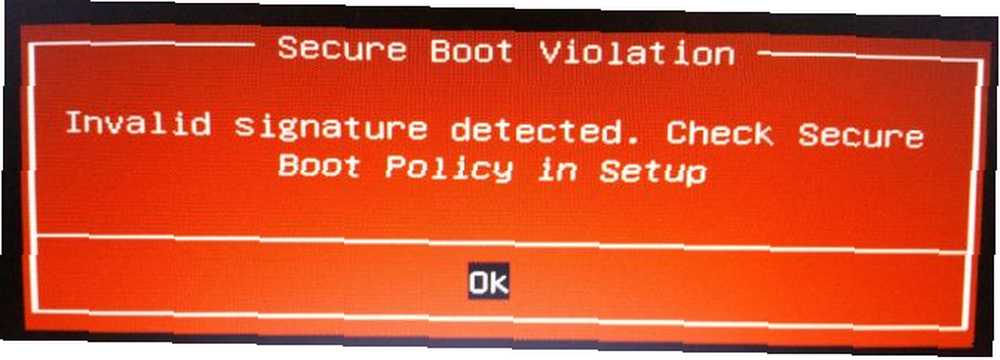
Sigurno pokretanje nešto je sigurnosnih vrata. Analizira kôd prije nego što ga pokrenete na vašem sustavu. Ako kôd ima valjani digitalni potpis, Secure Boot pušta ga kroz kapiju. Ako kôd ima nepriznati digitalni potpis, Secure Boot sprečava ga da radi, a sustav će zahtijevati ponovno pokretanje.
Ponekad kôd za koji znate da je siguran i dolazi iz pouzdanog izvora, možda nema digitalni potpis u bazi podataka Secure Boot.
Na primjer, možete preuzeti brojne distribucije Linuxa izravno s web mjesta za razvojne programere, čak i provjeriti provjeru zbroja distribucije za provjeru neovlaštenog kršenja. Ali čak i uz tu potvrdu, Secure Boot i dalje će odbiti neke operativne sustave i druge vrste koda (poput upravljačkih i hardverskih).
Kako onemogućiti sigurno pokretanje
E sad, ne savjetujem lagano onemogućavanje aplikacije Secure Boot. Stvarno vas štiti (primjerice pogledajte videozapis Secure Boot vs. NotPetya Ransomware), posebno od nekih najgorih inačica zlonamjernog softvera poput rootkita i bootkita (drugi bi tvrdili da je to bila sigurnosna mjera zaustavljanja piratskog Windows-a). To je rečeno, ponekad se ometa.
Imajte na umu da ponovno uključivanje Secure Boot može zahtijevati resetiranje BIOS-a. To ne uzrokuje da vaš sustav izgubi nikakve podatke. Međutim, uklanja sve prilagođene postavke BIOS-a. Štoviše, postoje neki primjeri gdje korisnici trajno više ne mogu uključiti Sigurno pokretanje, pa imajte to na umu.
U redu, evo što trebate učiniti:
- Isključite računalo. Zatim je ponovo uključite i pritisnite tipku za unos BIOS-a tijekom postupka pokretanja. To se razlikuje između tipova hardvera Kako ući u BIOS u sustavu Windows 10 (i starije verzije) Kako ući u BIOS u sustavu Windows 10 (i starije verzije) Da biste ušli u BIOS, obično u određeno vrijeme pritisnete određenu tipku. Evo kako unijeti BIOS u Windows 10., ali općenito je F1, F2, F12, Esc ili Del; Korisnici sustava Windows mogu izdržati smjena pri odabiru Ponovno pokretanje ući u Izbornik naprednog pokretanja. Zatim odaberite Rješavanje problema> Napredne mogućnosti: UEFI postavke upravljačkog softvera.
- Naći Sigurna čizma opcija. Ako je moguće, postavite ga na Onemogućeno. Obično se nalazi na kartici Sigurnost, Boot ili Authentication.
- Spremi i izađi. Vaš će se sustav ponovno pokrenuti.
Uspješno ste onemogućili Sigurno pokretanje. Slobodno zgrabite najbliži prethodno neosigurani USB pogon i konačno istražite operativni sustav. Naš popis najboljih distribucija Linuxa sjajno je mjesto za pokretanje najboljih Linux operativnih distribucija Najbolje Linux operativne distrokcije Najbolje Linux distribucije teško je pronaći. Ako ne pročitate naš popis najboljih Linux operativnih sustava za igre, Raspberry Pi i još mnogo toga. !
Kako ponovo omogućiti sigurno pokretanje
Naravno, možda biste trebali ponovo uključiti Secure Boot. Uostalom, on pomaže u zaštiti od zlonamjernog softvera i drugog neovlaštenog koda. Ako izravno instalirate nepotpisani operativni sustav, morat ćete ukloniti sve tragove prije nego što pokušate ponovo uključiti Secure Boot. Inače, proces neće uspjeti.
- Deinstalirajte sve nepotpisane operativne sustave ili hardver instalirane kada je Secure Boot bio onemogućen.
- Isključite računalo. Zatim je ponovo uključite i pritisnite tipku za unos BIOS-a tijekom postupka pokretanja, kao gore.
- Naći Sigurna čizma opciju i postavite je na Omogućeno.
- Ako Secure Boot ne omogućuje, pokušajte Reset tvorničke postavke vašeg BIOS-a. Nakon što vratite tvorničke postavke, pokušajte ponovo omogućiti Secure Boot.
- Spremi i izađi. Vaš će se sustav ponovno pokrenuti.
- U slučaju da se sustav ne pokrene, ponovo onemogućite Secure Boot.
Rješavanje problema Sigurno pokretanje Omogući neuspjeh
Postoji nekoliko malih ispravki koje možemo pokušati omogućiti vaše podizanje sustava s omogućenim Sigurnim pokretanjem.
- Obavezno uključite UEFI postavke u BIOS izborniku; to također znači da su isključeni Legacy Boot Mode i ekvivalenti isključeni.
- Provjerite vrstu particije pogona Kako postaviti drugi tvrdi disk u sustavu Windows: Particija Kako postaviti drugi tvrdi disk u sustavu Windows: Particioniranje Pogon možete podijeliti u različite odjeljke s particijama pogona. Pokazat ćemo vam kako promijeniti veličinu, izbrisati i stvoriti particije pomoću zadanog Windows alata pod nazivom Upravljanje diskom. , UEFI zahtijeva stil GPT particije, a ne MBR koji koriste zasadive BIOS postavke. Da biste to učinili, upišite Upravljanje računalom na traci za izbornik Windows Start i odaberite najbolje podudaranje. Odaberi Upravljanje diskom s izbornika. Sada pronađite svoj primarni pogon, kliknite desnom tipkom miša i odaberite Nekretnine. Sada odaberite opciju Svezak. Ovdje je naveden vaš stil particije. (Ako trebate prebaciti s MBR na GPT, postoji samo jedna opcija za promjenu stila particije: napravite sigurnosnu kopiju podataka i obrišite pogon.)
- Neki upravljači upravljačkim programima imaju mogućnost Vrati tvorničke ključeve, obično se nalaze na istoj kartici kao i ostale opcije sigurnog pokretanja. Ako imate ovu mogućnost, vratite tvorničke ključeve Secure Boot. Zatim Spremi i izađi, i ponovno pokrenite sustav.
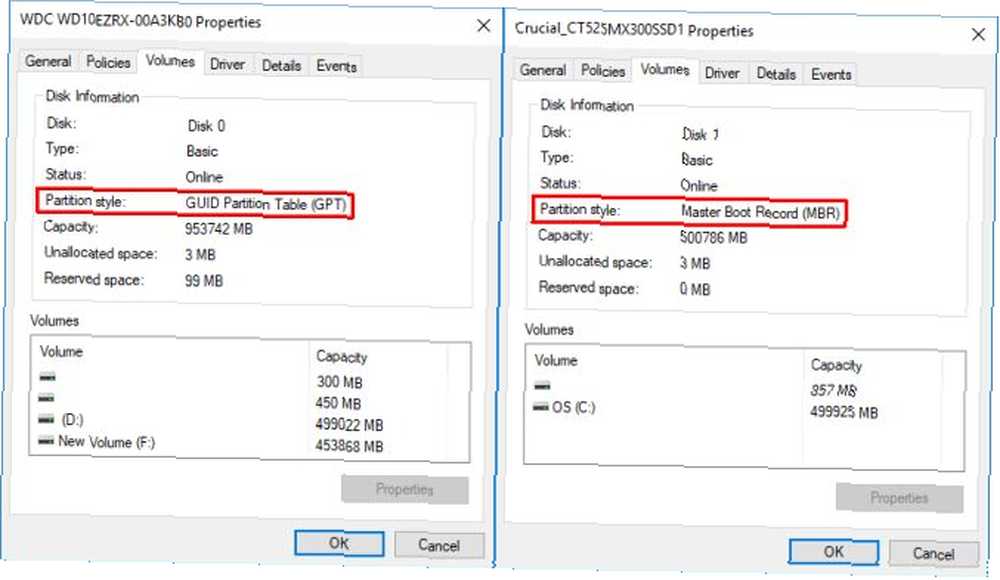
Pouzdan čizma
Trusted Boot odabire tamo gdje se zaustavlja Secure Boot, no doista se odnosi samo na digitalni potpis Windows 10. Jednom kada UEFI Secure Boot prijeđe štafetnu palicu, Trusted Boot provjerava svaki drugi aspekt sigurnosnih značajki sustava Windows 7 i kako ih koristiti 7 Sigurnosne značajke sustava Windows 10 i Kako ih koristiti Windows 10 se odnosi na sigurnost. Microsoft je nedavno uputio svoje partnere da bi u prodaji sigurnosne značajke sustava Windows 10 trebalo biti prvenstveno. Kako Windows 10 ispunjava ovo obećanje? Hajde da vidimo! , uključujući upravljačke programe, datoteke za pokretanje i još mnogo toga.
Kao i Sigurno pokretanje, ako Trusted Boot nađe oštećenu ili zlonamjerenu komponentu, odbija se učitati. No, za razliku od Secure Boot-a, Trusted Boot može povremeno automatski popraviti problem, ovisno o ozbiljnosti. Donja slika objašnjava malo više o tome gdje se Secure Boot i Trusted Boot uklapaju zajedno u postupak dizanja sustava Windows.
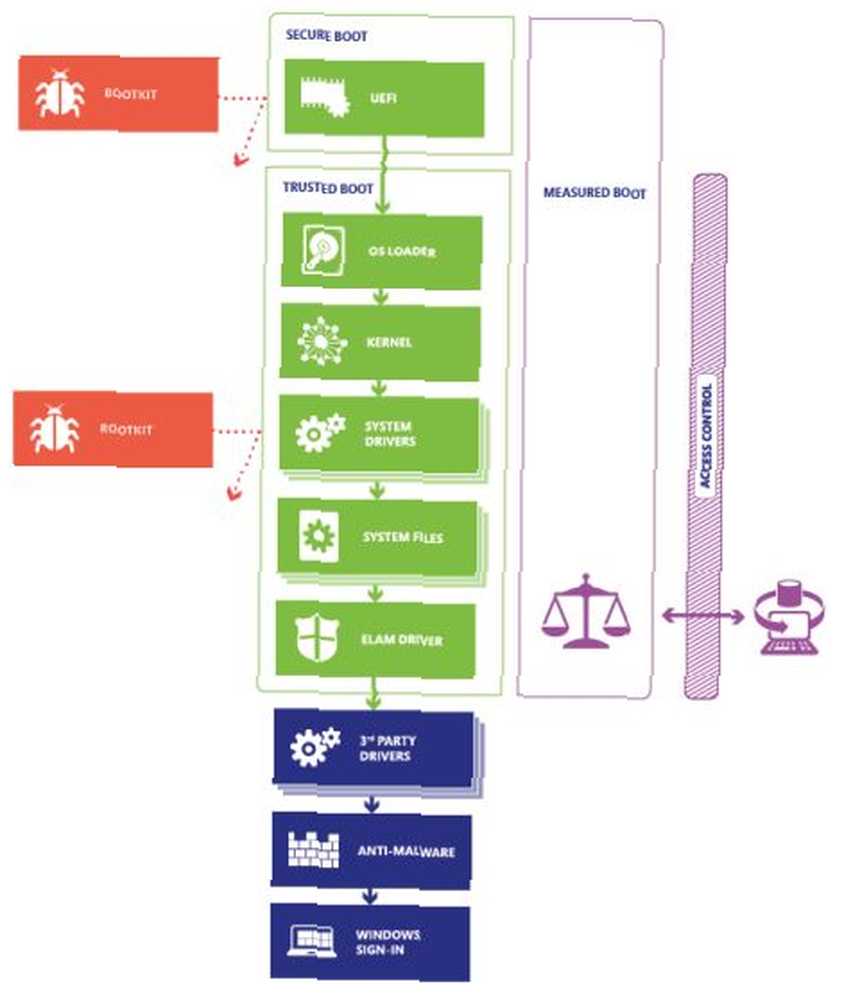
Ako isključite sigurnu čizmu?
Onemogućavanje sigurnog pokretanja pomalo je rizično. Ovisno o tome koga tražite, potencijalno ugrožavate sigurnost sustava.
Sigurno boot je trenutno korisnije nego ikad. Bootloader koji napada ransomware je vrlo stvarno Sve što trebate znati o NotPetya Ransomware Sve što trebate znati o NotPetya Ransomwareu Gadan oblik ransomwarea nazvan NotPetya trenutno se širi svijetom. Vjerojatno imate nekih pitanja, a mi definitivno imamo odgovore. , Rootkiti i druge osobito jezive inačice zlonamjernog softvera također su u divljini. Secure Boot pruža UEFI sustavima dodatni stupanj provjere valjanosti sustava kako bi vam omogućio mir.











