
Lesley Fowler
0
1590
37
Do sada biste trebali znati da je korištenje USB pohrane na vašem računalu potencijalni sigurnosni rizik 5 načina na koji vaš USB stick može biti sigurnosni rizik 5 načina na koji vaš USB stick može biti sigurnosni rizik USB diskovi korisni su za toliko različitih stvari, ali one može biti problematično i opasno ako ne poduzmete prave mjere opreza. , Umjesto rizika od zaraze zlonamjernim softverom (npr. Trojanci, keylogger ili ransomware), možda je bolje potpuno onemogućiti USB uređaje za pohranu ako vaš sustav ima puno osjetljivih podataka na njemu. Evo kako to učiniti na Windows-u, Mac-u i Linuxu.
Blokiranje USB pohrane: Prednosti i nedostaci
Ako ste zabrinuti zbog mogućnosti predstavljanja zlonamjernog softvera na vaše računalo putem USB pohrane, mudro je razmotriti onemogućivanje podrške. Ali dolazi s ključnim nedostatkom.
Očito je da nećete moći koristiti USB pohranu na vašem računalu. Ako možete jednostavno koristiti oblak za pohranu, to ne bi trebao biti problem. Međutim, ako vam treba sredstvo za redovitu razmjenu podataka između dva računala i oblak nije opcija, to može biti teško. Razmotrite alat poput Resilio Sync za stvaranje virtualnog udjela između PC Syncthing ili Resilio Sync: Kako treba dijeliti datoteke na Linuxu? Sinkronizacija ili Resilio Sync: Kako biste trebali dijeliti datoteke na Linuxu? Sinkronizacija i Resilio Sync (prethodno BitTorrent Sync) mogu sinkronizirati datoteke između računala i zahtijevati nula znanja o tome kako postaviti poslužitelj. Ali koje rješenje najbolje radi za vas? .
U međuvremenu se može pokazati da vrijeme blokiranja USB-a zahtijeva vrijeme ako ne znate što radite. U nastavku smo naveli korake za upravo to na Windows 10, Mac i Ubuntu 18.04.
Kako onemogućiti USB pohranu u sustavu Windows
Blokiranje USB pohrane na Windows računalu je jednostavno. Također imate nekoliko opcija; prva dva u nastavku su za kućna računala Windows 10.
1. Ručno uređivanje registra
Započnite pritiskom Win + R, a zatim uđite “regedit”.
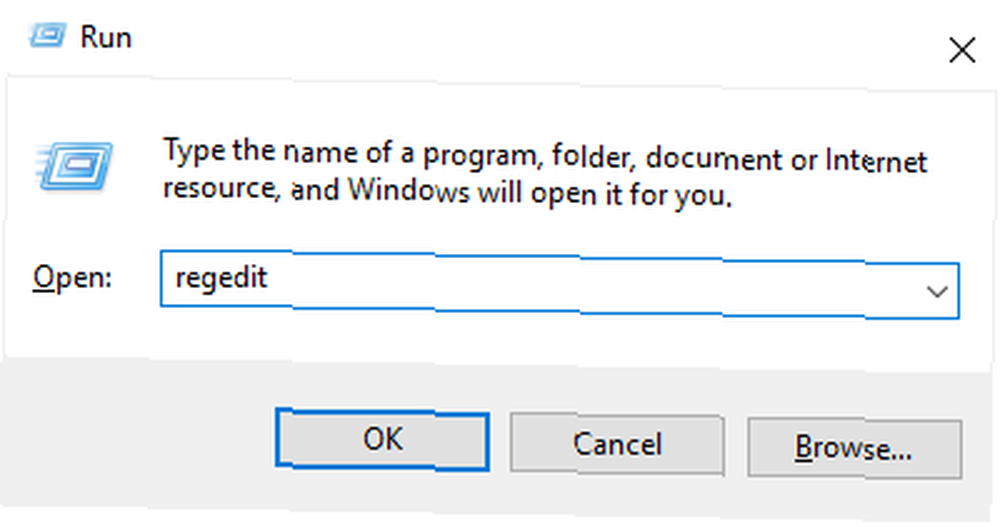
Pristanite na poruku Kontrola korisničkih računa, a zatim idite na HKEY_LOCAL_MACHINE \ SYSTEM \ CurrentControlSet \ Services \ USBSTOR. Evo, dvokliknite Početak (ili kliknite desnom tipkom miša> Izmijeni) i uredite vrijednost.
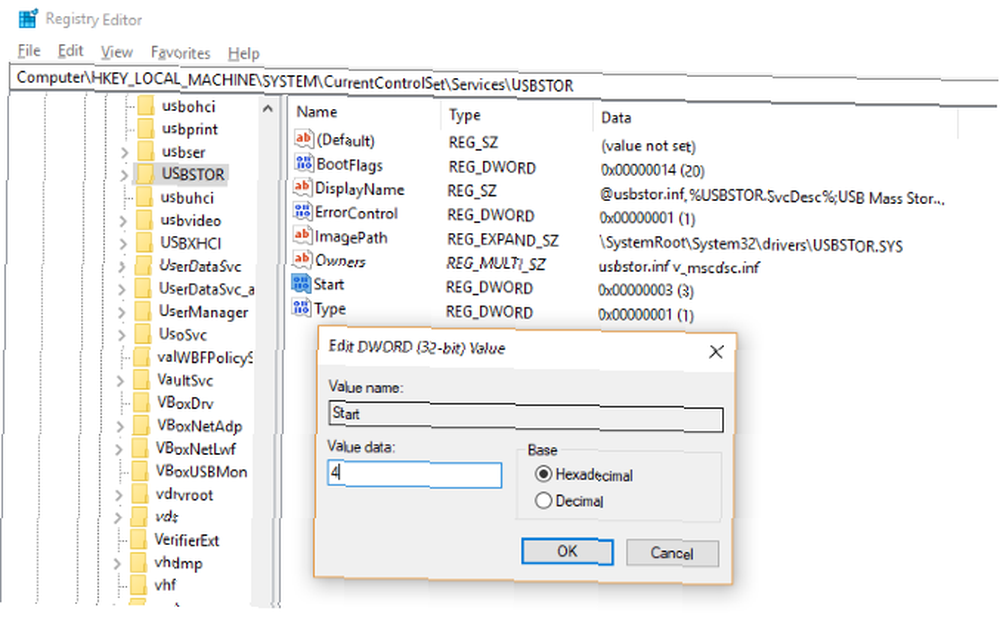
Da biste onemogućili, promijenite vrijednost u 4. Ako u bilo kojem trenutku trebate ponovo omogućiti USB pohranu, jednostavno se vratite na 3. Klik u redu kad završite.
Imajte na umu da ako planirate unositi promjene u sistemski registar, prvo biste trebali napraviti sigurnosnu kopiju registra. Kako izraditi sigurnosnu kopiju i vraćanje registra registra sustava Windows: sigurnosno kopiranje i vraćanje registra registra sustava Windows Uređivanje registra otključava neke super promjene, ali može biti opasan. Evo načina sigurnosnog kopiranja registra prije uvođenja promjena tako da se one lako poništavaju. .
2. Stvorite skriptu registra
Alternativno, možete izvršiti tekstualnu verziju istog zadatka stvaranjem dvije prazne TXT datoteke u Notepad-u. Pokrenite uređivač teksta i unos
Verzija urednika registra Windows 5.00 [HKEY_LOCAL_MACHINE \ SYSTEM \ CurrentControlSet \ Services \ USBSTOR] "Start" = dword: 00000004 [HKEY_LOCAL_MACHINE \ SYSTEM \ CurrentControlSet \ Services \ USBSTOR \ Enum] "Broj" = dword: 00000000 "NextInsSpremite datoteku kao disableusb.reg, pazeći da proširenje .TXT datoteke bude zamijenjeno s .REG, inače neće raditi! Zatim ponovite postupak spremajući kao enableusb.reg.
Pomoću druge datoteke uredite redak:
"Start" = DWORD: 00000004 Promjena u:
"Start" = DWORD: 00000003 Spremite datoteku po završetku. Sada, kad god trebate onemogućiti USB pohranu, pokrenite enableusb.reg. Međutim, svi priključeni uređaji neće se utjecati sve dok se ne izvrše zamjena. Ako trebate ponovo omogućiti USB pohranu, upotrijebite enableusb.reg. Spremite datoteke na negdje lako pamtljive.
Sprječavanje drugih da koriste enableusb.reg ne bi trebalo biti previše teško. Samo administrator računa može pokrenuti datoteku, tako da sve dok ne dijelite svoj profil (i držite ga zaključanim kad niste daleko od tipkovnice)..
3. Koristite uređivač pravila grupe
Treća opcija je dostupna Windows 10 Pro i Enterprise: uređivanje postavki za USB pohranu u uređivaču grupnih pravila.
tisak Win + R pokrenuti i ući “gpedit.msc”. Ovo otvara uređivač pravila grupe, gdje biste trebali proširiti Administrativni predlošci> Sustav> Pristup uklanjanju pohrane. U desnom oknu vidjet ćete nekoliko stavki koje kontroliraju pristup medijima na vašem računalu. Tri od njih trebaju biti omogućene:
- Uklonjivi diskovi: zabranite izvršavanje pristupa
- Uklonjivi diskovi: zabranite pristup čitanju
- Uklonjivi diskovi: zabranite pristup pisanju
Zauzvrat, dvaput kliknite svaku stavku i kliknite Omogućeno Radio gumb. Klik u redu za potvrdu prije prelaska na sljedeću stavku.
Kad god je spojen USB uređaj za pohranu, an Pristup je odbijen poruka će se pojaviti u programu Windows Explorer kada pokušate otvoriti slovo pogona. Da biste to preokrenuli, promijenite tri gore navedene postavke tako da je svaka postavljena na Onemogućeno.
Kako ograničiti USB uređaje za pohranu na Macu
Da biste ograničili USB pohranu na vašem Mac računalu, prvo upotrijebite naš vodič za deaktiviranje zaštite integriteta sustava (SIP).
Zatim otvorite Komunalne usluge> Terminal i istovariti vozač.
kextunload /System/Library/Extensions/IOUSBMassStorageClass.kext/Dalje, otvorite / System / Library / proširenja preimenovati (ili premjestiti na sigurno mjesto) IOUSBMassStorageClass.kext. Razumno preimenovanje moglo bi biti promjena .KEXT ekstenzije, tako da ćete ga lako ponovo pronaći ako želite ponovo omogućiti USB pohranu.
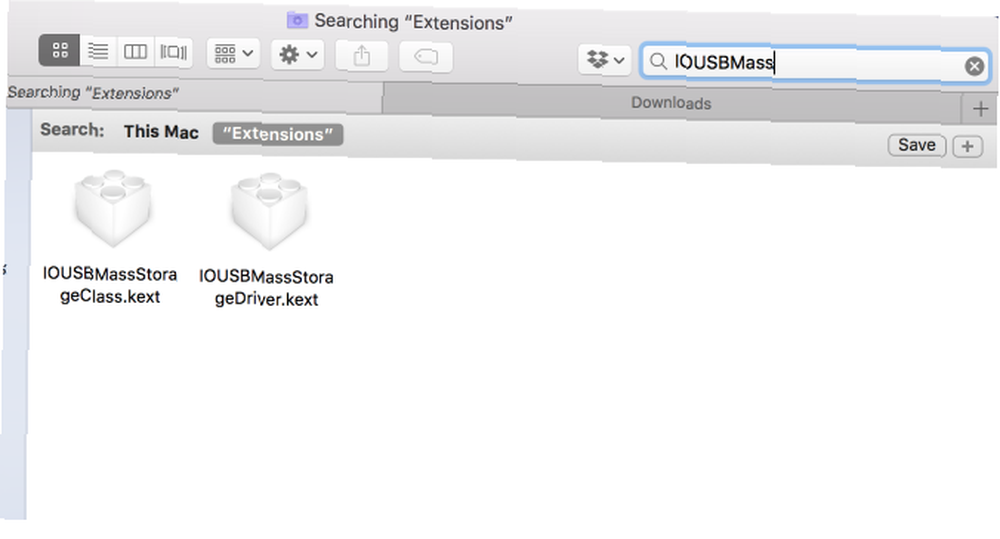
Nakon toga učinite povratak na Terminal i unesite:
sudo touch / Sustav / Knjižnica / ProširenjaTo će izbrisati datoteke iz predmemorije, prisiljavajući obnovu bez upućivanja na preimenovanu datoteku. Sada USB uređaji za pohranu ne bi trebali biti dostupni kada su spojeni. Ostali USB uređaji trebali bi raditi bez problema.
Kako blokirati USB uređaje za pohranu na Linuxu
Trebate blokirati USB pohranu na vašem Linux računalu? Učinite to otvaranjem terminala i korištenjem MV (premjestiti) naredbu u “sakriti” USB pogon:
sudo mv / lib / module / $ (unme -r) /kernel/drivers/usb/storage/usb-storage.ko / home / user1Sada, kada je priključen USB uređaj za pohranu, neće raditi. Ukratko, ostat će nedostupan. Imajte na umu da će ovo biti poništeno u slučaju ažuriranja kernela.
Ili još bolje: kontrolirajte USB pristup, ne zabranjivajte
Iako su USB i prijenosni prijenos podataka bljeskalice glavni problem, vrlo je malo toga što se može učiniti. Jednostavno rečeno, iako USB flash pohrana može biti zaštićena lozinkom, to ne sprječava krađu podataka, već samo gubitak podataka.
Jedino pravo rješenje je kontrola pristupa USB-u. Kod kuće to znači da ne dozvolite nikome da pristupi vašem računalu bez vašeg znanja (i pažnje) i držite ga zaključanim kad ga ne koristite. Ograničenje pristupa USB na upravljivom dijelu korisnika čini se razumnim IT politikom na radnom mjestu. To može značiti onemogućavanje pristupa USB disku.
Za projekte „od kuće do kuće“ i druge radne aktivnosti na daljinu, gdje su potrebni podaci s posla, namjenski privatni VPN sigurnija je opcija. Pogledajte naše članke o tome zašto biste trebali koristiti VPN i najbolje i najpouzdanije VPN-ove za korištenje najboljih VPN usluga Najbolje VPN usluge Sastavili smo popis onoga što smatramo najboljim pružateljima usluga virtualne privatne mreže (VPN). , grupirani po premiumu, besplatnoj i bujici. .











