
Michael Cain
0
2226
205
Vjerojatno ste bili tamo i prije: kabeli svuda, pokušavate instalirati OEM softver i mukotrpno izrađivati podstrukturu mape. Kako biste trebali organizirati svoje fotografije? Isprobajte jedan od ovih 5 načina kako organizirati svoje fotografije? Isprobajte jedan od ovih 5 metoda Kako možete zadržati sve organizirano kako biste zapravo mogli pronaći fotografije koje tražite? Samo koristite jednu od ovih pet jednostavnih metoda! , Sav taj trud samo da uvezete svoje fotografije s fotoaparata na vaše računalo. To je bol.
Što ako postoji bolji način premošćivanja jaza između fotoaparata i Photoshopa, a pritom vam štedi vrijeme u procesu? Postoji i zove se Adobe Bridge.
Što je Adobe Bridge?
Izdanje Photoshopa 7 dovelo je do nove značajke pod nazivom File Browser. Kako je postalo lakše snimiti više digitalnih fotografija, Adobe je shvatio da mora postojati bolji način za upravljanje od otvaranja pojedinačnih datoteka jedna po jedna. Ova se značajka izdvojila u vlastiti softver zvan Adobe Bridge.
Iako je prvotno bio zamišljen kao jednostavan upravitelj datoteka i preglednik, Adobe ga sada naziva a upravitelj digitalne imovine. Njegov se niz značajki proširio i do objavljivanja Creative Cloud-a bio je obvezan dio instalacije Photoshopa.
Iako je u početku podržavao samo Photoshop, sada djeluje kao pratilac svakoj aplikaciji u Adobe CC kolekciji. Ako tražite bolji način za uvoz i upravljanje fotografijama, dopustite da vas vodimo kroz način preuzimanja fotografija na računalo pomoću Bridge.
1. korak: lansiranje mosta
Nakon što fotoaparat povežete s računalom, morat ćete pokrenuti Bridge. Iako je prateća aplikacija na ostatku CC Suite-a, ne otvara se automatski kada je uređaj povezan. Da biste započeli s preuzimanjem fotografija s fotoaparata, idite na Datoteka> Nabavite fotografije s fotoaparata. To možete učiniti automatski kada uređaj povežete s ovim koracima:
- MacOS - Uđite unutra Postavke> Ponašanje> kad je spojena kamera i omogućiti Adobe Photo Downloader.
- Windows - Nakon spajanja uređaja odaberite u prozoru Automatska reprodukcija Preuzmite slike - Adobe Bridge.
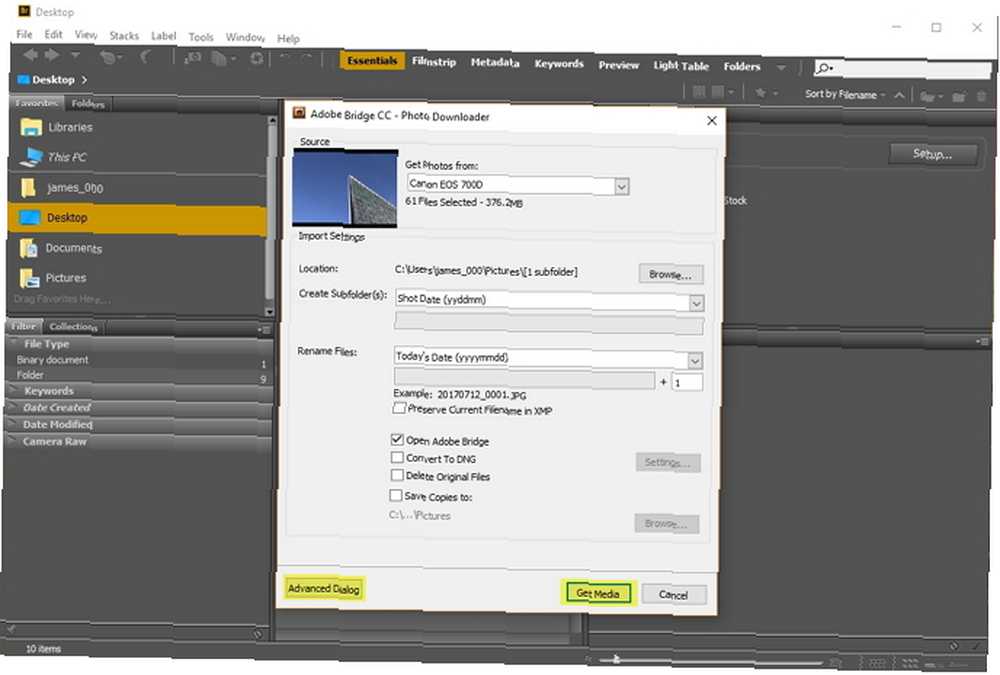
Otvorit će se prozor Download Photo Photo. Da biste koristili zadane postavke, jednostavno odaberite Dohvati medije u donjem desnom prozoru.
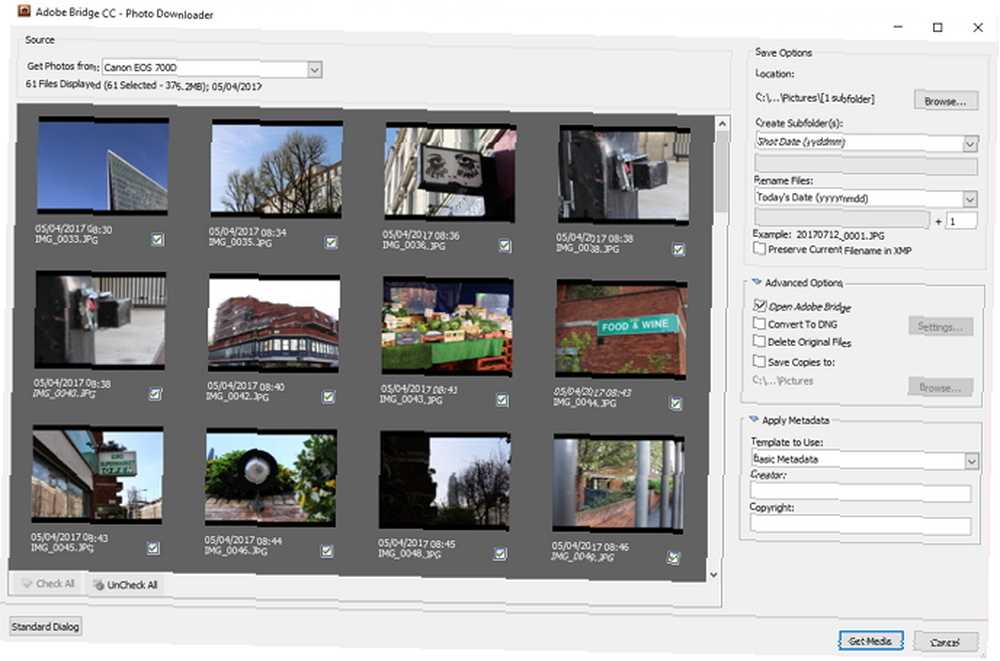
Ako želite veću kontrolu nad tome koje su slike uvezene i na koji način, tada odaberite Napredni dijalog dolje lijevo. Ovo proširuje prozor za prikaz umanjenih slika i dodatnih postavki.
Korak 2: Odaberite fotografije
U Dodatnom dijaloškom okviru svaka se fotografija prikazuje kao sličica. Ispod svake se nalazi ime slike, datum snimanja i vrijeme. Prema zadanim postavkama odabrane su sve slike. Možete odabrati da ih ne preuzmete ako poništite odabir potvrdnog okvira slike.
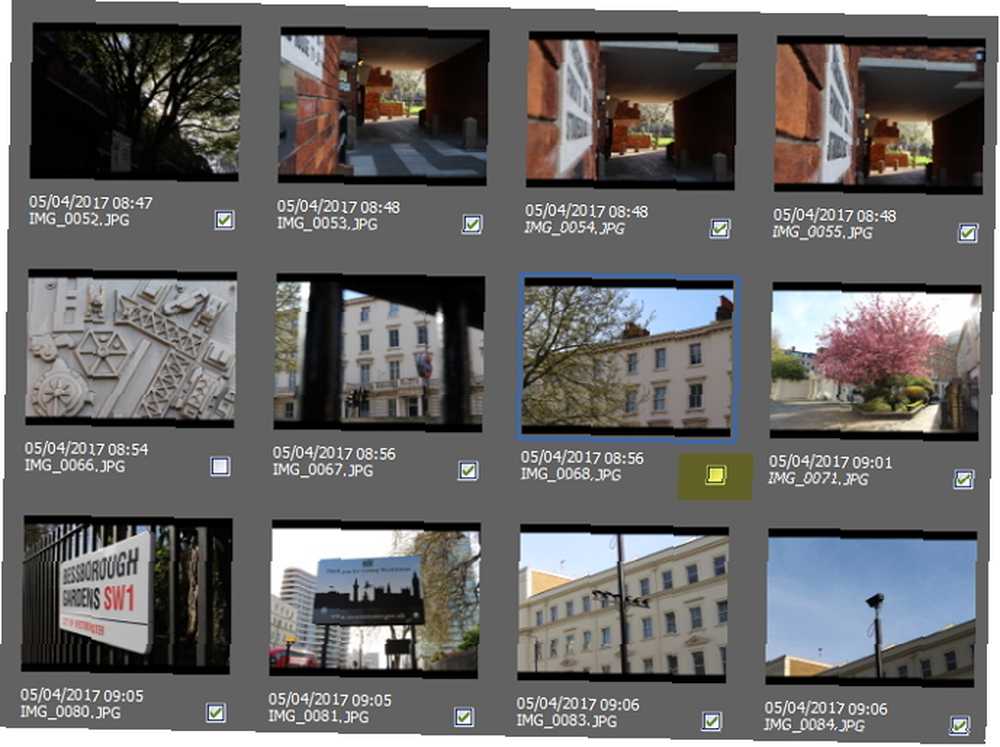
Korak 3: Postavite opcije spremanja
Na desnoj strani naprednog dijaloškog programa možete izmijeniti zadane mogućnosti spremanja. Bridge automatski odabire zadanu mapu Slike vašeg računala kao mjesto za spremanje. Ako to želite promijeniti, morate odabrati pretraživati (Windows) ili izabrati (Mac) i potražite željenu lokaciju.
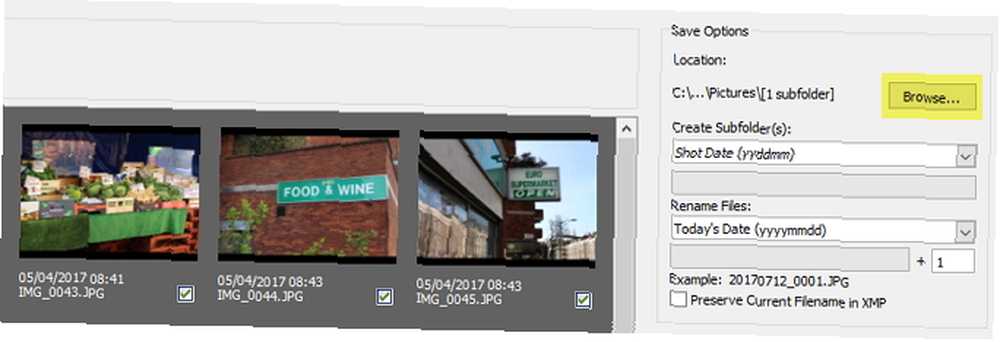
Bridge također može uvesti fotografije u podmape na odabranoj lokaciji. Pomoću padajućeg izbornika možete birati između četiri mogućnosti: nijednu, prilagođeno ime, današnji datum i datum snimanja.
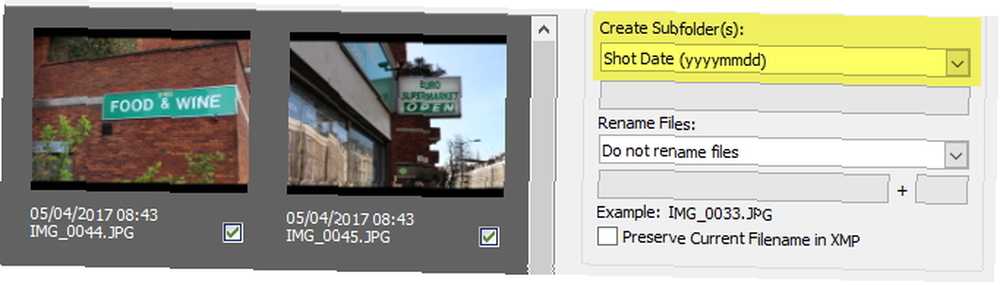
Korak 4: Preimenovanje datoteka
Većina digitalnih fotoaparata dat će slikama beskorisne nazive datoteka poput “IMG_123.” Konvencija o imenovanju je upravljiva ako ne snimate puno fotografija. Međutim, ako uzimate velike serije fotografija ili ih trebate označiti kao zasebne sesije, možete upotrijebiti značajku preimenovanja Bridgea.
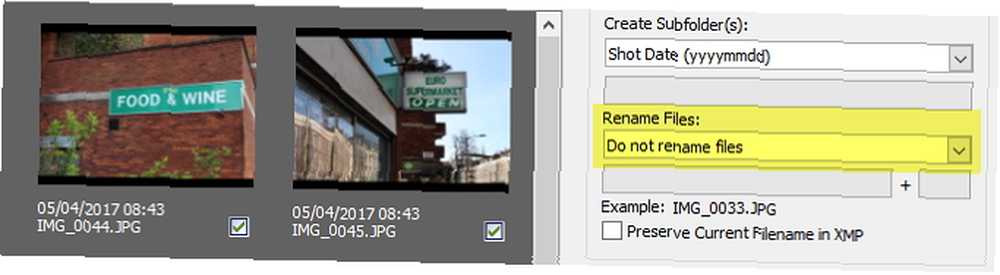
Bridge vam nudi prilično veliki stupanj fleksibilnosti ako se odlučite za preimenovanje. Možete preimenovati datoteke tako da se podudaraju sa današnjim datumom, datumom snimanja, prilagođenim nazivom, datumom snimanja + prilagođeno ime, prilagođenim imenom + datumom snimanja ili nazivom podmape.
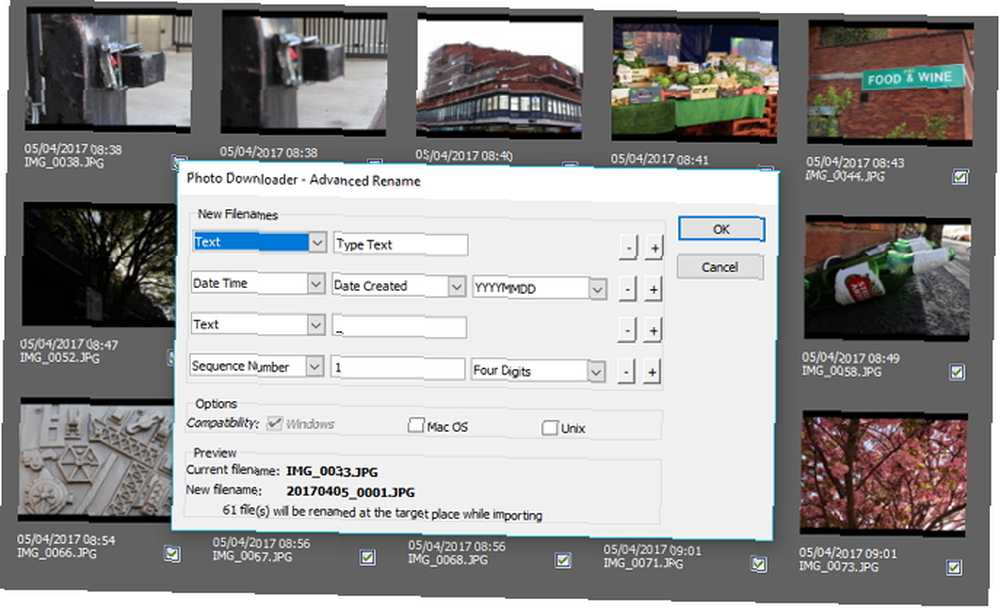
Ako odaberete Napredno preimenovanje u padajućem izborniku, dobit ćete mogućnost stvaranja vlastite prilagođene kombinacije imenovanja. Možete odabrati bilo koju kombinaciju teksta, novog proširenja, sačuvanog naziva datoteke, broja slijeda, slova slijeda, vremena datuma i metapodataka. Obavezno potvrdite okvire za Kompatibilnost ako želite da vaše slike budu kompatibilne s drugim operativnim sustavima.
5. korak: Ugađanje naprednih opcija i metapodataka
Prije uvoza fotografija, postoji nekoliko dodatnih opcija koje možete prebaciti. Odabir Otvorite Adobe Bridge otvara glavni prozor mosta nakon uvoza. Izbriši izvorne datoteke opcija će ukloniti originalne fotografije s fotoaparata. Ako želite sigurnosnu kopiju fotografija, odaberite Spremite kopije u i odaberite lokaciju.
Pretvaranje u DNG
Ako biste radije pretvarali da su vaše Camera Raw datoteke pretvorene u digitalne negative (DNG), možete ih koristiti Pretvori u DNG postavka. Ako želite prilagoditi zadanu konverziju, odaberite postavke s desne strane potvrdnog okvira Pretvori u DNG.
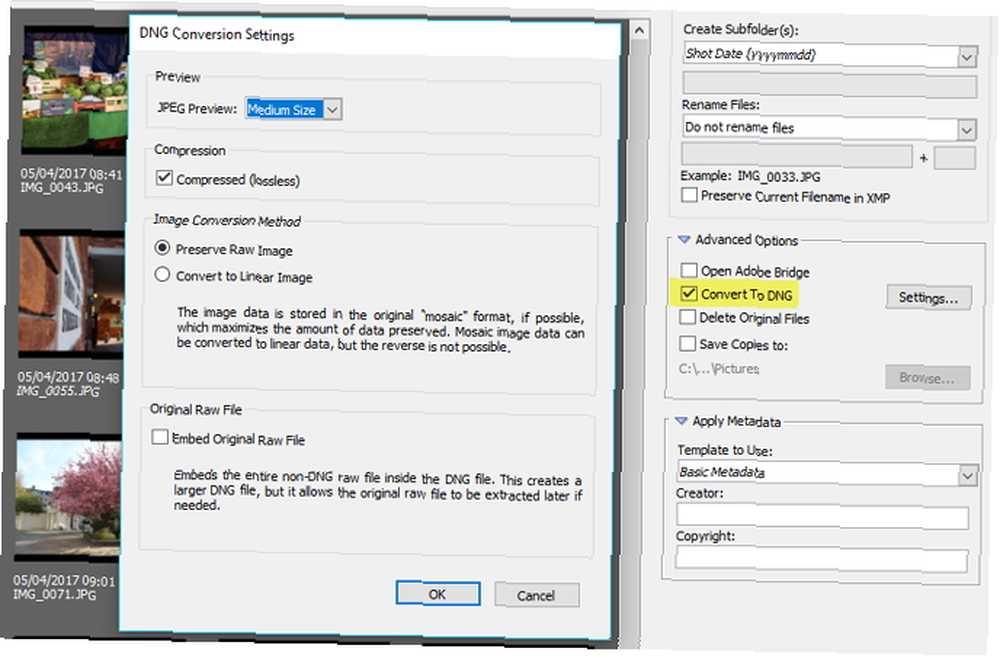
Prozor postavki DNG pretvorbe omogućuje vam promjenu četiri postavke. Ako želite da se JPEG pregledi stvore od vaših slika, imate mogućnost izbora Srednji i puni veličina. Također možete odabrati nijedan kako bi se spriječilo generiranje pretpregleda JPEG-a. Ako odaberete potvrdni okvir Kompresija, slike će se pritisnuti kako bi se smanjila veličina datoteke.
Način pretvorbe slike omogućuje vam izbor između Sačuvaj sirovu sliku (za maksimiziranje podataka sačuvanih u DNG-u) ili na Pretvori u linearnu sliku. Ako odaberete za Ugradi izvornu sirovu datoteku neobrađena datoteka kamere bit će ugrađena u DNG. Umetanje sirove datoteke čini malo veću DNG datoteku, ali znači da je možete izdvojiti ako vam ikad zatreba.
Primjena metapodataka
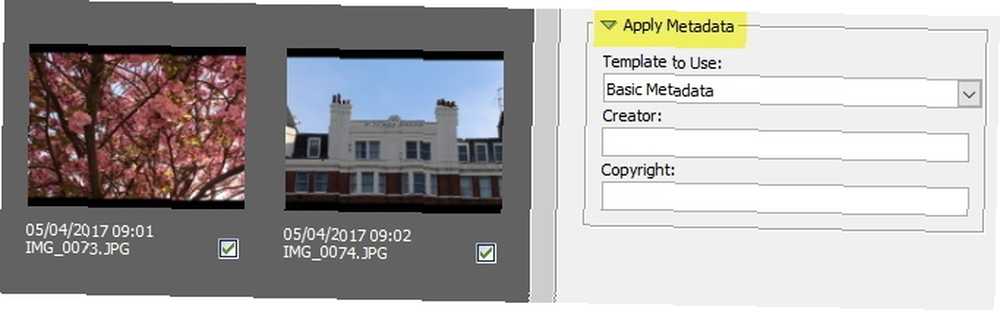
Pomoću postavki primjene metapodataka možete dodati prilagođene metapodate u svaku sliku dok je uvezena. Zadani predložak metapodataka je Osnovni metapodaci, koji uključuju podatke o Stvoritelju i autorskim pravima. Ako želite stvoriti vlastiti predložak, vratite se na glavni prozor Bridge i pomaknite se do Alati> Stvaranje predloška metapodataka.
Korak 6: Dovršite preuzimanje
Sada ste trebali odabrati sve fotografije koje želite preuzeti i prilagoditi sve potrebne postavke. Kliknite gumb Dohvati medije gumb u donjem desnom kutu Photo Downloader za početak preuzimanja. Pojavit će se traka napretka kako biste bili u tijeku.
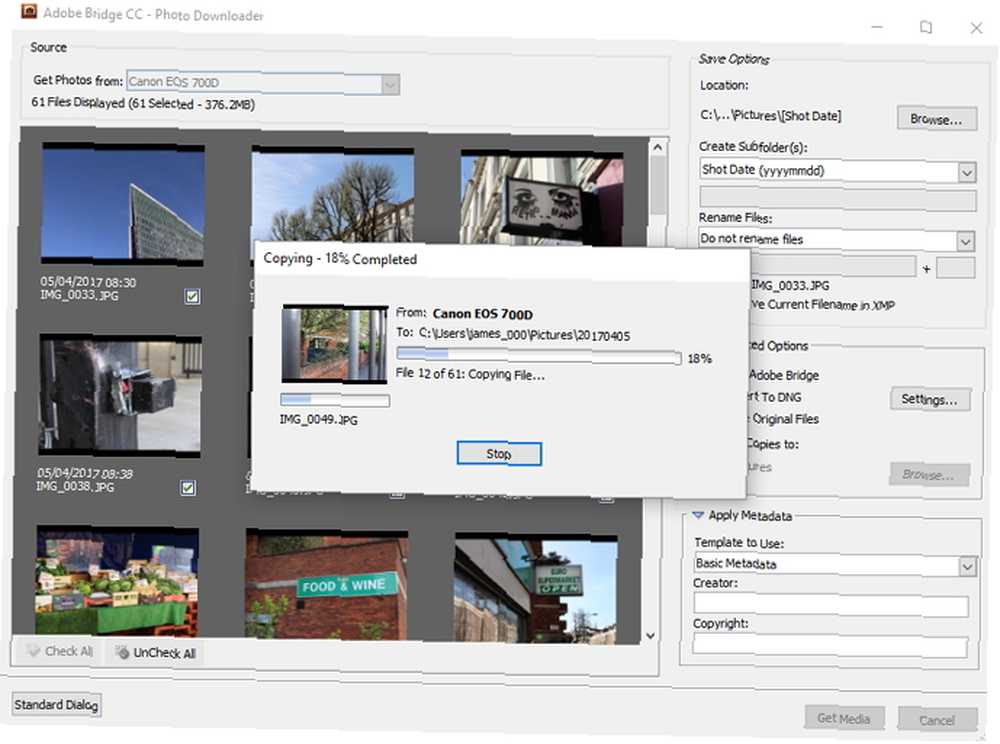
Photo Downloader će se zatvoriti po završetku uvoza. Kad se to dogodi, vratite se na glavni prozor mosta i vaše će fotografije biti spremne i čekati vas.
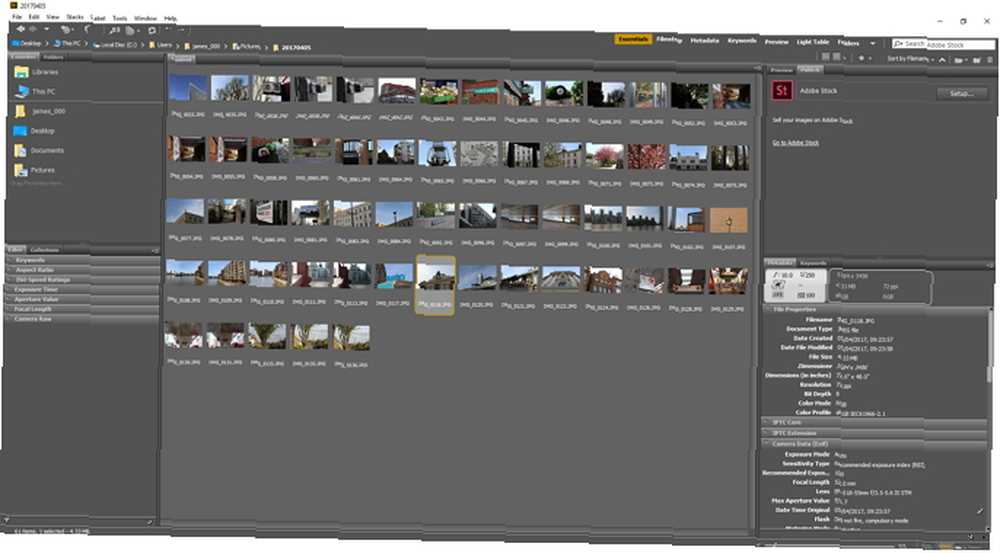
Most od kamere do računala
Možda mislite da upravitelj digitalne imovine zapravo i nije toliko zanimljiv. No pomoću Adobe Bridgea možete brzo i jednostavno uvesti svoje fotografije izravno iz svoje kamere. Korištenje njegove moćne i prilagodljive značajke preimenovanja slika također vam može uštedjeti puno vremena i olakšati vam kada želite pronaći određenu sliku.
Jedna od njegovih prednosti je njegova cross-platformska funkcionalnost. Bez obzira jeste li na Windows ili macOS, možete koristiti napredne značajke Bridgea za upravljanje. Korisnici macOS-a dobivaju čak i dodatnu značajku: mogućnost uvoza slika s iOS i Android uređaja. Budući da je Bridge uključen u sve verzije Adobe CC-a, on može ugodno pronaći mjesto u svom tijeku fotografiranja.
Jeste li ranije čuli za Adobe Bridge? Mislite li da ćete to pokušati? Kako preuzimate svoje fotografije? Javite nam u komentarima u nastavku!
Kreditna slika: Fure putem Shutterstock.com











