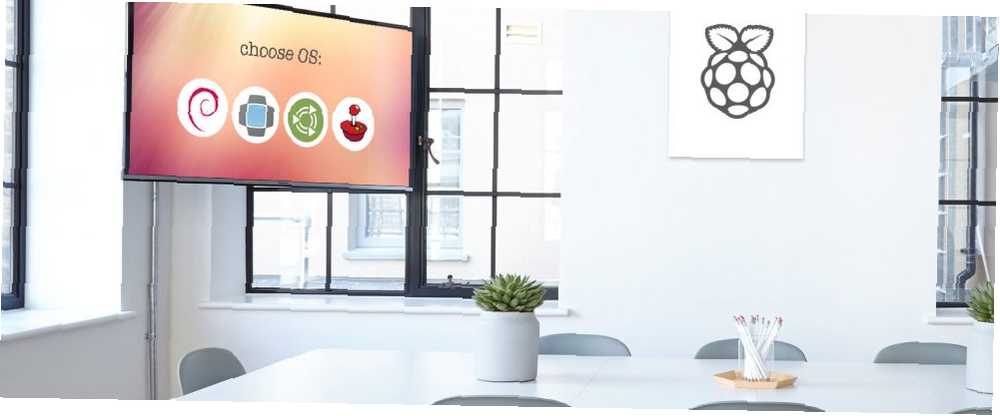
Joseph Goodman
0
3499
767
Trebate više od jednog operativnog sustava na vašem Raspberry Pi? Dostupno je nekoliko alata koji pomažu u upravljanju procesom, poput vlastitog NOOBS-a Raspberry Pi Foundation i njegovog prethodnika BerryBoot.
NOOBS mnogi smatraju superiornim instalacijskim programom, ali nedostaje mu nekoliko BerryBootovih mogućnosti. Zainteresirani ste isprobali BerryBoot za instaliranje vaših Raspberry Pi operativnih sustava? Nastavi čitati!
Što radi BerryBoot?
Jeste li ikada imali problema s instaliranjem datoteke ISO slike diska na SD karticu Raspberry Pi? Želite više od jednog OS-a (možda retro sustav za igre i medijski centar)? Odgovor je alat koji pomaže u upravljanju instalacijom jednog ili više OS-ova za vaš Pi.
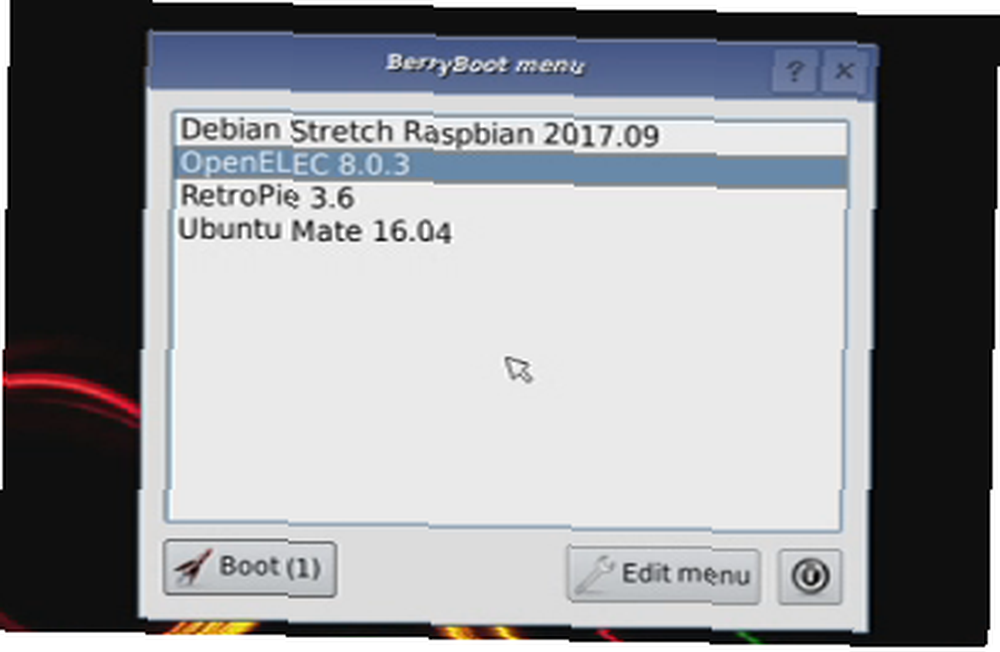
To u biti i BerryBoot. Predstavljajući vam izbor operativnih sustava koje možete izabrati, BerryBoot preuzima OS-ove i instalira ih, uz minimalnu interakciju od vas.
Također nudi neke osnovne mrežne alate, postavke lokacije, pa čak i uređivač kako biste prilagodili konfiguraciju. Na primjer, možda želite urediti mrežne postavke u wpa_supplicant.conf. ili pak radije želite promijeniti vremenski prekid izbornika za pokretanje u cmdline.txt.
Korištenje BerryBoot-a je jednostavno:
- Preuzmite BerryBoot.
- Izdvojite ZIP datoteku na formatiranu SD karticu.
- Konfigurirajte BerryBoot.
- Odaberite i instalirajte jedan ili više operativnih sustava.
- Odaberite koji OS želite koristiti prilikom svakog pokretanja vašeg Raspberry Pi.
BerryBoot također omogućava instaliranje odabranih operativnih sustava Raspberry Pi na neko drugo mjesto od SD kartice. Ako na vaš Pi imate priključen mrežni prostor za pohranu (NAS) ili pogon tvrdog diska (HDD), ti se uređaji mogu koristiti. To je sjajan način da smanjite pisanje podataka na SD kartici i produžite njezin životni vijek.
SD kartica će ipak morati ostati u Pi sustavu za podizanje sustava.
Kako dobiti BerryBoot
Da biste koristili BerryBoot, trebat ćete ga preuzeti sa Sourceforgea. Ovo je internetsko spremište u kojem se nalazi mnogo aplikacija i uslužnih programa.
BerryBoot dostupan je u jednom od dva preuzimanja. Prva opcija je za sve verzije Raspberry Pi-a, od originala do Raspberry Pi Zero-a. Početak rada s Raspberry Pi Zero Početak rada s Raspberry Pi Zero Bilo da ste kupili časopis s jednim zalijepljenim na prednjoj strani ili ste pronašli komplet na mreži , vjerovatno je da ste sada ponosni vlasnik računala s 5 dolara: Raspberry Pi Zero. , Ako imate Raspberry Pi 2 ili 3, ipak, postoji posvećena verzija samo za ove uređaje.
Imati dvije opcije preuzimanja idealno je ako imate više od jednog od mnogo različitih modela Raspberry Pi Vodič za ploču Raspberry Pi: Nula prema modelu A i B Vodič za ploču Raspberry Pi: Nula prema modelu A i B Uz toliko različitih malina Pi modeli, kako znate koji kupiti? Naš krajnji vodič vam govori sve što trebate znati! .
preuzimanje datoteka: Berbut za sve maline Pis | Malina Pi 2 i 3
Kopirajte BerryBoot na formatiranu SD karticu
Nakon preuzimanja sadržaj ZIP datoteke potrebno je izvaditi i kopirati na Pi-ovu SD karticu. Provjerite je li ovo prvo umetnuto u vaše računalo, zatim desnom tipkom miša kliknite ZIP datoteku i odaberite Raspakiraj sve. U rezultirajućem dijaloškom okviru kliknite pretraživati tada pronađite slovo pogona nego što odgovara vašoj SD kartici. Odaberite ovo, a zatim kliknite Ekstrakt.
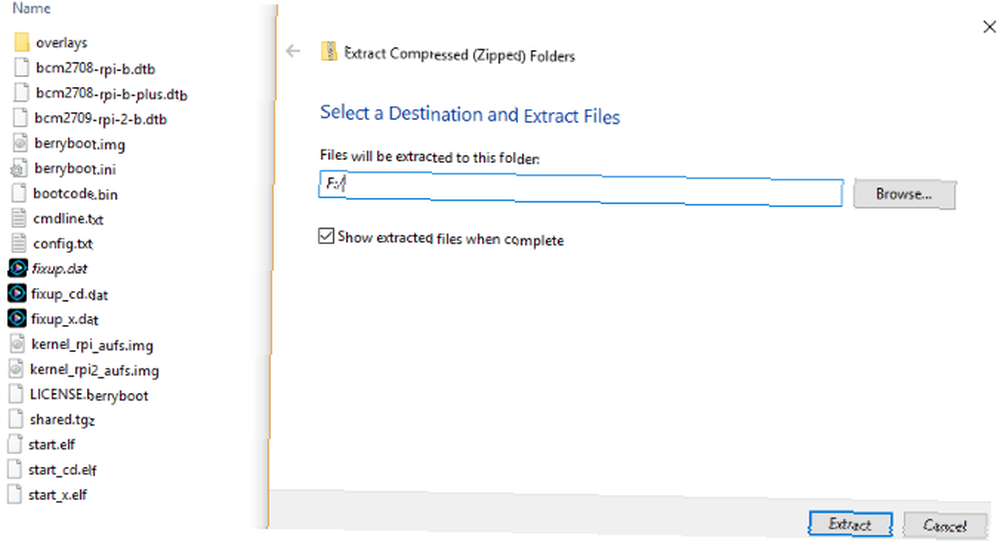
Pričekajte dok se podaci kopiraju na SD karticu. Provjerite je li sadržaj ZIP datoteke kopiran u korijen SD kartice, a ne u mapu. U tom slučaju sigurno uklonite SD karticu iz računala.
Sljedeći je korak jednostavan. Umetnite SD karticu u svoj Raspberry Pi i podignite je. Obavezno priključite tipkovnicu i / ili miša. Trebat će vam jedan ili oba za odabir operativnih sustava.
Konfigurirajte BerryBoot
Na zaslonu Raspberry Pi prvo će vam biti prikazan brzi zaslon za konfiguraciju. Prvi odjeljak, Video, utvrđuje vrstu televizora koji koristite. Ako možete vidjeti zelene obrube na vrhu i dnu zaslona, odaberite Da (onemogući overscan). U suprotnom odaberite Ne.
Zatim odredite ispravnu vrstu mrežne veze. Ako je priključen Ethernet kabel, odaberite Kabelski. U suprotnom odaberite Wi-Fi, a zatim na popisu unesite lozinku za pronalazak SSID mreže.
Na kraju, osigurajte točno Vremenska zona i Raspored tipkovnice su odabrani u postavkama Lokale. To će osigurati da BerryBoot može pristupiti poslužitelju i preuzeti vaš izbor operativnog sustava.
Klik u redu kad završite.
Odaberite odredište i instalirajte operacijske sustave
Sljedeći upit poziva vas da odaberete odredište za operativni sustav koji trebate instalirati. Uvijek ćete imati mogućnost izbora lokalne SD kartice, obično s oznakom mmcblk0. Ali ako imate NAS kutiju ili USB pogon (ili oba), vidjet ćete i opcije za to. Oni su označeni SDA za USB stick ili HDD i Mrežna pohrana za NAS uređaj.

Sa odabranim izborom, kliknite Format (ako je potrebno) i nastavite. Vjerojatno je najbolje ostaviti datotečni sustav kao zadani ext4 opciju, jer vjerojatno nećete koristiti pogon s bilo kojim drugim uređajima.
Imajte na umu da će se tijekom formatiranja sve postojeće datoteke na disku izbrisati.
Nakon završetka prikazuje se uređivač BerryBoot izbornika. Koristiti Dodajte OS gumb za pretraživanje operativnog sustava. Te su grupe grupirane u karticama, tako da svakako provodite vrijeme pregledavajući odabrane ponude. Kad pronađete OS koji želite instalirati, stavite potvrdni okvir u okvir. Pazite na brojeve u donjem lijevom kutu koji vam govore koliko prostora vam je ostalo na odredišnom uređaju. Ne odaberite previše OS-a ili će vam ponestati prostora!
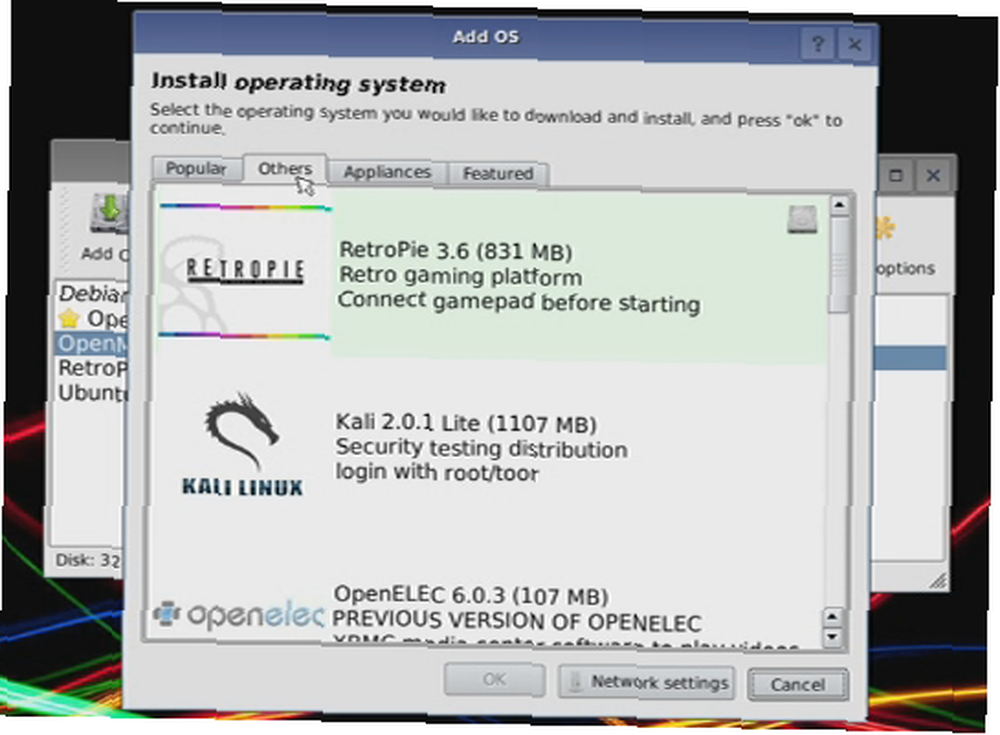
Klik u redu kad završite, odaberite OS koji želite Napraviti zadani. Ovo je operativni sustav koji će se pokrenuti kada je vaš Raspberry Pi uključen, ali ne možete izvršiti izbor na boot meniju. Kada to učinite, kliknite Izlaz da biste brzo preuzeli i instalirali svoje omiljene operativne sustave.
Ostale napredne opcije za BerryBoot
Imajte na umu da Berryboot nudi dodatne mogućnosti izbornika za vašu postavku. Na primjer, the Klon mogućnost kreirati kopiju odabranog operativnog sustava.

U međuvremenu, rezerva omogućuje vam stvaranje sigurnosnih kopija pojedinačnih operativnih sustava (ili svih instaliranih OS-ova) na drugom uređaju za pohranu. Također možete koristiti Izbrisati za uklanjanje OS-a.
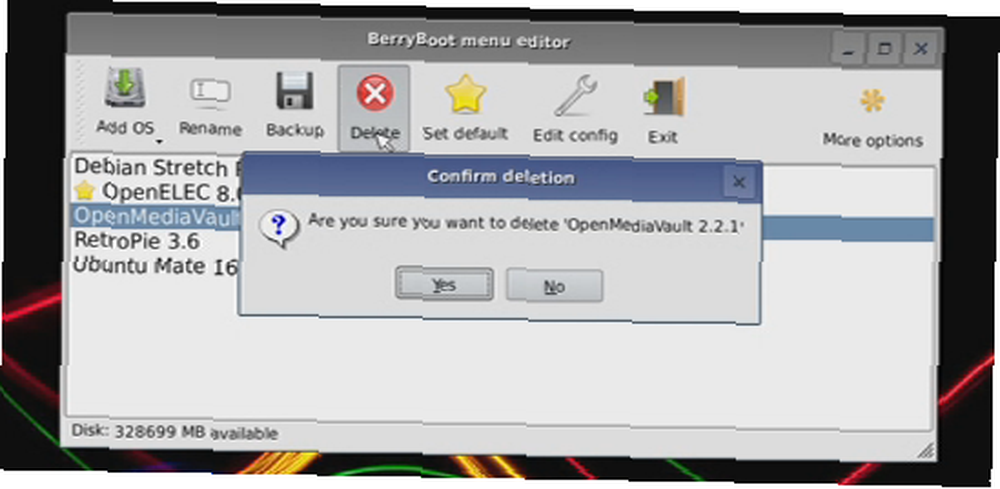
Jedna postavka koju ste možda previdjeli je Napredna konfiguracija, pristupiti se putem chevrona na desnoj strani izbornika. Ovdje možete urediti datoteke cmdline.txt i config.txt (kao i Wi-Fi konfiguracijsku datoteku, wpa_supplicant.conf). Na primjer, u cmdline.txt možete urediti svojstvo bootmenutimeout, specificirajući koliko sekundi treba proći prije učitavanja zadanog OS-a..
bootmenutimeout =Također dostupan u izborniku Napredna konfiguracija je a Konzola, Postavi lozinku (štiti vaše instalacije) i Popravak datotečnog sustava za popravak datotečnog sustava. Ovo bi se također trebalo pokrenuti automatski ako je datotečni sustav oštećen (možda nakon prekida napajanja).
Dizanje vašeg malina Pi BerryBootom
Kad su vam instalirani operativni sustavi, Raspberry Pi će se ponovno pokrenuti i predstaviti vam zaslon za pokretanje. Kao što je napomenuto, zadana opcija automatski se učitava nakon 10 sekundi (osim ako niste uredili ovo svojstvo), ali ako želite ručno odabrati, koristite tipkovnicu ili miš za to.
Trenutak kasnije, uživat ćete u odabranom operacijskom sustavu Raspberry Pi. Želite koristiti drugi? Jednostavno upotrijebite opciju za ponovno pokretanje i odaberite ponovo na izborniku za pokretanje!
Ako vam BerryBoot ne odgovara, možda je vrijeme da detaljnije provjerite NOOBS. Pogledajte naš korisnički vodič za NOOBS Kako NOOBS za Raspberry Pi može pomoći korisnicima prvog puta Kako NOOBS za malinu može pomoći korisnicima koji prvi put postoje Nešto je u vezi s malinom Pi, što bi ljude moglo jednostavno odbaciti: do sada postavljanje nije bilo posebno korisno prijateljski. NOOBS želi promijeniti to! za više detalja.











