
Edmund Richardson
0
1131
135
Stvaranje filma pomoću fotografija, videozapisa i glazbe dječja je igra kad jednom savladate jednostavne alate za uređivanje programa Windows Movie Maker.
Čini se da je uređivanje videa zastrašujuće, ali vrlo je jednostavno kada se uvjerite u nekoliko osnova uređivanja. Postoje tona besplatnih programa za uređivanje videa. Najbolji besplatni urednici videa za Windows Najbolji besplatni urednici videa za Windows Svi danas snimaju videozapise. Pa ipak, moćni besplatni video urednici ostaju rijetkost. Predstavljamo apsolutno najbolje besplatne video urednike dostupne za sustav Windows. , pa čak i besplatni internetski alati za uređivanje videa 4 besplatna alata za internetsko uređivanje videa 4 besplatna alata za mrežno uređivanje videa Video uređivanje putem interneta pomoglo je svima pretvoriti se u autore u fotelji. Evo najboljih pet urednika na webu. , No, Windows Movie Maker jedan je od najjednostavnijih za korištenje.
Pokazat ćemo vam kako spojiti fotografije, videozapise i glazbu kako biste stvorili jednostavan montažu za manje od 30 minuta. Tada možete koristiti tehnike koje opisujemo i dodati svoju kreativnost za daljnje poboljšanje vaših videozapisa.
Radi praktičnosti spremite sve medijske datoteke koje će se koristiti za kreiranje filma u zajedničku mapu na računalu. Također je vrijedno pročitati ove korisne savjete za uređivanje videozapisa. Kako urediti videozapise poput profesionalaca: 8 savjeta koje trebate savladati Kako urediti videozapise poput profesije: 8 savjeta koje trebate savladati Ako tek ulazite u igru za uređivanje, možda zbunite što treba učiniti s mnogim milijunima isječaka ... pa, tu smo da vam pomognemo. prije nego što počneš.
Razumijevanje sučelja filmaša
U usporedbi s drugim programima za uređivanje videa, sučelje za uređivanje Movie Makera prilično je osnovno. Slično kao u Officeovim programima, na vrhu ima korisne kartice. Na primjer, the Animacije i Vizualni efekti kartice (o kojima ćemo kasnije) omogućuju dodavanje tih opcija u vaše datoteke. Slično tome Projekt kartica omogućuje izmjenu izgleda videa i promjenu razine zvuka; dok Pogled Na kartici se nalaze opcije kako biste pojednostavili vremensku traku uređivanja.
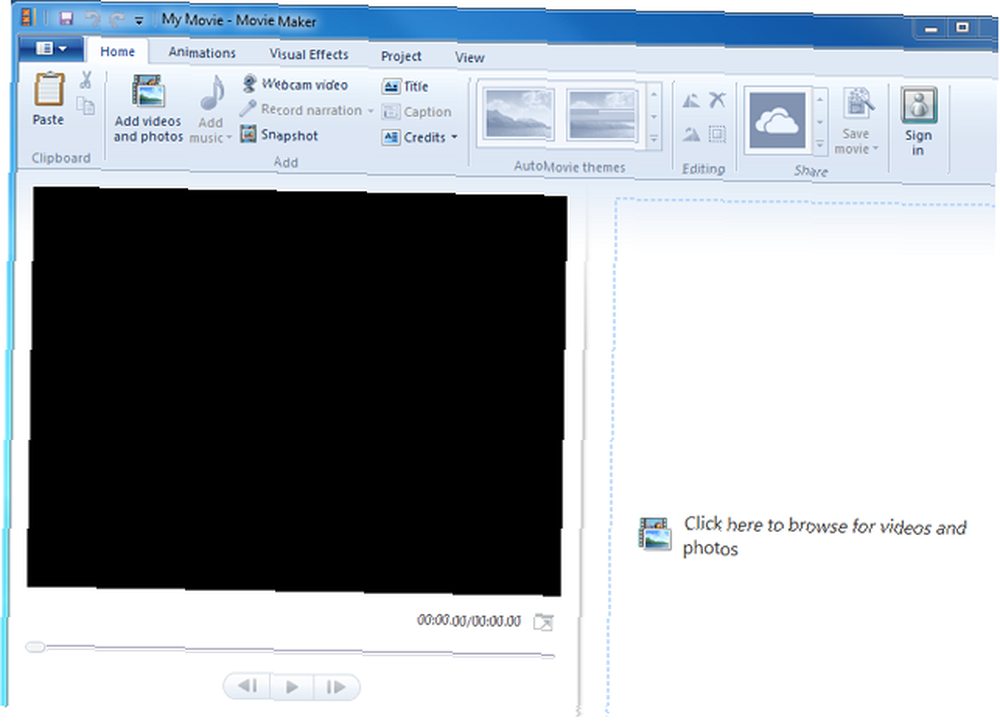
Ako ne možete dovršiti uređivanje u jednoj sjednici, spremite je kao “projekt” tako da se brzo možete pokupiti od mjesta na kojem ste stali. Da biste to učinili, kliknite gumb Tvorac filmova padajućeg izbornika u gornjem lijevom kutu kliknite Spremi projekt kao, zatim ime i spremite na svoje računalo. Kad želite nastaviti s uređivanjem, jednostavno pokrenite ovaj projekt na računalu.
Uvoz vaših medijskih datoteka
Prvi korak u bilo kojem postupku uređivanja jest uvoz medijskih datoteka koje će činiti vaš film. Da biste to učinili u programu Movie Maker, kliknite Dodajte videozapise i fotografije na kartici Početna idite do prve medijske datoteke koju želite dodati, a zatim kliknite Otvorena. Da biste odjednom dodali nekoliko datoteka, pritisnite tipku Ctrl, odaberite sve datoteke, a zatim kliknite Otvorena.
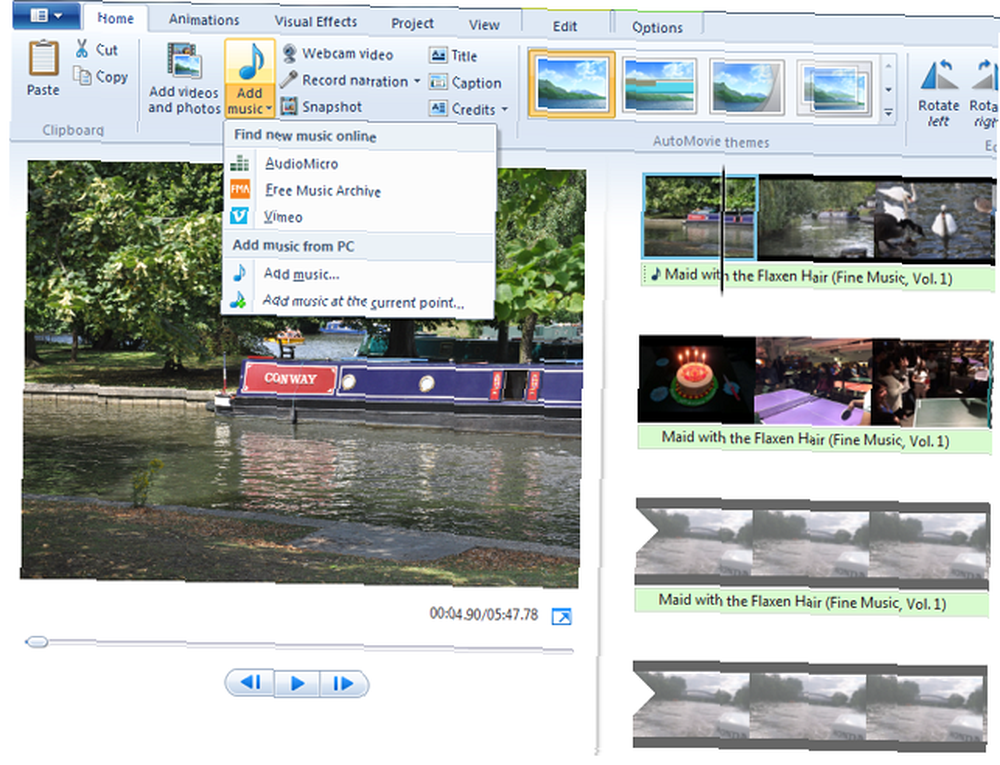
Prethodno smo naveli druge web stranice Najbolja web mjesta za preuzimanje besplatne glazbe Najbolja web mjesta za preuzimanje besplatne glazbe i korisnih resursa Ovdje je 5 resursa za besplatnu glazbu Ovdje je 5 resursa za besplatnu glazbu Sasvim sam siguran da su neki od vas pitate se gdje možete pronaći besplatnu glazbu bilo da ste snimatelj, programer igara ili jedan od onih pjesnika neo-umjetničkog izvođenja pozornice koji koristi… odakle mogu preuzeti glazbu koja nije zaštićena autorskim pravima, pa čak i besplatno koristiti slike Top 10 web stranica za autorska prava i Royalty Free slike i fotografije Top 10 web stranica za autorska prava i Royalty Free slike i fotografije Sastavili smo popis najboljih web lokacija s autorskim pravima i besplatnim fotografijama s milijunima besplatnih slika i fotografija.. .
Da biste dodali glazbu, kliknite gumb Dodajte glazbu padajući izbornik. Prve tri opcije na padajućem izborniku (AudioMicro, Arhiva besplatne glazbe i Vimeo) vode vas na web stranice na kojima možete preuzimati glazbu ili pozadinske rezultate bez naknade bez naknade. Da biste dodali zapis sa svog računala, kliknite Dodajte glazbu nakon što kliknete padajući izbornik odaberite zapis, a zatim kliknite Otvorena.
Windows Movie Maker omogućuje vam i snimanje video zapisa putem videa ili web kamere. Ako želite uvesti datoteke s vaše video kamere, USB pogona ili memorijske kartice, kliknite na Tvorac filmova padajućeg izbornika u gornjem lijevom kutu kliknite Uvoz s uređaja i slijedite korake za dodavanje tih datoteka.
Vremenska traka za uređivanje
Uvezene datoteke pojavljuju se kao male sličice na vremenskoj traci (desno). Kliknite i povucite crni kursor na vremenskoj traci da biste pregledali taj odjeljak u oknu za pregled (lijevo). Upotrijebite razmaknicu za reprodukciju i pauziranje videozapisa na vremenskoj traci tijekom uređivanja.
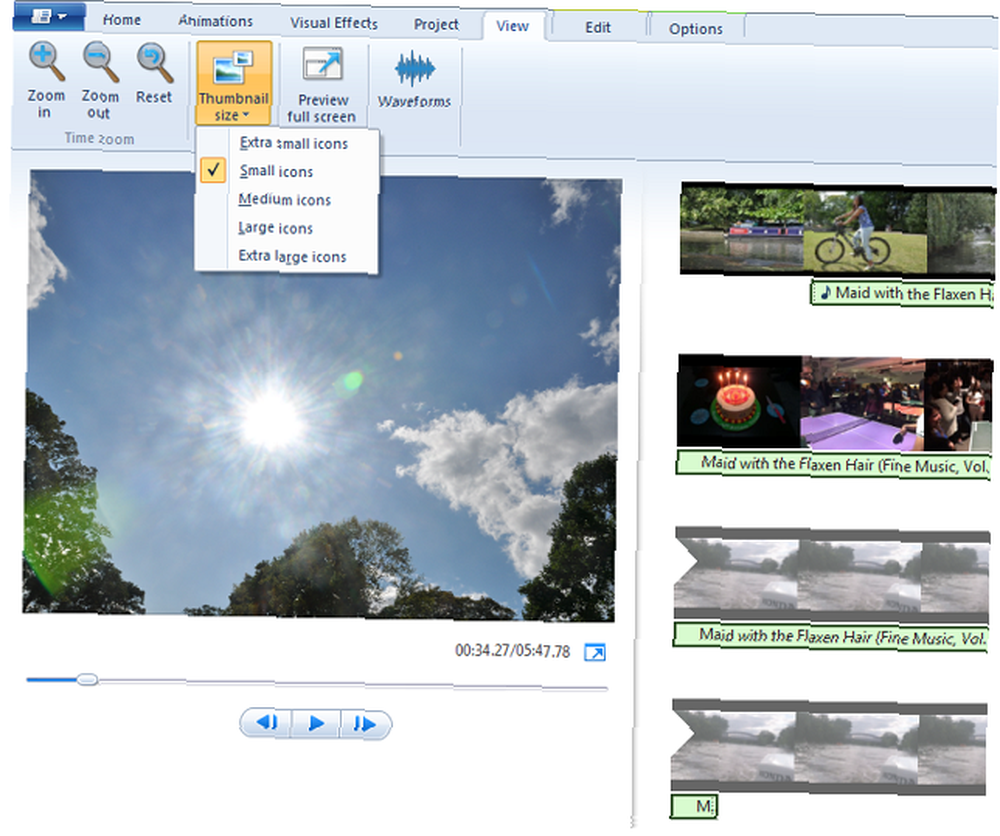
Kliknite i povucite bilo koju datoteku da biste je promijenili u roku. Slično tome možete odabrati bilo koju sličicu koja ne želite, a zatim pritisnite Izbrisati da biste ga uklonili s vremenske trake. Također, zapamtite da su tipkovni prečaci Windowsa za rezanje, kopiranje i lijepljenje sav posao unutar programa Movie Maker, tako da lako možete stvoriti više verzija iste datoteke.
Da biste povećali veličinu sličica na vremenskoj traci, kliknite ikonu Pogled kartica. Ovdje možete koristiti opcije zumiranja ili Veličina sličice padajući izbornik. Primijetit ćete da se vaša glazba pojavljuje kao tanji odjeljak ispod vašeg videozapisa. Nakon što su sve vaše datoteke redoslijedom na vašoj vremenskoj traci, spremni ste za početak uređivanja.
Uređivanje fotografija
Odaberite fotografiju koju ste dodali na vremenskoj traci. Dom kartica ima mogućnosti za okretanje. Primijetit ćete da se svaka vaša fotografija reprodukuje sedam sekundi (zadano vrijeme Movie Makera) prije nego što pređete na sljedeću datoteku.
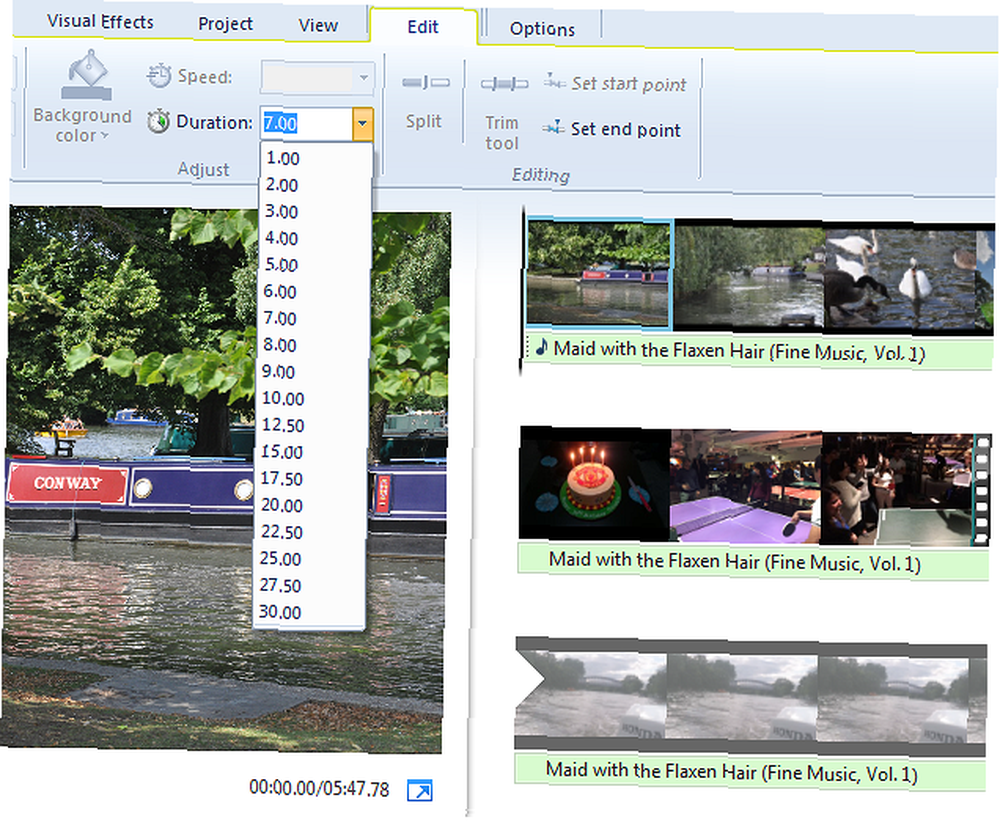
Da biste promijenili ovo trajanje, odaberite fotografiju na vremenskoj traci i kliknite gumb Uredi a zatim odaberite drugu vrijednost na Trajanje padajući izbornik. Učinite to za svaku svoju fotografiju, a zatim provjerite i potvrdite li zadovoljni njihovim novim trajanjem.
Uređivanje videozapisa
Uređivanje videozapisa upravo tamo počinje zabava. U osnovi je to slučaj da vaše videozapise organizirate tako da ih povučete preko vremenske trake, a zatim ih obrežete kako biste obrezali sve neželjene dijelove.
Što ako želite više manjih isječaka iz iste (duže) video datoteke? Jednostavno kopirajte i zalijepite sličicu videozapisa na vremensku traku kako biste stvorili više verzija te datoteke, a zatim obrezujte svaku verziju zasebno.
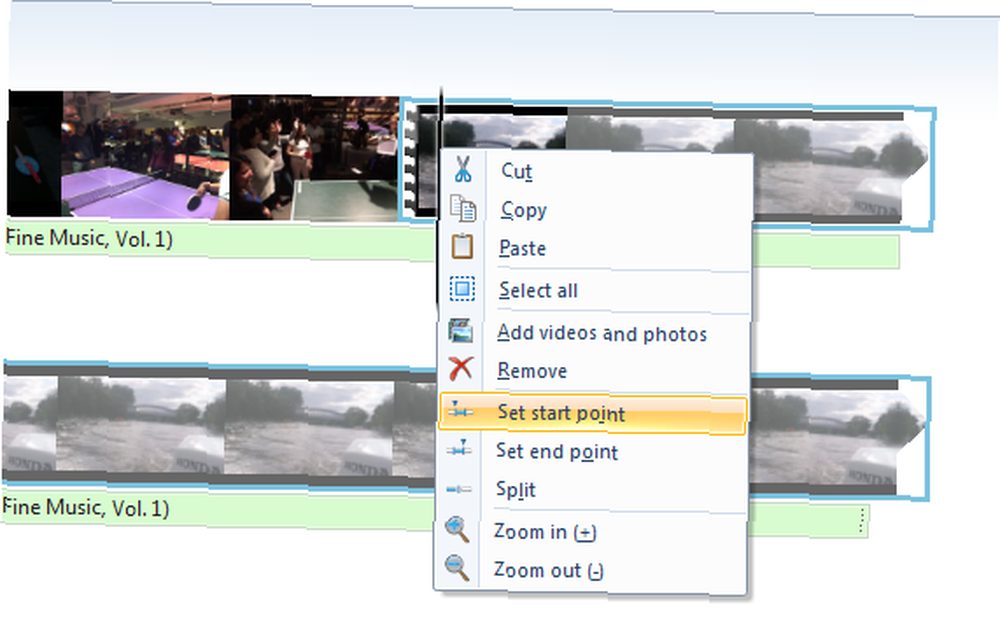
Da biste obrezali svoje videozapise, morate definirati njihovu početnu i krajnju točku. Povucite crni kursor na vremenskoj traci do točke na kojoj želite započeti obrezivanje, desnom tipkom miša kliknite mišem, a zatim kliknite Postavite početnu točku. Sada isto napravite na krajnjoj točki i kliknite Postavite krajnju točku. Jednostavno je. Primijetit ćete da izbornik desne tipke miša omogućuje i dodavanje drugih medijskih datoteka u tu određenu točku na vremenskoj traci.
Uređivanje glazbe
Vaša glazbena datoteka dodijeljena je zadano na početku vremenske trake. Ako želite da glazba počinje malo nakon vašeg videozapisa, odaberite malu glazbenu traku na svojoj vremenskoj traci, a zatim je povucite tamo gdje želite da glazba počne.
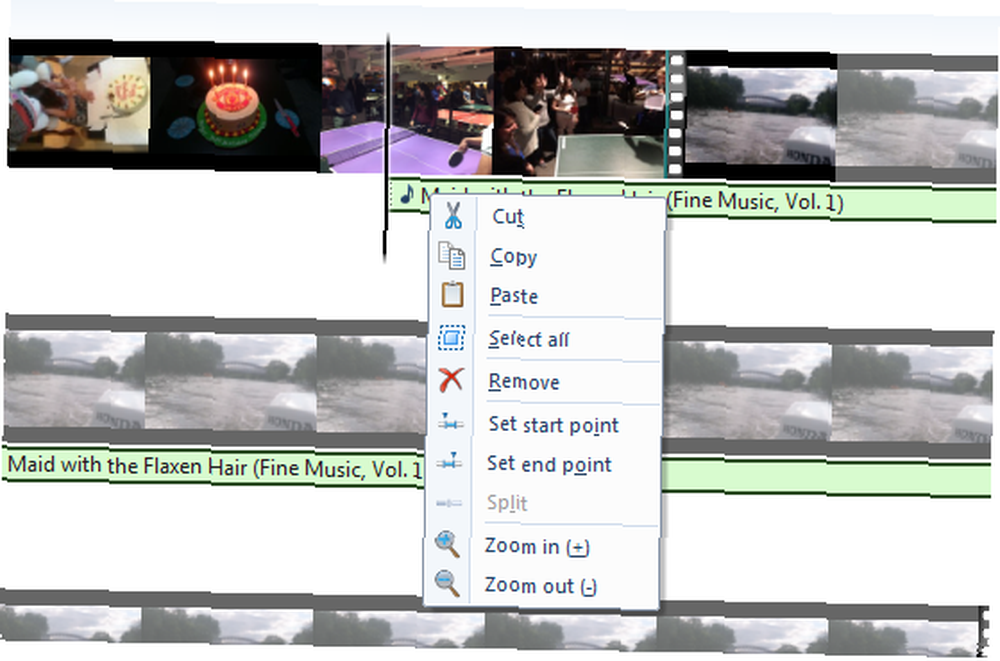
Ako je glazbena datoteka prekratka za vaš video, jednostavno napravite kopije da biste je petljali ili dodali drugu datoteku. Glazbenu datoteku možete obrezati na isti način kao što ste obrezali i svoje videozapise.
Dodavanje naslova, naslova i kredita
Movie Maker vam omogućuje dodavanje naslova, naslova i kredita. Te opcije ćete pronaći unutar Dodati odjeljak Dom kartica. “Titula”, na primjer, pojavljuje se kao ružičasti odjeljak na početku svoje vremenske trake. U oknu za pregled utipkajte naslov svog videozapisa.
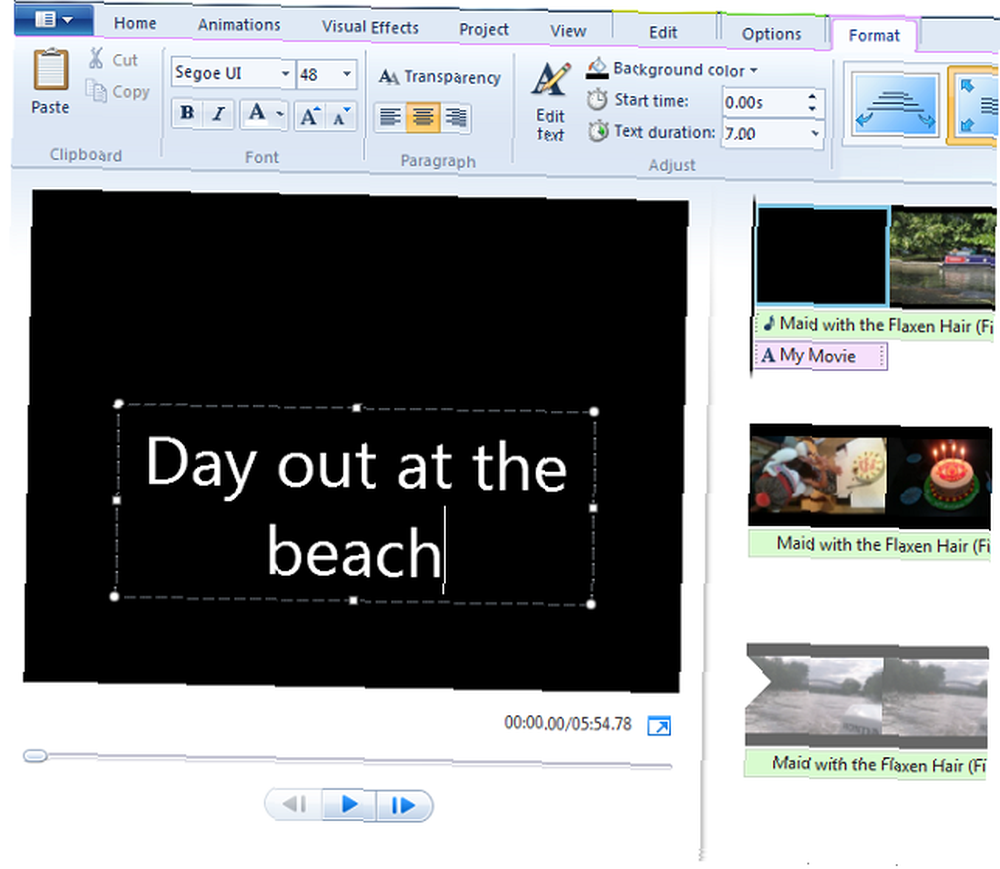
Kliknite gumb Format da biste promijenili njezin tekst, stil i veličinu teksta i promijenili tekstni okvir unutar prozora. Kao i fotografije na vremenskoj traci, naslovi i drugim odjeljcima također se zadano reproduciraju sedam sekundi, ali ovo vrijeme možete promijeniti u Uredi kartica.
Dodavanje završnih dodira s efektima
Windows Movie Maker ima nekoliko jednostavnih efekata koji oživljavaju vaše videozapise. Teme za AutoMovie odjeljak u Dom kartica dodaje efekte automatskog prijelaza na vaš videozapis.
Da biste dodali vlastite prijelaze između različitih slajdova, pritisnite tipku Ctrl, kliknite da biste odabrali datoteke u koje želite dodati efekt prijelaza, kliknite ikonu Animacije a zatim odaberite željeni efekt. Slično tome Vizualni efekti kartica nudi opcije (uključujući Sepia i Crno-bijele) koje mogu biti korisne za određene slajdove - na primjer, za označavanje slijeda snova.
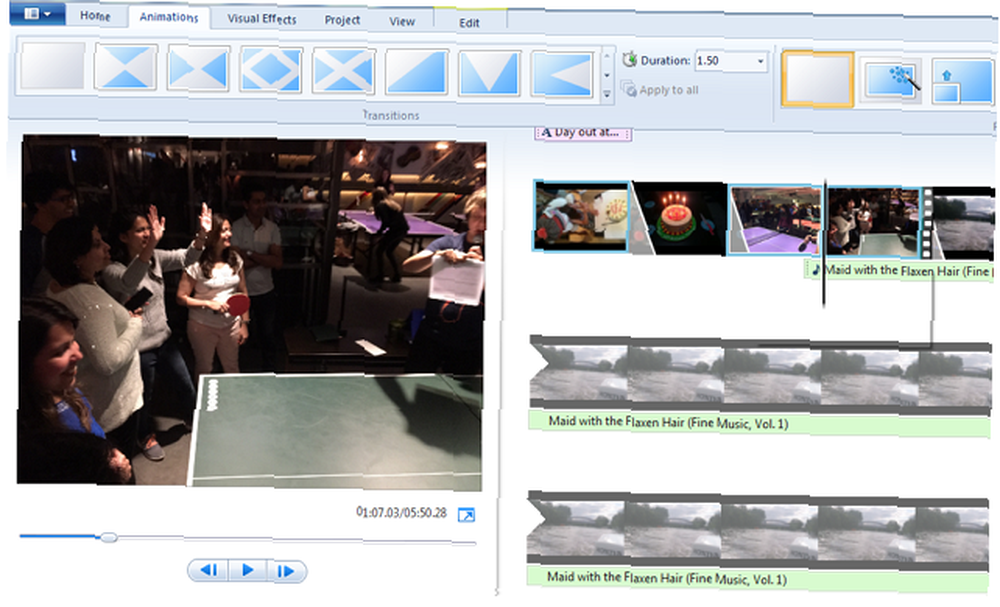
Svojim videozapisima možete dodati i efekte slabljenja i uklanjanja efekata. Odaberite datoteku na vremenskoj traci i kliknite gumb Uredi karticu, Nestati u (ili Izblijediti) padajućem izborniku, a zatim odaberite jednu od tri opcije - Sporo, Srednje i Brzo.
Postoje i drugi načini za poboljšavanje glazbe. Odaberite ga u roku, a zatim pritisnite Projekt na kartici gdje ćete vidjeti mogućnosti za povećanje glasnoće, pojačanje naracije i čak slaganje slajda u vašu pozadinu rezultata.
Spremite svoj uređeni film
Svirajte cijeli niz od početka do kraja i osigurajte da ste zadovoljni s njim. Movie Maker ima mnogo opcija za izvoz uređenog filma. Kliknite gumb Dom karticu, Spremite film padajući izbornik u gornjem desnom kutu, a zatim odaberite jednu od opcija. Samo idi s tim Za računalom ako niste sigurni koga odabrati.
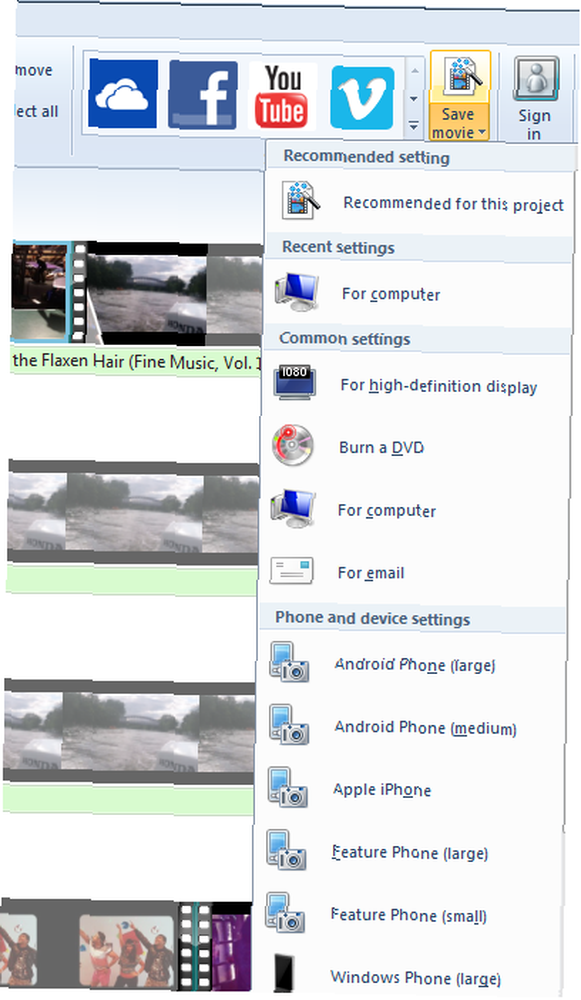
Dajte naziv svom uređenom videozapisu i odaberite mjesto na kojem ga želite spremiti na računalu. Ovisno o odabranom formatu izvoza, broju dodanih datoteka i efekata i vašoj ukupnoj veličini video datoteke, vaš uređeni film može potrajati do nekoliko minuta. Vidjet ćete opciju za reprodukciju pomoću vašeg zadanog medija playera kada to učinite.
Osmijeh ... Nalazite se na iskrenoj kameri
Sada nije bilo lakše nego što ste očekivali? I mislili ste da će uređivanje videa zauzeti bolji dio vašeg dana. Ako vam je neki od gore navedenih koraka teško slijediti, pročitajte Microsoftov skraćeni vodič za snimanje filma u četiri koraka.
Ako tražite inspiraciju o tome koje video zapise želite snimiti, pogledajte popularne vrste videozapisa na YouTubeu 10 najpopularnijih videozapisa na YouTubeu koji danas možete napraviti 10 najpopularnijih videozapisa na YouTubeu koji danas možete napraviti Ako želite pokrenuti kanal na YouTubeu danas, ovi su najpopularnije vrste videozapisa koje možete napraviti. možete napraviti danas. Također smo predstavili korisnu web aplikaciju za izradu YouTube videozapisa Koristite ovu fantastičnu web aplikaciju za snimanje najboljih videozapisa na YouTubeu Koristite ovu fantastičnu web aplikaciju za pravljenje najboljih videozapisa na YouTubeu Ikad ste osjećali potrebu za pokretanjem YouTube kanala, samo da biste pronašli da rezultati ne prolaze dovoljno skupa? Nova web aplikacija pod nazivom Showbox je odgovor. , ali Movie Maker je bolja opcija za izradu videozapisa.
Možete li pomoću ovih značajki snimiti film za manje od 30 minuta? Uz praksu, uvjereni smo da ćete ga moći spustiti na manje od polovice tog vremena. Postoje li neki jednostavniji programi za uređivanje videozapisa koje ste koristili? Javite nam to objavom svojih misli u odjeljku Komentari u nastavku.











