
Peter Holmes
0
4566
1127
Mnogi su uređivači slika dostupni za Linux, od Photoshopa koji oponaša GIMP GIMP u odnosu na Photoshop: Koji vam odgovara? GIMP vs Photoshop: Koji vam odgovara? Photoshop je najpopularnija aplikacija za uređivanje slika vani, a GIMP je najbolja besplatna alternativa. Koje biste trebali koristiti? urednicima fotografija kao što je F-Spot. No nijedan od ovih alata neće vam lako obrezati i promijeniti veličinu slike, a ne odvratiti vas s simbolima punjenja zvukova. Izbor značajki pakiranih aplikacija za uređivanje slika za Linux 8 Alternativa Picasa načinjena za Linux 8 Alternativa Picasa izrađena za Linux Možda ste čuli da Google zatvara Picasu, ali naravno, Google je prije više godina prestao podržavati Picassov port za Linux, pa smo već je dostupno puno sjajnih alternativa! je impresivno, ali kao i na bilo kojoj platformi mogu biti spori ili imati toliko mnogo značajki da ne znate gdje započeti.
Ako samo tražite osnovno obrezivanje i mijenjanje veličine kako biste pomogli projektu ili čak da biste olakšali prijenos slike na svoje omiljene društvene mreže, pokušajte s ovim alatima.
ImageMagick
Vaše prvo zaustavljanje za dobar, učinkovit alat za obrezivanje slika za Linux vjerojatno će biti ImageMagick.
Ukratko, to postoji već godinama. Možda ste već čuli za to. ImageMagick ima dvije glavne mogućnosti: upotrebu putem naredbenog retka ili putem radne površine. Na ovu zadnju opciju gledamo kako obrezivanje putem naredbenog retka može biti pogodak i promašaj (iako je često idealan za izradu tih incizivnih, nezaboravnih usjeva) i sigurno nije lako.
Aplikacija ImageMagick nema najčistiji UI dizajn, ali je funkcionalna i učinkovita.
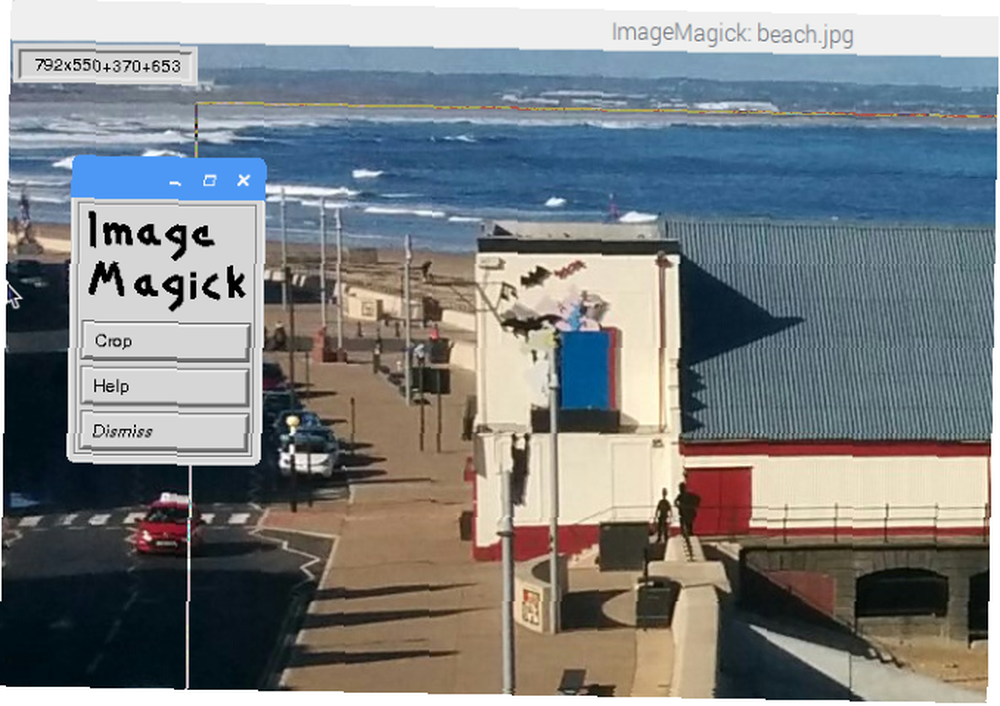
Instalirajte s:
sudo apt-get install imagemagickDa biste koristili ImageMagick za obrezivanje, prvo otvorite aplikaciju ili desnom tipkom miša kliknite sliku i odaberite je na Otvoriti sa opcija. Zatim lijevo kliknite bilo gdje na slici i odaberite Pretvori> Obreži. Kliknite lijevom tipkom miša i povucite da biste stvorili okvir oko područja na koje želite obrezati, a kad budete zadovoljni, kliknite Usjev.
Ne zaboravite spremiti promjene pomoću Datoteka> Spremi.
Gthumb
Gthumb je još jednostavniji za uporabu i upotpunjen modernim sučeljem, glatkim.
Prepuna alata za uređivanje i mogućnosti upravljanja slikama (možete pregledavati i uređivati metapodatke i dodavati oznake za lako pretraživanje slika) funkcija obrezivanja je vjerovatno jednostavnija za upotrebu od one pronađene u ImageMagick-u.

Za početak instalirajte s:
sudo apt-get install gthumbNakon završetka pokrenite se s izbornika ili pronađite sliku koju želite obrezati u upravitelju datoteka na radnoj površini i desnom tipkom miša odaberite Gthumb iz izbornika Otvoriti sa opcija.
U aplikaciji otvorite svoju sliku, a zatim odaberite gumb četkice za četkanje da biste započeli s uređivanjem. Ovdje ćete vidjeti brojne zanimljive značajke koje ćete vjerojatno poželjeti isprobati - naći ćete Usjev pri dnu, pored Promjena veličine i navedena pod Format.
Da biste obrezali, kliknite gumb i pomoću preklopljenog okvira povucite granicu predviđenog obrezivanja dok ne budete zadovoljni. Također možete fino prilagoditi obrezivanje pomoću simbola + i - u desnom oknu, navodeći numeričke vrijednosti za obrezivanje. Omjer slike usjeva također se može promijeniti, što vam daje mogućnost kvadratnih usjeva u stilu Instagrama.
Kada ste zadovoljni odabirom, kliknite Usjev. Možeš Uštedjeti preko postavke izbornik.
Phatch
Do sada smo razmotrili dvije dobre mogućnosti košenja zasnovane na mišu, ali što ako su vaši zahtjevi malo intezivniji? Rješenje ovdje bi bilo koristiti alat za serijsku obradu za obrezivanje mnogih slika s jednom naredbom.
Iako je korisno, to može imati neprecizne rezultate, tako da se treba koristiti samo sa slikama koje su vrlo slične koje zahtijevaju obrezivanje istog područja.
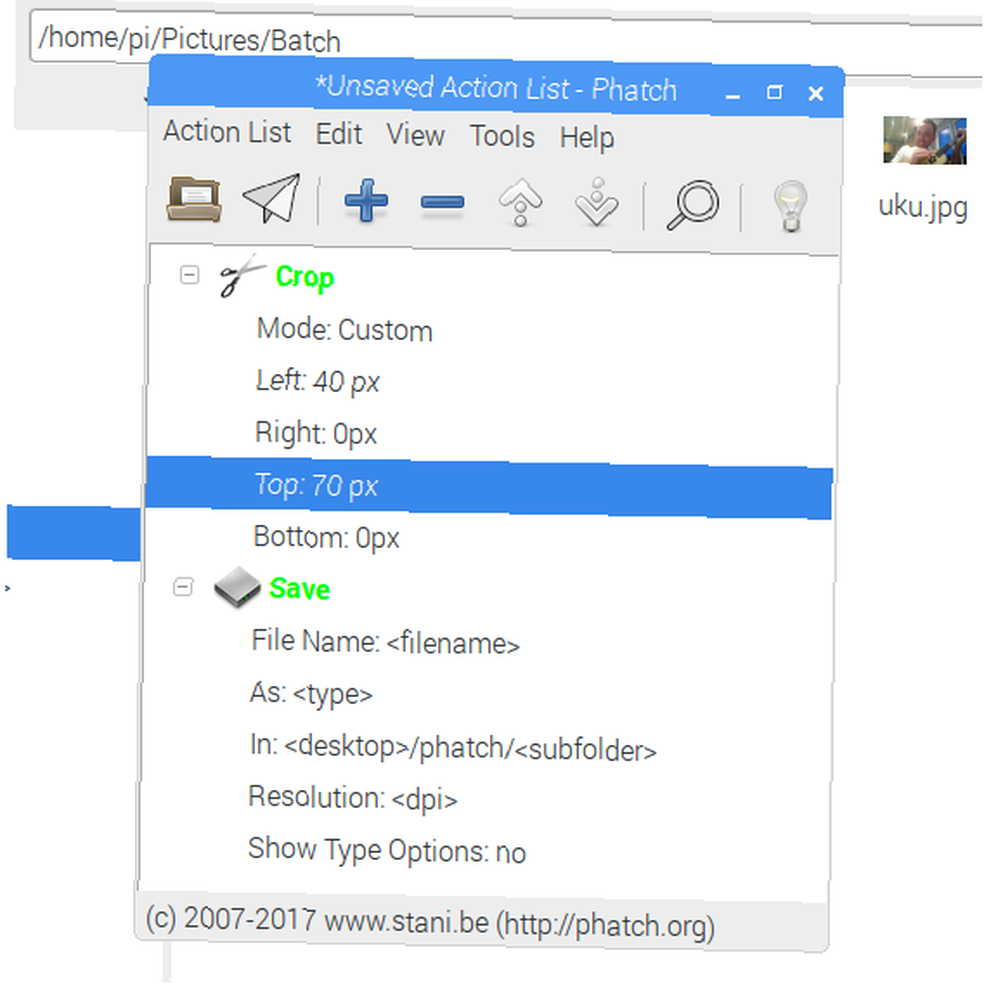
Phatch možete instalirati sa:
sudo apt-get install phatchNakon instaliranja morat ćete pokrenuti Phatch iz izbornika i kliknuti + stvoriti novi batch postupak. Ovdje je dostupno mnogo opcija, ali za obrezivanje nekih datoteka započnite odabirom Usjev. Ovdje kliknite Mode za promjenu opcije u Prilagođen i moći ćete odrediti koliko piksela s lijevog, desnog, gornjeg i donjeg ruba slika. Prema zadanim postavkama to se mjeri u pikselima (px), ali ako vam je draže, to se može promijeniti u% ili cm, mm, pa čak i inč.
Klik + opet za odabir Uštedjeti, i obratite pažnju na polje In: koje prikazuje mjesto izrezanih slika.
Kada ste spremni, kliknite gumb Izvršiti gumb (papirnati avion) i pregledajte slike koje treba obrezati. Phatch vrši obrezivanje na razini direktorija, pa osigurajte da se vaše slike okupe na jednom mjestu. Kada završite, kliknite serija i pričekajte da se datoteke obrežu.
Izrezane slike naći ćete u odredišnoj datoteci, kao što je gore objašnjeno. Zadana lokacija za to nalazi se na radnoj površini Linuxa.
Uređivanje fotografija
Do sada smo gledali lagane zadatke za uređivanje slika, ali ako ste naišli na ovu stranicu tražeći nešto s malo više snage za uređivanje fotografija, na primjer, zašto ne isprobati Darktable ili Shotwell Darktable vs. Shotwell: Two Great Aplikacije za uređivanje fotografija za Linux Darktable vs. Shotwell: Dvije sjajne aplikacije za uređivanje fotografija za Linux Donedavno je Linux imao GIMP samo kao prihvatljiv alat za uređivanje fotografija. To se promijenilo zahvaljujući nekoliko novih alata koji pružaju impresivne značajke: Darktable i Shotwell. ? To su dvije sjajne aplikacije koje u vašim digitalnim fotografijama zaista mogu najbolje pronaći.
Naš pogled na upravljanje i uređivanje vaših digitalnih snimki u međuvremenu sadrži još mnogo aplikacija Top Linux Photo Software za upravljanje i uređivanje Snaps-ova Top Linux Photo Software za upravljanje i uređivanje snimki Sjećate li se gdje ste spremili fotografije sa odmora prošle godine? Koliko brzo možete pronaći određeni trenutak iz kolovoza 2007? Ako ne znate, vjerojatno biste mogli koristiti novi upravitelj fotografija! , Ako ste fotograf, u međuvremenu bi vam mogao biti fokusiran na uređivanju RAW slika, a ova četiri alata mogu vam tamo pomoći. 4 Sjajni alati za uređivanje RAW fotografija u Linuxu 4 Veliki alati za uređivanje RAW fotografija u Linuxu Ovih dana većina digitalnih SLR fotoaparata uključuju mogućnost snimanja u RAW-u, nekomprimirani format slike koji vam omogućuje veliku kontrolu nad brojnim fotografskim varijablama. To se može razlikovati od osnova poput ... .
GIMP je sjajan alat. Kao i Shutter i razne druge aplikacije za uređivanje fotografija. Ali ako želite brz način da jednostavno promijenite veličinu ili obrezivanje slika, a zatim ih eksportirate, nema smisla trošiti resurse na velikim aplikacijama upakiranim značajkama. Znate što trebate učiniti - koristiti prave alate. Vi ne biste vijak čekićem, zar ne??
Naravno, naše je istraživanje spojilo ove aplikacije. Možda znate neke druge alate za lako mijenjanje veličine ili izrezivanje slika. Ako je to slučaj, voljeli bismo čuti za njih, pa nam recite u komentarima.











