
Joseph Goodman
0
2645
649
Ako imate dovoljno sreće da živite negdje gdje redovito pada, nećete trebati lažirati ga u Photoshopu. U Irskoj je, međutim, snijeg pravilno dva puta u posljednjem desetljeću. Srećom, lažirati je lako.
U ovom članku ću vam pokazati kako snimiti redovitu sliku i pretvoriti je u strašan snježni prizor. Koristim fotografiju svojih pasa Kako snimiti fenomenalnu fotografiju svojih pasa Kako snimiti fenomenalnu fotografiju svojih pasa Ako imate jednog psa, snimanje sjajne fotografije je barem moguće. Ako imate više od jednog psa, oni nikada neće istovremeno izgledati dobro. iz prethodnog članka.
Za nastavak trebat će vam barem osnovno znanje Photoshopa. Pogledajte vodič mog početnika za Photoshop Kompletan vodič za početnike za Adobe Photoshop Creative Cloud Kompletan vodič za početnike za Adobe Photoshop Creative Cloud Da li vas preplavljuje Photoshop? Niste sigurni kako izvršiti i najjednostavnije zadatke? U ovom smo vodiču pogledali apsolutne osnove Adobe softvera. ili neke od najboljih tečajeva kojima sam se učio Photoshop 10 sjajnih internetskih tečajeva kako bih naučio sve o fotografiji 10 sjajnih internetskih tečajeva kako bi naučio sve o fotografiji Čak i ako si već kompetentan fotograf, jedan od najboljih načina za unapređivanje je gledati tečajeve na mreži. Evo deset sjajnih ponuda iz Lynde. do brzine.
1. Stvaranje snijega na tlu
Započnimo dodavanjem padajućeg snijega na zemlju. Iako je bilo hladno kad sam slikao fotografiju, ovdje sigurno nije bilo snijega.

Izradite novi sloj (Kontrola-Shift-N ili Command-Shift-N) i nazovite to nečim sličnim Snijeg I. Napunite sloj bijelom bojom. Ako imate zadane uzorke boja (pritisnite D ako niste) aktivni, to možete učiniti pritiskom na Kontrola-Backspace ili Naredba-Delete.
Ta da! Imate stvarno snježan prizor.
Očito je da sada samo gledate na bijelo platno, tako da moramo uklopiti snijeg u sliku. Dvostruki klik na sloju snijega. To će dovesti do pojave Slojevi slojeva dijaloški.
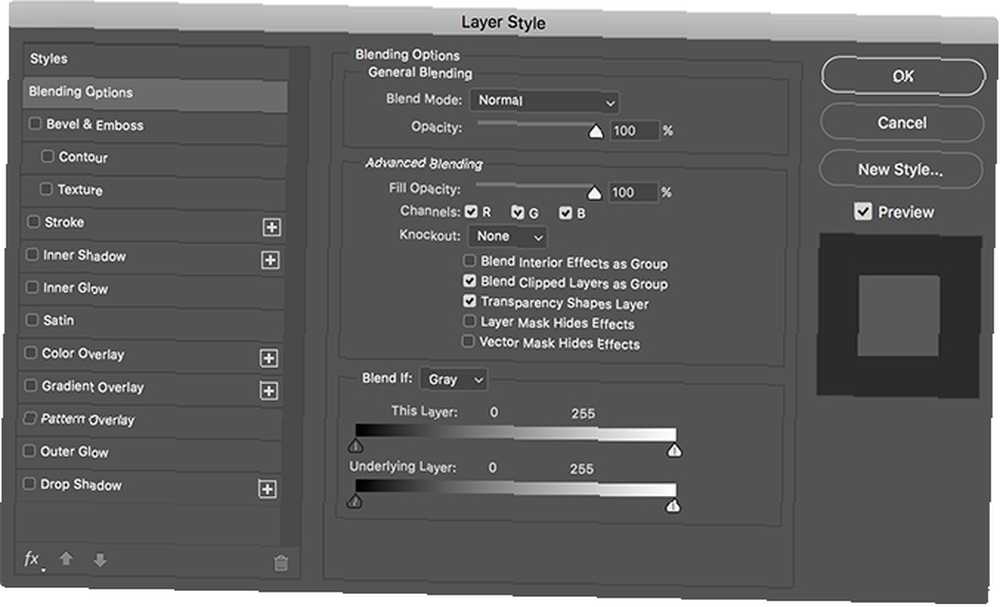
Idemo na korištenje Pomiješajte ako da bijeli sloj prekriva samo određena područja slike.
Povucite crni trokut za Temeljni sloj udesno dok ne počnete vidjeti tamne detalje koji se pojavljuju na tlu.
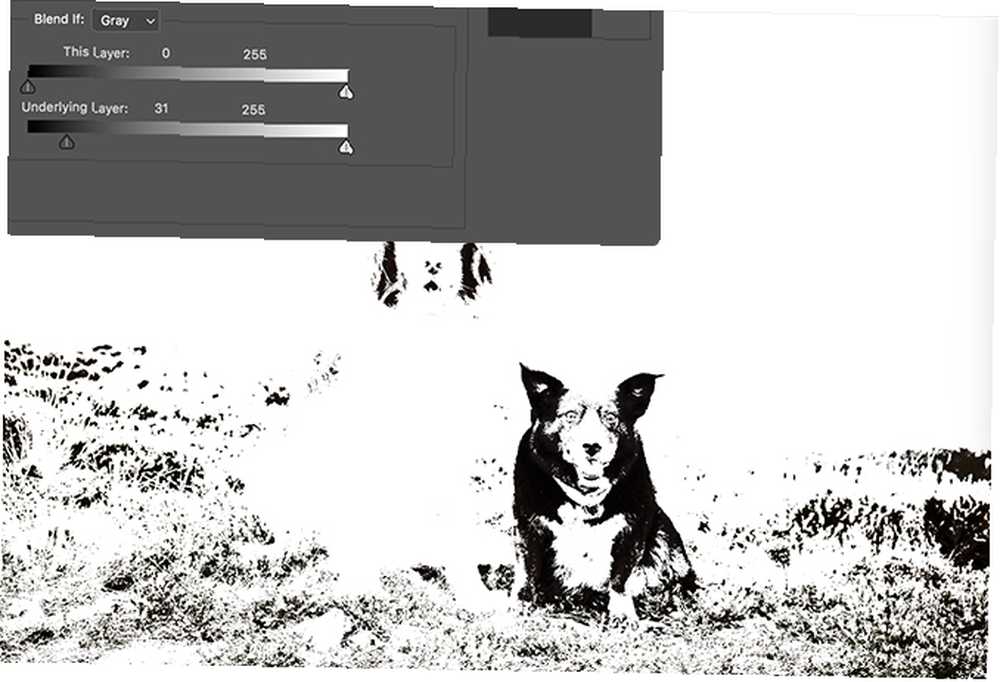
Drži dolje Alt ili Opcija i kliknite na crni trokut da biste ga podijelili. Povucite udesno da biste prilagodili način na koji se dva sloja međusobno spajaju.
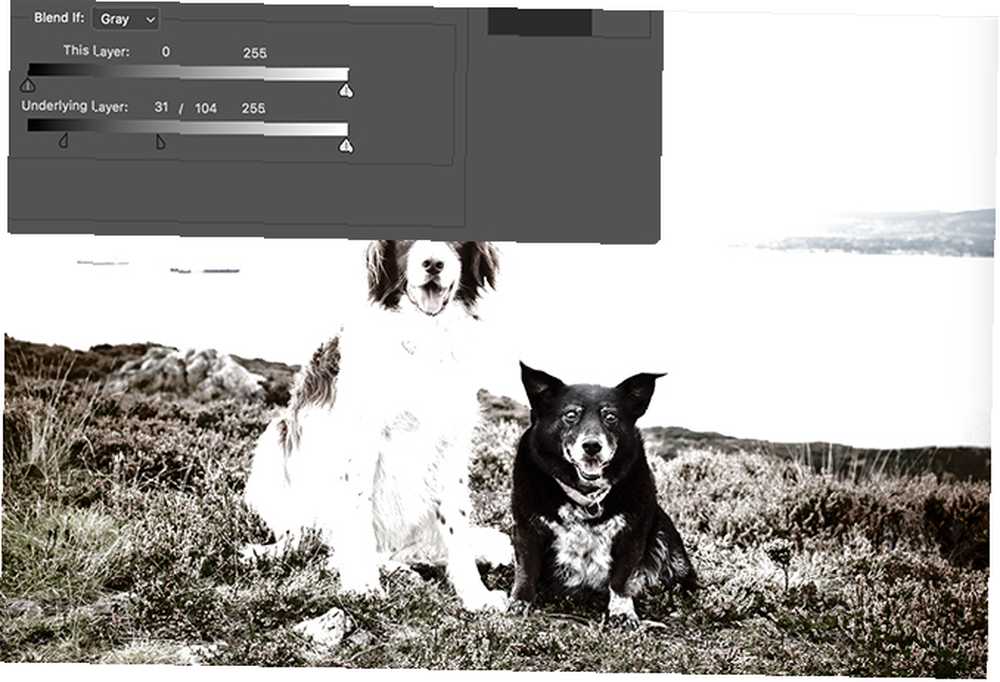
Igrajte se s podijeljenim crnim trokutom dok ne dobijete nešto što izgleda dobro. Pobrinite se samo za jedno područje slike odjednom; Usredotočim se na tlo ispod pasa.
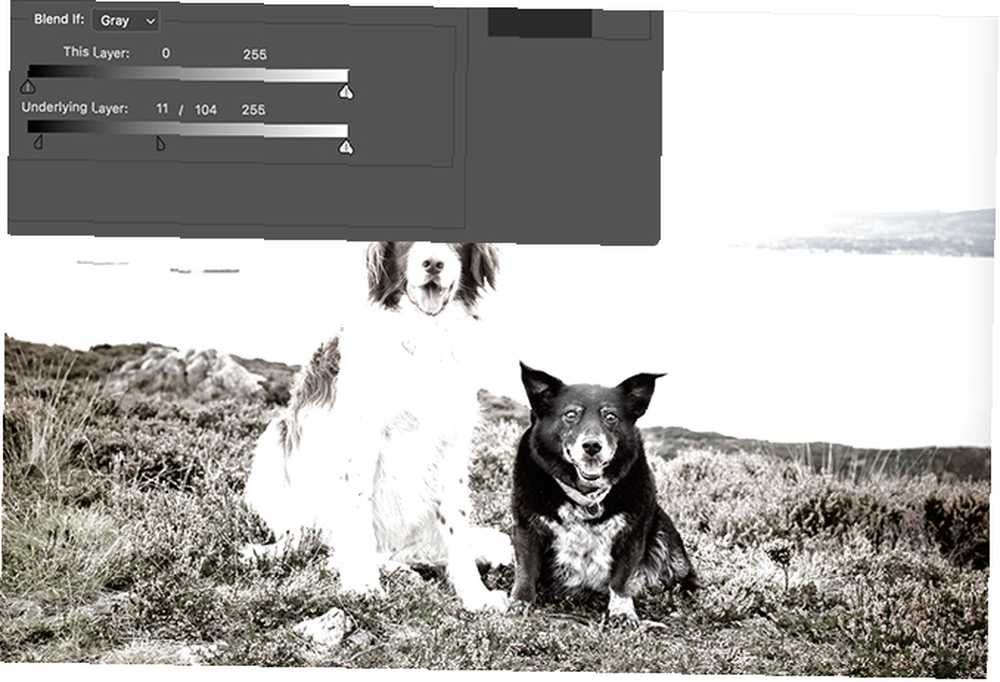
Kad dobijete nešto što izgleda dobro, kliknite u redu a zatim dodajte sloj maske u sloj snijega. Možete koristiti bilo alat Olovka Kako koristiti alat za olovku Photoshop Kako koristiti alat za olovku Photoshop, alat za četkice Savjeti za Photoshop: Odabir Quick Photoshop Savjeti za Photoshop: Odabir pomoću Quick Mask ili alat Quick Select da biste odabrali područja na koja želite snijeg pojavljuju. Pogledao sam maskiranje dublje u svom članku o tome kako natjerati nekoga na levitaciju Kako natjerati nekoga da pluta pomoću Photoshopa Kako nekoga natjerati da pluta pomoću Photoshopa Svi sanjaju o letenju i, pomoću Photoshopa, to možete učiniti. Izrada slike za levitaciju gotovo je obred prolaska za sve koji uče koristiti Photoshopove moćne alate. , Trebali biste završiti s nečim što ovako izgleda.

Nastavite dodavati slojeve snijega dok ne prekrivate sve što želite. Ako stvari izgledaju preintenzivno ili želite smanjiti koliko snijega ima na zemlji, vratite neprozirnost sloja natrag. Planinama snijega dodao sam još dva sloja snijega.

2. Stvaranje pada snijega
Sad kad smo snijeg spustili na zemlju, vrijeme je da dodamo malo padajućeg snijega.
Stvorite novi sloj, nazovite ga Pada snijeg, i napunite je crnom bojom. I dalje biste trebali imati zadane uzorke pa pritisnite Alt-Backspace ili Opcija-Delete to učiniti.
Ići Filter> Buka> Dodaj buku. Postavi Iznos do 100%, Distribucija do Gaussova i budite sigurni Monokromatski je provjereno.
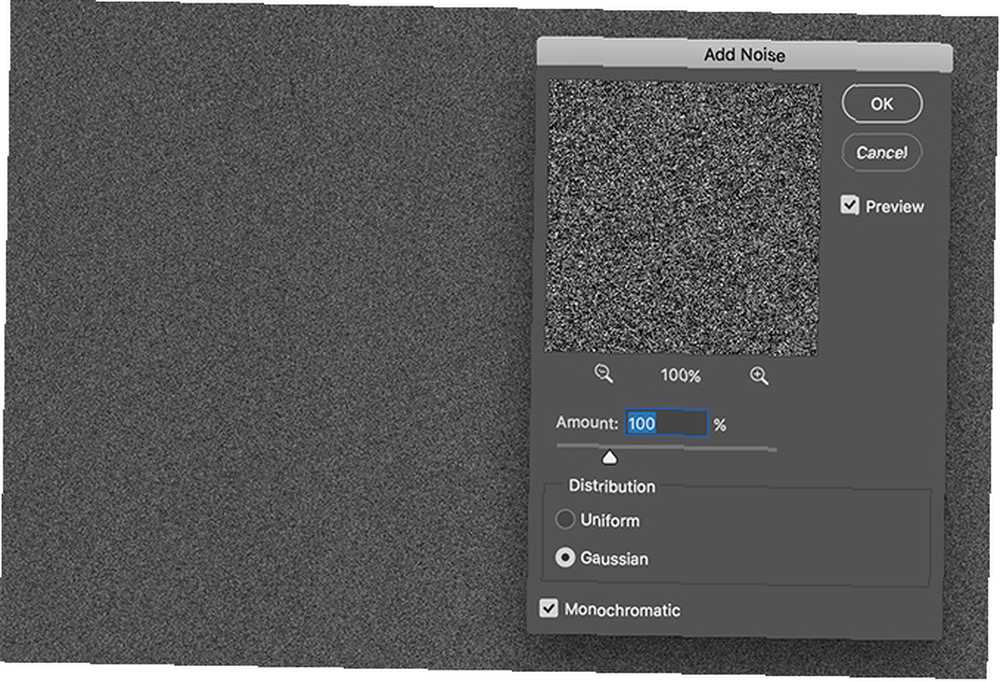
Zatim idite na Filter> Blur> Gaussian i unesite a Radius vrijednost oko 3.0.
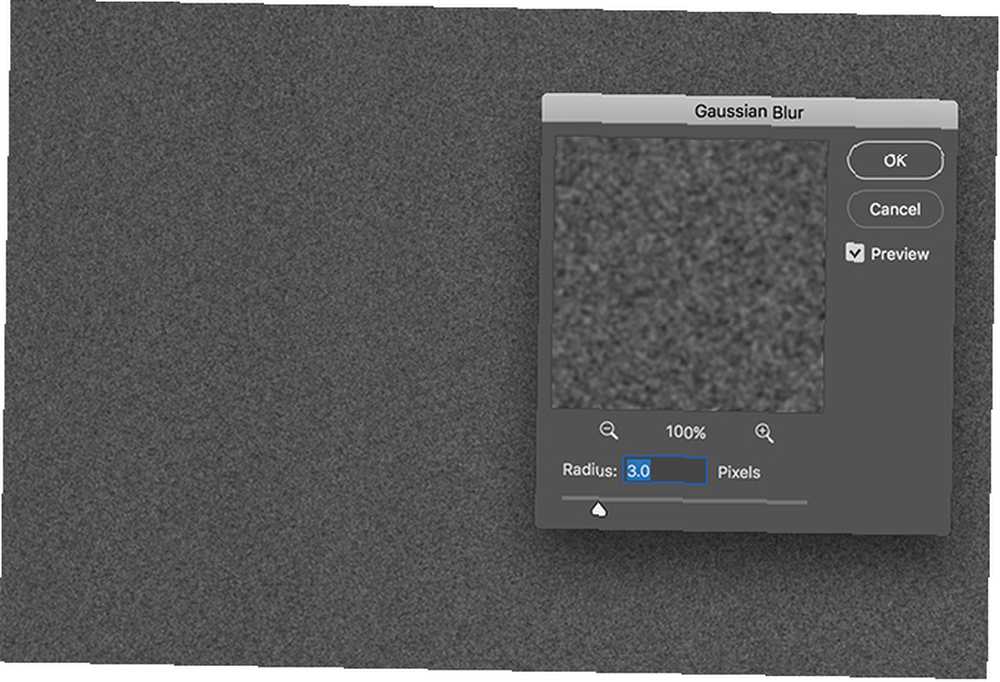
Nakon toga, idite na Slika> Podešavanja> Krivulje. Prečac na tipkovnici je Kontrola-M ili Command-M. Napravite krivulju koja izgleda nešto poput dolje. Više o krivuljama potražite u mom članku o dodavanju svjetline i kontrasta vašim slikama Kako posvijetliti i dodati kontrast fotografiji pomoću Photoshopa Kako posvijetliti i dodati kontrast fotografiji pomoću Photoshopa Kad god uredite sliku, gotovo sigurno će trebati prilagoditi ukupnu svjetlinu i kontrast. Srećom, Photoshop ima fantastične alate koji će vam pomoći. , Sada bi stvari trebale izgledati puno više poput pada snijega.
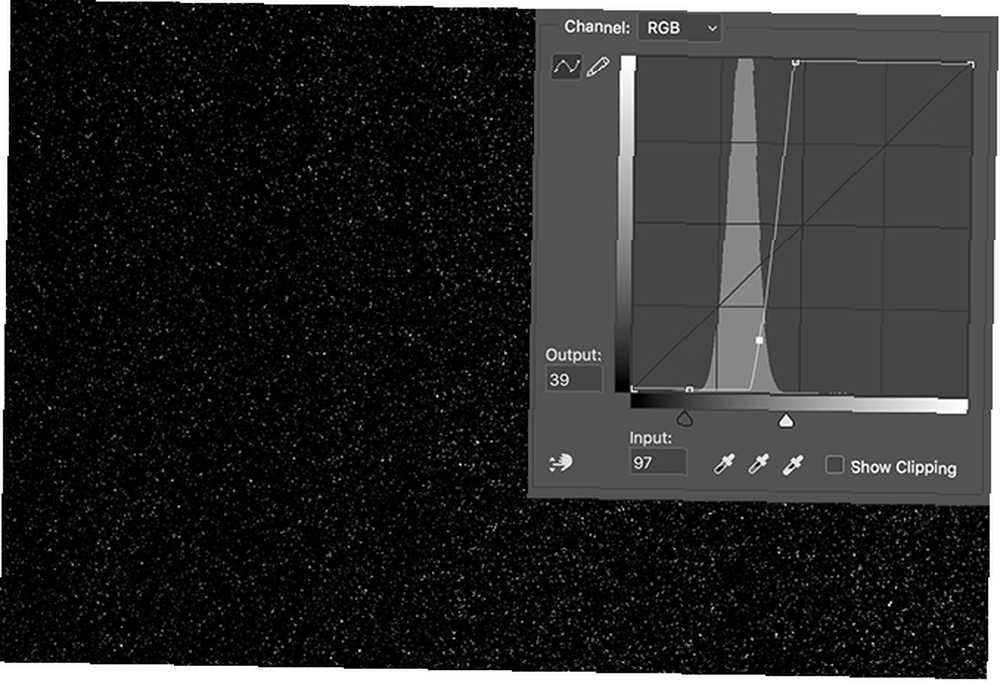
Da biste sloj snijega spajali s ostatkom slike, promijenite sloj Način miješanja do Zaslon.
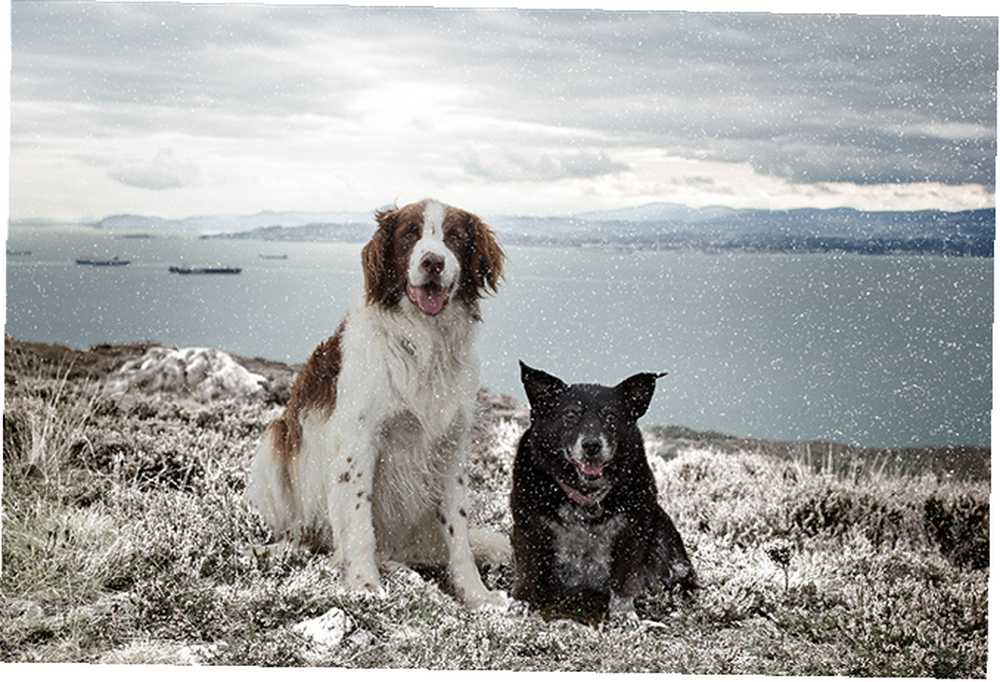
Dodajte slojnu masku i maskirajte svaki snijeg koji ometa objekt slike. Upravo sam naslikao malo crne boje pri slaboj neprozirnosti pred licima pasa kako biste ih bolje vidjeli.
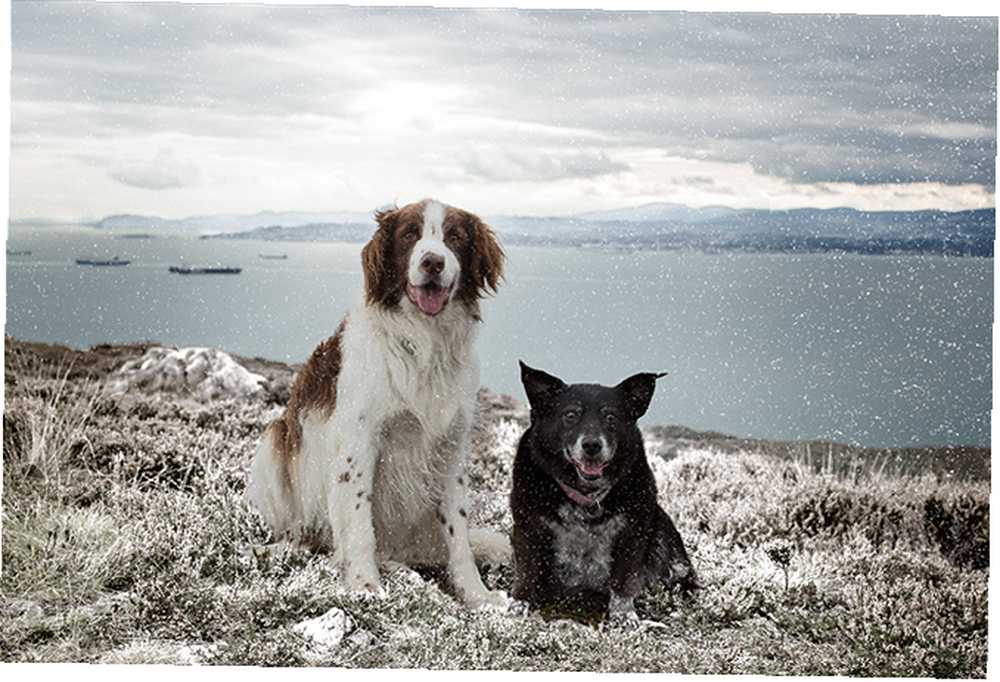
Ako želite, snježnim česticama možete dodati malu količinu Gaussove zamagljenosti tako da izgledaju kao da padaju. Također možete dodati neke Motion Blur. Kako bi stvari izgledale više kao vijuga, duplicirajte sloj snijega nekoliko puta i premjestite ih i transformirate. Dobićete nešto što ovako izgleda, premda je to previše za moj imidž.
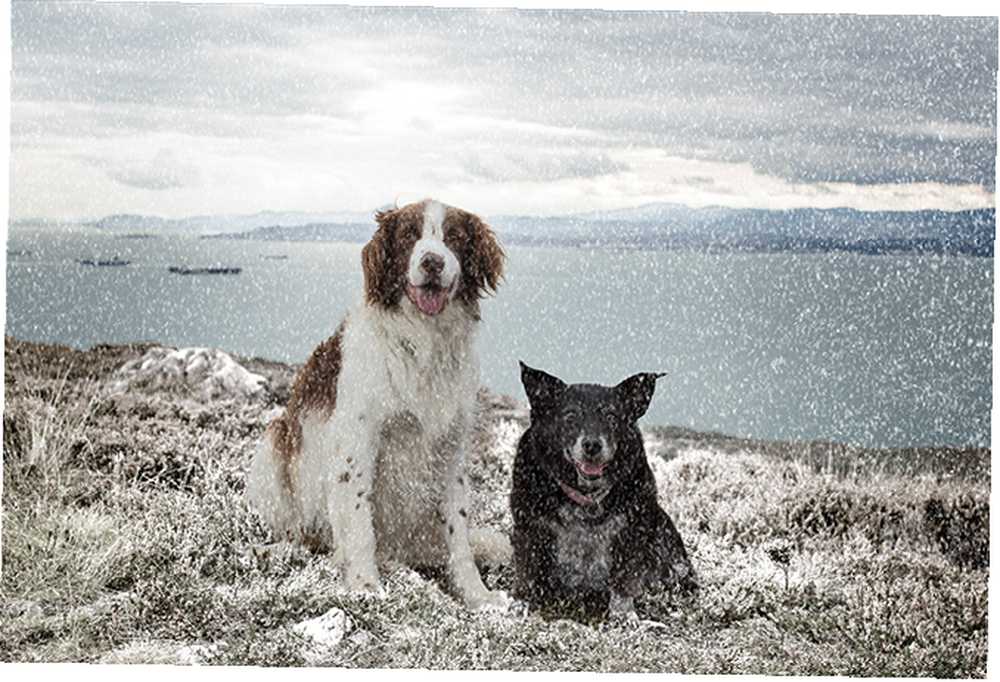
3. Završetak slike
Sa snijegom na zemlji i padom s neba, slika se uglavnom radi. Postoji samo nekoliko sitnih promjena za povezivanje svega zajedno.
Kad pada snijeg, svijet obično izgleda ravan i bezbojan. Da biste to oponašali, dodajte a Hue / Saturation sloj i birajte Zasićenje leđa. Otkrio sam kako to učiniti u svom članku o ispravljanju uobičajenih problema u boji Kako ispraviti uobičajene probleme u boji u Photoshopu Kako ispraviti probleme u boji u Photoshopu Popravak problema s bojom jedan je od najčešćih promjena koje trebate napraviti u fotografiji , Digitalne slike jednostavno ne izgledaju dobro iz kamere. .
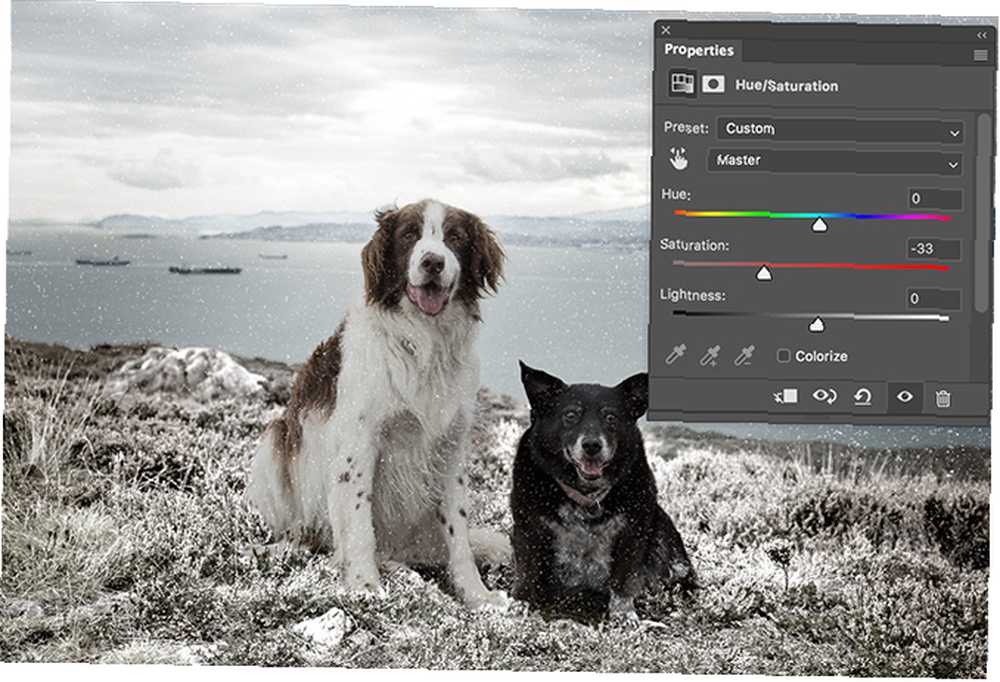
Na kraju, kako bi sve izgledalo dodatno hladno, dodajte a Karta gradijenta sloj za podešavanje s gradijentom koji prelazi iz tamno plave u ledeno plavu. Promijeni Način miješanja do Boja i spustite sloj Neprozirnost do 10%. Potpuni rad ove tehnike nalazi se u mom članku o stvaranju kinematološkog izgleda u Photoshopu Kako ponovno stvoriti kinematografski izgled u Adobe Photoshopu Kako ponovno stvoriti kinematografski izgled u Adobe Photoshopu Holivudski filmovi izgledaju zapanjujuće - bezbroj sati se troši na to. Ali jeste li ikad željeli pojaviti se u filmu? S Photoshopom je ponovno stvaranje kinematografskog izgleda iz filma jednostavno. .
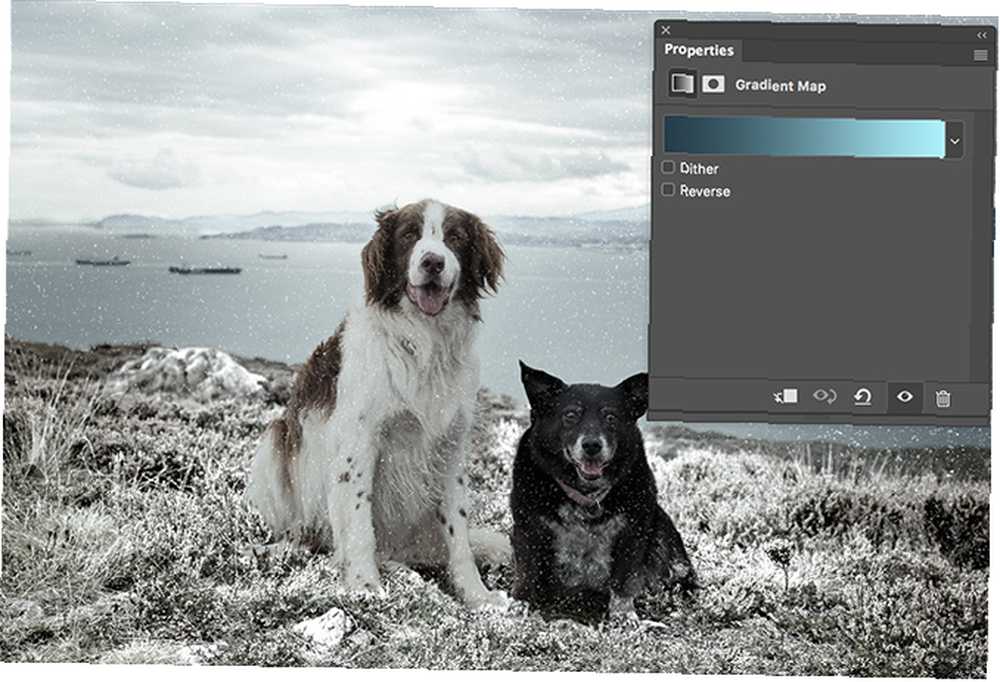
I s tim ste gotovi. Učinili ste redovnu sliku i pretvorili je u snježni prizor. Izvrsna je tehnika koja se koristi prilikom izrade božićne čestitke Kako napraviti svoju vlastitu božićnu čestitku u Photoshopu Kako napraviti vlastitu božićnu čestitku u Photoshopu Nikad nije bilo lakše napraviti svoju božićnu čestitku na Photoshopu. U ovom članku ćemo vas provesti kroz izradu. .
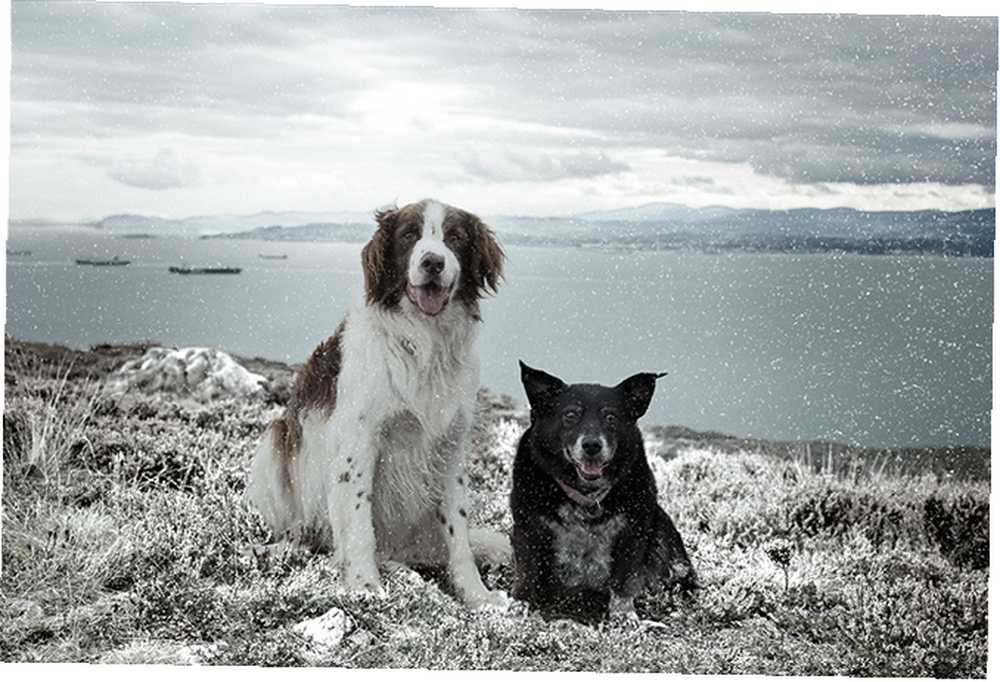
Sretni blagdani!
Volim ovu tehniku. Upotreba je jednostavna, ali stvara nevjerojatno realističan snježni prizor. Savršeno je za isprobavanje tijekom praznika ako ne živite negdje gdje pada snijeg. Sada možete imati bijeli Božić, čak i ako živite u Australiji.
Ako imate bilo kakvih pitanja ili prijedloga o tehnikama za koje biste htjeli da me obradu, ostavite ih u komentarima.











