
William Charles
0
4043
150
Apple-ova aplikacija za fotografije pretrpjela je ozbiljan remont u posljednjih nekoliko verzija macOS-a. Najnovija inačica ima solidne mogućnosti uređivanja - dovoljno da izvrstan nadomjestak za Picasa 10 najboljih Picasa alternativa za korištenje umjesto 10 najboljih Picasa alternativa za korištenje Google je Picassu zamijenio Google Photosom, ali postoji nekoliko čvrstih Picasa alternativa koje vrijedi razmotriti. .
Ako već neko vrijeme niste pogledali Fotografije (a sigurno vas ne bih krivio), vrijeme je da se ponovno upoznate..
Dodavanje fotografija
Dolazak fotografija u aplikaciju ne može biti lakši. Ići Datoteka> Uvezi da biste odabrali mapu i unijeli fotografije. Ili povežite kameru ili telefon za uvoz slika izravno s uređaja. Obje ove opcije omogućuju vam pregled fotografija prije nego što ih uvezete, štedeći vam problem uklanjanja loših ili dupliciranih fotografija kasnije.
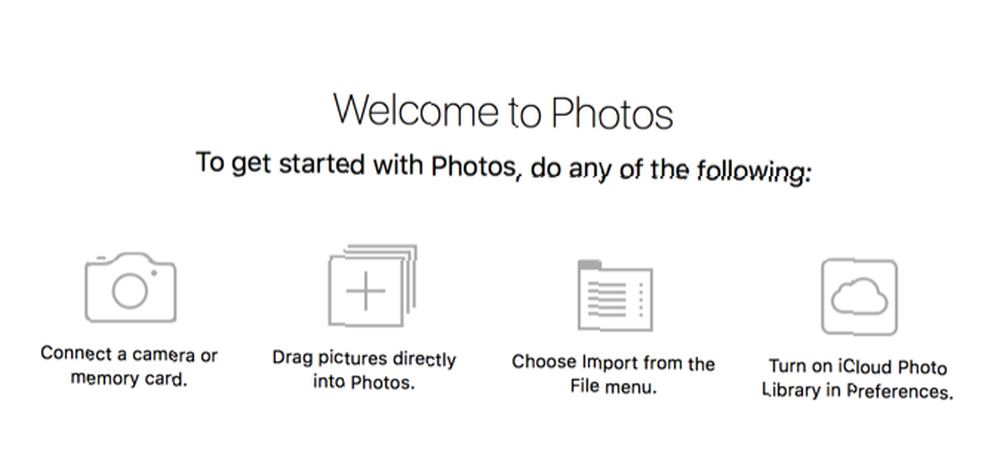
Datoteke fotografija možete čak i povući u prozor (ili ikonu podnožja) da biste ih dodali u svoju biblioteku.
Organiziranje fotografija
Iako fotografije ne podržavaju oznake - nešto što bi vas moglo natjerati da odlučite koristiti drugu aplikaciju - olakšava postavljanje fotografija u albume kako biste ih organizirali kako organizirati svoje fotografije? Isprobajte jedan od ovih 5 načina kako organizirati svoje fotografije? Isprobajte jedan od ovih 5 metoda Kako možete zadržati sve organizirano kako biste zapravo mogli pronaći fotografije koje tražite? Samo koristite jednu od ovih pet jednostavnih metoda! .
Samo pogodi Datoteka> Novi album (ili Datoteka> Novi album s odabirom, ako ste već odabrali željene fotografije), dajte joj ime i imate novo mjesto za pohranjivanje fotografija.
Da biste dodali fotografije, jednostavno odaberite one koje želite (pomoću Shift-klik ili Ctrl-klik za množine) i povucite ih u mapu na bočnoj traci.
Također možete stvoriti pametne albume koji vam omogućuju odabir specifičnih kriterija za fotografije koje će biti uključene. Fotografije tada uzimaju sve što zadovoljava te kriterije i stavlja ih u vaš novi album.
Uređivanje fotografija
Upravljanje vašom bibliotekom fotografija u High Sierri slično je prethodnim verzijama Fotografije. Tamo gdje nova verzija zaista sjaji je u uređivanju. Fotografije su oduvijek imale neku skrivenu mogućnost uređivanja, ali sada su sve mogućnosti na punom zaslonu i puno jednostavnije za korištenje.
Naravno, uvijek možete pogoditi Auto-Enhance gumb za dobivanje promjena predloženih fotografija. Ali da biste zaista vidjeli koliko je moćna, morat ćete kopati malo dublje.
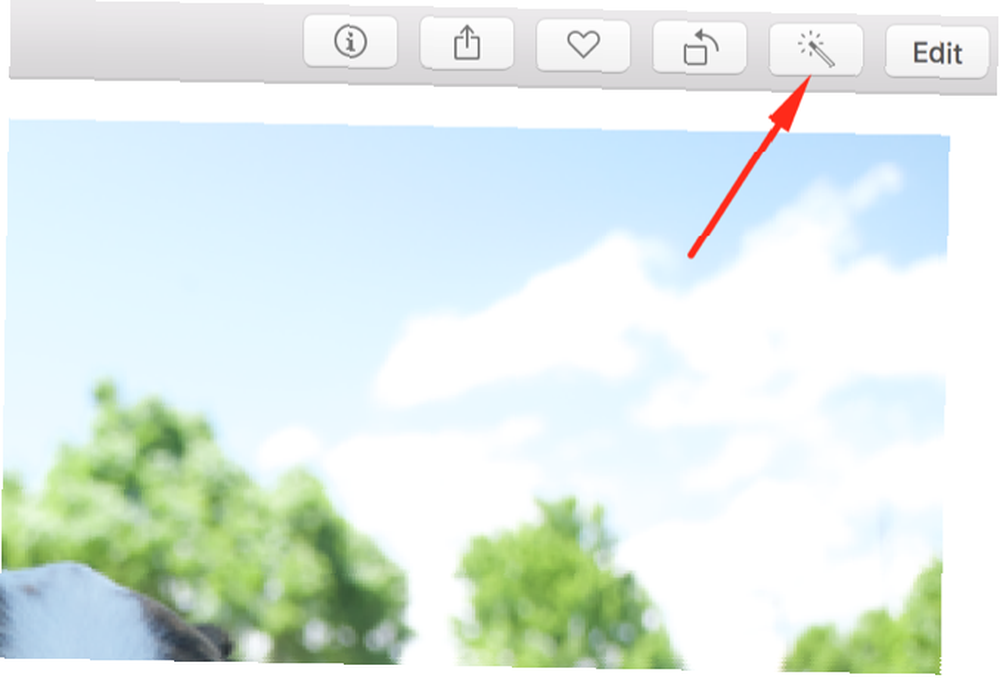
Preko vrha zaslona vidjet ćete tri različita gumba: prilagoditi, filteri, i Usjev. Počet ćemo s Usjev.
Obrezivanje i rotacija fotografija
Nakon klika na ovaj gumb slika će dobiti ručke na uglovima koje možete povući kako biste je obrezali na bilo koju veličinu koja vam se sviđa. Ako želite zadržati određeni omjer, samo kliknite Aspekt u desnoj bočnoj traci.
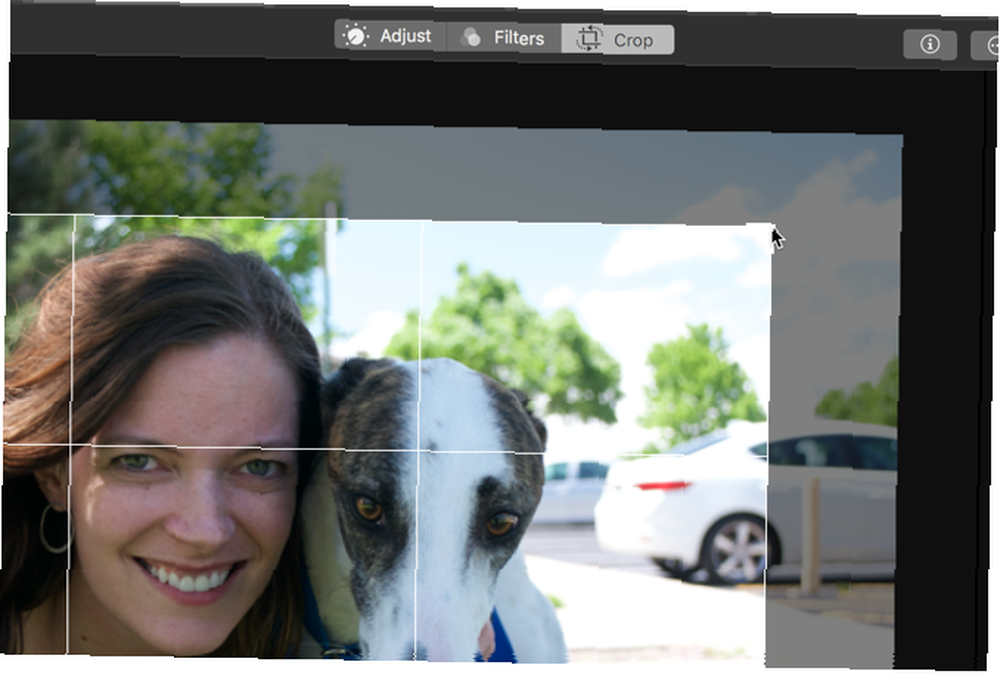
Da biste rotirali svoje slike, zgrabite kotačić na desnoj strani fotografije i povucite ga gore ili dolje.
Primjena filtera
U filteri odjeljku, na fotografije možete primijeniti mali izbor filtara. Ne postoji toliko mnogo koliko ćete ih naći u drugim aplikacijama 10 web stranica da biste dodali zadivljujuće efekte svojim fotografijama 10 web mjesta kako biste svojim fotografijama dodali zadivljujuće efekte U godinama koje ste htjeli dodati morate biti vješti korisnik Photoshopa nevjerojatne efekte na vaše fotografije. Ne više, pogledajte ovih 10 sjajnih web aplikacija. , ali postoje neke mogućnosti lijepog izgleda.
Samo kliknite filter da biste ga primijenili - nema opcija i podešavanja. Ako vam se to ne sviđa, pokušajte s drugim! Ako odlučite da vam se ne sviđa nijedan od njih, kliknite Izvornik na vrhu popisa. (Osobno više volim Dramatic Cool i Silvertone.)
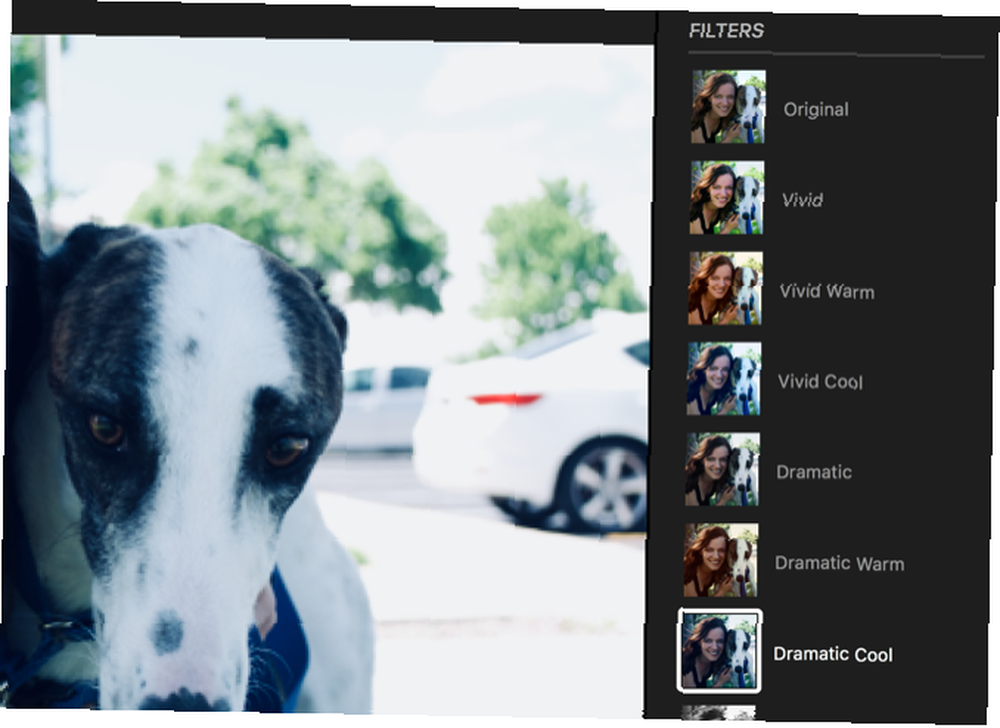
Da biste vidjeli kako se filtrirana fotografija uspoređuje s izvornom, kliknite gumb Pokažite fotografiju bez podešavanja dugme. Lijevo je Vratite se na izvornik, i dok ga držite pritisnutom, prikazat će se originalna verzija vaše fotografije. Otpustite ga i vidjet ćete filtriranu verziju.
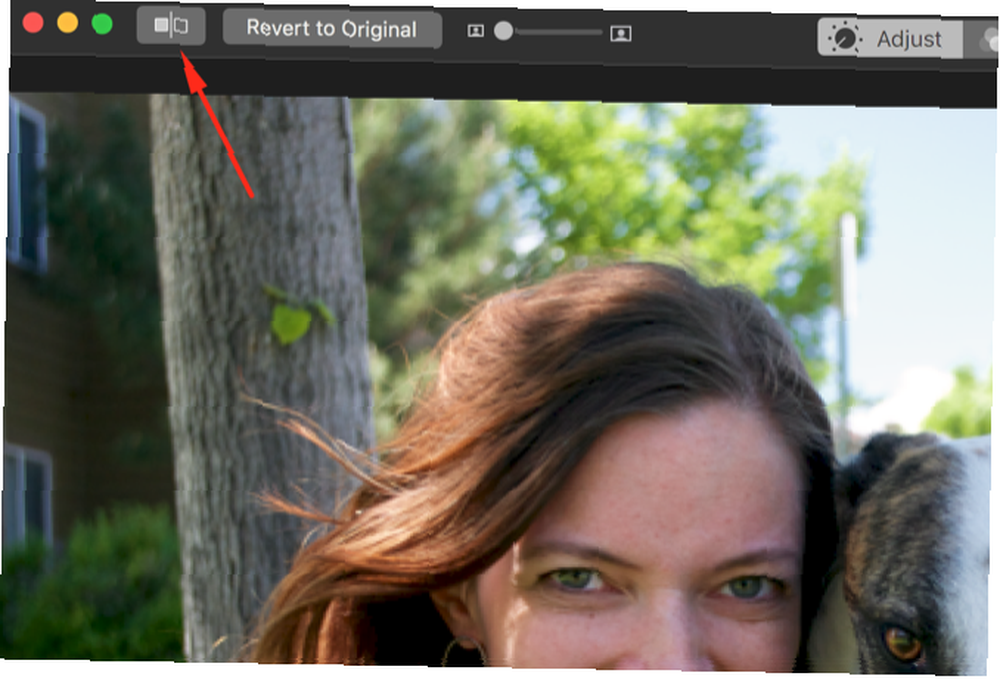
Preuzimanje kontrole nad vašim izmjenama
U Podešavanja odjeljka, vidjet ćete gdje su fotografije napravile korak unaprijed iz prethodnih verzija.
Umjesto tri klizača, postoje sada trinaest mogućnosti za vaš izbor. I većina njih ima i dodatne mogućnosti kojima možete pristupiti.
Svjetlo klizač, na primjer, omogućuje vam povećanje ili smanjenje količine svjetlosti na fotografiji. Ali kliknite na Opcije ispod njega vidjet ćete sedam dodatnih klizača koji vam omogućavaju da podesite sjaj, ekspoziciju, naglaske, sjene, svjetlinu, kontrast i crnu točku neovisno.
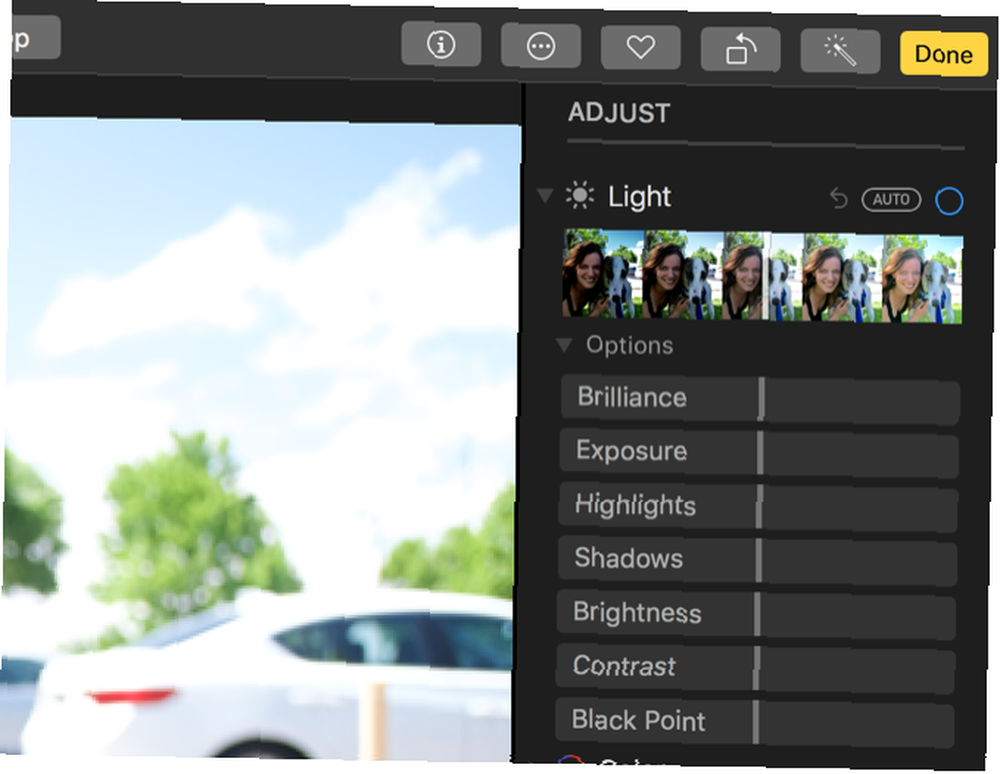
Crno bijeli klizač ima dodatne mogućnosti za intenzitet, neutralne tonove i zrnatost.

U prethodnim izdanjima macOS Photos trebali biste omogućiti skrivene prilagodbe da biste vidjeli stvari poput razina, krivulja i ravnoteže bijele boje. Sada su na otvorenom i s njima se stvarno lako igrati (a ako želite vidjeti što vam Photos sugerira, jednostavno kliknite gumb Auto gumb prikazan uz naslov bilo kojeg odjeljka).
Želite vidjeti kako je izgledala vaša fotografija prije nego što ste napravili određenu izmjenu, ali ne želite je poništiti? Samo poništite odabir plavog kruga pored tog odjeljka. Fotografije će ukloniti to uređivanje, ali će zapamtiti što ste napravili. Da biste ponovno uspostavili uređivanje, ponovo provjerite krug.
Nakon što napravite gomilu promjena, svoju novu fotografiju možete usporediti s izvornom kako biste bili sigurni da je poboljšana. Kliknite gumb Pokažite fotografiju bez podešavanja gumb, ali pazite da ne pritisnete Vratite se na izvornik kad pokušavaš usporediti to dvoje.
Više ispravki i podešavanja
fotografije Alat za korekciju crvenih očiju je vrlo učinkovit i ne može biti jednostavniji: samo kliknite četkicu za boju, a zatim odaberite oko. Retuširati slično je jednostavno; kliknite četkicu za bol, kliknite opciju da biste odabrali izvorno područje, a zatim kliknite i povucite za odabir objekta kojeg se želite riješiti. To je u osnovi klon pečat 17 Bitni pojmovi Svaki početnik Photoshopa treba znati 17 bitnih pojmova Svaki početnik Photoshopa treba znati Photoshop dolazi sa strmim krivuljama učenja, posebno s terminologijom. Ne brinite, međutim, tu smo da vam pomognemo da razvrstate svoje "moduse za miješanje" iz vaših "maski slojeva." .
Postoje i neki zabavni efekti koje možete stvoriti iz ovog odjeljka, poput Selektivna boja posljedica. Otvorite ovaj odjeljak, kliknite kapaljku za oči, a zatim odaberite boju. Pomoću klizača promijenite boju na fotografiji.
Jednom kada se spustite osnove (npr. Svjetlost, boja, krivulje, razine), neće vam trebati dugo da se upoznate sa svim ostalim alatima koje fotografije mogu ponuditi. Igrajte se oko sebe i pogledajte što možete učiniti!
Dodavanje ekstenzija za više snage uređivanja
Iako Photos posjeduje izvrsne alate za uređivanje, neće se moći natjecati s drugim softverom u sirovoj snazi uređivanja. Ali tu je sjajno rješenje za ovaj problem: možete pristupiti funkcijama iz drugih aplikacija za uređivanje fotografija iz Fotografije.
Na ekranu za uređivanje kliknite gumb Proširenja dugme. Vidjet ćete Markup, što vam omogućuje crtanje i pisanje na fotografijama. Ali kao što možete vidjeti ovdje, možete pristupiti i drugim funkcijama:
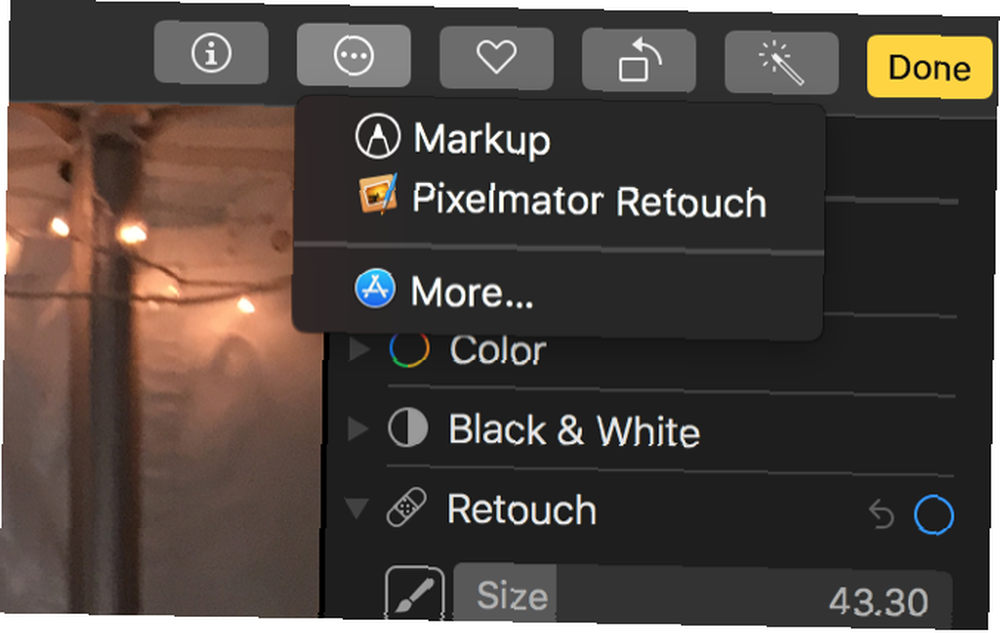
Da biste dodali proširenja u svoju aplikaciju Fotografije, idite na Postavke sustava> Proširenja, i potražite aplikacije koje kažu “fotografije” pokraj njih. Evo dva potencijalna proširenja iz Pixelmatora i jedno s Skitcha:
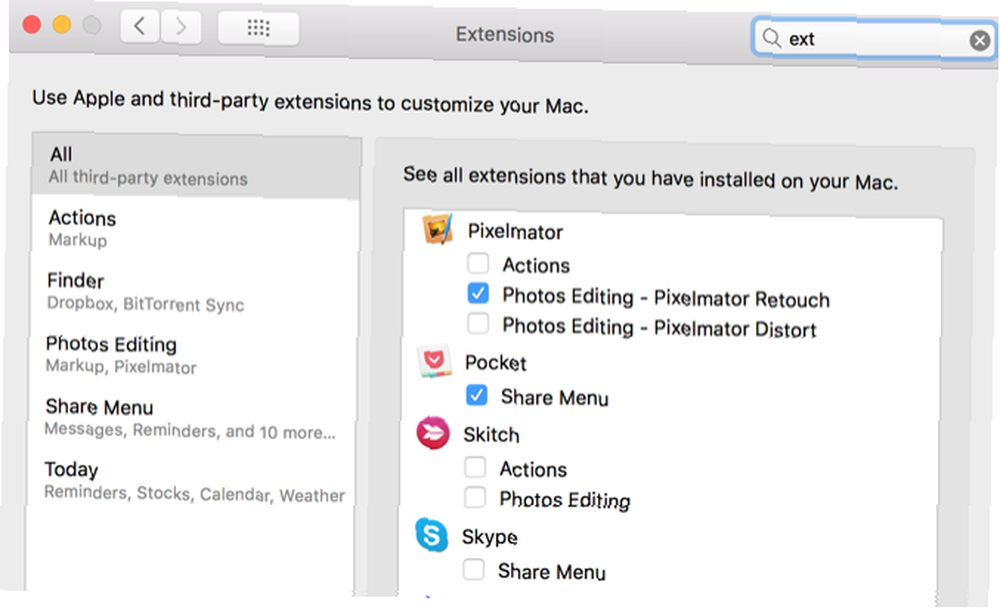
Postoji puno aplikacija koje rade izravno na fotografijama. Kliknite gumb Proširenja gumb i odaberite Više da biste vidjeli aplikacije koje se integriraju s fotografijama u App Storeu.
Jednom kada odaberete proširenje, dobit ćete novi prozor s dodatnim kontrolama koje možete koristiti za uređivanje.
Pro Savjeti za uređivanje u slikama
Iako možete ozbiljno poboljšati svoje fotografije pomoću osnovnih kontrola koje su vam na raspolaganju, nekoliko je stvari koje Fotografije ne čine tako očitim. Poznavanje ovih stvari može vam pomoći da dobijete još bolje slike.
Prvo, uvijek treba imati vidljiv histogram. Ići Prikaz> Prikaži histogram da se to odrazi. Histogram vam može pomoći da postignete bolju ravnotežu boja na fotografijama (naš vodič za histogram u Lightroom-u to dobro objašnjava).
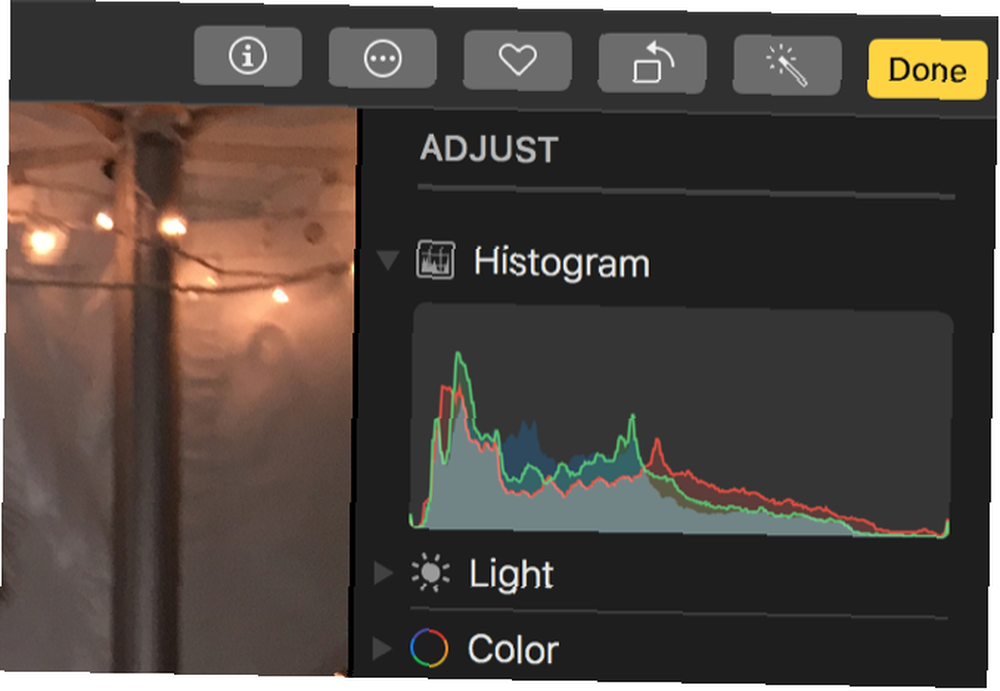
To je posebno korisno kada upotrebljavate podešavanja razine i krivulje. Ukratko, želite da postoji boja u cijelom spektru, ali većina je koncentrirana u sredini.
Iako će vam većina klizača pribaviti odgovarajući raspon podešavanja, možda ćete primijetiti da ponekad želite i više. Većina ih ide od -1,00 do +1,00. Ali što ako želite ići gore? Samo se drži Opcija a vaga se na većini klizača mijenja.
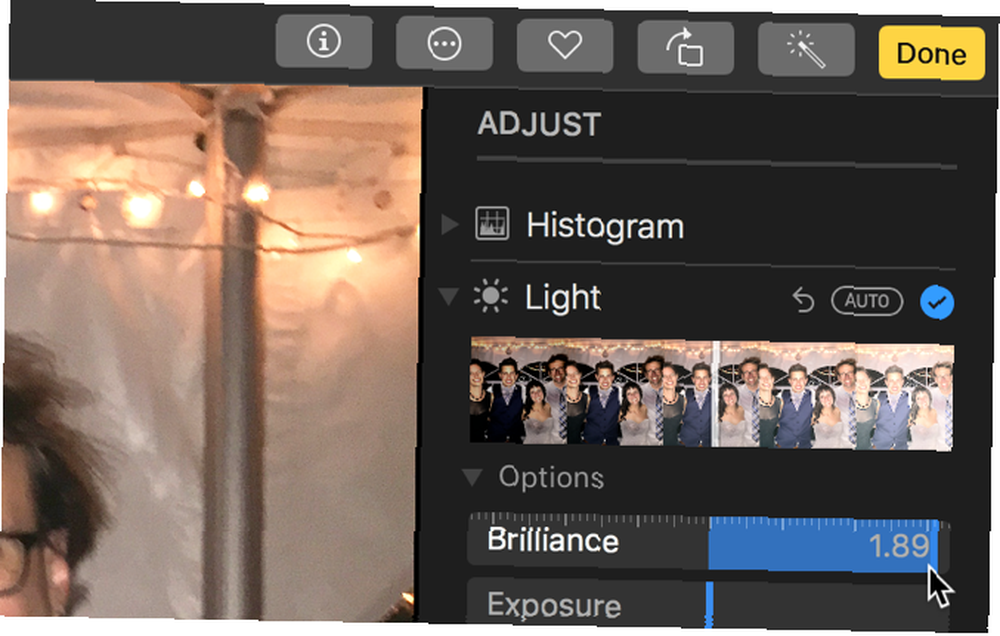
Ako imate puno fotografija koje su istovremeno snimljene, možda želite primijeniti iste promjene na sve njih. Sjetiti se točnih promjena koje ste napravili je teško, ali fotografije to čine lakšim. Nakon što uredite fotografiju, kliknite Slika> Kopiranje podešavanja.
Zatim krenite na fotografiju koju želite prilagoditi na sličan način i pritisnite Slika> Podešavanja prilagodbe. Sva svjetla, boje i druga podešavanja koja ste napravili bit će dodani novoj fotografiji.
Otključajte snagu macOS Photos
Imate puno sjajnih opcija za uređivanje fotografija i softvera za organiziranje fotografija. 5 Zanimljivo pregledavanje novih fotografija i uređivanje aplikacija za preuzimanje 5 zanimljivih pregleda novih fotografija i uređivanje aplikacija za preuzimanje Evo pet novih aplikacija za uređivanje slika rade većinu stvari kako treba. Oni mogu biti ozbiljan izazov popularnom softveru poput Photoshopa i IrfanViewa. , I lako je previdjeti Fotografije, što nije uvijek bio sjajan izbor. No s ažuriranjima u visokoj Sierri, ugrađena aplikacija za upravljanje fotografijama macOS-a izrasla je na top opciju za sve koji traže besplatno rješenje.
Koristite li fotografije? Ili imate drugačiju sklonost upravljanju fotografijama Mac? Podijelite svoje misli i najbolje savjete u komentarima ispod!











