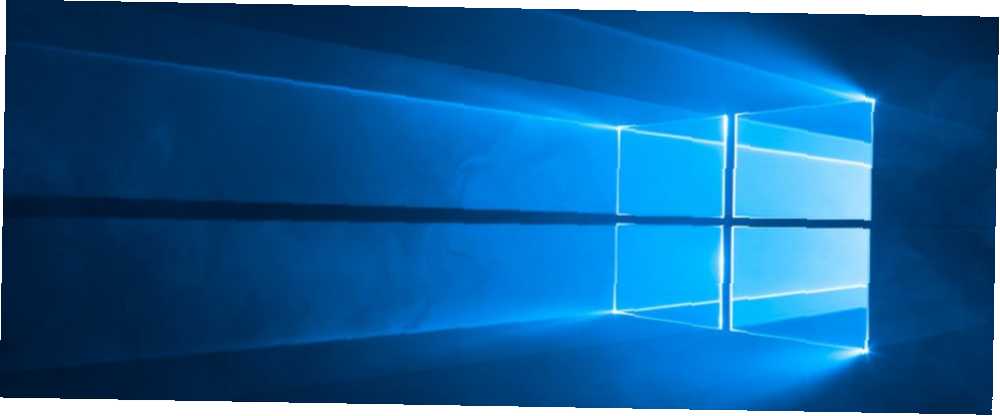
Harry James
0
3866
21
Provjera pravopisa je blagoslov, ali nije savršena. Budući da ne može ići u korak s pravilnim imenima i tehnološkim izrazima, često dodajemo riječi u rječnik provjere pravopisa.
Ali što ako slučajno dodate pogrešku pri upisu u svoj Windows rječnik? Ne želite ga ostaviti tamo, jer će uzrokovati da buduće zablude ostanu neotkrivene. Srećom, imate nekoliko načina za uređivanje rječnika za provjeru pravopisa u sustavu Windows 10.
Bilješka: Ovo se odnosi samo na programe koji se oslanjaju na Windows ugrađen alat za provjeru pravopisa. Aplikacije sa svojim rječnicima, kao što su Chrome i Microsoft Office, ne koriste ih. Pogledajte naš vodič za upravljanje provjerom pravopisa u programu Microsoft Word Kako se provjera pravopisa i gramatike u programu Microsoft Word Kako se provjera pravopisa i gramatike u programu Microsoft Word Možete ugraditi ugrađene alate za provjeru pravopisa i gramatike programa Microsoft Word u skladu s vašim potrebama. Možete čak koristiti AutoCorrect da ubrzate tipkanje. za više.
Kako urediti rječnik pravopisa u sustavu Windows 10
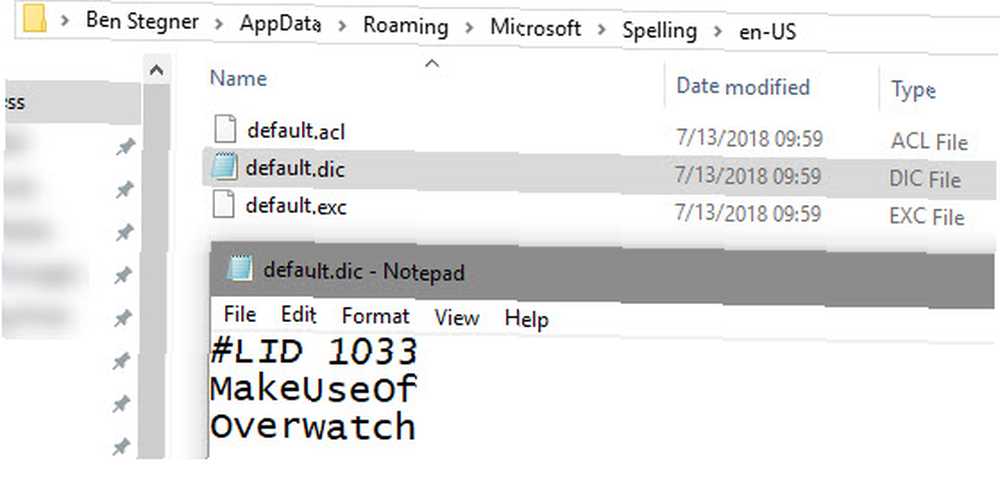
Prva metoda omogućuje vam pristup datoteci s prilagođenim rječnikom. Otvorite prozor File Explorer i pomaknite se do ove lokacije:
% AppData% \ Microsoft \ PravopisNakon toga ćete na svom uređaju vidjeti popis kombinacija jezika / regije, kao što je hr-HR i en-CA. Odaberite svoju primarnu i vidjet ćete tri datoteke. Kliknite desnom tipkom miša na default.dic i odlučite Otvoriti sa Bilježnica ili drugi uređivač teksta 6 najboljih mogućnosti Windows bilježnice 6 najboljih mogućnosti Windows blokade Alternativa Windows Notepad je previše jednostavno, ali Microsoft Office je pretjeran? Ako tražite zamjenu za Notepad, evo vodećih alternativa. Jedan će biti savršen za vas. .
Unutar datoteke vidjet ćete popis riječi u vašem rječniku, po jednu u svakom retku. Ovo su riječi koje ste dodali svom provjeru pravopisa. Da biste je uklonili, samo je izbrišite iz ove datoteke. Također možete dodati nove riječi umetanjem novog retka i upisivanjem riječi. Imajte na umu da oni razlikuju velika i mala slova te ne biste trebali izbrisati prvi redak počevši #POKLOPAC.
Kada završite s unosom promjena, spremite datoteku i sve je spremno.
Kako ukloniti sve prilagođene unose pravopisne provjere
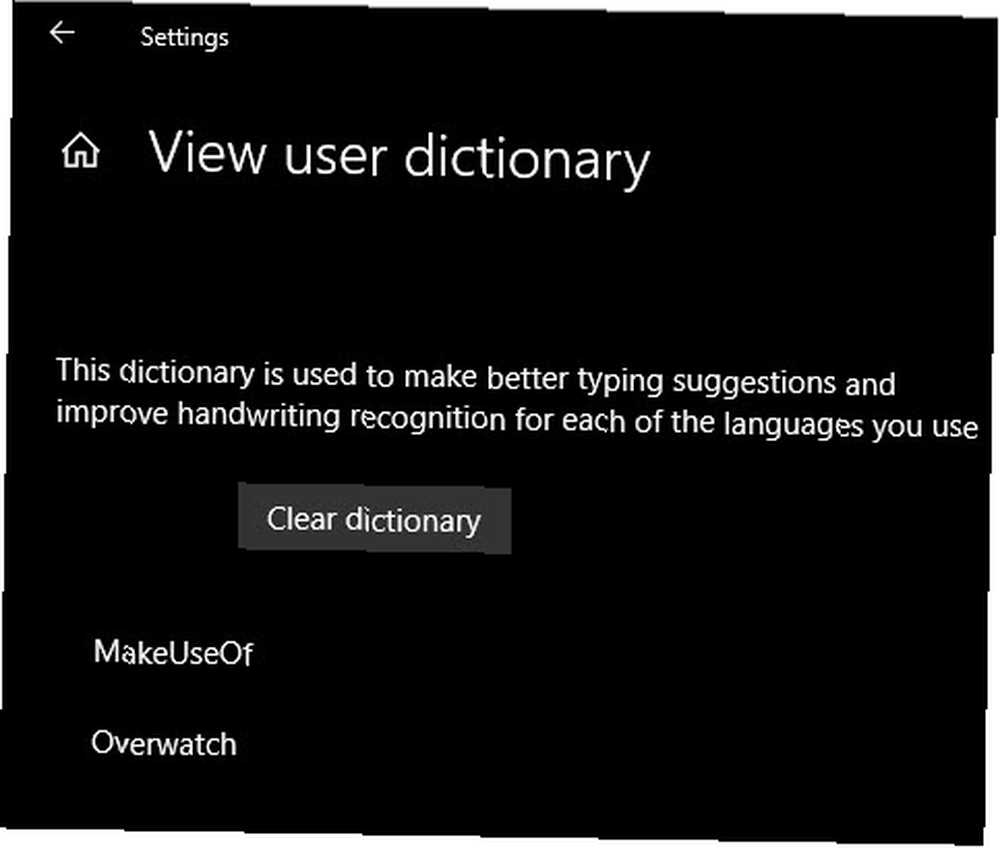
Ako želite malo lakši način da pregledate i uklonite sve riječi koje ste dodali provjeri pravopisa, idite na Postavke> Privatnost> Govor, unos teksta i tipkanje. Kliknite gumb Pogledajte korisnički rječnik vezu i vidjet ćete sve unose. Iz nekog razloga ovdje ne možete ukloniti pojedinačne stavke, ali možete ih kliknuti Jasan rječnik da ih sve ukloni.
Na taj se način briše sve cjeline iz default.dic ranije spomenuta datoteka. Kad ubuduće želite dodati stavke u svoj rječnik, samo ih desnom tipkom miša kliknite u svojoj trenutnoj aplikaciji i odaberite Dodaj u rječnik.
Ako niste znali za ovu mapu, pogledajte neke zadane Windows mape koje nikad ne biste trebali dodirivati 5 zadanih datoteka i mapa koje Windows nikada ne biste trebali dodirivati 5 zadanih datoteka i mapa koje Windows nikada ne biste trebali dodirivati Windows sadrži bezbroj zadanih datoteka i mapa, mnoge od njih koje prosječni korisnik ne smije dirati. Evo pet mapa koje biste trebali ostaviti na miru kako ne biste oštetili sustav. .











