
Edmund Richardson
0
3157
640
Imate obilje besplatnih opcija za uređivanje fotografija, ali što je s videozapisom? Premium softver za uređivanje videa je skup, a za osnovne izmjene vam nisu potrebne značajke filmskog studija.
Zato je VideoPad Video Editor odličan izbor. Pogledajmo ovaj softver i alate koje nudi za vaše potrebe uređivanja.
Početak rada
Da biste ga preuzeli, idite na početnu stranicu VideoPad. Naći Oslobodite ga stavka za preuzimanje kućne nekomercijalne verzije ili upotrijebite ovu izravnu vezu. Instalacijski program je proces jednim klikom, tako da ćete pokrenuti uređivač VideoPad ni u kojem trenutku.
U dijaloškom okviru dobrodošlice kliknite Novi projekt otvoriti prazan projekt. Možete poništiti odabir opcije Prikaži ovaj dijaloški okvir ako ne želite svaki put vidjeti ovu poruku dobrodošlice. Nakon što uskočite, primijetit ćete glatku tamnu temu, novu u VideoPad verziji 6.
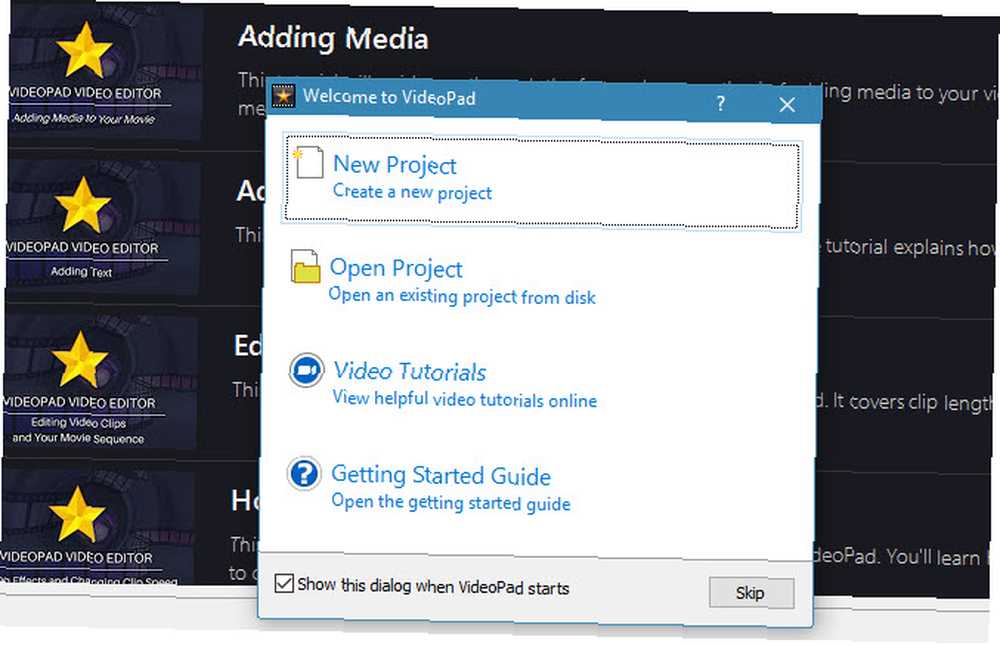
Odavde je vrijeme da uredite svoj prvi video. Ako više volite učenje putem videozapisa, VideoPad ima veze na YouTube vodiče ugrađene izravno. Samo kliknite gumb Video vodiči unos u dijalogu dobrodošlice ili upotrijebite Video tutorijali na oknu za pregled da biste im pristupili.
Možete i dalje čitati kako biste provjerili naš vlastiti VideoPad vodič.
Uređivanje pomoću VideoPada
Za početak morat ćete uvesti barem jedan videoisječak. Da biste to učinili, samo povucite i ispustite datoteku s računala na kanta okno s lijeve strane. Ako želite, možete povući i neke audio datoteke na okno. VideoPad uključuje i zvučne efekte dionica; klik Dodajte zvuk dionica ispod zvučni kartica.
Nakon što uvezete ono sa čim želite raditi, povucite datoteke s okvira Bin na vremensku traku na dnu da biste ih dodali svom projektu.
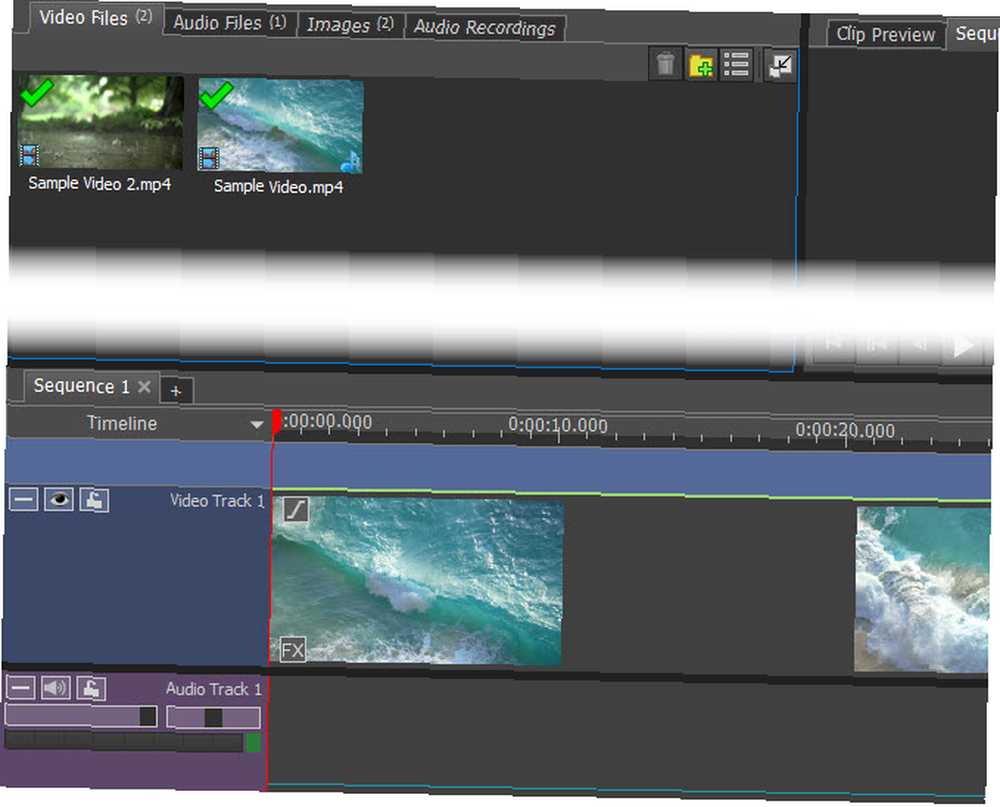
Na velikom oknu videozapisa desno, vidjet ćete pregled vašeg videozapisa na Pregled slijeda kartica. Odabir Pregled klipa omogućuje vam pretpregled pojedinačnih audio ili video datoteka. Upotrijebite kontrole reprodukcije da biste pregledali kako vaš videozapis u tijeku izgleda u bilo kojem trenutku.
Osnovno uređivanje
U bilo kojem isječku možda želite podijeliti videozapis tako da možete umetnuti nešto između njega. Kliknite bilo koju točku duž Vremenska Crta pri dnu zaslona pomaknite crveni pokazivač do te točke, a zatim pritisnite Podjela dugme. To će podijeliti jedan isječak na dva, što će vam omogućiti da ih premjestite odvojeno.
Da biste zasebno uredili video i zvuk iz videozapisa, desnom tipkom miša kliknite isječak na Vremenskoj traci i odaberite Prekini vezu s audio / video zapisom. Ovo će ih razdvojiti i omogućiti vam da manipulirate njima gdje želite. Primjerice, korisna je potpuna zamjena zvuka videozapisa.
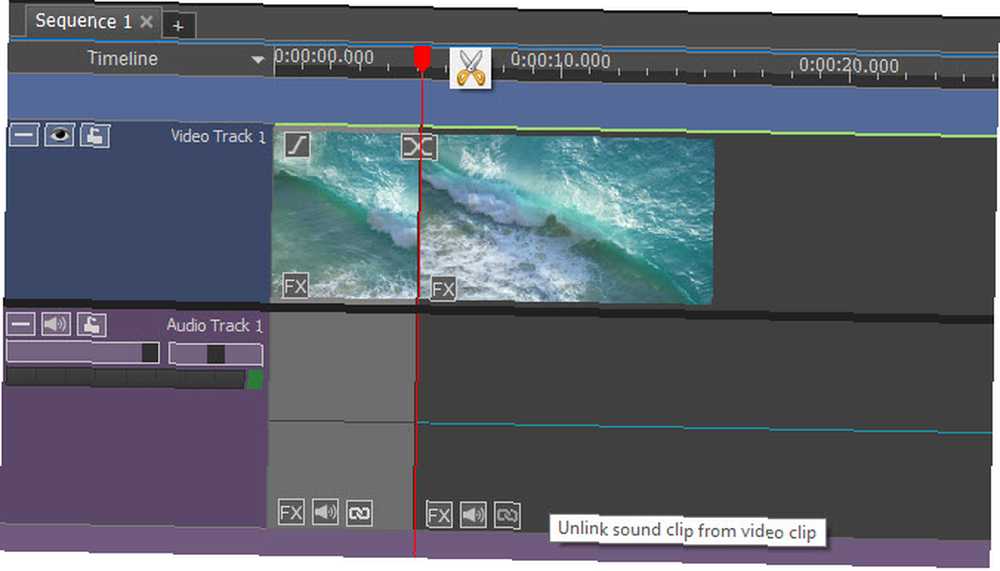
Zadržite pokazivač na početku ili kraju isječka i on će se pretvoriti u zagradni simbol. Ovdje možete povući da biste promijenili mjesto gdje isječak započinje ili završava, omogućavajući vam lako obrezivanje. Na početku vremenske trake također ćete vidjeti korisno Nestati u dugme.
Rad sa isječcima
Nakon što podijelite videozapis ili uvezete više datoteka, naći ćete Tranzicija gumb između njih na Vremenskoj traci. Kliknite ga kako biste promijenili način na koji se to dvoje međusobno spajaju. Imate mnoštvo opcija, uključujući blede, otkrive, obrasce i još mnogo toga. Zadržite pokazivač miša iznad jednog za mali pregled i pomoću okvira u donjem desnom kutu promijenite trajanje. Kliknite onu koju želite dodati.
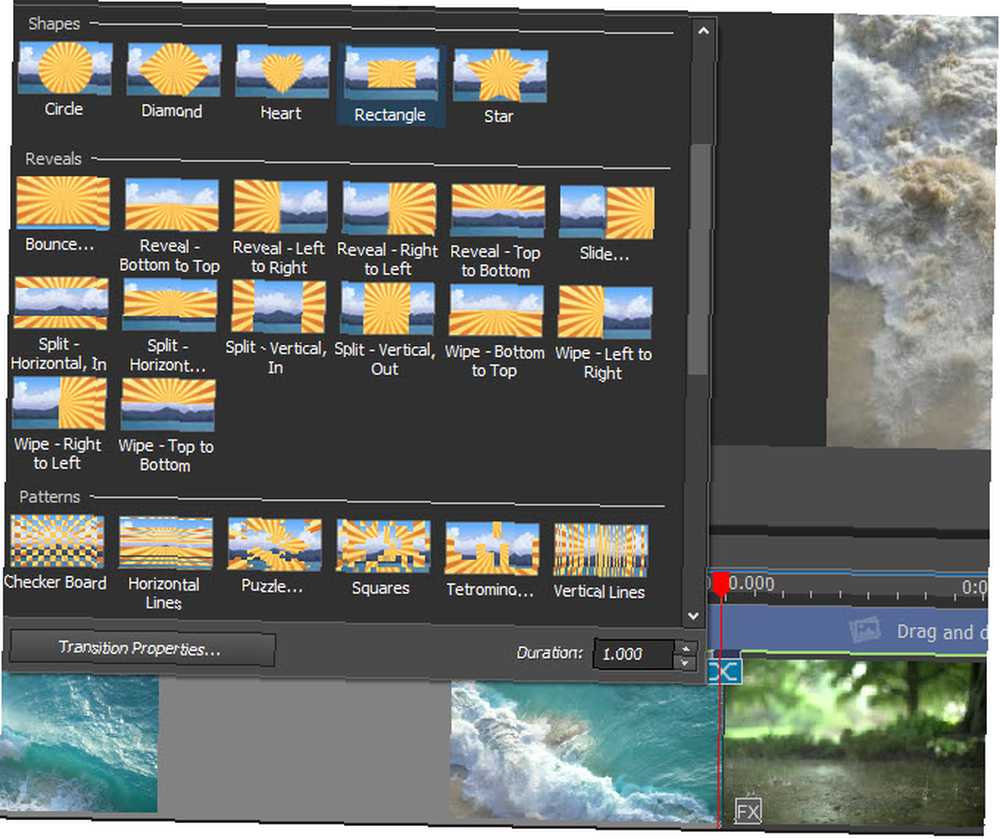
Desnom tipkom miša kliknite isječak na Vremenskoj traci i možete odabrati Obrnuti isječak za brzu prečicu. Pronaći ćete i Promjena brzine isječka opcija.
Iako možete uvoziti slike s računala, VideoPad pruža nekoliko dodatnih opcija. Na isječci na traci izbornika, vidjet ćete Dodaj prazno opcija. To vam omogućuje dodavanje jednostavne obojene pozadine, korisne za dodavanje teksta. Prelazi u vaše slike kantu i možete je povući na vremensku traku da biste je koristili.
Ako povučete kursor na bilo koju točku na vremenskoj traci i kliknete na Snimak aplikacija će spremiti sliku trenutnog okvira i poslati je na slike kanta.
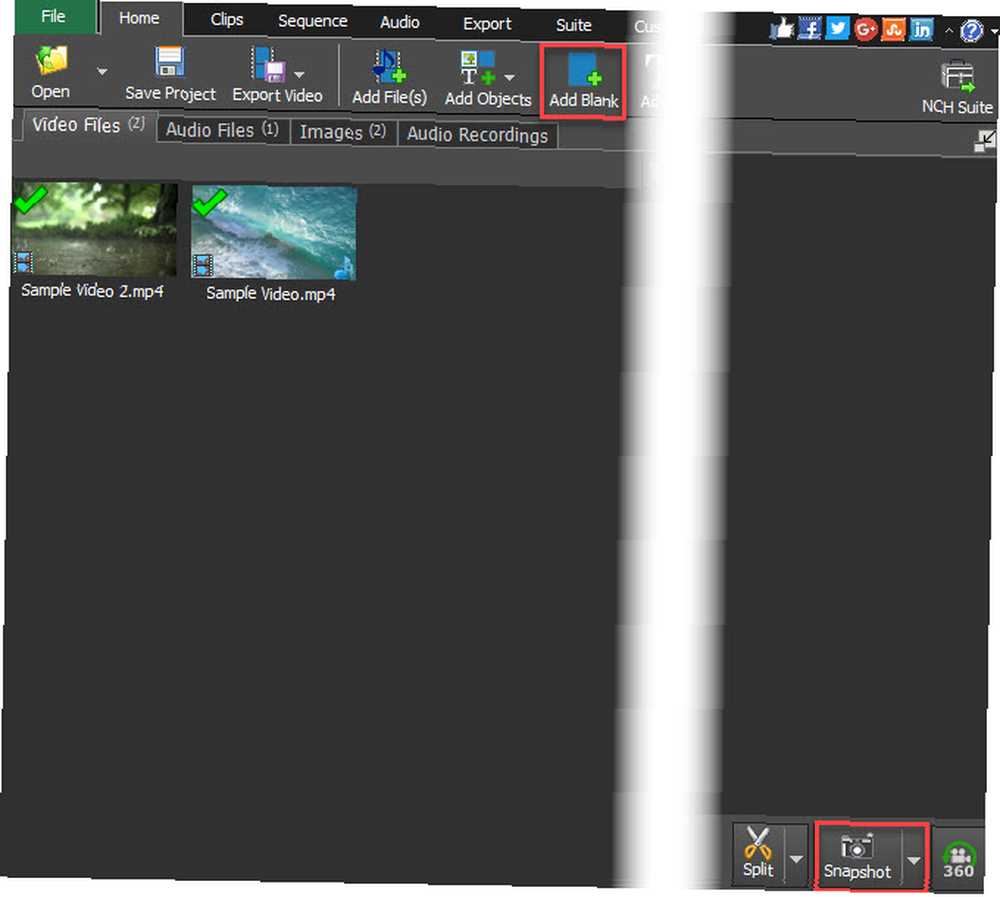
Dodavanje efekata
Ako jednostavno ne obrežete i kombinirate isječke, vjerojatno koristite video uređivač za dodavanje efekata. Srećom, uređivača VideoPad ima dosta.
Video efekti
Odaberite video datoteku u košu za smeće ili vremenskoj traci, a zatim kliknite gumb Video efekti gumb na Dom kartica. Pronaći ćete različite efekte, uključujući:
- Usjev - Uklonite neželjene rubove
- Pokret - Premjestite cijeli isječak
- Pomicanje i zumiranje - Povećajte prikaz na određenom području isječka
- Tresti - Klikni klip poput zemljotresa
- Automatske razine - Automatsko podešavanje ravnoteže boja
- zamagliti - Sakrij osjetljive podatke
- Stari film - Dodajte sepia boje, lepršave linije i još mnogo toga
- Buka - Dodajte statički isječak
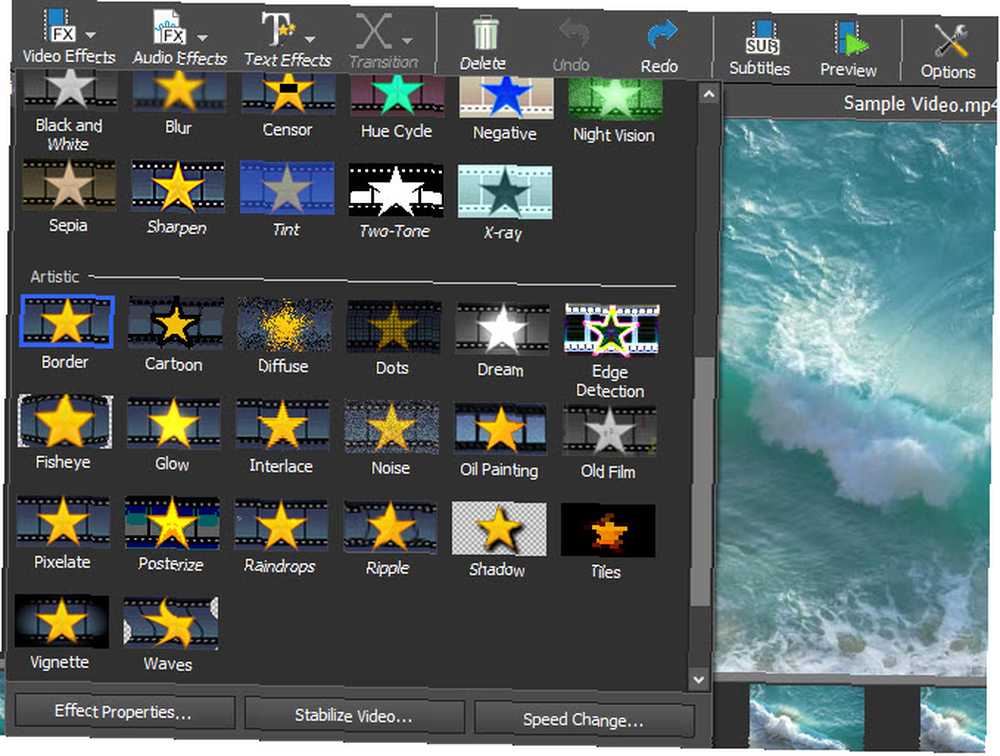
Ima mnogo više učinaka koje treba istražiti od ovih. Svaka vam omogućuje promjenu intenziteta i područja na koje je moguće utjecati, te druge mogućnosti gdje je to moguće.
Audio efekti
Odaberite audioisječak i tada možete koristiti Audio efekti karticu za promjenu zvuka na nekoliko načina. Oni uključuju reverb, izobličenje, izjednačivač i još mnogo toga.
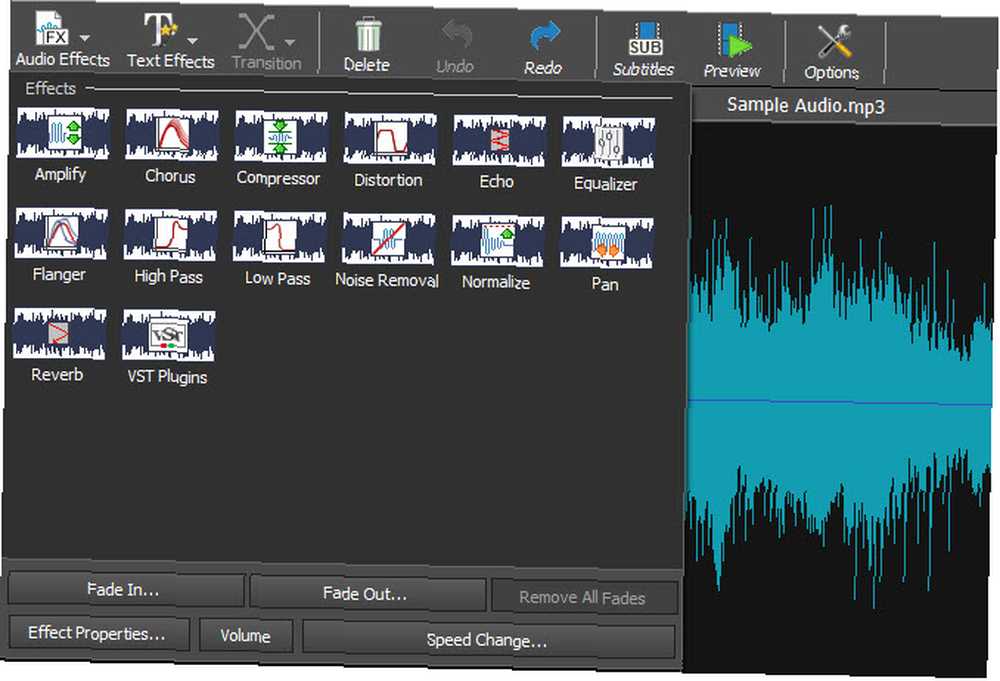
Tekstualni efekti i naslovi
Da biste dodali tekst u svoj video, za naslov ili na neki drugi način, odaberite Dodaj Naslov ili Tekstualni efekti na Dom (sadrže iste opcije). Sadrži nekoliko izbora, poput odbrojavanja vremena, animiranog teksta, pomicanja teksta i još mnogo toga.
Nakon odabira možete unijeti željeni tekst, plus promijeniti font i boju. Ako je riječ o animiranom izboru, možete odabrati kako se kreće. Nakon što potvrdite postavke, učinak ide u odgovarajuću kantu za jednostavan pristup.
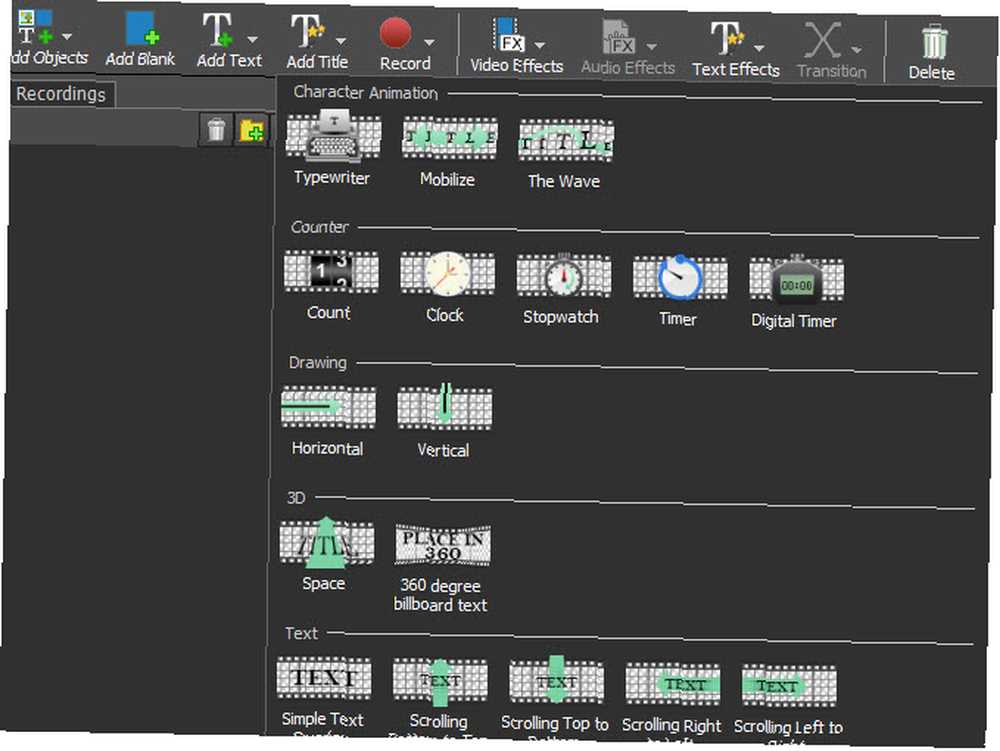
Zeleni ekran
Svatko tko je radio s videozapisima zna za zgodan zeleni ekran koji vam omogućuje da uklonite dio videozapisa i na njega nanesete drugi sloj. Na primjer, vremenske emisije obično to koriste za prekrivanje vremenske karte iza prezentatora. Odaberi Video efekti> Zeleni ekran, a možete ga postaviti u VideoPadu.
Prikladna nova značajka u VideoPadu 6 je alat za odabir boja. U Zeleni ekran dijaloškom okviru, vidjet ćete Boja kutija. Postavlja se prema zelenoj boji, ali možete je kliknuti da odaberete bilo koju boju koju želite maskirati. Ovdje možete odabrati druge postavke da bi vaš zeleni zaslon bio u pravu.
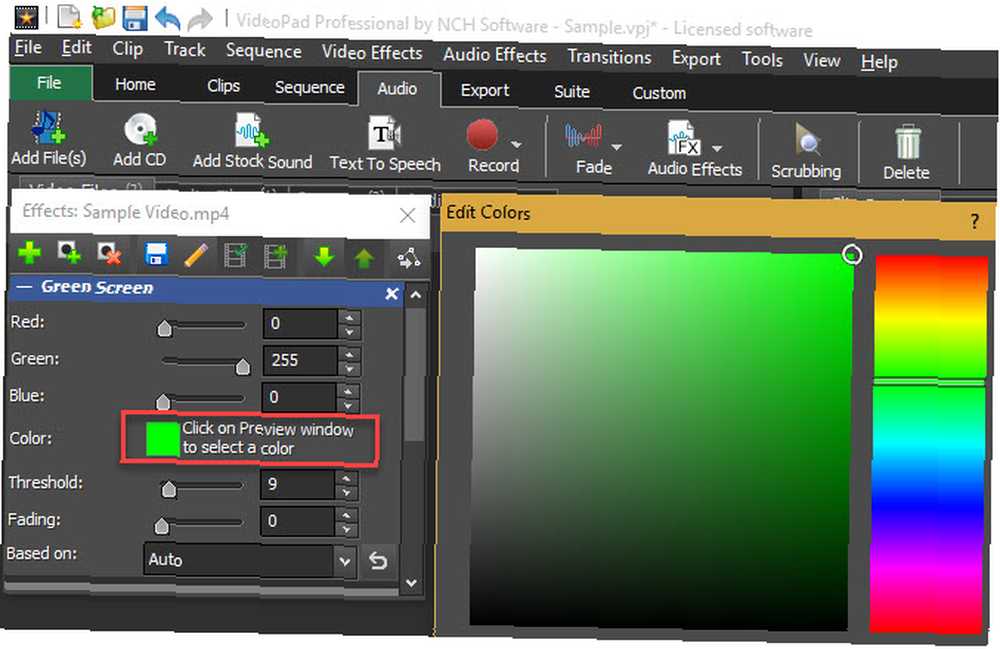
Izvoz videozapisa
Kad završite sa stvaranjem svog videozapisa, htjet ćete ga koristiti Izvoz videozapisa opcija na Dom (ili odaberite opciju na Izvoz kartica). Ako to napravite, izvest ćete je u upotrebnu datoteku; klikom Spremi projekt štedi samo vaš rad da biste se mogli vratiti kasnije.
Odaberite Čarobnjak za izvoz ako vam treba neka pomoć u odlučivanju koju opciju koristiti. Za opću upotrebu preporučujemo odabir Video datoteka ako spremate videozapise za potomstvo ili prijenos na YouTube. Ako planirate snimiti video na disk, možete odabrati a Blu-ray ili DVD opcija umjesto toga.
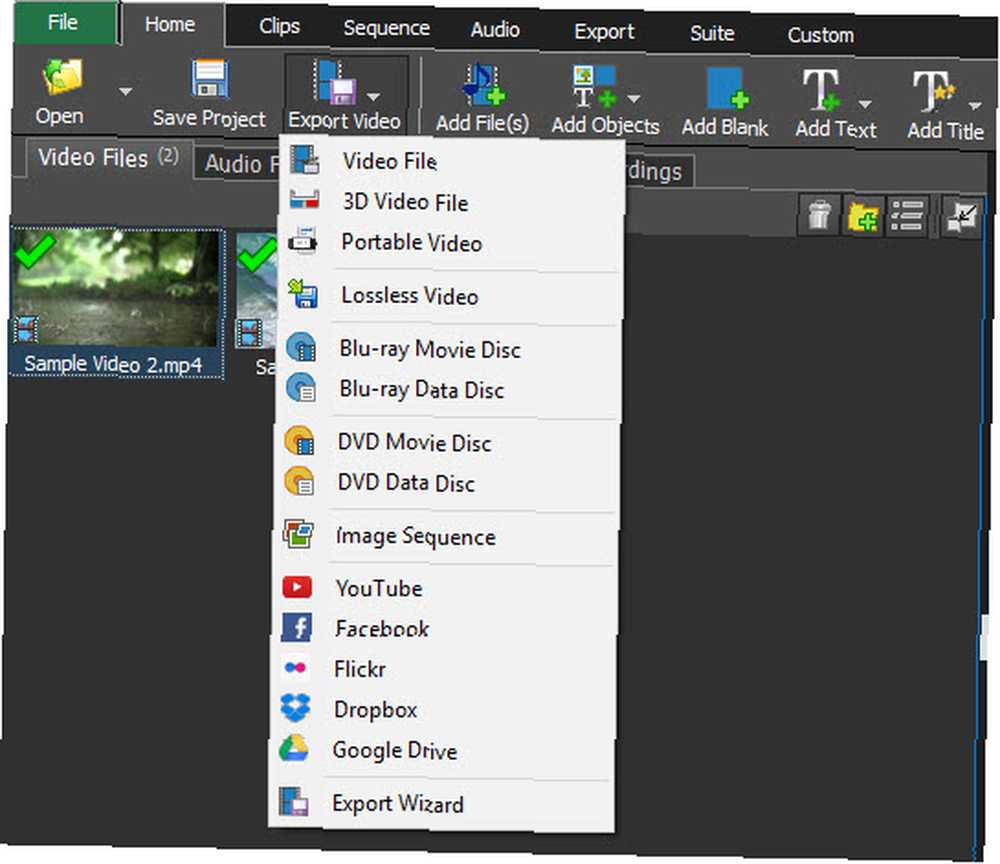
U postavkama izvoza možete odabrati gdje želite spremiti svoj videozapis i njegove parametre. Koristiti Otkriti opcija i VideoPad će automatski prepoznati najbolju rezoluciju i broj sličica na temelju vašeg videozapisa.
Ako niste sigurni koji format želite koristiti, odaberite HD 1080p ako ste za početak radili s HD videozapisom. MP4 odličan je format datoteke za opću upotrebu i kompatibilnost.
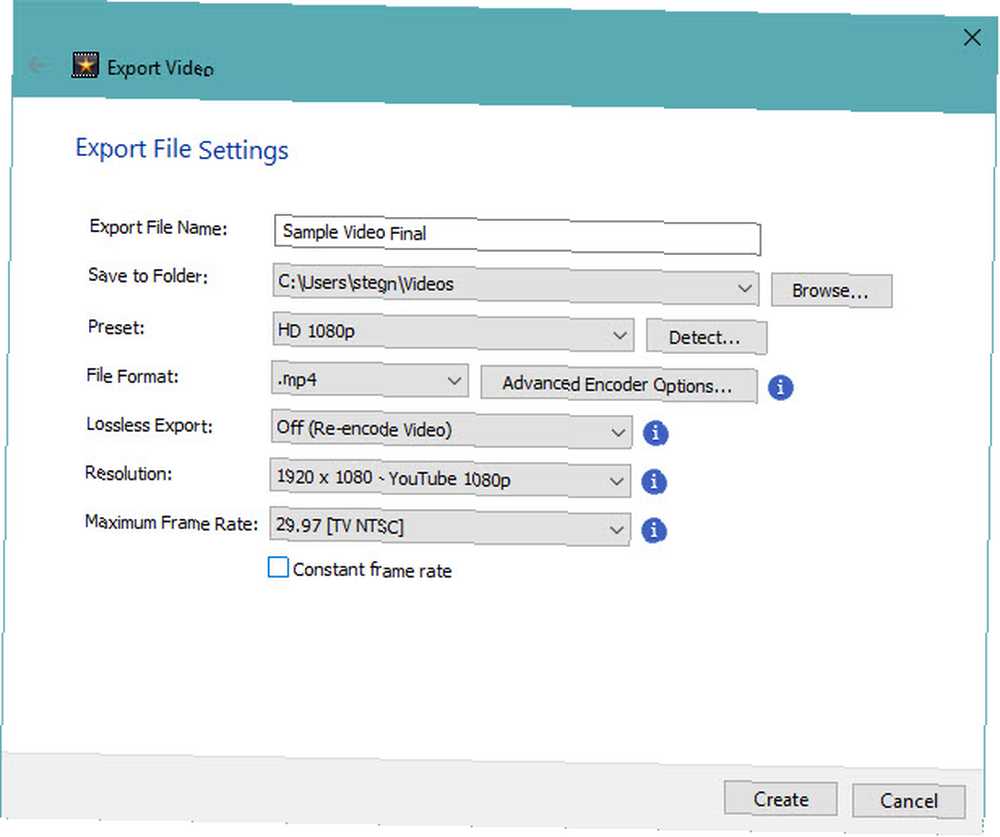
Ako želite, VideoPad automatski može prenijeti vaš video na YouTube ili Facebook ili pohraniti u oblaku poput Dropboxa i Google diska. Odaberite jednu od tih opcija na izborniku i od vas će se zatražiti da povežete svoj račun.
Koje ćete videozapise stvoriti?
Krenuli smo u pregled najkorisnijih značajki VideoPad Video Editor-a. Ako ste prosječan korisnik i ne treba vam skup softver za uređivanje videozapisa, VideoPad je odlična opcija. Pruža jednostavno sučelje, ima potrebne značajke i uključuje mogućnosti izvoza. Isprobajte sljedeći put kada trebate obrezati neke videoisječke, dodati efekte ili zamijeniti zvuk.
Što mislite o VideoPadu? Koje značajke za uređivanje videa najčešće koristite? Recite nam u komentarima!











