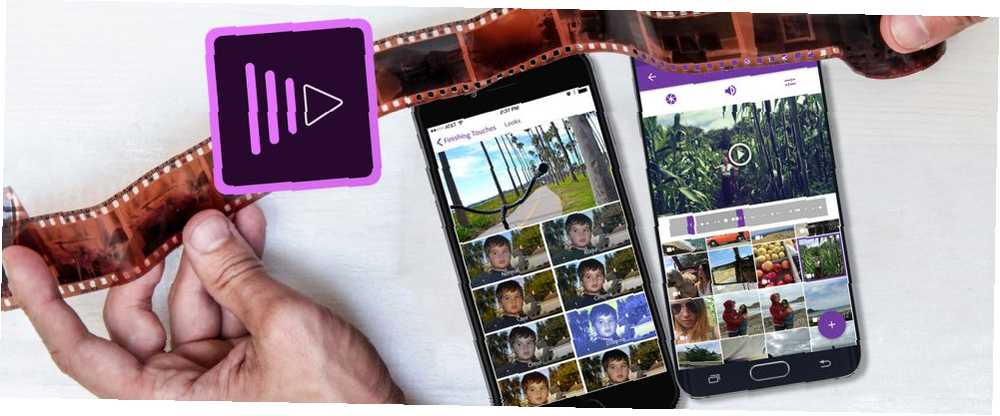
William Charles
0
2078
255
Većina nas snima video zapise na svojim telefonima, ali većina nas tada ne uređuje te videozapise na našim telefonima. Jer je previše teško, traje predugo i zahtijeva vještine kojih jednostavno nemamo. Ali tu je stvar: uređivanje videa na vašem telefonu je puno lakše nego što možda mislite.
Najbolja aplikacija za uređivanje videozapisa za iPhone i Android trenutno je Adobe Premiere Clip. Mobilna verzija paketa za profesionalno uređivanje je besplatna, brza i radi na većini uređaja. Najbolje od svega je što stvarno pojednostavljuje postupak uređivanja.
U ovom ćemo vam članku pokazati kako uređivati videozapise na svom telefonu pomoću Adobe Premiere Clip-a.
Preuzimanje datoteka: Adobe Premiere Clip za Android | iOS (besplatno)
1. Stvorite novi projekt
Prvo stvorite novi projekt dodirom na ikonu + gumb koji se nalazi u donjem desnom dijelu Androida i gore desno na iOS-u. Aplikacija ima malo drugačiji izgled, ovisno o tome koji uređaj koristite, ali značajke su iste.

Sada odaberite gdje je vaš sadržaj pohranjen. Na svom uređaju možete koristiti bilo koje videozapise ili fotografije, kao i glavne usluge oblaka. 6 razloga za izbjegavanje usluga u oblaku i zadržavanje stopala na zemlji 6 razloga za izbjegavanje usluga u oblaku i držanje nogu na terenu Zahvaljujući uslugama poput Dropbox i Google pogon, odričemo se puno više nego što koristimo za pohranu u oblaku. Evo pogleda zašto biste trebali biti zabrinuti. uključujući Dropbox, Google Photos i Apple Photos. Alternativno, odaberite opciju Fotoaparat opciju i snimite nešto novo.
Dodirnite za dodavanje svih isječaka koje želite koristiti, a zatim taknite Gotovo.
2. Odaberite vrstu projekta
Zatim ćete vidjeti Odaberite vrstu projekta zaslon. Jedna od najboljih stvari o Adobe Premiere Clip-u je ta što automatski može generirati filmove za vas. Svoje isječke zajedno uređuje zajedno sa zvučnim zapisom koji također dodaje.
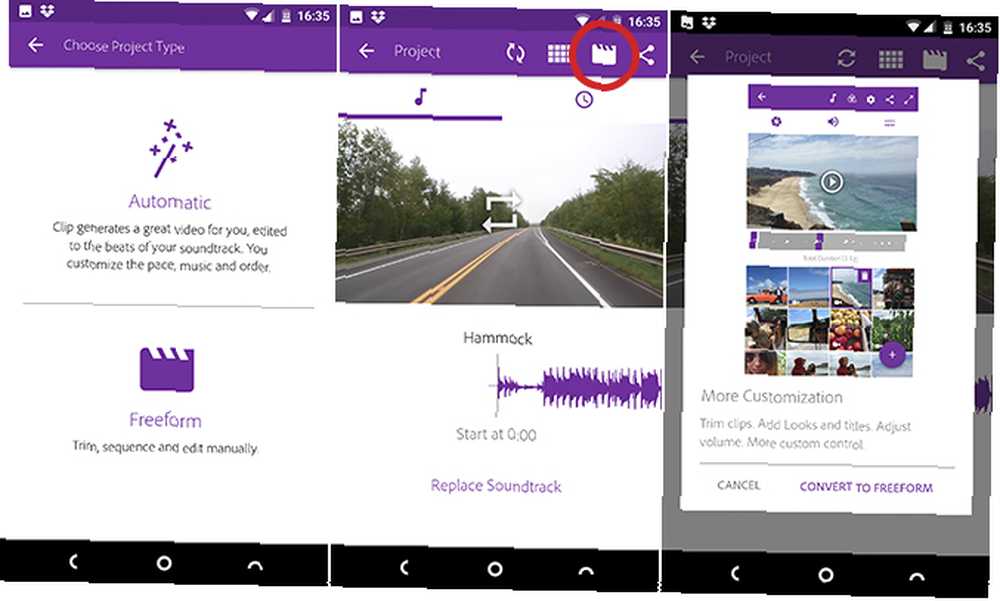
Da biste to učinili, odaberite Automatski. Za veću kontrolu nad svojim projektom odaberite Prostoručno.
Automatskim videozapisima potrebno je samo nekoliko sekundi za stvaranje. Možete ih malo prilagoditi dodavanjem različitog zvučnog zapisa i promjenom redoslijeda korištenja isječaka.
Automatski videozapis možete pretvoriti u Freeform video u bilo kojem trenutku. Udari Više prilagodbe gumb na vrhu zaslona da biste to učinili.
3. Preuredite isječke
Nakon što odaberete Prostoručno vidjet ćete glavni zaslon za uređivanje. Ima prozor za pregled na vrhu, okvir za oblaganje u sredini, a isječke prikazane redoslijedom na dnu.
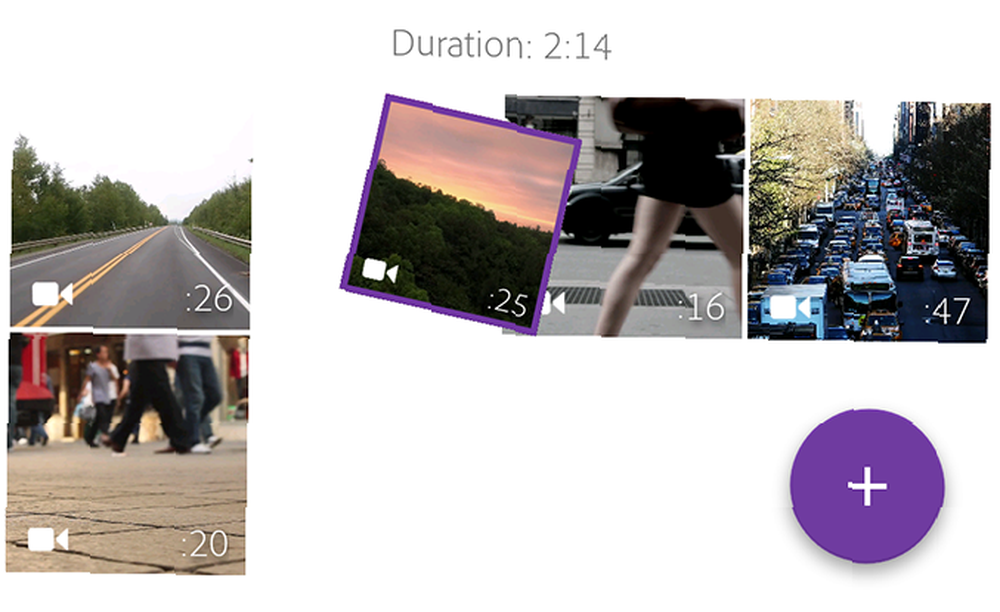
Svi videozapisi koje odaberete dodaju se vašem videozapisu redoslijedom kojim ste ih odabrali. Prvo što trebate učiniti je preurediti sve koje nisu u skladu.
Da biste to učinili, držite prst na jednoj od umanjenih slika i povucite je u željeni položaj.
4. Obrežite isječke
Zatim trebate obrezati isječke. To vam omogućuje da smanjite duži videozapis na samo nekoliko sekundi koji zapravo želite koristiti.
Dodirnite isječak da biste ga odabrali. U okvirima za obloge u sredini vidjet ćete ljubičaste ručke na svakom kraju. Lijeva ručka označava znak “U” mjesto, gdje će videozapis započeti. Desna ručka označava znak “van” mjesto, gdje će se videozapis završiti. Tu je i bijela okomita traka koja vam omogućuje “pročišćavati” kroz isječak brzo pregledati njegov sadržaj.
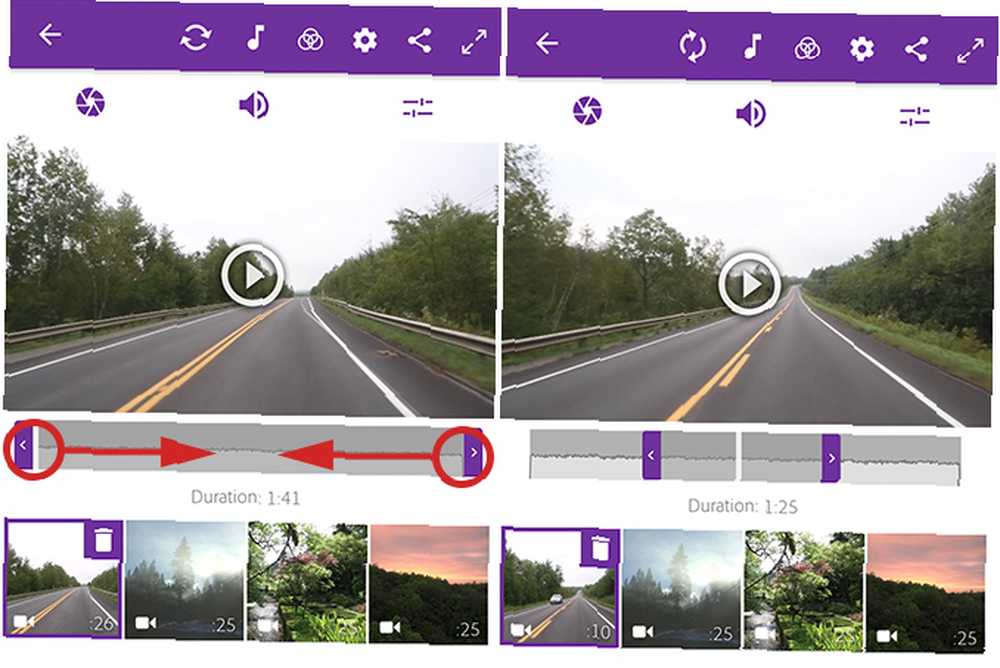
Povucite bijelu traku dok ne dođete do točke gdje želite pokrenuti videoisječak. Sada povucite lijevu ručicu do iste točke.
Zatim povucite bijelu traku do točke na kojoj želite da se videozapis završi, a zatim pomaknite desnu ručicu da biste ga poravnali. Sad ste postavili novo “U” i “van” bodova.
5. Podijelite isječke
Ponekad biste mogli koristiti cijeli isječak, ali ne sve istovremeno. Možete, primjerice, dodati dodatak za još jedan snimak. Ili možda trebate koristiti dijelove s početka i kraja isječka, ali ne i iz sredine.
To možete učiniti dijeljenjem kopče.
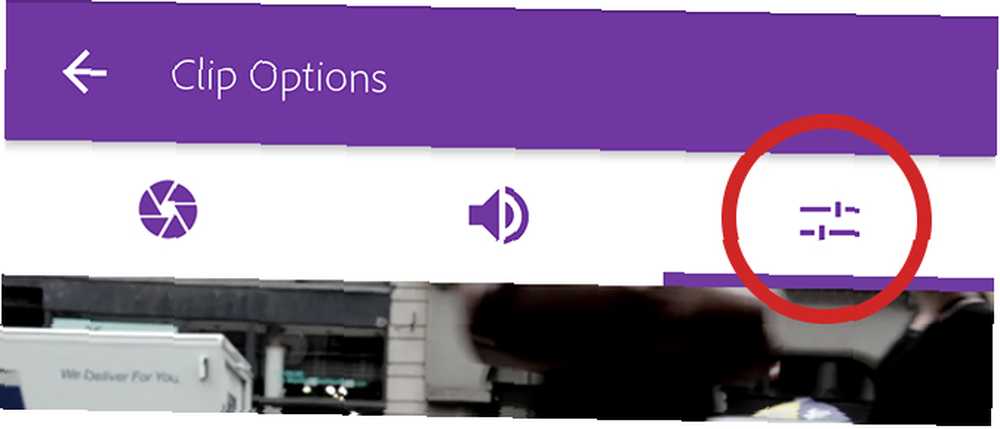
Dodirnite isječak da ga odaberete, a zatim dodirnite ikonu klizača postavki neposredno iznad prozora za pregled. Otvara se zaslon za uređivanje isječaka.
Povucite traku za čišćenje (bijelu okomitu traku) do mjesta na kojem želite napraviti rez, a zatim dodirnite Podijeli na Playheadu.
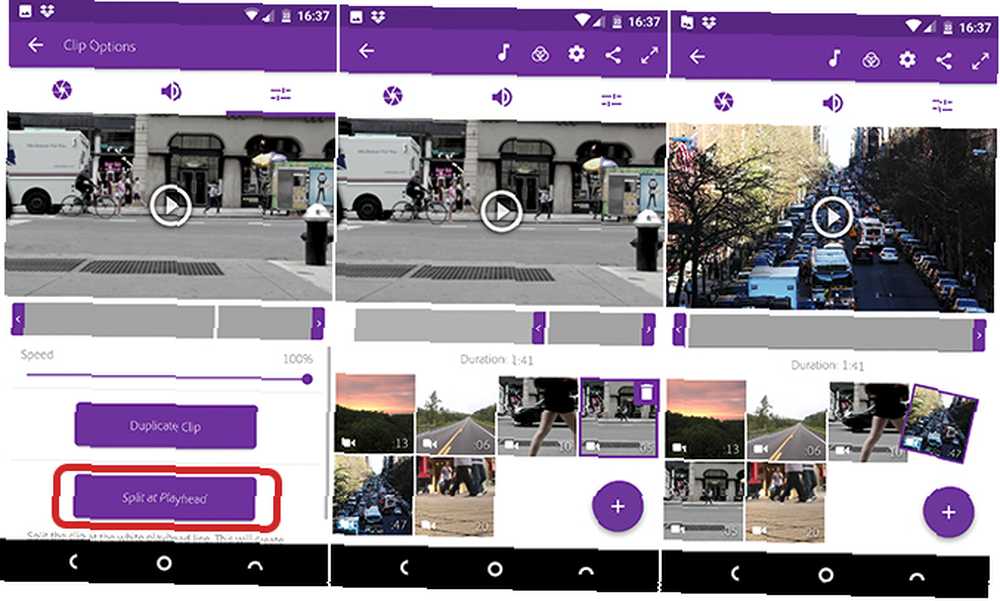
Vratit ćete se na glavni ekran za uređivanje, gdje je isječak sada podijeljen na dva dijela. Držite ih i povucite na svoje mjesto. Isječak možete podijeliti koliko god puta želite.
Nerazorno uređivanje s Adobe Premiere Clip
Nekoliko stvari koje ovdje treba napomenuti.
Isječak se fizički ne dijeli na dva dijela, već se duplicira. U prvom klipu novo “van” točka se postavlja na mjesto gdje ste postavili igraće mjesto, a u drugom isječak novi “U” točka se postavlja na istom mjestu. Ovo čini uređivanje nerazornim. Možete ga poništiti u bilo kojem trenutku samo promjenom “U” i “van” bodovi još jednom.
Opcije uređivanja uključuju i kontrolu za podešavanje brzine reprodukcije, tako da možete dodati efekt usporenog rada Rad s usporenim videozapisom: Savjeti za vrijeme uređivanja Gospodara rada s usporenim videozapisom: Savjeti za vrijeme uređivanja Gospodara snimili ste neki videozapis pri velikoj brzini kadrova ... što biste točno trebali učiniti s njim sada? i mogućnost dupliciranja isječka.
6. Dodajte zvučni zapis
Nakon što zajedno uredite svoje isječke, spremni ste za dodavanje glazbe. Dodirnite zvučna traka gumb na vrhu zaslona za početak.
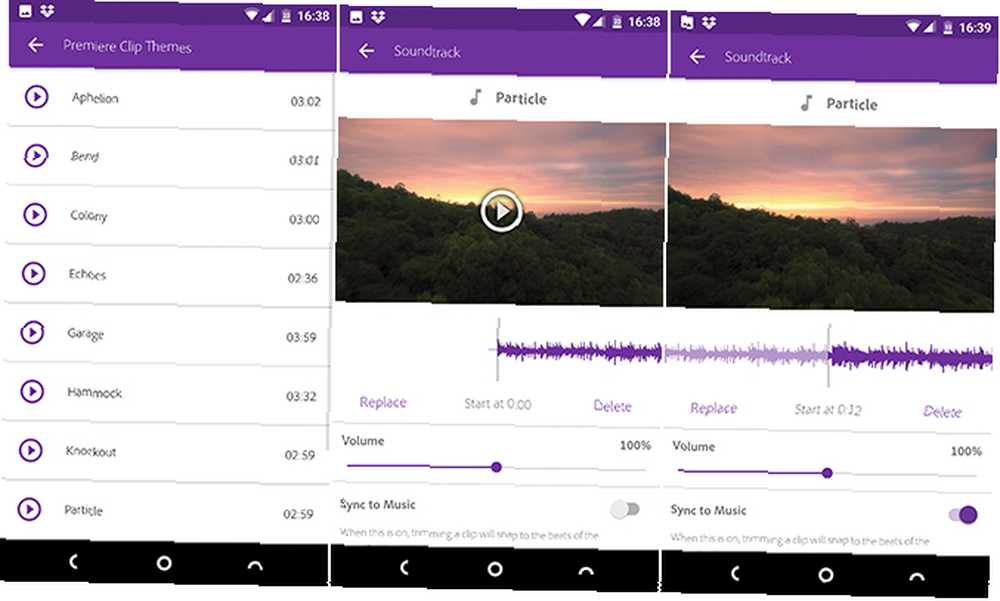
Adobe Premiere Clip dolazi s izborom besplatnih melodija koje možete koristiti ili možete dodati glazbu Creative Commons Need A Soundtrack? Preuzmite besplatnu glazbu Creative Commons [zvučna nedjelja] Trebate zvučni zapis? Preuzmite Besplatno Creative Commons Glazbu [Sound Sunday] Glazbu je besplatno preuzeti i dolazi s Creative Commons licencom koja vam omogućuje dijeljenje materijala, ako dajete atribuciju, koristite ga nekomercijalno i ne distribuirate derivate. s vašeg uređaja. Odaberite melodiju i dodirnite Dodati.
Možete upotrijebiti samo jednu pjesmu po filmu i ona se uvijek sinkronizira s početkom videozapisa. Nema načina da se to promijeni.
Moguće je započeti glazbu u kasnijoj točki pjesme. Povucite valni oblik dok ne dođete do odabrane točke i pritisnite igra gumb za pregled.
Ostale audio mogućnosti u Adobe Premiere Clip
Od ostalih opcija ovdje, Automatska mješavina smanjit će glasnoću glazbe ako iz videoisječka nastane izvorni zvuk. Ovo bi trebalo biti uključeno prema zadanim postavkama.
Sinkroniziraj s glazbom snažno rezuje po ritmu odabranog zvučnog zapisa kad obrežete isječak. S tim je vrijedno eksperimentirati. Ponekad djeluje dobro; ponekad manje.
Na kraju, postavite glasnoću zvučnog zapisa i želite li da se na početku ispadne i na kraju ispadne.
7. Fino podešavanje vaše izmjene
U ovoj fazi vaš bi film trebao izgledati dobro. Postoji nekoliko dodatnih alata koji mogu dodati još malo lakiranja vašem poslu.
Podešavanje boje i zvuka
Odaberite isječak i dodirnite ikonu otvora. Ovdje ćete pronaći klizače za podešavanje izlaganje (ukupna svjetlina), Naglasci (najsvjetliji dijelovi videa) i sjene (najcrnji dijelovi). Morate ih postaviti ručno za svaki isječak; ne možete to učiniti globalno.
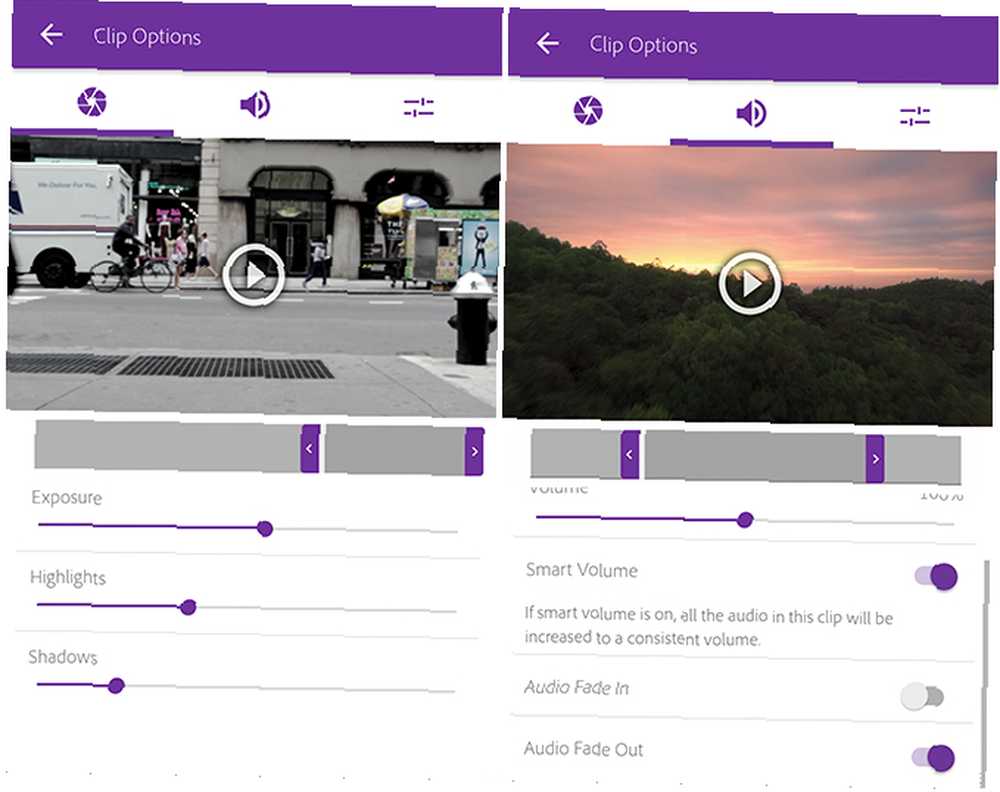
Dodirnite ikonu zvučnika za pristup postavkama glasnoće za isječak. Pametna glasnoća pomaže u ispravljanju velikih kontrasta u glasnoći. Možete također prilagoditi ukupnu glasnoću ili potpuno isključiti zvuk deaktivacijom Reprodukujte zvuk opcija.
Opet morate postaviti audio postavke za svaki isječak zasebno.
Promijenite izgled
Na glavnom zaslonu za uređivanje dodirnite ikonu Izgled ikonu na vrhu. Čini se da je niz filtara koje možete primijeniti na svoj videozapis za promjenu boje, kontrasta i ukupnog tona. Postoji 30 mogućnosti izbora, neki manje suptilni od drugih. Samo dodirnite sličice da biste vidjeli učinak na djelu. Kasnije ih možete ponovno promijeniti.
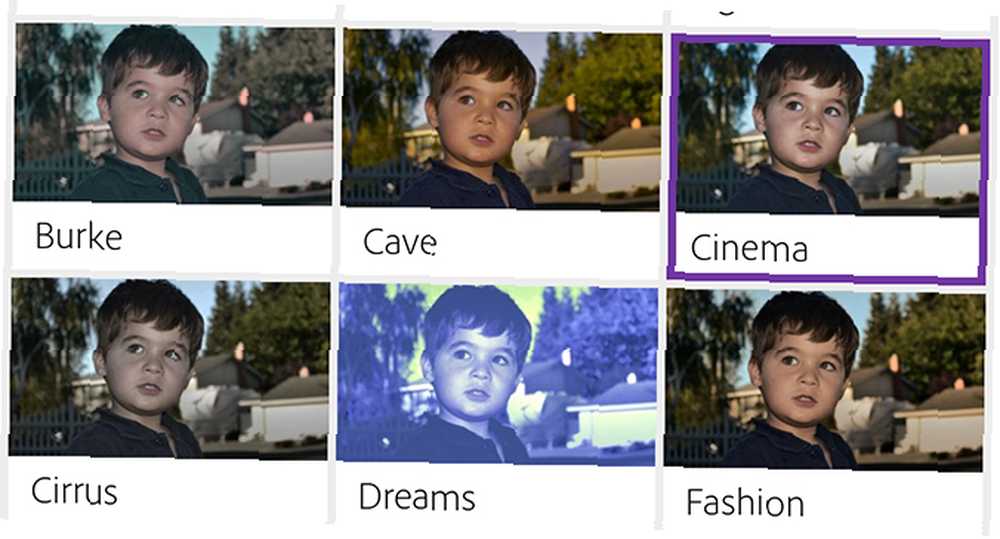
Kao i Instagram filtri, Izgled može biti pretjeran. Ali oni su brzi način da sve svoje isječke date jednoličnu boju i stil, nečim što ne možete drugačije kontrolirati.
8. Dodajte naslov svom isječku
Na kraju dodajte naslov. Dodirnite + na glavnom zaslonu za uređivanje i odaberite Naslov teksta. Unesite svoj tekst u okvir, a zatim postavite boju i teksta i pozadine.
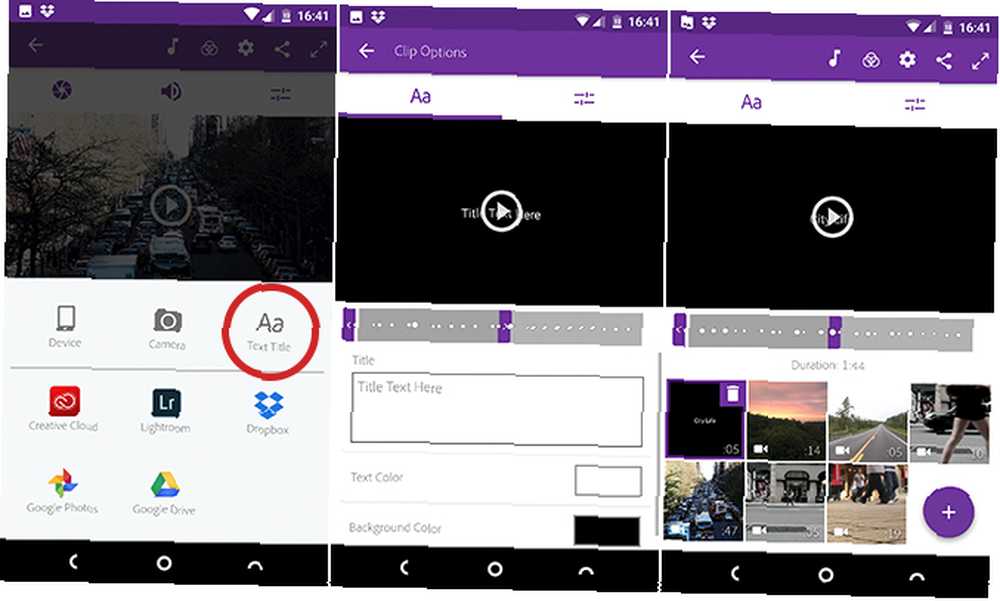
Vratite se na glavni zaslon i povucite naslovnu karticu u pravo mjesto ako trebate. Set “U” i “van” bodova za naslov da biste prilagodili koliko će dugo ostati na zaslonu.
Možete dodati onoliko naslovnih kartica koliko vam treba. Možete ih smjestiti između isječaka kako bi radili kao zaglavlja poglavlja ili na kraju.
9. Spremite i dijelite svoj film
I gotovi ste!
Dodirnite ikonu preko cijelog zaslona u gornjem desnom kutu da biste dobili pravilan pregled vašeg završnog videozapisa. Ako želite nešto promijeniti, samo se vratite i učinite to. Svaka izmjena koju ste napravili može se prilagoditi ili poništiti.
Jednom kada ste sretni, vrijeme je da spremite i podijelite svoj rad.
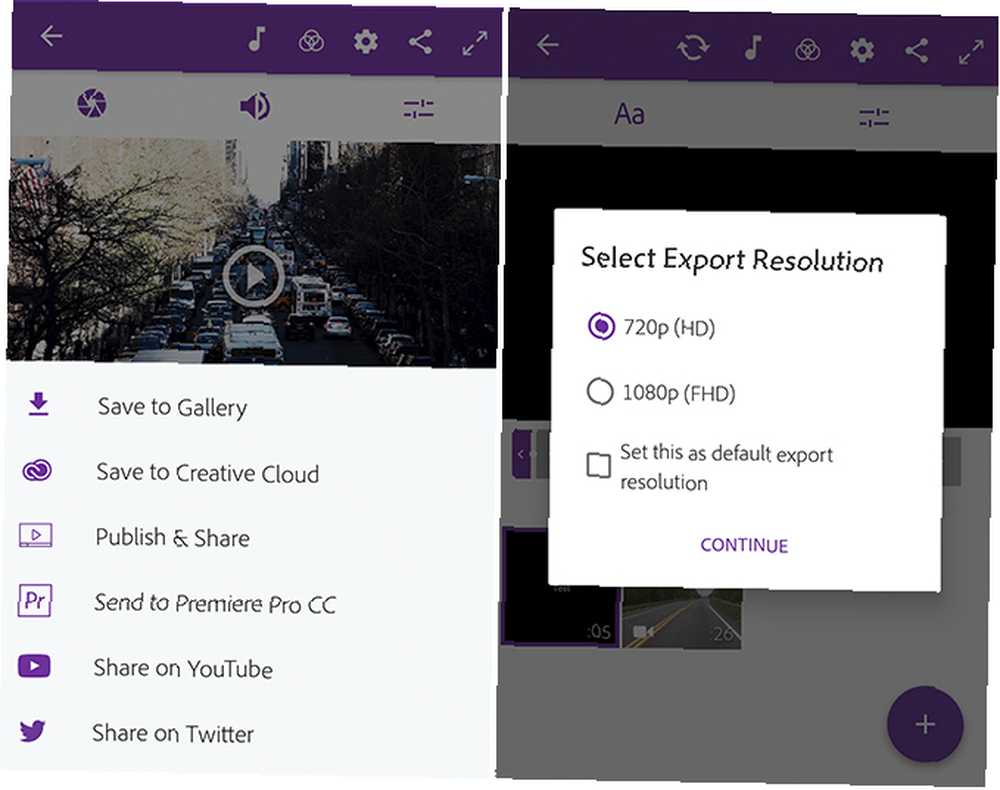
Adobe Premiere Clip automatski sprema vaše projekte dok radite, tako da ih nema potrebe pohranjivati dok radite. Ali morate izvesti konačni proizvod za dijeljenje ili gledanje u drugim aplikacijama.
Dodirnite Udio gumb za prikaz opcija:
- Spremi u galeriju: Ovo izvozi i sprema lokalnu kopiju vašeg videozapisa na vaš uređaj. Možete ga gledati u drugim aplikacijama.
- Spremi u kreativni oblak: Učitava svoj video u Adobe Creative Cloud prostor.
- Objavite i podijelite: Ovaj vaš završeni film objavljuje na stranici Videos Videos u sklopu Premiere Clip-a. Možete odabrati želite li to učiniti javnim ili privatnim.
- Pošaljite Premiere Pro CC: To vam omogućuje otvaranje video projekta u Premiere Pro na radnoj površini za dublje uređivanje. Morate biti prijavljeni na isti Adobe račun na obje lokacije.
- Dijelite na YouTubeu: Stvara vaš videozapis i prenosi ga na vaš račun na YouTubeu.
- Podijelite na Twitteru: Stvara svoj videozapis i objavljuje ga na svom Twitter računu.
U svakom slučaju trebate odabrati izlaznu razlučivost za svoj videozapis i unijeti detalje za sve račune koje koristite.
Bez obzira na način pakiranja i dijeljenja gotovog videozapisa, projekt će ostati u Adobe Premiere Clip aplikaciji, gdje ga možete ubuduće ponovo uređivati..
Sljedeći koraci nakon učenja Adobe Premiere Clip-a
Adobe Premiere Clip možda nema snagu svog (skupog) stolnog računala, ali nudi sve osnove koje su vam potrebne za uređivanje videozapisa na vašem pametnom telefonu ili tabletu. Idealan je za projekte svih veličina, od obrezivanja isječaka do društvenih medija, do nečeg puno ambicioznijeg.
Sljedeći je korak naučiti nekoliko fenomenalnih tehnika uređivanja videozapisa Kako uređivati videozapise poput profesije: 8 savjeta koje trebate savladati Kako urediti videozapise poput profesionalaca: 8 savjeta koje trebate savladati Ako tek ulazite u igru za uređivanje , možete biti zbunjeni što treba učiniti s mnogim milijunima isječaka ... pa, tu smo da vam pomognemo. pružiti istinski profesionalni sjaj filmovima napravljenim na pametnim telefonima!











