
Michael Fisher
0
2365
648
 VirtualBox je nevjerojatna aplikacija. U stvari, otišao bih toliko daleko da bih rekao da je to jedna od najvažnijih aplikacija koju možete instalirati na svoje računalo, ako vam je stalo do vaše privatnosti, sigurnosti i generalnog popravka vašeg sustava. S VirtualBoxom možete pregledavati Web, testirajte aplikacije i izvodite potencijalno rizične operacije - i sve u potpuno zaštićenom okruženju, odvojeno od vašeg “stvaran” operativni sustav.
VirtualBox je nevjerojatna aplikacija. U stvari, otišao bih toliko daleko da bih rekao da je to jedna od najvažnijih aplikacija koju možete instalirati na svoje računalo, ako vam je stalo do vaše privatnosti, sigurnosti i generalnog popravka vašeg sustava. S VirtualBoxom možete pregledavati Web, testirajte aplikacije i izvodite potencijalno rizične operacije - i sve u potpuno zaštićenom okruženju, odvojeno od vašeg “stvaran” operativni sustav.
Ali sve do nedavno, VirtualBox je imao prilično veliko ograničenje: Nije bilo načina da se koriste Windows Aero efekti pri pokretanju sustava Windows Vista ili Windows 7 unutar VirtualBox-a. Ako testirate softver, to donosi veliku razliku: Ne dobivate Aero iskustvo većine Windows korisnika, a snimke zaslona izgledaju pogrešno. Srećom, s pojavom VirtualBoxa 4.1 to se može popraviti.
Što trebate za početak
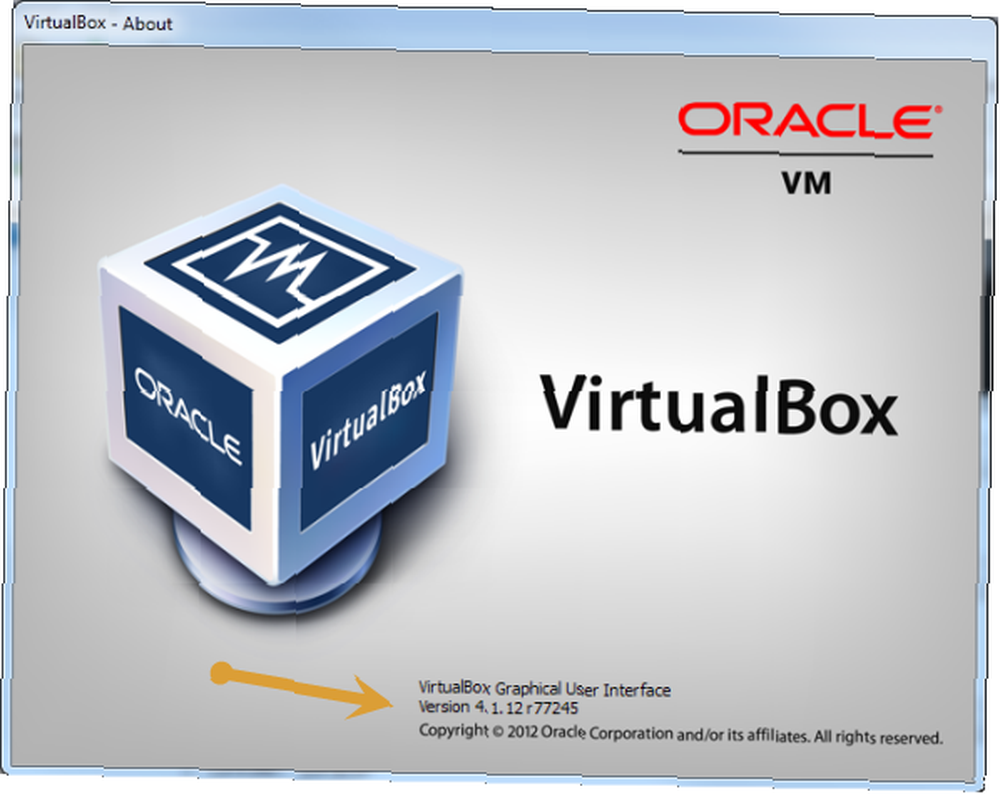
Prvo što vam treba je VirtualBox 4.1 i noviji. Možete ga dobiti ovdje.
Zatim vam je potrebna instanca sustava Windows 7 koja radi u VirtualBoxu. Još 2009. godine pokazali smo vam kako instalirati Windows 7 na virtualni stroj s VirtualBoxom Kako instalirati Windows 7 na virtualni stroj VirtualBox Kako instalirati Windows 7 na VirtualBox VirtualBox Microsoft će uskoro zaustaviti podršku za Windows 7. One način vođenja rada je putem virtualnog stroja s VirtualBoxom. i proces se od tada nije stvarno promijenio. Obavezno učitajte tu instancu sustava Windows 7 prije sljedećeg koraka.
Instaliranje novih dodataka za goste
Čak i sa VirtualBox 4.1, vidjet ćete nešto takvo kada otvorite Explorer:
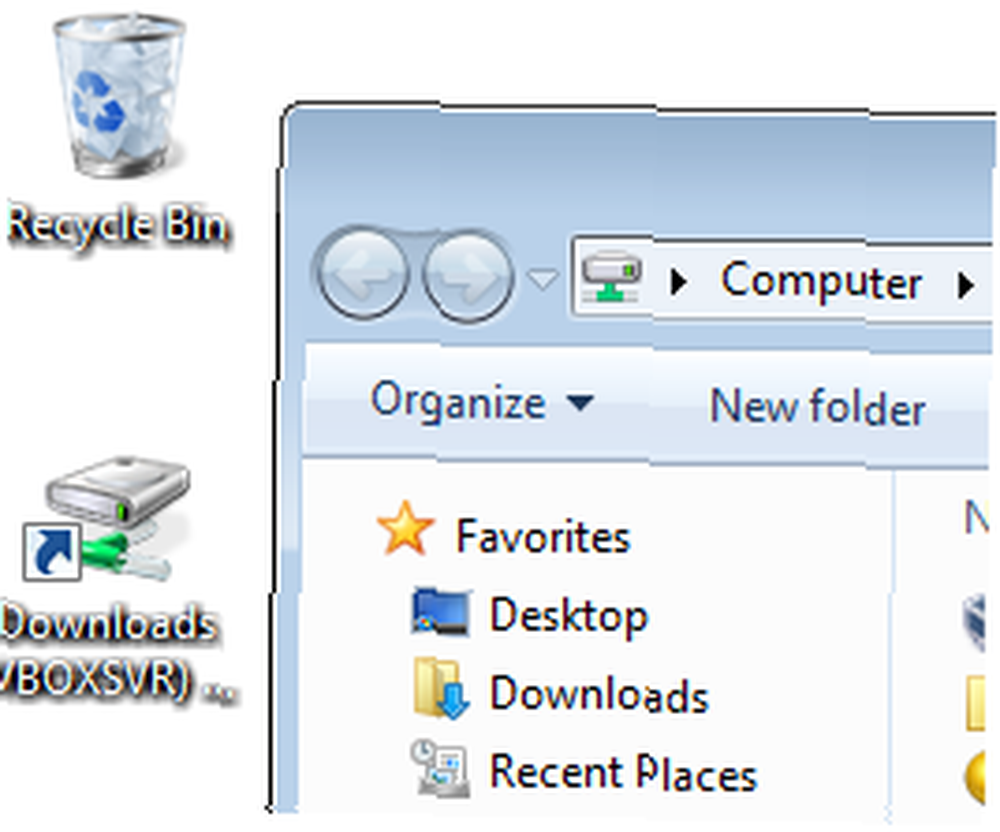
Znači, ne Aero. To je zato što vam je potrebno instalirati najnoviju verziju VirtualBox Guest Additions. Ovo je softverski paket koji instalirate na gostujućem OS-u (the “virtualiziranih” jedan) i dopustite mu da se bolje integrira sa svojim hostom (i gost i domaćin su Windows 7 u mom slučaju).
Da biste instalirali dodatke za goste, odaberite Uređaji> Instaliraj dodatke za goste:

VirtualBox će zatim umetnuti virtualni CD u vaš VM i pokrenuti ga:

Zamislite svoj korak sada: Aero podrška je i dalje eksperimentalna i prebačena je od prema zadanom. Dakle, ne možemo samo Next-Next-Next naš put kroz ovaj instalacijski program:
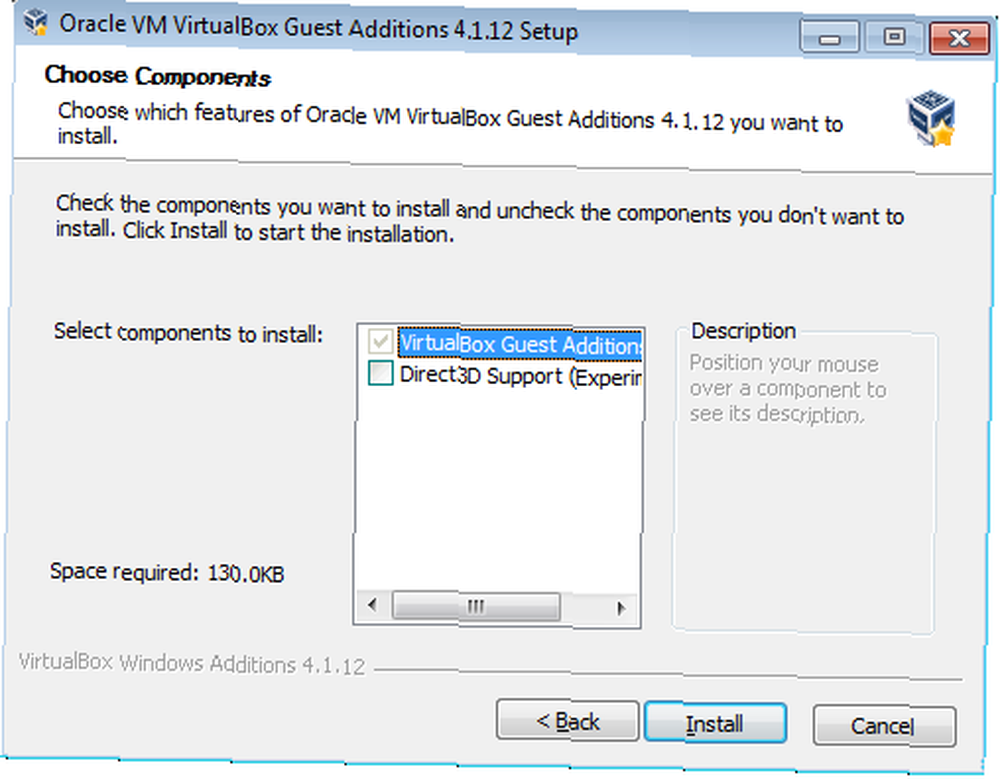
Iznad vidite ključni korak. Primjetite to Direct3D podrška isključeno je prema zadanim postavkama. Morate potvrditi ovo polje da bi ovaj tutorial mogao raditi. Čim to učinite, VirtualBox dodaci za goste govore da ste na dobrom putu za Aero:
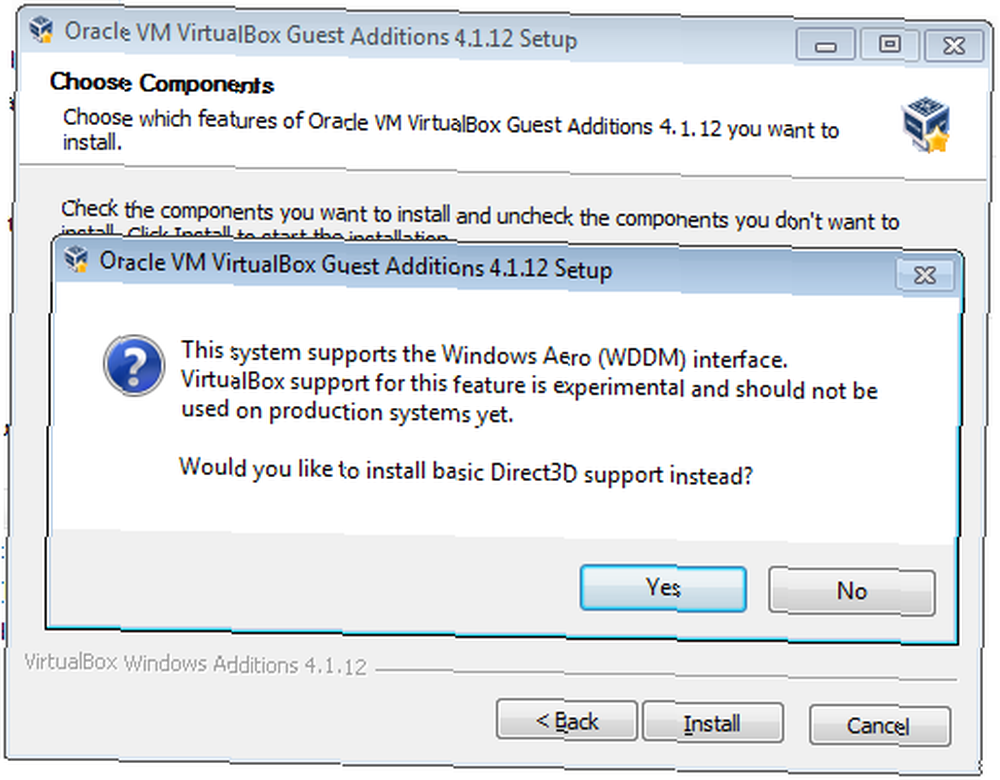
Ovo je trik pitanje: Kliknite Ne. Ne želite osnovnu podršku Direct3D: Želite nove eksperimentalne stvari. Živjeti na rubu! Jednom kada kliknete Ne, VirtualBox će objasniti memorijske potrebe:
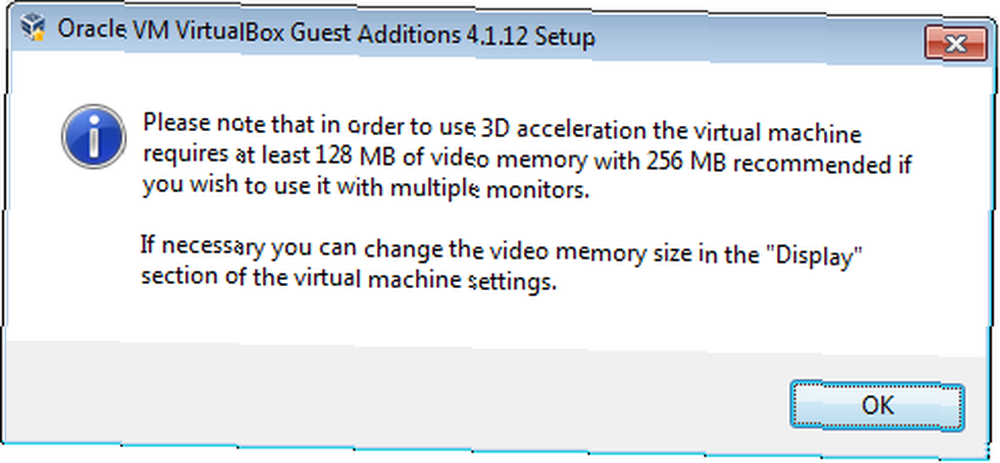
Nema problema; doći ćemo do tog dijela za trenutak. Sada kliknite Instaliraj i pustite uslužni program za postavljanje da učini svoje. Windows će vas pitati želite li instalirati upravljački program; očito da:
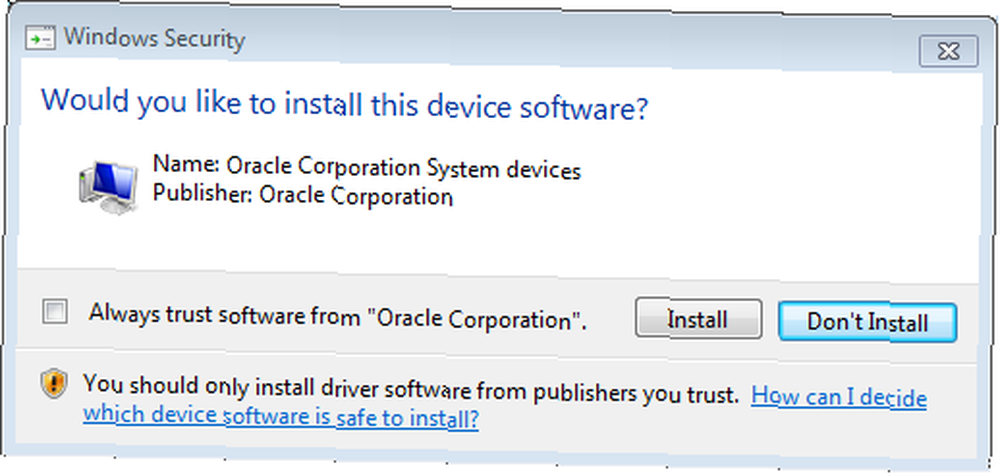
Ponovo je za vas odabran pogrešan zadani zadatak. Obavezno kliknite Instaliraj. Taj će se skočni prozor pojaviti više puta, pa pripazite na VM tijekom ovog postupka. Nakon što to učinite, od vas će se zatražiti da ponovo pokrenete VM:
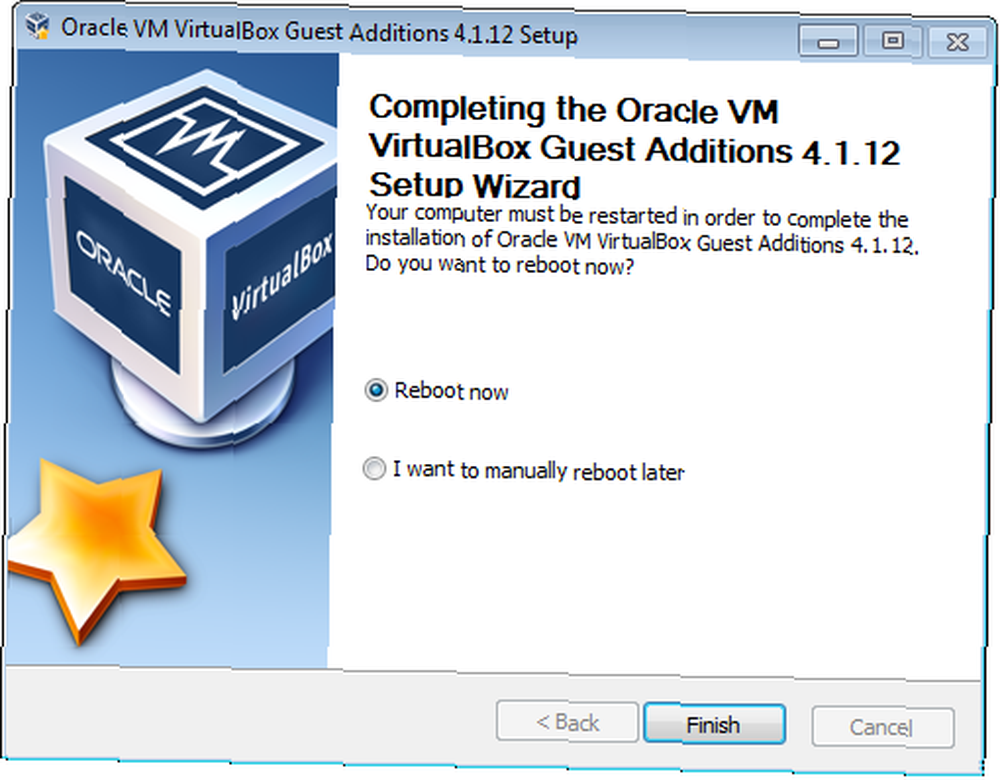
Yup: Ponovo pokrenite.
Potvrdite postavke stroja
Dok se VM ponovno pokreće, osigurajmo da imamo dovoljno memorije za prikaz da Aero može raditi. Kliknite Machine> Settings i zatim Display:
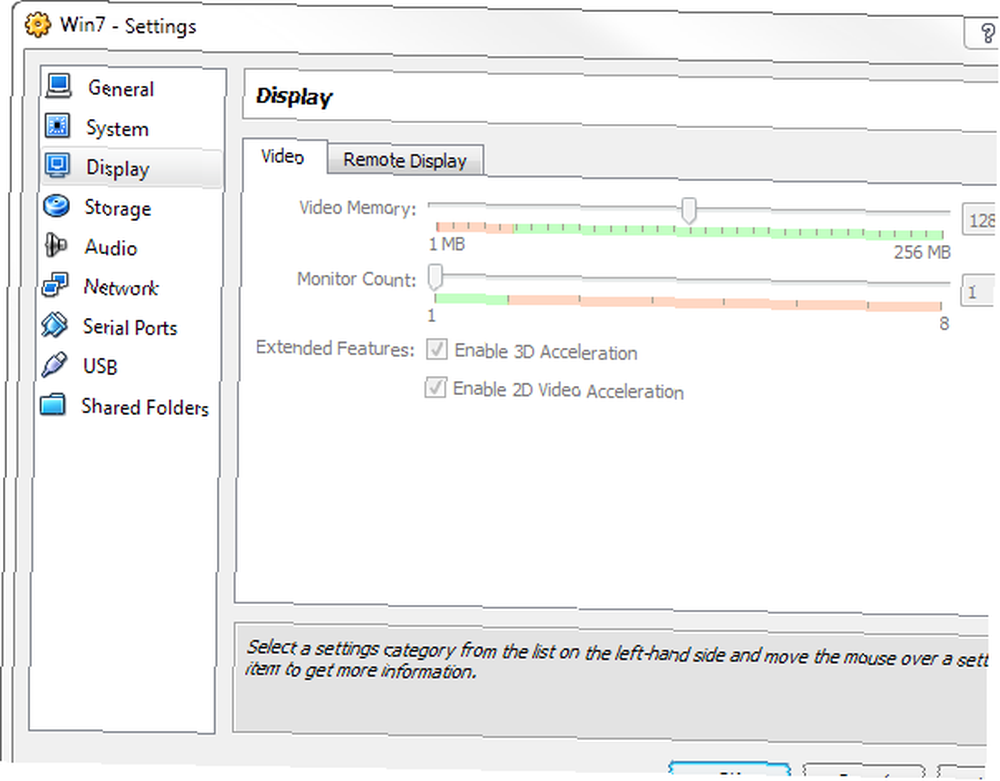
To ne možete promijeniti kad se pokreće VM, pa ako na klizaču Video Memorija vidite postavku nižu od 128MB ili “Omogući 3D ubrzanje” bez provjere, isključite VM i popravite je, a zatim je ponovo učitajte.
Omogući Aero
Sad kad smo svi spremni, trenutak istine je stigao. Desnom tipkom miša kliknite radnu površinu u gostujućem sustavu i odaberite Prilagodi. Otvorit će se prozor Personalizacija:

U odjeljku Aero teme samo kliknite bilo koju temu koja vam se sviđa. Krenuo sam sa zadanim Windowsom 7 i jedan trenutak kasnije, evo:

Pobjeda! Aero je sada uključen unutar VM-a i bilo koji program koji tamo instalirate funkcionirat će samo kao što se događa na rodnoj instanci sustava Windows 7! Sada možete snimiti snimke zaslona u svom srcu i uživati u boljem virtualiziranom Windows 7 iskustvu.











