
Mark Lucas
0
2277
309
Želim naučiti kako šifrirati flash pogon? Nažalost, ne možete zaštititi lozinkom cijeli pogon. Ali možete šifrirati particije, mape i arhive.
Ako ne želite uložiti u šifrirani flash pogon s hardverskom enkripcijom, možete koristiti besplatne aplikacije za postizanje slične razine USB zaštite.
Ovaj članak sažima najjednostavnije načine zaštite lozinkom ili šifriranja datoteka i mapa na USB fleš pogonu.
1. Rohos Mini Drive: Stvorite šifriranu particiju
Mnogi alati mogu šifrirati i zaštititi lozinkom vaše podatke. Međutim, većina zahtjeva administratorska prava za pokretanje na bilo kojem računalu. Međutim, Rohos Mini Drive funkcionira bez obzira imate li ciljno računalo na administratoru ili ne.
Besplatno izdanje može stvoriti skrivenu, šifriranu i zaštićenu lozinkom particiju do 8 GB na vašem USB flash disku. Alat koristi automatsko enkripcijsko kretanje uz 256-bitnu duljinu ključa AES.
Zahvaljujući prijenosnom pregledniku diska Rohos, koji instalirate izravno na vaš pogon, neće vam trebati upravljački programi za šifriranje na lokalnom sustavu. Nakon toga zaštićenim podacima možete pristupiti bilo gdje.
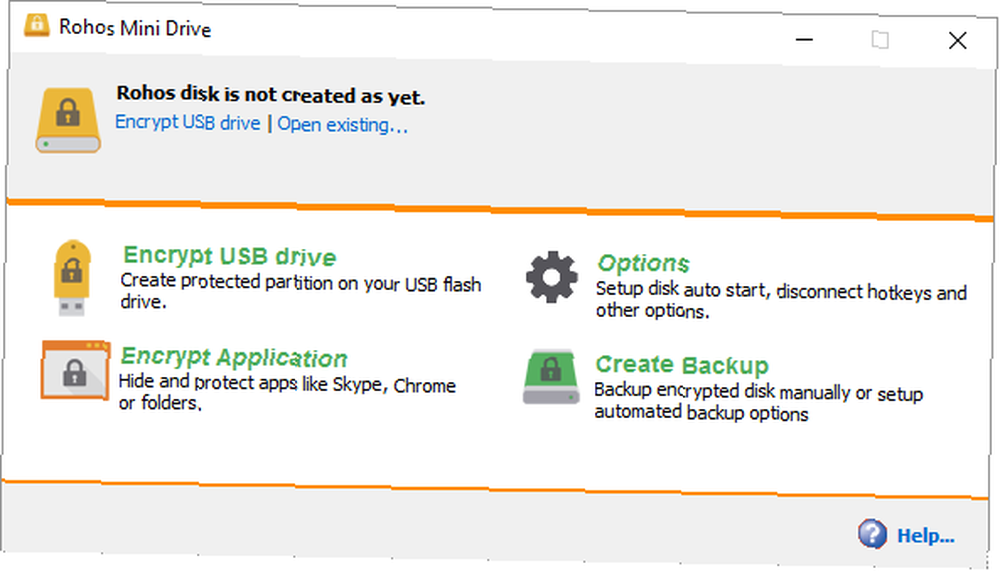
Klik Šifrirajte USB pogon na početnom zaslonu Rohos Mini Drive odaberite pogon, odredite novu lozinku i kliknite Stvorite disk. Ovo će stvoriti zaštićen lozinkom i šifrirani spremnik na vašem vanjskom pogonu.
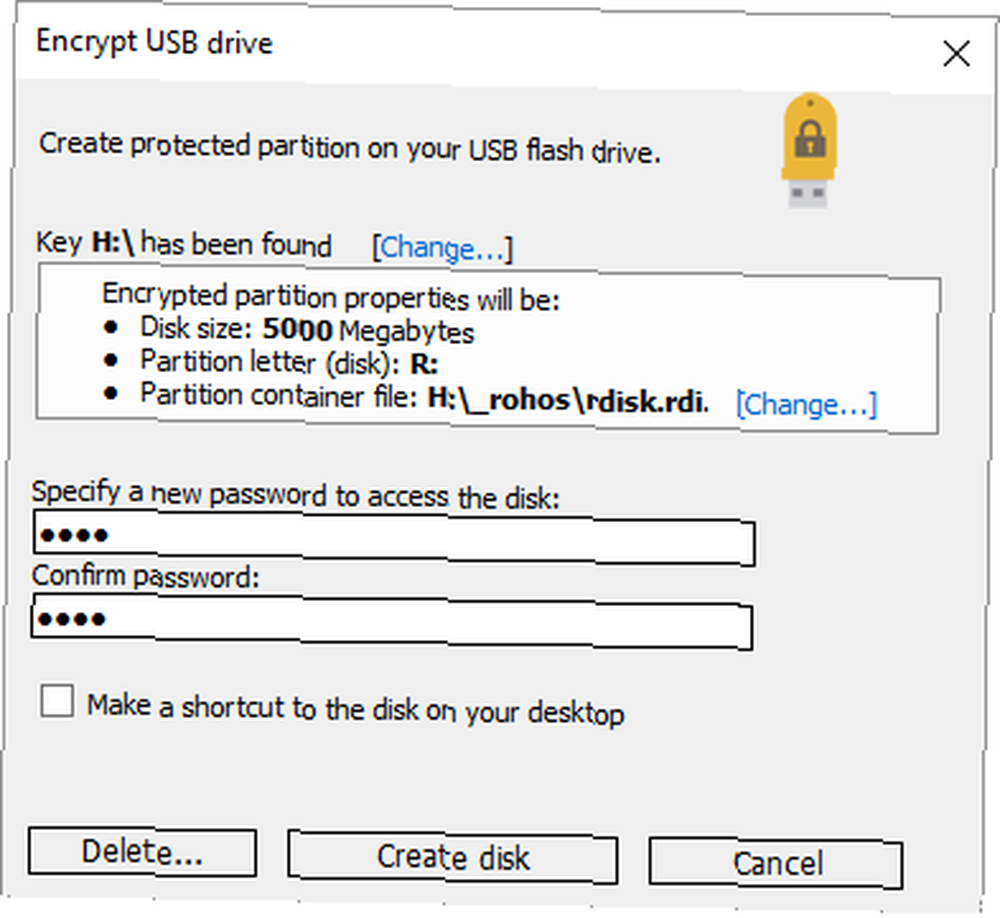
Zaštićeni spremnik možete otvoriti klikom na ikonu Rohos Mini.exe ikonu iz korijenske mape USB diska. Nakon unosa lozinke, Rohos disk će se montirati kao zaseban pogon, a njemu možete pristupiti putem File Explorera.
Da biste zatvorili Rohos particiju, desnom tipkom miša kliknite ikonu Rohos u području obavijesti na programskoj traci sustava Windows i odaberite isključiti.
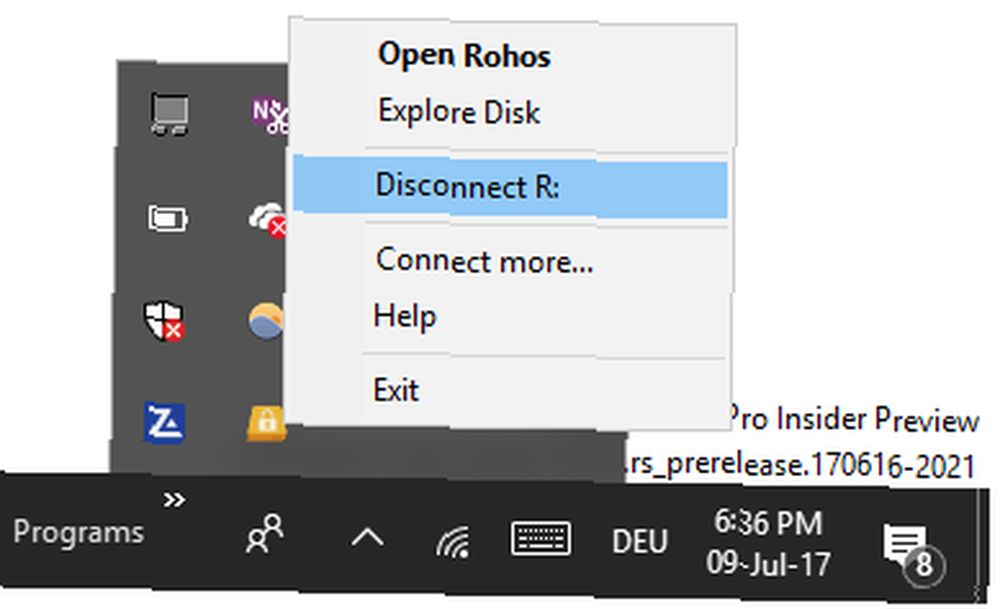
Preuzimanje datoteka: Rohos Mini Drive
2. VeraCrypt: Šifrirajte svoj cijeli Flash Drive
VeraCrypt je nasljednik TrueCrypta. Dolazi kao prijenosna aplikacija koja se pokreće izravno s vašeg flash pogona. VeraCrypt za rad zahtijeva administratorska prava. Ona koristi 256-bitnu AES enkripciju u pokretu. Besplatna verzija ograničena je na pogonske veličine od 2 GB.
VeraCrypt sadrži on-the-fly šifriranje Kako funkcionira enkripcija i je li stvarno sigurna? Kako funkcionira enkripcija i je li stvarno sigurna? koristeći više različitih algoritama šifriranja, uključujući 256-bitne AES, zmiju i TwoFish, kao i njihove kombinacije. Poput Rohos Mini Drive-a, on može stvoriti virtualni šifrirani disk koji montira poput pravog diska, ali također možete kriptirati čitave particije ili uređaje za pohranu.
Preuzmite VeryCrypt Portable i instalirajte ga na svoj USB pogon. Kada pokrenete prijenosnu aplikaciju, ona će vam pokazati sva dostupna slova pogona. Odaberite jedan i kliknite Stvorite volumen. Ovo će pokrenuti Čarobnjak za stvaranje volumena VeraCrypt.
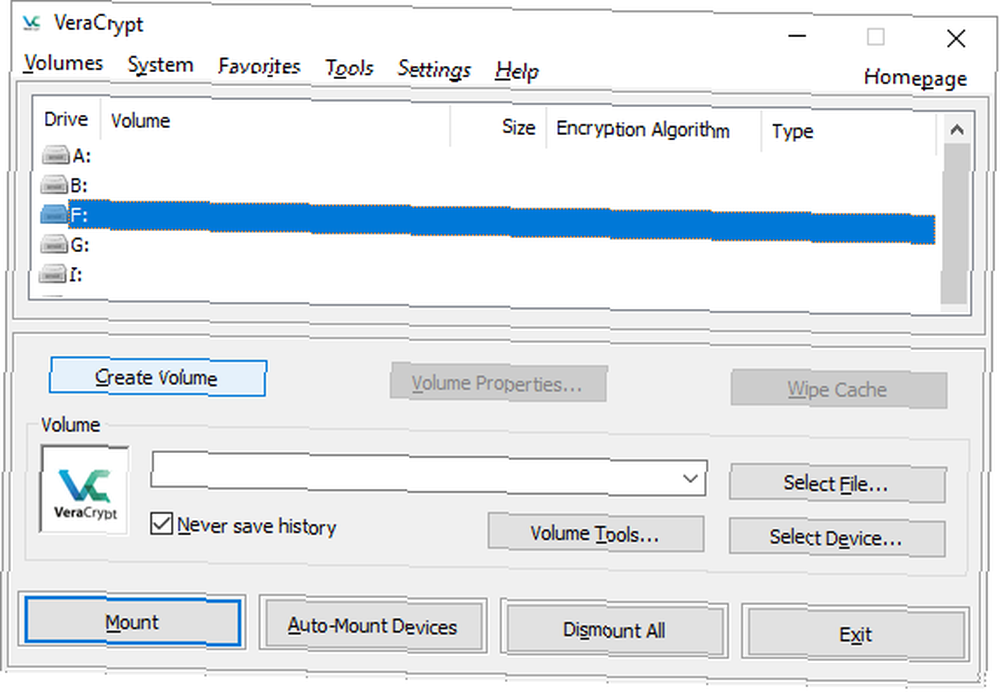
Za šifriranje čitavog USB flash pogona odaberite Šifrirajte particiju / pogon koji nije u sustavu i kliknite Sljedeći.
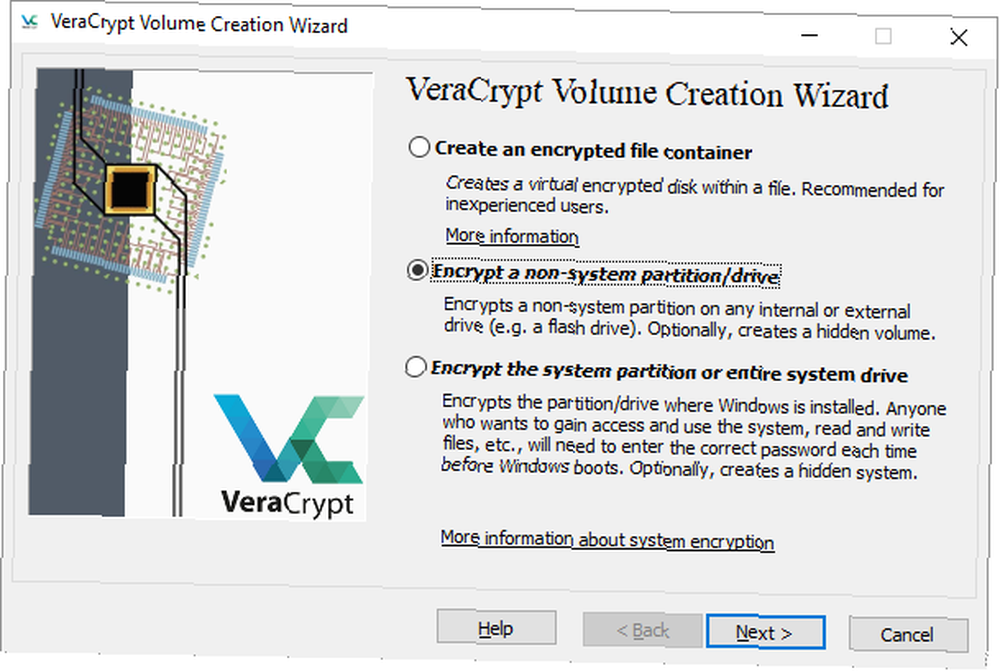
U sljedećem koraku možete odabrati a Standard ili a Skriveni volumen VeraCrypt. Korištenje skrivene glasnoće smanjuje rizik da će vas netko prisiliti da otkrijete zaporku. Imajte na umu da ćete morati formatirati cijeli USB pogon. Kako formatirati USB pogon i zašto trebate formatirati USB pogon, a zašto trebate formatirati USB pogon je jednostavno. Naš vodič objašnjava najlakše i najbrže načine formatiranja USB pogona na Windows računalu. ako želite stvoriti Skriveni svezak VeraCrypt.
Nastavit ćemo s Standardni volumen VeraCrypt. U sljedećem prozoru kliknite Odaberite Uređaj, odaberite uklonjivi disk, potvrdite s u redu, i kliknite Sljedeći.
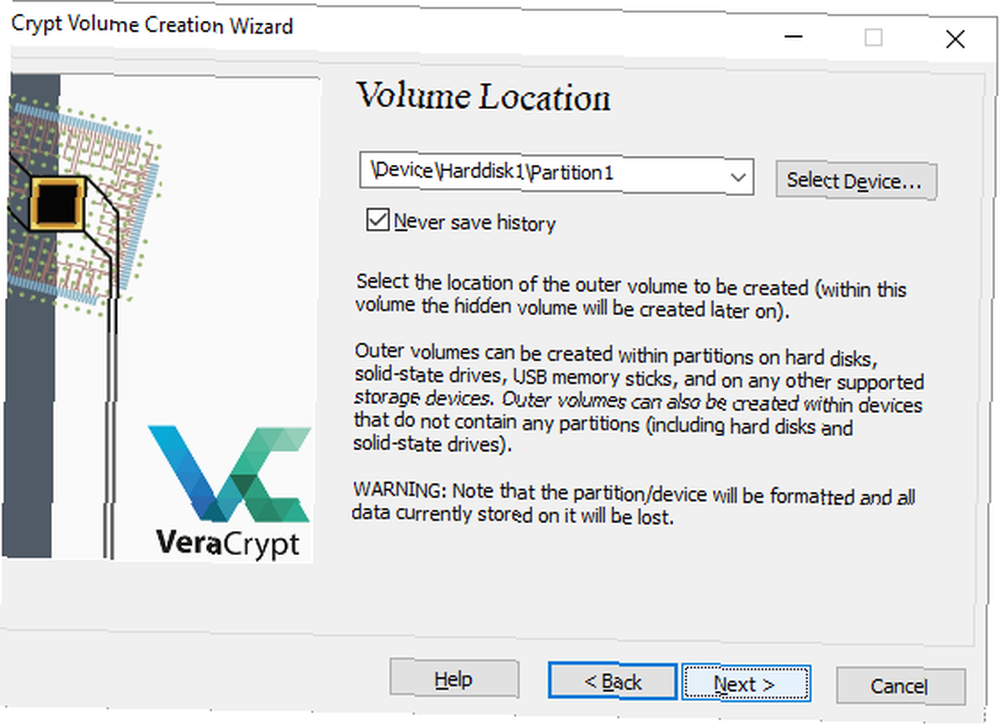
Za šifriranje cijelog USB pogona odaberite Šifrirajte particiju na mjestu i kliknite Sljedeći. VeryCrypt će upozoriti da treba imati sigurnosnu kopiju podataka, u slučaju da tijekom šifriranja nešto pođe po zlu.
Sada odaberite Šifriranje i Algoritam hash; možete ići sa zadanim postavkama. Sada morate postaviti svoj Volume Password. U sljedećem koraku će vaš slučajni pokret miša odrediti kriptografsku snagu šifriranja.
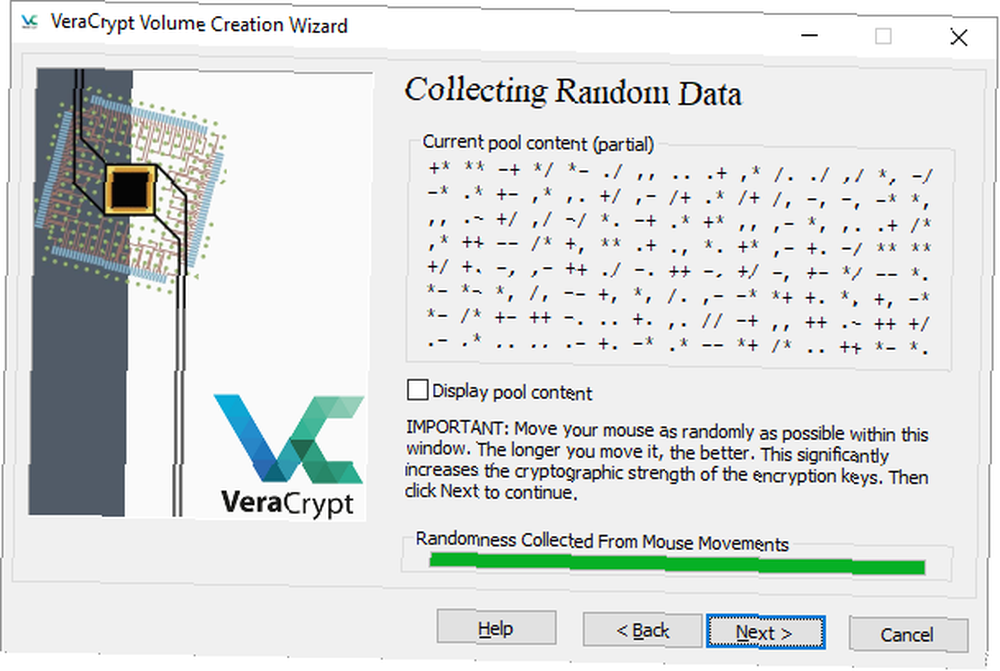
Sada odaberite svoje Način brisanja; što je više maramica sigurnije. U završnom prozoru kliknite Šifriranje za pokretanje enkripcije.

Preuzimanje datoteka: VeraCrypt Prijenosni
Bilješka: Alternativa VeraCrypt Portable je Toucan, prijenosna aplikacija koja vam omogućuje sinkronizaciju, izradu sigurnosnih kopija i osiguranje datoteka. Ako koristite Windows 10 Professional, Business ili Enterprise, također možete koristiti BitLocker za šifriranje pogona.
3. SecurStick: stvorite sigurnu zonu na svom USB pogonu
Ovaj je alat proizvod njemačkog računalnog časopisa c't. Ne zahtijeva instalaciju i radit će sa Windowsom, Linuxom i Macom bez administrativnih prava. Da biste ga postavili, morate pokrenuti EXE datoteku s flash pogona koji želite šifrirati.
Da biste postavili SecurStick, preuzmite i raspakirajte ZIP arhivu, a zatim kopirajte EXE datoteku na svoj USB stick. Pokretanje EXE datoteke pokrenut će naredbeni redak i prozor preglednika. Unesite lozinku i kliknite Stvoriti za instaliranje sigurne zone.
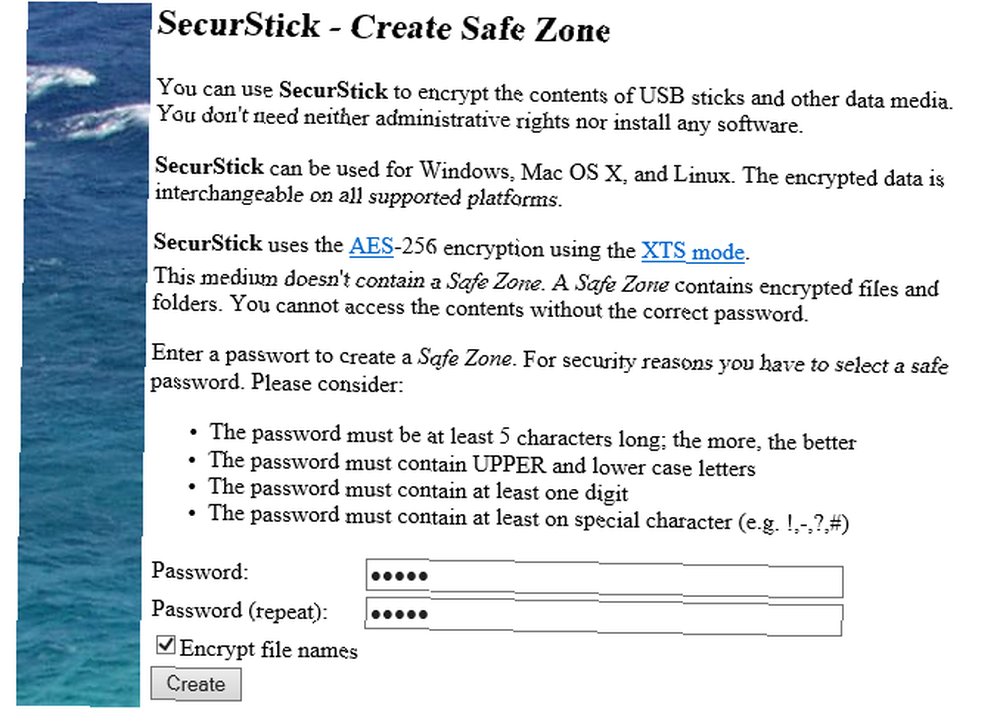
Sljedeći put kad pokrenete datoteku SecurStick EXE, otvorit ćete prozor za prijavu. Prijava se postavlja na sigurnu zonu. Sve datoteke koje kopirate u SafeZone automatski se šifriraju. Imajte na umu da će zatvaranje prozora naredbenog retka zatvoriti sesiju Sigurne zone.
Najlakši način da u potpunosti uklonite SecurStick iz pogona flash je formatiranje pogona.
Preuzimanje datoteka: SecurStick
Bilješka: Ne smije vas odlagati njemačka stranica za preuzimanje! Sučelje alata u potpunosti je preneseno na engleski jezik, kao što je prikazano gore.
4. Kako šifrirati svoj Flash Drive na Mac računalu
Ako koristite Mac, ne treba vam alat treće strane za šifriranje USB flash pogona.
Prvo, morate formatirati flash pogon s Appleovim HFS + datotečnim sustavom. Imajte na umu da će se ovim izbrisati sve datoteke pohranjene na njima, što znači da ih treba sigurnosno kopirati. Od Aplikacija Disk Utility, odaberite bljeskalicu i kliknite brisati. U skočnom prozoru odredite format datoteke, Mac OS Extended (Journaled), i kliknite brisati u donjem desnom uglu za formatiranje pogona.
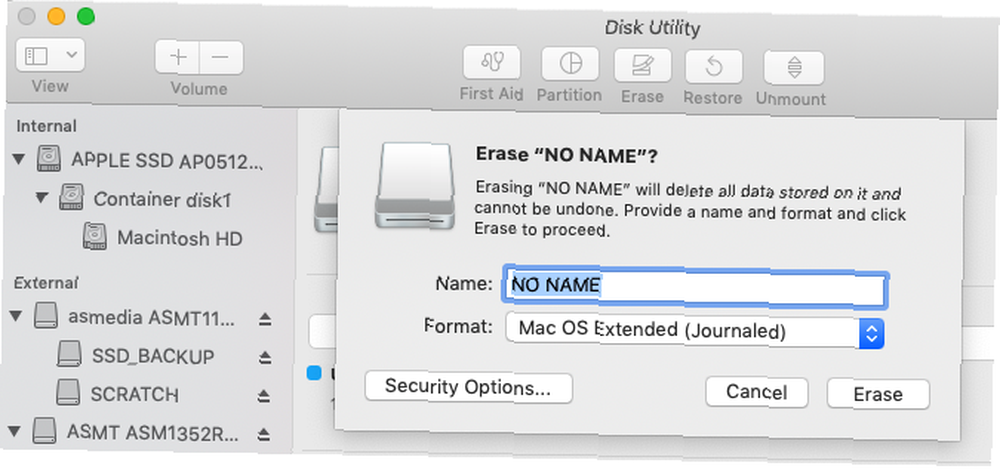
Sada ste spremni za stvaranje šifriranog pogona flash. Jednostavno desnom tipkom miša kliknite pogon u Finderu i odaberite Šifriranje, i dodajte lozinku. Proces započinje odmah i može potrajati nekoliko minuta, ovisno o veličini vašeg USB sticka. Uskoro ćete imati šifrirani i zaštićeni lozinkom USB pogon.
5. Cryptsetup: šifrirajte svoj USB pogon na Linuxu
Cryptsetup je besplatna funkcija za postavljanje kriptografskih svezaka koristeći AES 256-bitnu enkripciju. Dostupno je iz standardnog Linux spremišta.
Bilješka: Ne biste trebali koristiti ovaj alat ako namjeravate koristiti šifrirane datoteke izvan Linuxa. Štoviše, pristup vašem šifriranom flash pogonu zahtijeva instalaciju Cryptsetup.
Da biste šifrirali USB stick na Linuxu, morate instalirati oba Gnome disk uslužni program i Cryptsetup iz sudo apt-get. Ako koristite Ubuntu, on bi trebao biti već instaliran. Dalje, lansiranje diskovi s radne površine potražite svoj flash pogon i odaberite formatiranje pogona ili jedne particije s opcijom šifriranja.
U tom ćete trenutku također odabrati lozinku. Imajte na umu da morate prebrisati sve postojeće datoteke.
Referenca: Cryptsetup
Ako koristite Ubuntu Linux, pogledajte naš cjeloviti vodič za šifriranje datoteka i mapa Kako šifrirati datoteke i mape u Ubuntu Kako šifrirati datoteke i mape u Ubuntu Jeste li znali da svoje osobne datoteke na Linuxu možete zaštititi šifriranjem datoteka i mapa ? Evo kako to učiniti pomoću Ubuntu i GnuPG. .
Kako spremiti pojedinačne datoteke lozinkom
Kao što je gore spomenuto, ne možete sigurno zaštititi cijeli USB stick bez korištenja enkripcije. Međutim, ako se zadržite od dugotrajnog postupka šifriranja za čitave mape i trebate stvarno brz način zaštite samo nekoliko odabranih datoteka, jednostavno ih možete spremiti s USB lozinkom.
Mnogi programi, uključujući Word i Excel, omogućuju vam spremanje datoteka lozinkom.
Na primjer, u programu Word, dok je dokument otvoren, idite na Datoteka> Info, proširiti Zaštiti dokument izbornika i odaberite Šifrirajte lozinkom.
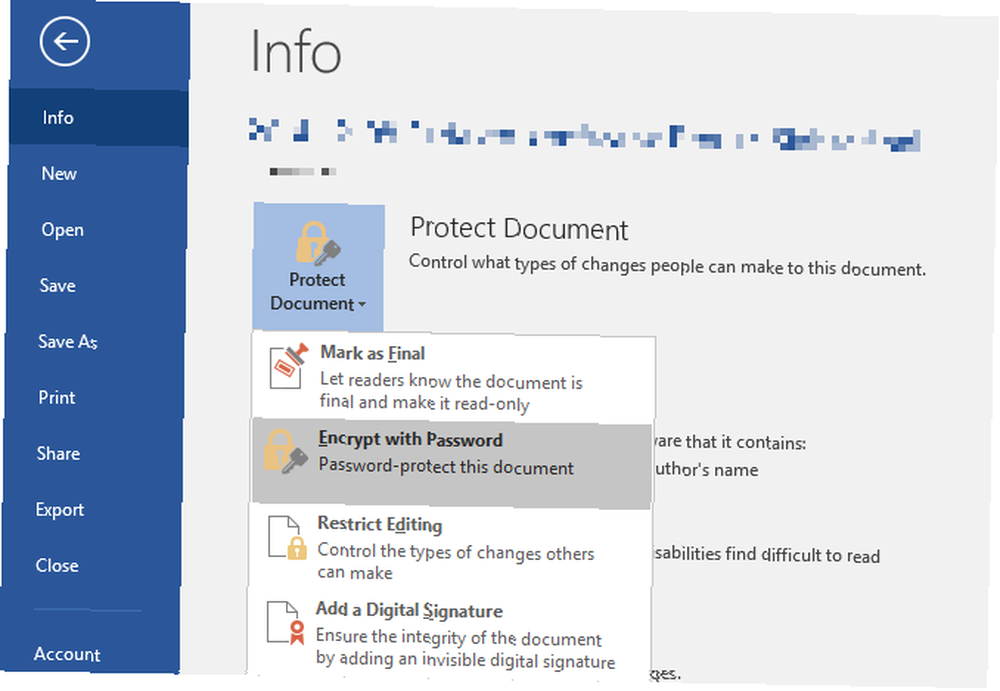
Sada unesite svoju lozinku i potvrdite je da biste zaštitili svoj dokument.
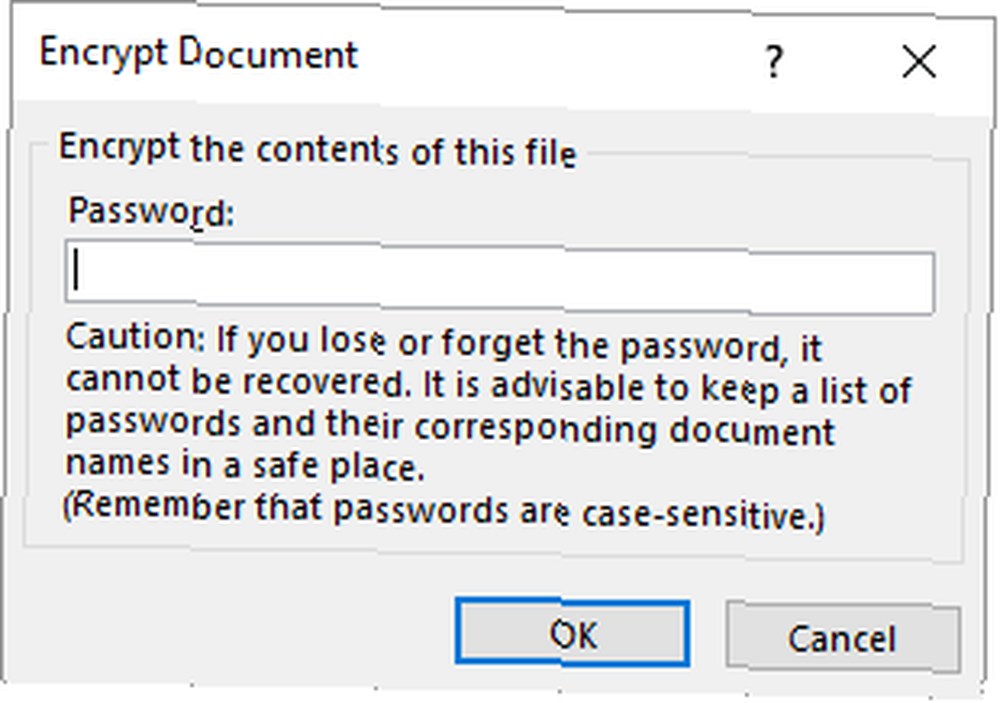
Na kraju, spremite svoj dokument i ne zaboravite lozinku.
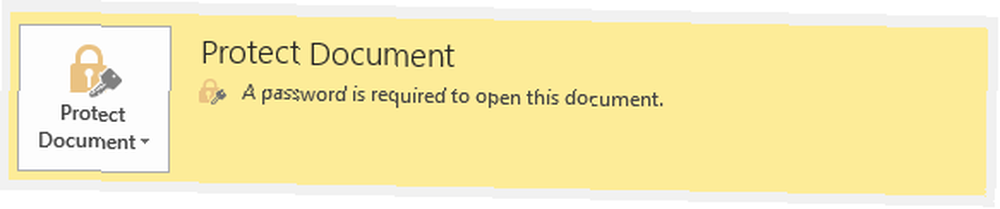
Za zaštitu lozinkom PDF datoteka na vašem USB flash pogonu možete koristiti PDFTK Builder koji također dolazi kao prijenosni program.
Kako stvoriti arhivu datoteka zaštićenih lozinkom
Arhivski alati poput 7-Zip mogu također šifrirati i zaštititi datoteke lozinkom pomoću AES-256.
Instalirajte i pokrenite 7-Zip, desnom tipkom miša kliknite datoteku ili mapu na USB pogonu i odaberite 7-Zip> Dodaj u arhivu. U prozoru Dodaj u arhivu odaberite Arhivski format i dodajte lozinku. Klik u redu za pokretanje postupka arhiviranja i šifriranja.
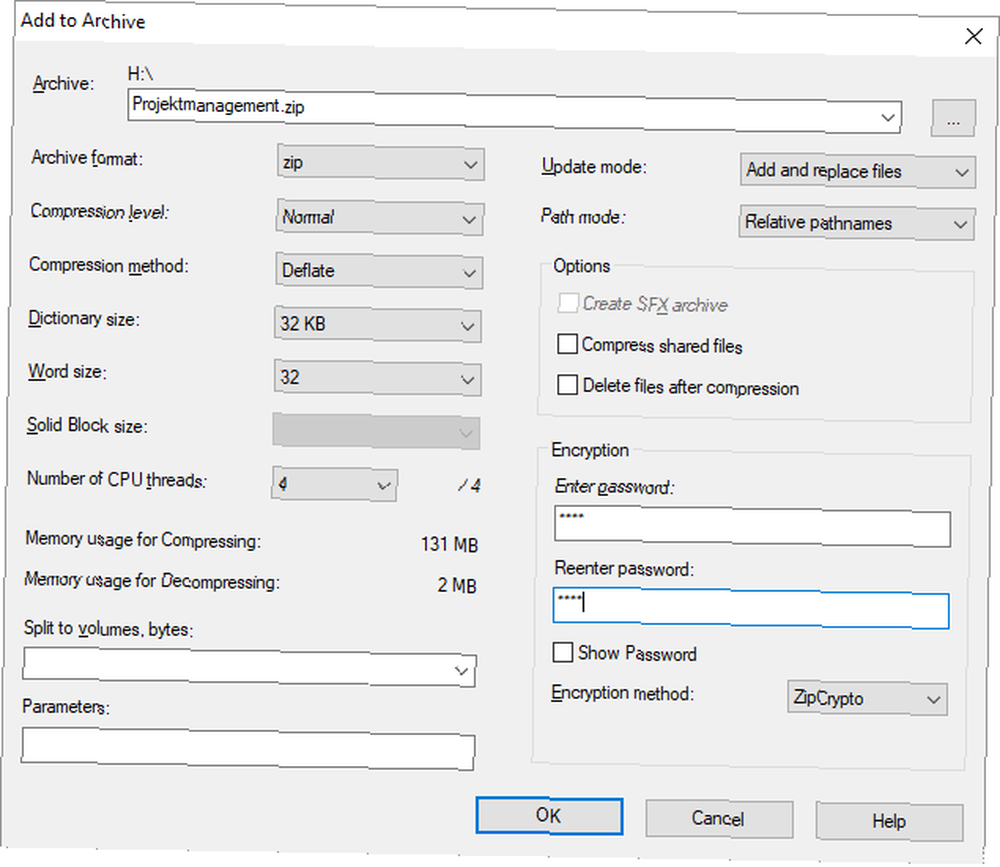
Preuzimanje datoteka: 7-Poštanski
Vaše osobne datoteke, zaštićene i šifrirane
Sada znate kako šifrirati flash pogon (pomoću lozinke) na Windows, Mac i Linux. Možete zaštititi i mape u sustavu Windows. Jeste li već šifrirali podatke s pametnog telefona? Ako imate nekoliko rezervnih USB stickova 7 upotrebe za USB stick niste znali za 7 korištenja za USB Stick o kojem niste znali. USB uređaje koristili ste za prijevoz datoteka između računala i sigurnosnu kopiju datoteka, ali tamo je puno više što možete učiniti s USB stickom. , mogli biste s njima učiniti nešto korisno!











