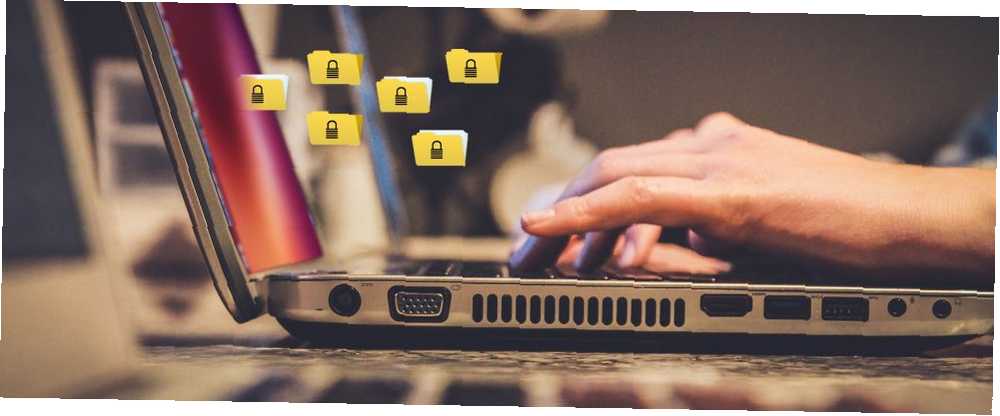
Mark Lucas
0
1607
248
Šifriranje je nešto što bi svi trebali shvatiti ozbiljno na bilo kojoj platformi. Možda mislite da ste sigurniji na Linuxu nego što ste u sustavu Windows ili čak macOS-u. No, je li Linux zaista toliko siguran koliko mislite da je Linux zaista siguran koliko mislite da je? Je li Linux doista toliko siguran koliko mislite da je? Linux se često oglašava kao najsigurniji operativni sustav na koji možete upasti, ali je li to zaista slučaj? Pogledajmo različite aspekte Linux računalne sigurnosti. ?
Razgovarali smo o zaštiti datoteka i mapa na macOS-u Kako zaštititi datoteke i mape lozinkom na Mac-u Kako zaštititi lozinkom datoteke i mape na Mac-u Možete čitati svoj Mac disk šifrirati pomoću FileVaulta, ali postoje i jednostavnije opcije kada je u pitanju zaštita lozinkom pojedinačne datoteke i mape. i zaštita mapa u sustavu Windows Kako zaštititi mapu u sustavu Windows Kako lozinku zaštititi mapu u sustavu Windows Trebate zadržati privatnu mapu sustava Windows? Evo nekoliko metoda pomoću kojih možete zaštititi datoteke lozinkom na računalu sa sustavom Windows 10. , Svoje podatke na Linuxu možete zaštititi i kriptiranjem datoteka i mapa.
Ovdje pokrivamo dvije metode šifriranja vaših podataka u Linuxu: jednu za šifriranje datoteka i jednu za šifriranje cijele mape.
Šifrirajte i dešifrirajte datoteke pomoću GnuPG
GnuPG je besplatna implementacija OpenPGP standarda, poznata i pod nazivom Dobra dobra privatnost PGP Me: Prilično dobra privatnost Objašnjena PGP Me: Prilično dobra privatnost Objašnjena Prilično dobra privatnost jedna je metoda za šifriranje poruka između dvije osobe. Evo kako to djeluje i podnosi li pomno ispitivanje. (PGP). Omogućuje vam šifriranje datoteka i njihovo potpisivanje omogućavajući vam da sigurno šaljete datoteke drugima.
GnuPG se također može koristiti za šifriranje datoteka kako biste ih držali podalje od znatiželjnih očiju, i to je ono na što smo se koncentrirali u ovom članku..
Instalirajte GnuPG
GnuPG je alat naredbenog retka, ali prilično je jednostavan za korištenje. Široko se koristi pa je najvjerojatnije već instaliran na vašem Ubuntu sustavu.
Otvorite prozor terminala pritiskom na Ctrl + Alt + T i pokrenite sljedeću naredbu za instaliranje GnuPG 2. Ako je GnuPG 2 već instaliran, sustav će vam reći. Ako nije, GnuPG će biti instaliran:
sudo apt instalirati gnupg2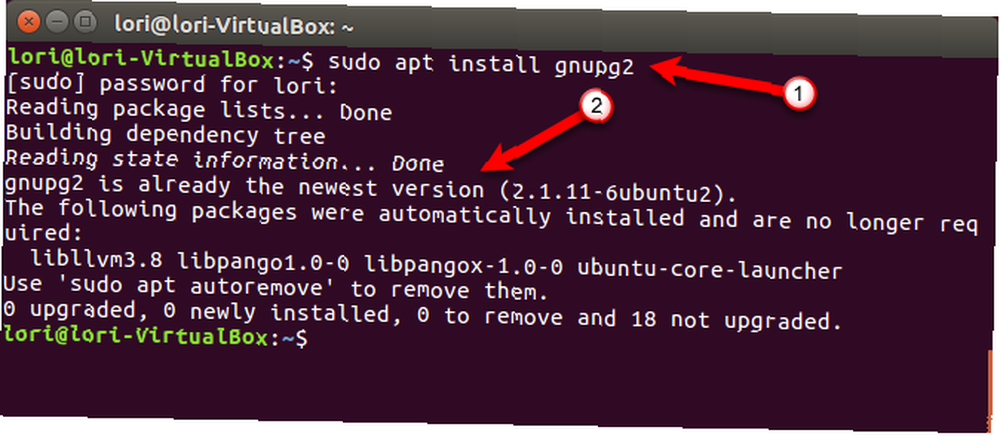
Postavite zadani algoritam šifre
GnuPG koristi razne metode šifriranja ili algoritme. Zadana metoda šifriranja u GnuPG 2.1 je AES128. U GnuPG 1.0 i 2.0 zadan je algoritam šifriranja CAST5.
Da biste vidjeli popis dostupnih šifri, pokrenite sljedeću naredbu.
gpg2 - pretvaranjeAES algoritam šifre na popisu je AES128.
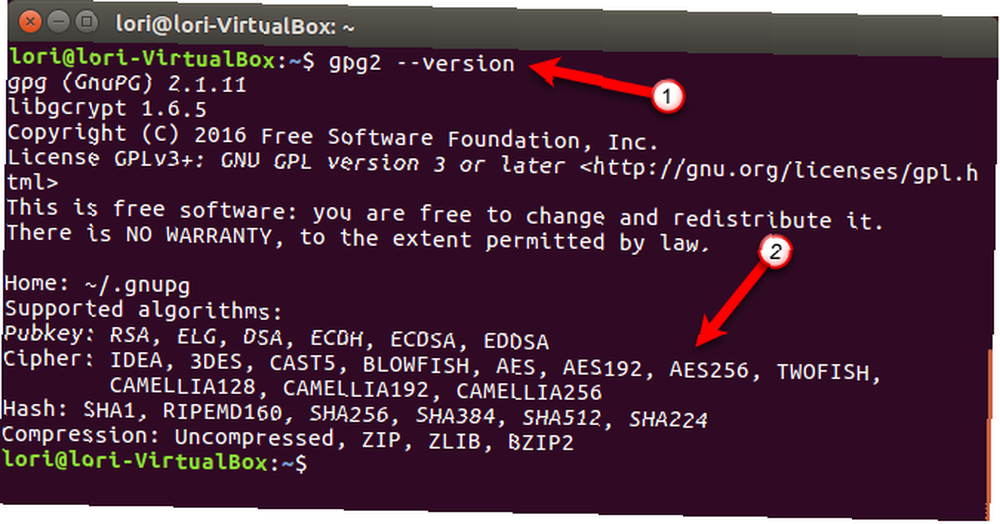
Možete odabrati drugačiji algoritam šifriranja kao zadani dodavanjem linije u konfiguracijsku datoteku koju GnuPG koristi kad se pokrene. Konfiguracijska datoteka, zvana gpg.conf, nalazi se u skrivenoj mapi, nazvanoj .GnuPG, u vašem početnom imeniku. Sve skrivene direktorije i datoteke počinju s razdobljem.
Uredit ćemo konfiguracijsku datoteku u geditu, pa pokrenite sljedeću naredbu u prozoru terminala.
gedit ~ / .gnupg / gpg.confU početku su se gpg.conf datoteka ne postoji. Ali izvođenje gornje naredbe stvara datoteku. Vidjet ćete praznu datoteku u geditu. Želimo promijeniti zadani algoritam šifriranja u AES256, pa u datoteku dodamo sljedeći redak.
šifra-algo AES256Spremite datoteku i zatvorite gedit.
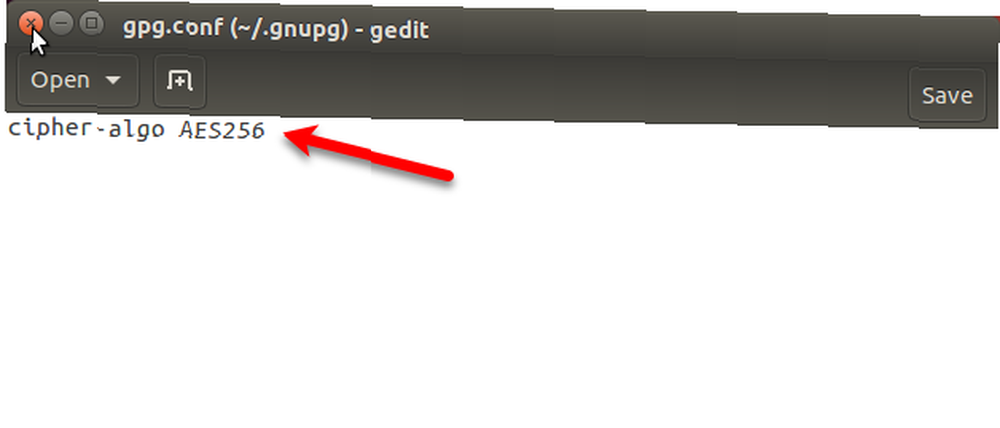
Šifrirajte datoteke pomoću GnuPG
GnuPG vam omogućuje korištenje dvije najčešće metode šifriranja, šifriranje javnim ključem (asimetrično) i šifriranje privatnog ključa (simetrično). Obje metode omogućuju vam da šifrirate podatke da biste ih sakrili od drugih, a zatim ih dešifrirate.
Ovdje šifriramo datoteke radi vlastite sigurnosti kako bismo ih zaštitili od znatiželjnih očiju. Koristit ćemo simetrično šifriranje ključa. Kako funkcionira šifriranje i je li to stvarno sigurno? Kako funkcionira enkripcija i je li stvarno sigurna? , u kojem se isti ključ koristi i za faze šifriranja i dešifriranja. Simetrično šifriranje ključa poznato je i kao šifriranje na osnovi blok šifre jer su podaci kriptirani u komade ili blokove.
Da biste šifrirali datoteku, prvo pronađite datoteku pomoću naredbenog retka Postanite Linux naredbenog retka s ovim savjetima i trikovima Postanite majstor naredbenog sustava Linux s ovim savjetima i trikovima Bez obzira jeste li novi u Linuxu ili ste iskusni Linux veteran , naredbeni redak nudi mnoštvo korištenja. Isprobajte ove savjete za savladavanje naredbenog retka. ili Upravitelj datoteka Kako upravljati datotekama na Linux terminalu i radnoj površini Kako upravljati datotekama na Linux terminalu i radnoj površini Nakon što promijenite Linux, naći ćete razumnu radnu površinu koja je jednostavna za upotrebu, od instaliranja novih aplikacija i pokrećući ih da organiziraju vaše podatke. i zabilježite puni put do datoteke. Za naš primjer, kriptirat ćemo sljedeću datoteku:
~ / Dokumenti / PrivateFiles / MyPrivateFile.txtDa u konfiguracijskoj datoteci nismo postavili zadanu metodu šifriranja, kako je raspravljeno u prethodnom odjeljku, mogli bismo odrediti način šifriranja koji će se koristiti prilikom šifriranja datoteke pomoću sljedeće naredbe. Dodali smo -šifra-algo AES256 opcija.
gpg - simetrični --cipher-algo AES256 ~ / Dokumenti / PrivateFiles / MyPrivateFile.txtTakođer možete koristiti -c umjesto -simetričan.
Budući da smo postavili zadani algoritam šifriranja u konfiguracijskoj datoteci, možemo kriptirati našu datoteku pomoću sljedeće naredbe, izostavljajući -šifra-algo opcija.
gpg - simetrični ~ / Dokumenti / PrivateFiles / MyPrivateFile.txtDodajte zaporku
Od vas će se tražiti da unesete zaporku i da ponovite istu zaporku. Budite sigurni da koristite čvrstu lozinku Kako stvoriti jaku lozinku koju nećete zaboraviti Kako stvoriti jaku lozinku koju nećete zaboraviti Znate li kako stvoriti i zapamtiti dobru lozinku? Evo nekoliko savjeta i trikova za održavanje čvrstih, zasebnih lozinki za sve vaše mrežne račune. , Možete pohraniti svoju zaporku u upravitelj lozinki. Trebate započeti upotrebu upravitelja lozinki. Trebate početi koristiti Upravitelj lozinki. Od sada svi trebaju koristiti upravitelja lozinki. U stvari, ako ne koristite upravitelja lozinki, veći ste rizik od hakiranja! pa ga ne zaboraviš.
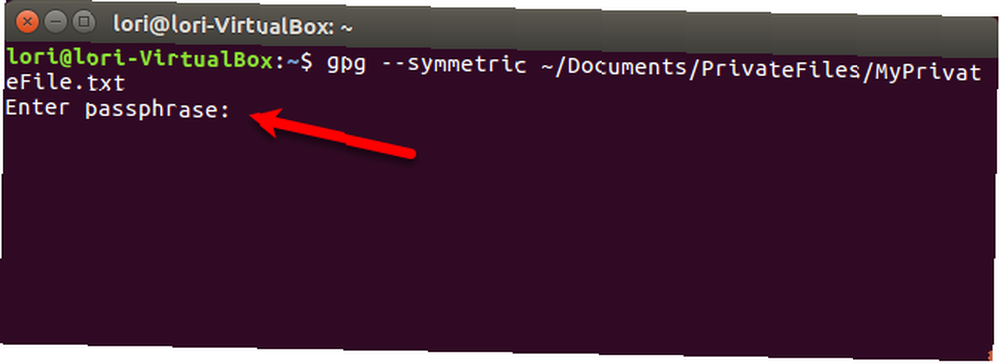
Sada imamo datoteku s imenom MyPrivateFiles.txt.gpg koji sadrže šifrirane podatke. Sigurno biste izbrisali Kako sigurno izbrisati i obrisati podatke [Linux] Kako sigurno izbrisati i obrisati podatke [Linux] svoju originalnu, nešifriranu datoteku.
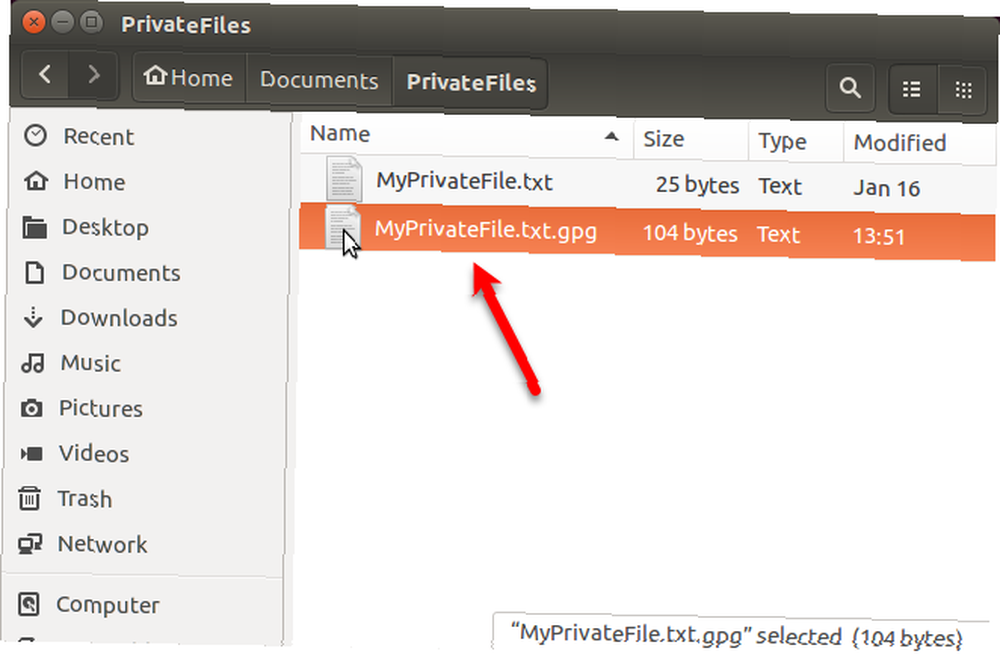
Također možete promijeniti ime rezultirajuće datoteke kada je kriptirate koristeći -o (ili -izlaz) opcija. Dodali smo -o MyPrivateFile.enc na zapovijed koju smo trčali ranije.
gpg -o MyPrivateFile.enc - simetrični ~ / Dokumenti / PrivateFiles / MyPrivateFile.txtDešifrirajte datoteke pomoću GnuPG-a
Da bismo dešifrirali datoteku koju smo upravo šifrirali, u prozoru Terminal izvodimo sljedeću naredbu.
gpg -o ~ / Dokumenti / PrivateFiles / DecryptedFile.txt -d ~ / Dokumenti / PrivateFiles / MyPrivateFile.txt.gpgMožete se promijeniti ~ / Dokumenti / PrivateFiles / DecryptedFile.txt putanja i naziv datoteke do bilo kojeg puta i naziva datoteke koju želite koristiti za dešifriranu datoteku.
Unesite lozinku koju ste dodijelili šifriranoj datoteci da biste je otključali.
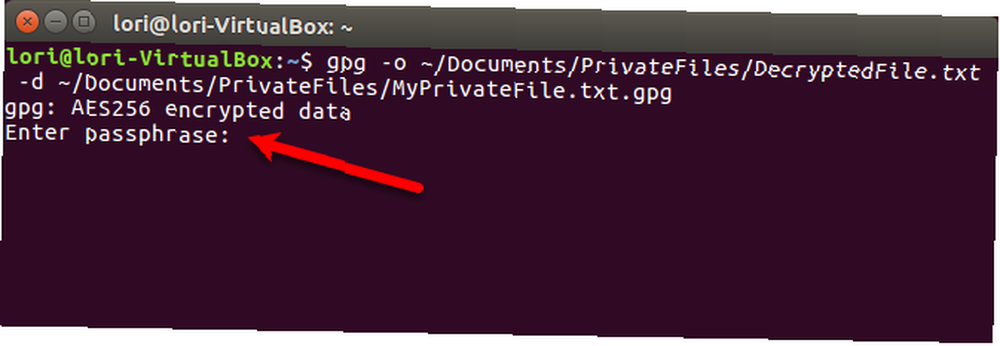
Naša se datoteka dešifrira na mjestu koje smo odredili.
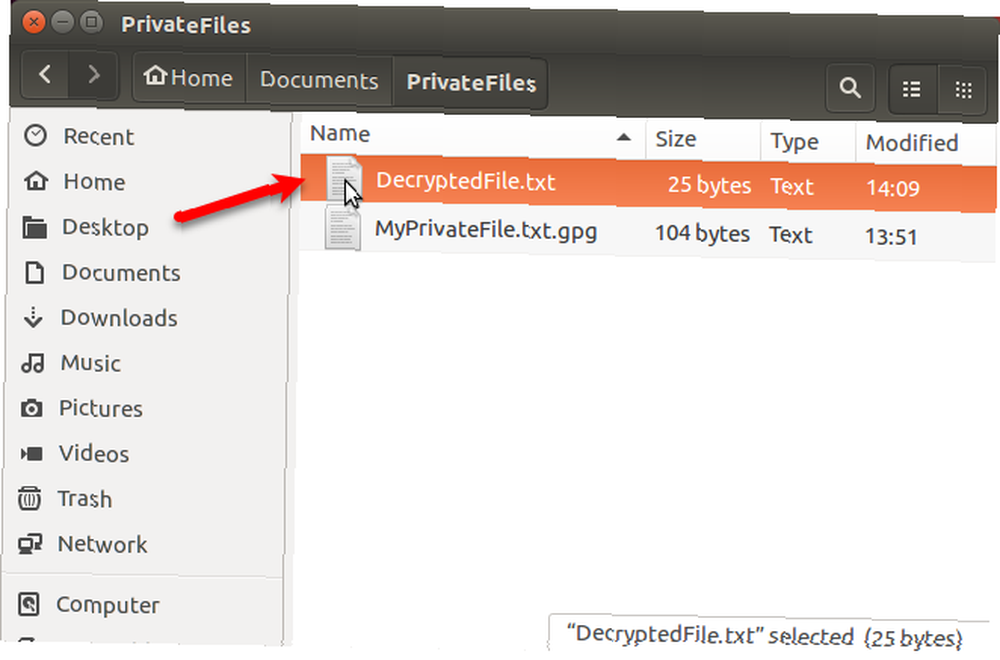
Ako ne upotrebljavate -o Mogućnost ispisa sadržaja kriptirane datoteke u novu datoteku, dekriptirani podaci se šalju na standardni izlaz. Dakle, vaše šifrirane informacije prikazat će se na zaslonu. Ako se nalazite na mjestu gdje netko može gledati preko vašeg ramena u ekran, sadržaj kriptirane datoteke trebate poslati u novu datoteku, kako je gore opisano.
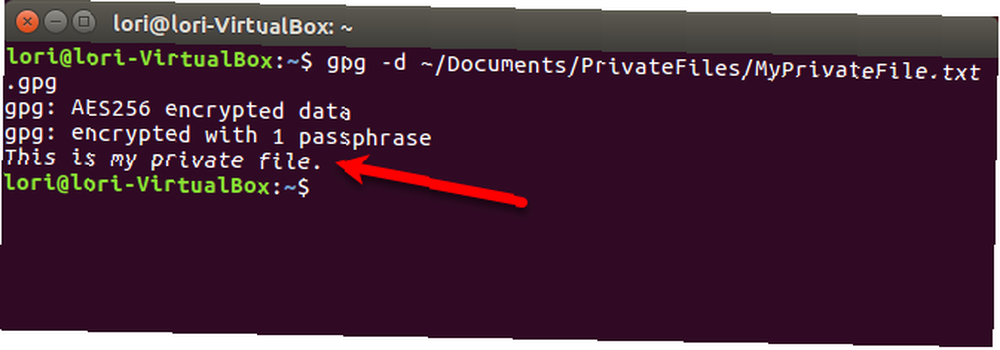
Šifrirajte i dešifrirajte mape pomoću Gnome Encfs Manager
Ako želite šifrirati gomilu datoteka, pa čak i neke mape, možete stvoriti šifriranu mapu pomoću programa Gnome Encfs Manager ili kratkog GEncfsM-a..
GencfsM vam omogućuje da stvorite šifrirani spremnik, zvan prikrivač, poput VeraCrypt na Windows 5 Učinkoviti alati za šifriranje vaših tajnih datoteka 5 Učinkoviti alati za šifriranje vaših tajnih datoteka Trebamo pažljivije nego ikad prije posvetiti alatima za šifriranje i svemu što je namijenjeno zaštiti naša privatnost. S pravim alatima jednostavno je čuvati naše podatke. , Možete pohraniti sve svoje osjetljive datoteke i mape u skladište. Možete konfigurirati opcije za svaki spremnik odvojeno i upravljati zalihama pomoću izbornika ladica na gornjoj ploči.
Ako stvorite skrivanje u mapi sinkroniziranoj u oblaku, poput Dropboxa, možete pristupiti šifriranoj mapi na više Linux računala. Također možete pokrenuti GencfsM otvoren pri pokretanju i jedan ili više nosača za automatski postavljanje pri pokretanju.
Dodana EncFS enkripcija u mapu Dropbox. Gnome Encfs Manager čini besplatnim (automatski pokretanje, postavljanje pri pokretanju, spremanje lozinke u keyring)
- Miroslav Stampar (@stamparm) 11. rujna 2016
Instalirajte Gnome Encfs Manager
Da biste instalirali GencfsM, pritisnite Ctrl + Alt + T za otvaranje prozora terminala. Zatim pokrenite sljedeću naredbu za dodavanje GencfsM PPA.
sudo add-apt-repozitorij ppa: gencfsmAžurirajte pakete u PPA sljedećom naredbom.
sudo apt-get updateZatim pokrenite sljedeću naredbu za instalaciju Gnome Encfs Manager.
sudo apt-get install -y gnome-encfs-manager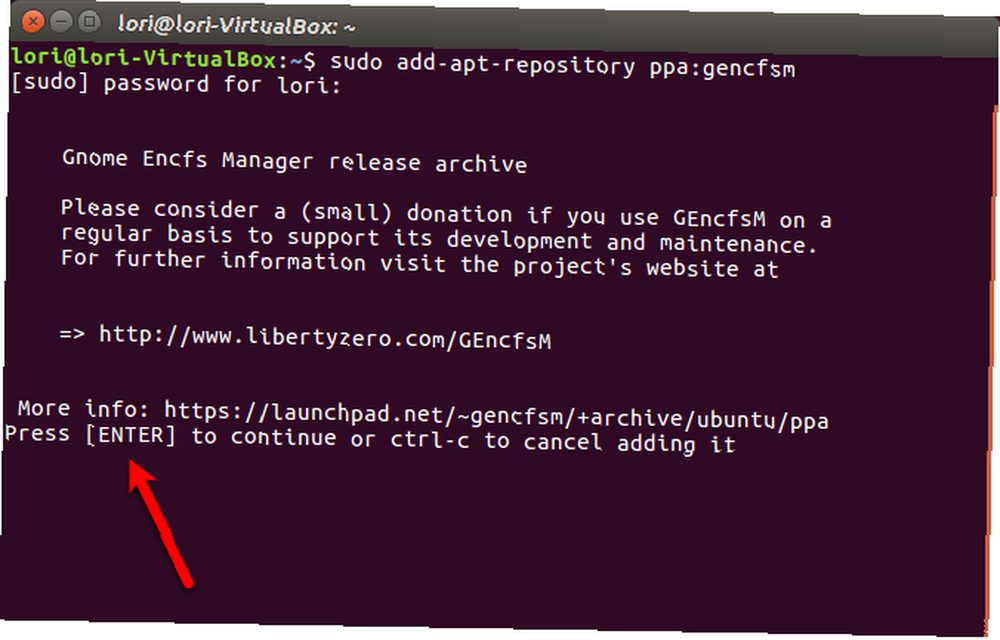
Sljedeći se dijaloški okvir prikazuje s upozorenjem o sigurnosti u Encfs. Revizija sigurnosti 2014. utvrdila je neke ranjivosti u Encfs-u. Te ranjivosti nije lako iskoristiti, ali oni uzrokuju da Encfs to nije “vojni stupanj” siguran.
Ali sve dok ste svjesni sigurnosnih problema Linuxa 4 Iznenađujuća sigurnosna pitanja Linuxa, trebali biste biti svjesni 4 iznenađujuća sigurnosna pitanja Linuxa kojih biste trebali biti svjesni Kažu da bi trebali koristiti Linux ako želite sigurnost. To bi moglo biti istina, ali svejedno trebate biti na prstima! 5 sigurnosnih alata koji biste trebali imati na Linuxu 5 Sigurnosnih alata koji biste trebali imati na Linuxu Linux je od samog početka prilično siguran, posebno u usporedbi s drugim operativnim sustavima poput macOS-a ili Windows-a. Uprkos tome, dobro je graditi na tome, počevši od ovih alata. pametne sigurnosne navike Ne. Linux ne treba antivirusni ili vatrozid. Ne. Linux ne treba antivirusni ili vatrozid. Linux nije ranjiv. Ali to što Linux ima sigurnosne rupe ne znači da vam treba antivirusni ili firewall softver. Evo nekoliko razloga zbog kojih to možda i nije tako korisno kao što mislite. , pomoću programa Gnome Encfs Manager trebate osigurati sigurnost koja vam je potrebna za zaštitu datoteka.
u redu gumb u dijaloškom okviru automatski se bira. tisak Unesi do “klik” gumb i nastavite instalirati Gnome Encfs Manager.
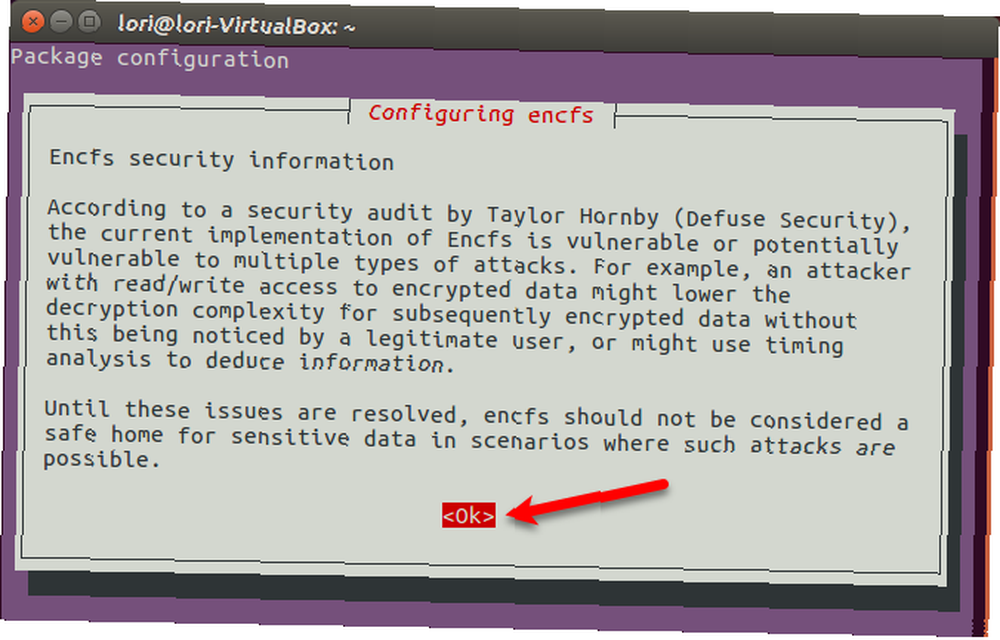
Stvorite šifrirani direktorij
Možda ćete se morati odjaviti sa svog Ubuntu računa i ponovno se prijaviti da biste mogli pokrenuti Gnome Encfs Manager.
Da biste pokrenuli program, kliknite ikonu Pretražite svoje računalo pritisnite gumb na jedinici i utipkajte encfs. Kad vidite ikonu Gnome Encfs Manager ispod Prijave, kliknite ga.
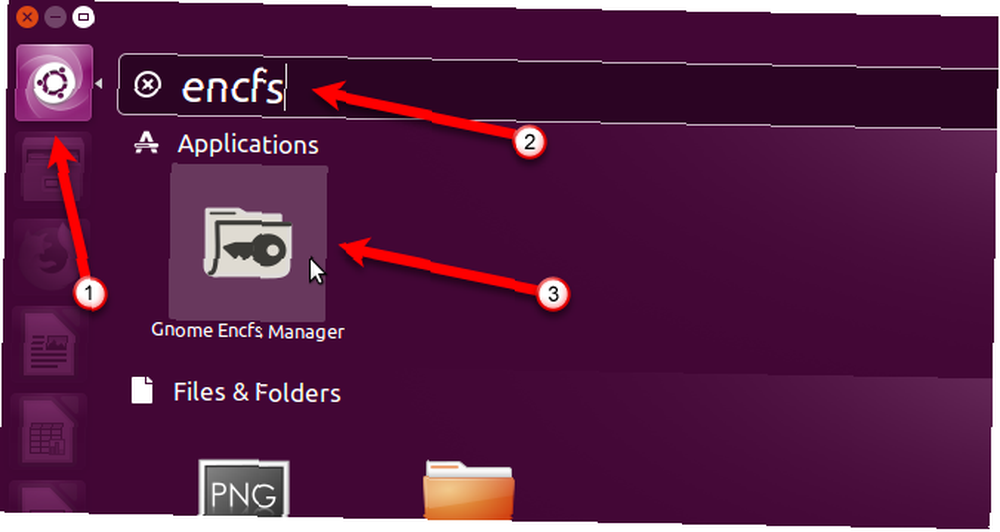
Pojavit će se glavni prozor Gnome Encfs Manager. Da biste stvorili novo spremište, kliknite ikonu plus na alatnoj traci.
Možete stvoriti više skrivenih podataka koristeći Gnome Encfs Manager. Možda želite jedan za radne datoteke i jedan za osobne datoteke.
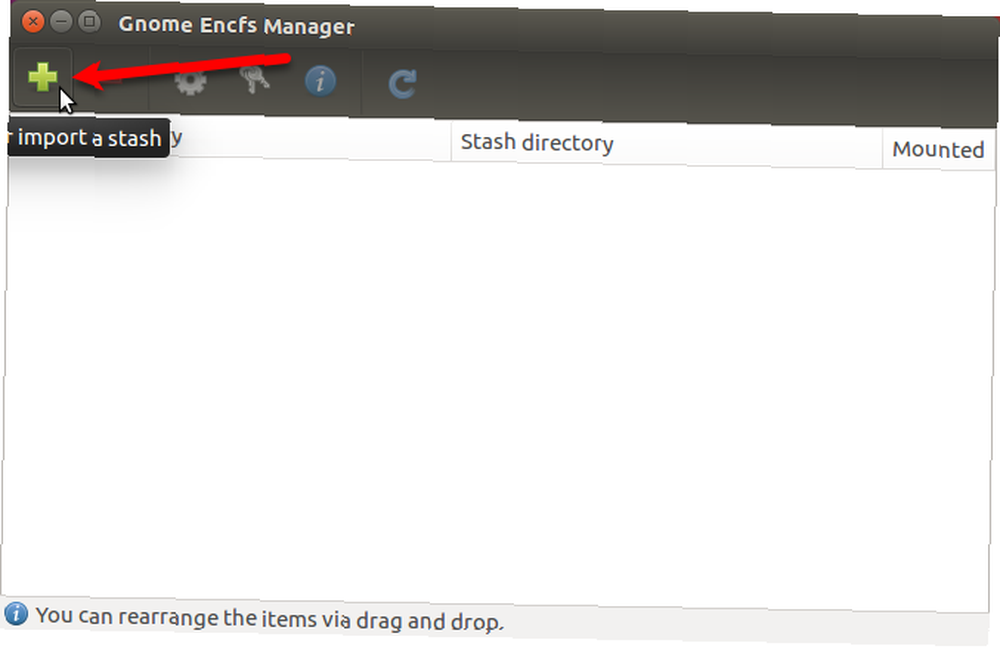
Na Napravite ili uvezite uloge u dijaloškom okviru odaberite mjesto za šifrirani direktorij ispod Imenik ili pogon za šifriranje ili uvoz. Ako odabrani direktorij još ne sadrži skrivanje, stvara se nova. Ako se u izabranom direktoriju nalazi skrivanje, ona se uvozi u Gnome Encfs Manager.
Ugradnja direktorija
Imenik montiranja mora se razlikovati od šifriranog direktorija. Montaža direktorija Montaža tvrdih diskova i particija Korištenje Linux naredbenog retka Montaža tvrdih diskova i particija Korištenje Linux naredbenog retka Želite li dobiti više od Linux terminala? Učenje kako ručno montirati i demontirati vaše tvrde diskove je izvrsno mjesto za početak. Moderne distribucije Linuxa čine ovo mnogo lakšim i intuitivnijim nego ikad prije. odnosi se na postupak koji vam omogućuje pristup datotekama na različitim uređajima, kao što su USB bljeskalice ili vanjski pogoni tvrdog diska. U tom slučaju zamislite šifrirani direktorij kao uređaj. Kada je montiran, prikazat će se u upravitelju datoteka kao pogon.
Možete prihvatiti zadane vrijednosti za bilo koji ili oba direktorija za šifriranje i mapu montiranja. Da biste koristili prilagođeni direktorij za bilo koji, odaberite opciju pored praznog okvira za uređivanje i kliknite ikonu mape na desnoj strani okvira za uređivanje. Otvorite direktorij koji želite koristiti u dijaloškom okviru i kliknite Otvorena.
Unesite jaku lozinku Kako stvoriti jaku lozinku koju nećete zaboraviti Kako stvoriti jaku lozinku koju nećete zaboraviti Znate li kako stvoriti i zapamtiti dobru lozinku? Evo nekoliko savjeta i trikova za održavanje čvrstih, zasebnih lozinki za sve vaše mrežne račune. dva puta u zalog Zaporka , a zatim kliknite Stvoriti. Možete pohraniti svoju zaporku u upravitelj lozinki. Trebate započeti upotrebu upravitelja lozinki. Trebate početi koristiti Upravitelj lozinki. Od sada svi trebaju koristiti upravitelja lozinki. U stvari, ako ne koristite upravitelja lozinki, veći ste rizik od hakiranja! pa ga ne zaboraviš.
Bilješka: Ako za šifriranje odaberete postojeću mapu, nijedna datoteka koja se trenutno nalazi u toj mapi neće biti šifrirana. Ako želite šifrirati datoteke u postojećoj mapi, stvorite novu skrivenu kopiju, a zatim ih premjestite u montiranu kopiju.
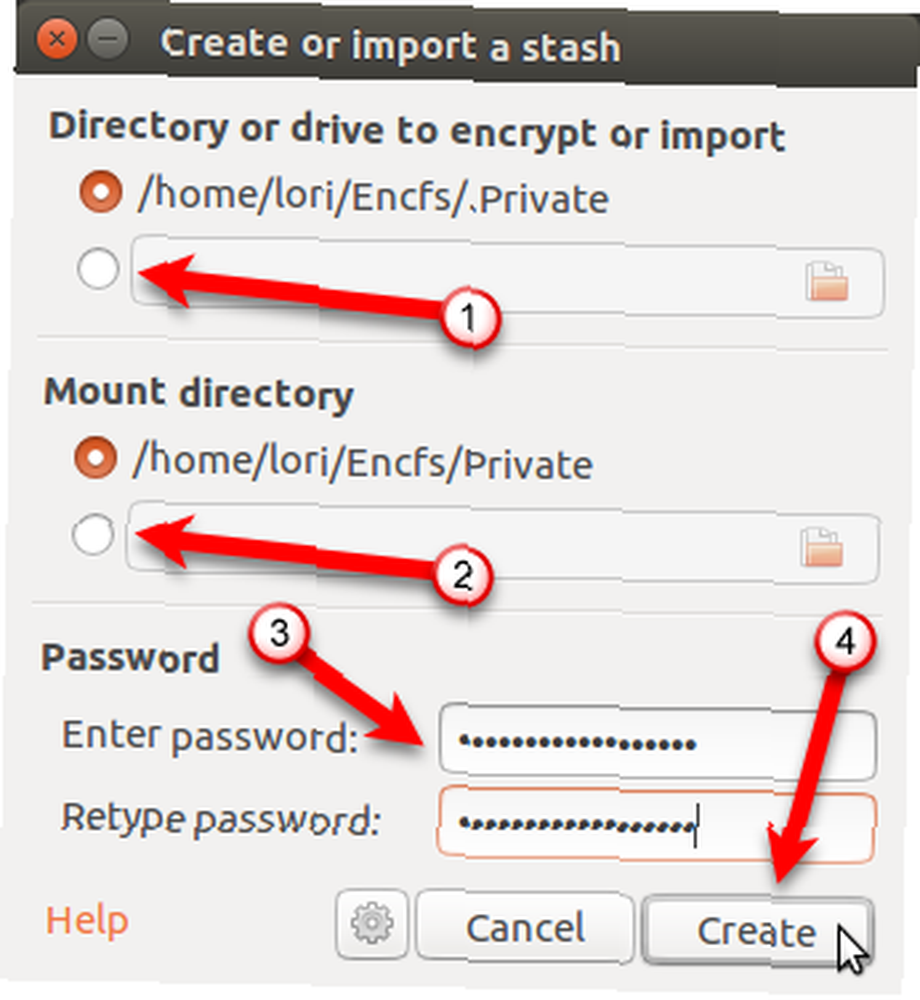
Kada stvorite šifriranu mapu, automatski se montira. Vidjet ćete ga na popisu mjesta na lijevoj ploči Upravitelja datoteka. Stvorite datoteke u njima ili kopirajte ili premjestite datoteke i mape na ovo mjesto da biste ih zaštitili.
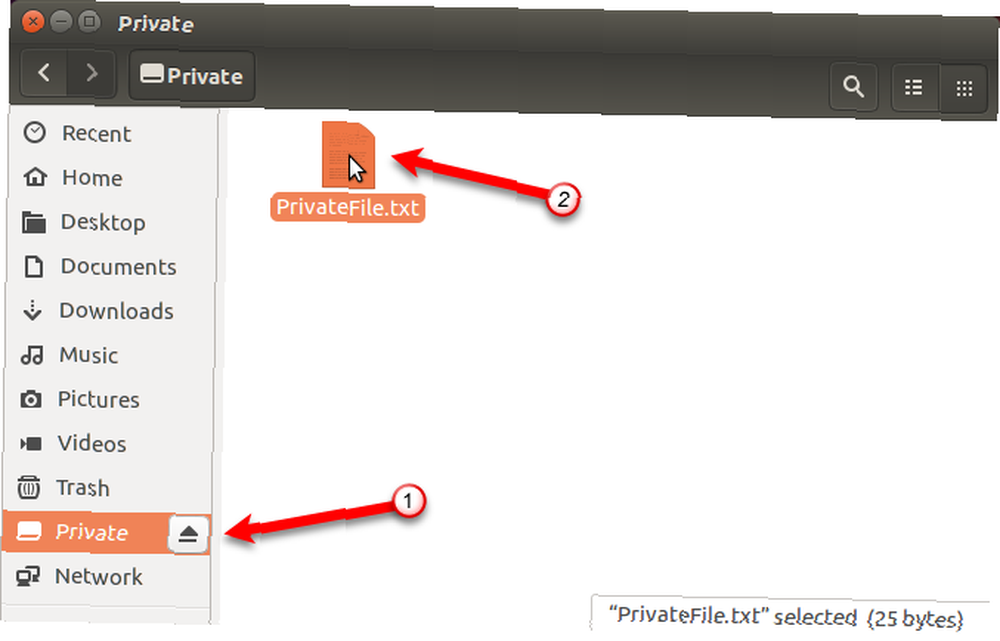
Isključite šifriranu mapu
Nakon što kopirate sve datoteke i mape koje želite zaštititi u šifriranu mapu, odspojite je kako biste je šifrirali i spriječili da itko drugi pristupi sadržaju.
Šifrirani imenik bit će vidljiv i dostupan svima koji imaju pristup vašem računalu. Ali njegov sadržaj nije u čitljivom obliku ako se ne demontira i šifrira, pa čak ni nazivi datoteka.
Da biste raskinuli šifriranu mapu, poništite odabir opcije Nošeni okvir za tu mapu u prozoru Gnome Encfs Manager.
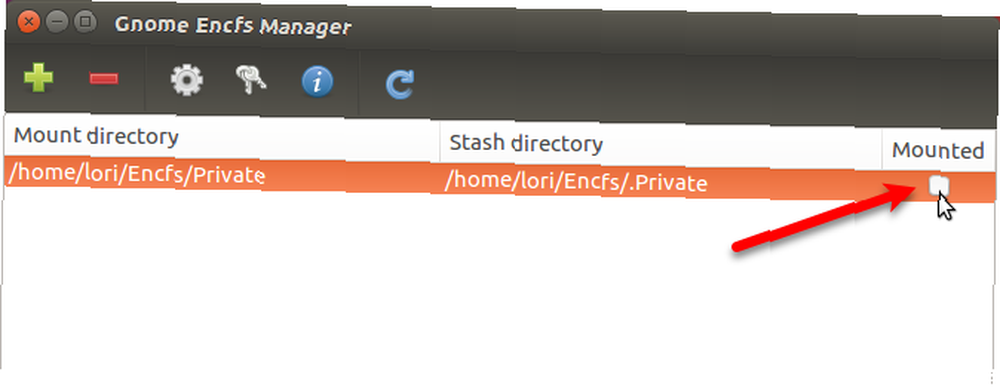
Montirajte i demontirajte šifriranu mapu pomoću izbornika ladice
Također možete pristupiti Gnome Encfs Manageru u ladici na gornjoj ploči. Show Manager opcija otvara glavni prozor GencfsM. Izbornik ladice omogućuje vam i montiranje i demontiranje postojećih spremišta.
Da biste postavili zaglavlje koristeći izbornik, odaberite naziv šifrirane mape s izbornika.

Unesite lozinku za skrivanje na Mount stash dijaloškom okviru i kliknite montiranje.
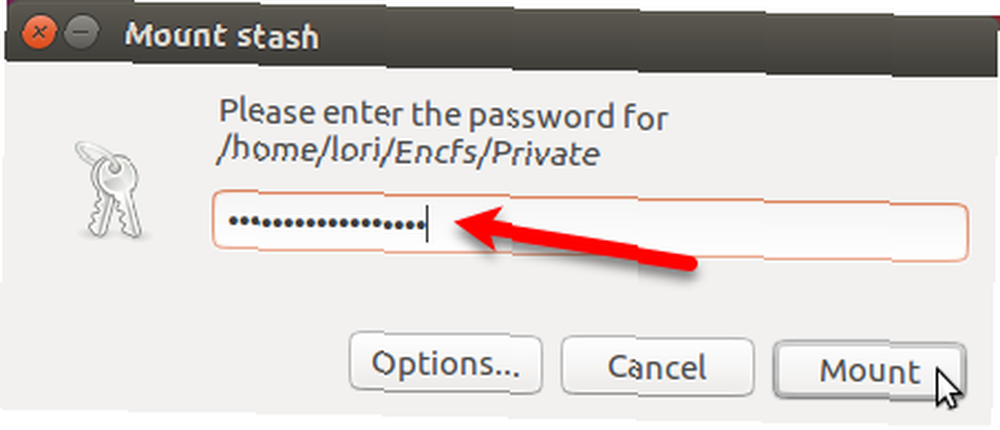
Kada se ugradi skrivena ili šifrirana mapa, pored naziva spremnika na izborniku ladice prikazuje se kvačica. Da biste uklonili zaostatak, jednostavno odaberite ime spremnika.
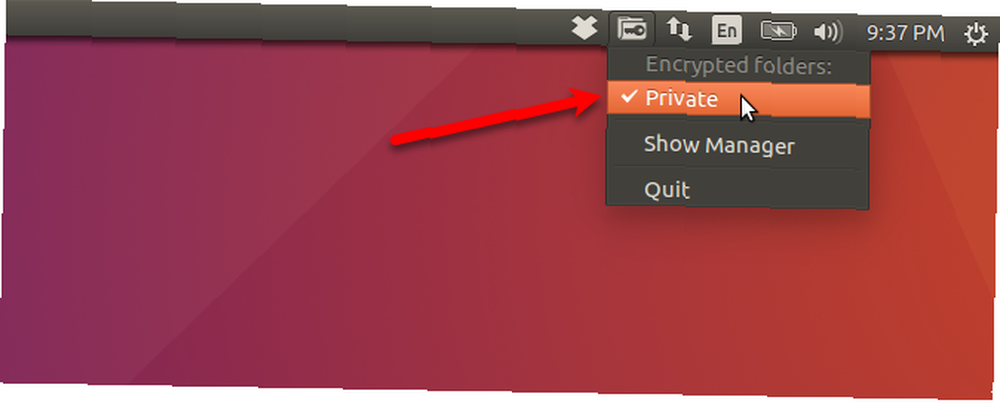
Konfigurirajte postavke
Možete konfigurirati postavke za svaki skripte i za sam Gnome Encfs Manager.
Svako spremište može se konfigurirati zasebno. Da biste konfigurirali zalaganje, odaberite ga na popisu u glavnom Gnome Encfs Manageru i kliknite na Konfigurirajte odabrani skrivanje (zupčanik) na alatnoj traci.
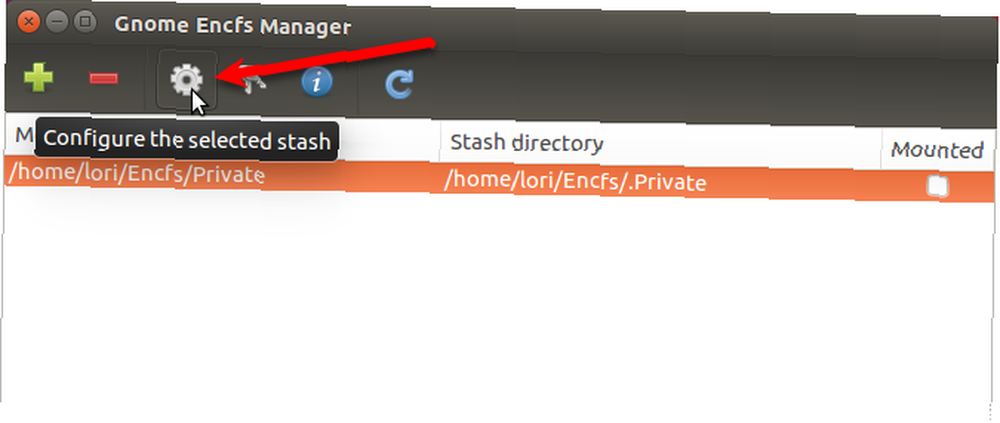
Na Konfigurirajte skrivanje dijaloškom okviru, promijenite sve postavke koje želite. Za informacije o opcijama pritisnite Pomozite pri dnu dijaloškog okvira.
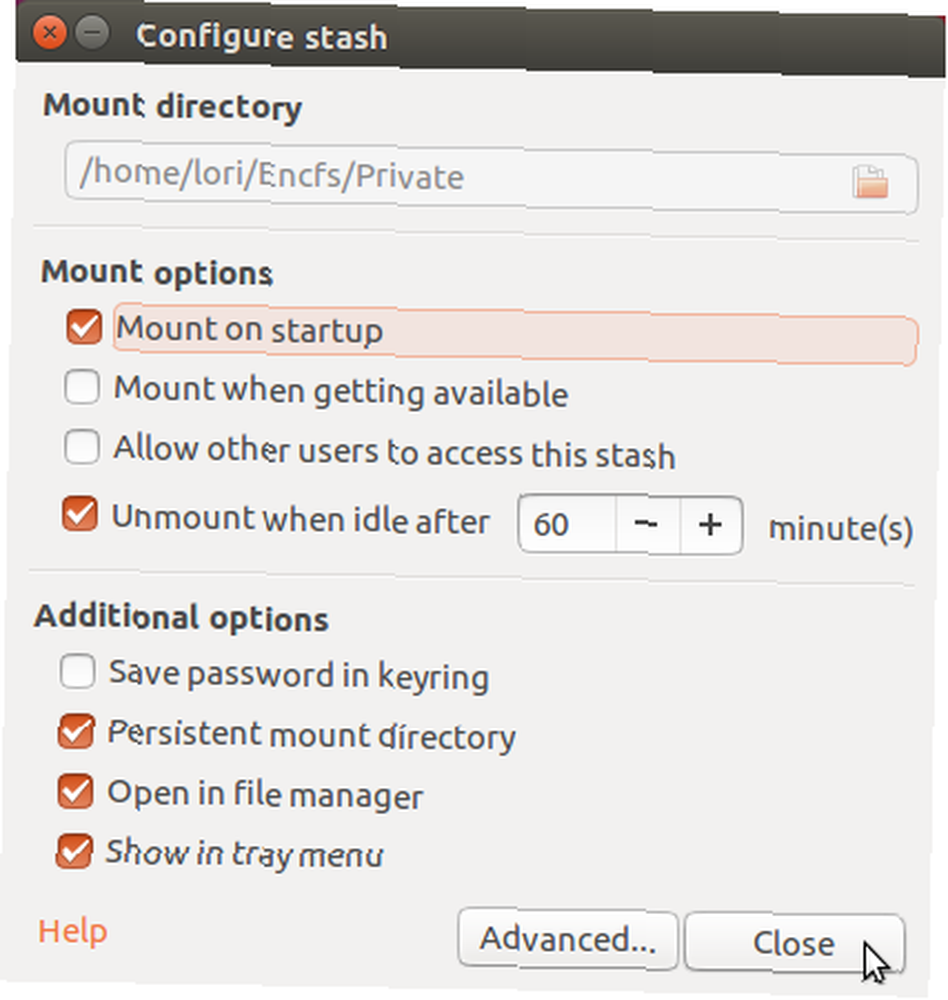
Možete postaviti i sami program. Ići Upravitelj> Postavke. Promijenite sve postavke na izborniku Postavke dijaloškom okviru. Za informacije o opcijama pritisnite Pomozite pri dnu dijaloškog okvira.
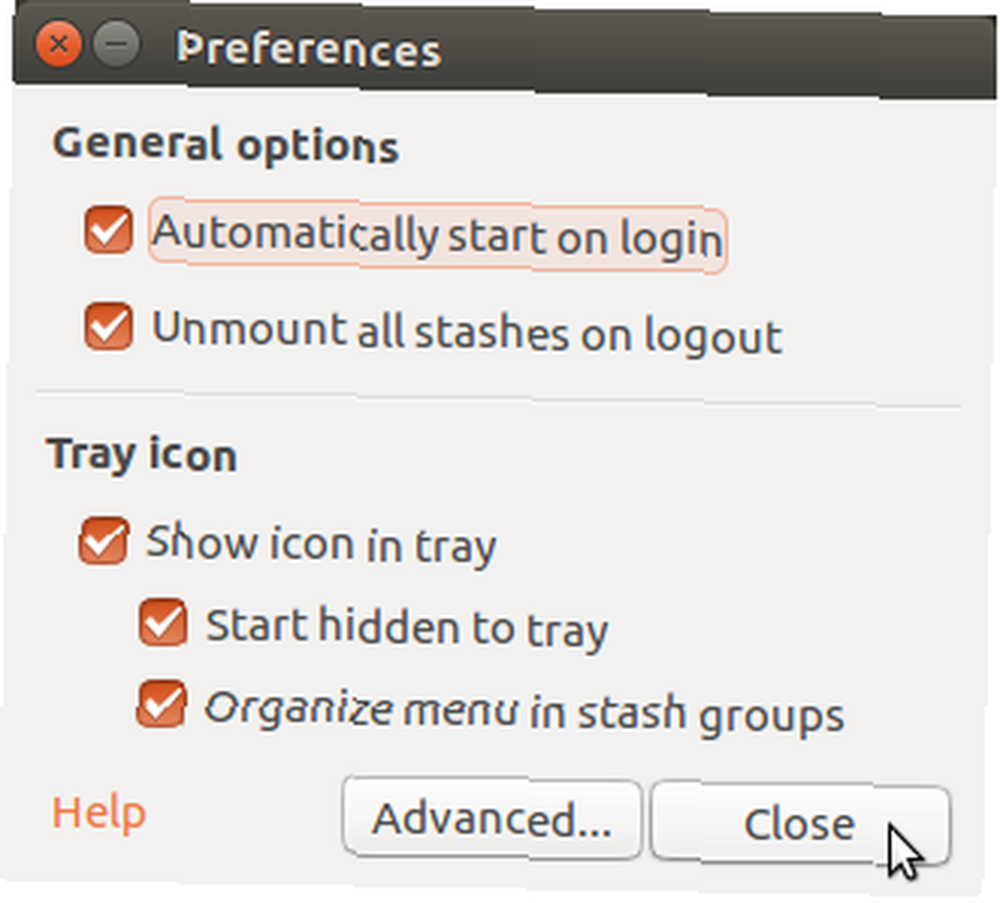
Izbrišite svoju šifriranu mapu
Ako završite s prikrivanjem, možete ga izbrisati. Otvorite glavni prozor Gnome Encfs Manager i odaberite spremnik koji želite izbrisati. Zatim kliknite ikonu minus na alatnoj traci.
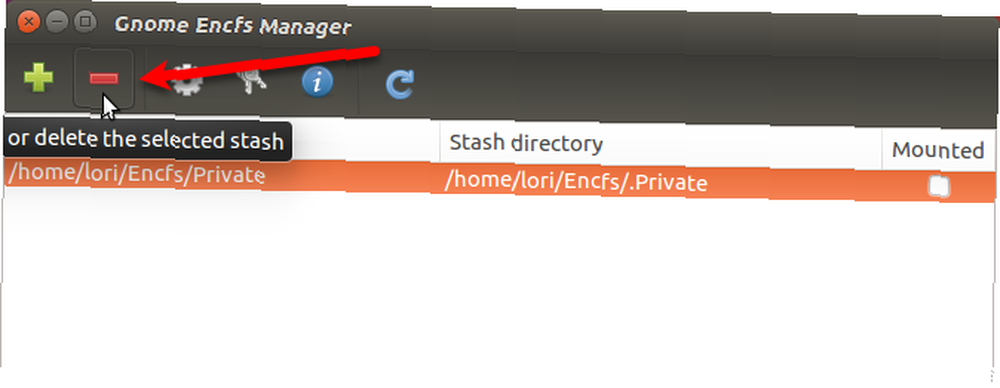
Za brisanje spremnika iz upravitelja, ali zadržavanje šifrirane mape, odaberite Izbrišite skladište samo iz upravitelja na Uklonite skladište dijaloškom okviru. Odabirom ove opcije omogućuje vam da uvezete šifriranu mapu kao skrivanje ponovo koristeći korake opisane u Stvorite šifrirani direktorij odjeljak ranije.
Ako znate da vam šifrirana mapa uopće neće trebati, možete je ukloniti iz upravitelja i izbrisati šifriranu mapu s diska, trajno izbrišući spremnik. Ako se odlučite za to, montirajte šifriranu mapu i prije brisanja obavezno preuzmite sve podatke koji su vam potrebni..
Da biste trajno izbrisali zalaganje, odaberite Izbrišite zalihu s diska. Ne možete kliknuti u redu da biste izbrisali spremnik sve dok ne provjerite Da, siguran sam i svjestan da bih mogao izgubiti svoje podatke kutija.
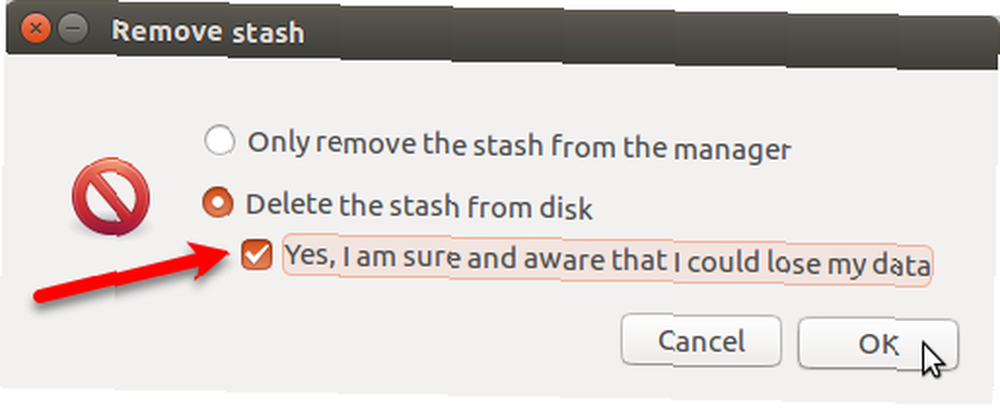
Zaštitite svoje podatke u Ubuntu Linuxu
Na Linuxu postoje mnoge metode za kriptiranje podataka. Iako će metode o kojima smo razgovarali zaštititi vaše privatne podatke od znatiželjnih očiju, neće vas zaštititi od ransomwarea Zašto šifriranje vaših podataka neće vas zaštititi od Ransomwarea Zašto šifriranje vaših podataka neće vas zaštititi od Ransomwarea Šifriranje vaših podataka će ga čuvati sigurno od krađe i neovlaštenog pristupa. Ali kada je u pitanju ransomware, vaši šifrirani podaci su nešto više od zaključanog sefa u zaključanom sefu prevare.. .
Osim šifriranja vaših Ubuntu datoteka, također biste trebali ozbiljno razmisliti o kupnji antivirusnog i antimalware softvera. 4 Stvari koje treba uzeti u obzir pri kupnji sigurnosnog paketa 4 stvari koje treba uzeti u obzir prilikom kupnje sigurnosnog paketa McAfee, Kaspersky, Avast, Norton, Panda - sva velika imena u mrežna sigurnost. Ali kako odlučiti koga odabrati? Evo nekoliko pitanja koja morate postaviti sebi prilikom kupovine antivirusnog softvera. zaštititi svoje računalo.
Koje metode koristite za šifriranje datoteka i mapa na Linuxu? Jeste li pronašli neki drugi alat koji nismo spomenuli?











