
Gabriel Brooks
0
2748
484
Šifriranje vašeg tvrdog diska jedan je od najjednostavnijih i najbržih načina za povećanje sigurnosti. U sustavu Windows 10 ugrađen je program za šifriranje pogona. BitLocker je puni alat za šifriranje pogona dostupan korisnicima Windows 10 Pro, Enterprise i Education.
Šifriranje pogona zvuči zastrašujuće. Ako izgubite lozinku, vaš pogon ostaje zauvijek zaključan. Bez obzira na to, sigurnost koju vam daje gotovo je bez premca.
Evo kako možete šifrirati tvrdi disk pomoću BitLocker-a u sustavu Windows 10.
Što je BitLocker?
BitLocker je alat za enkripciju punog volumena uključen u Windows 10 Pro, Enterprise i Education. Možete koristiti BitLocker za šifriranje volumena pogona. (Glasnoća pogona može značiti dio pogona, a ne cijeli pogon.)
BitLocker nudi snažnu enkripciju redovitim Windows 10 korisnicima. BitLocker prema zadanim postavkama koristi 128-bitnu AES enkripciju 5 uobičajenih vrsta šifriranja i zašto ne biste trebali napraviti vlastiti 5 uobičajenih vrsta šifriranja i zašto ne biste trebali napraviti svoje? Je li dobra ideja uvesti svoj vlastiti algoritam šifriranja? Jeste li se ikad zapitali koje su vrste šifriranja najčešće? Hajde da vidimo. (također napisan kao AES-128). Što se tiče enkripcije, to je jako. Trenutno nije poznata metoda grubog prisiljavanja 128-bitnog AES-ovog ključa za šifriranje. Istraživački tim našao se s jednim potencijalnim napadom na algoritam šifriranja AES-a, ali proći će ključ milijuna godina. Zbog toga se ljudi odnose na AES “šifriranje vojnog stupnja.”
Dakle, BitLocker koji koristi AES-128 je siguran. Ipak, BitLocker možete koristiti i s većom 256-bitnom tipkom, što onemogućuje otključavanje pogonskog ključa. Pokazat ću vam kako u trenu prebaciti BitLocker na AES-256.
BitLocker ima tri različite metode šifriranja:
- Način provjere autentičnosti korisnika. “standard” način provjere autentičnosti korisnika šifrira vaš pogon, zahtijevajući provjeru autentičnosti prije otključavanja. Autentifikacija ima oblik PIN-a ili lozinke.
- Transparentni način rada. Ovo je malo napredniji način koji koristi čip Trusted Platform Module (TPM). TPM čip provjerava da vaše sistemske datoteke nisu izmijenjene otkako ste šifrirali pogon pomoću BitLocker-a. Ako su vaše datoteke sustava neovlašteno promijenjene, TPM čip neće otpustiti ključ. Zauzvrat, nećete moći unijeti zaporku za dešifriranje pogona. Transparentan način rada stvara sekundarni sigurnosni sloj nad enkripcijom vašeg pogona.
- Način USB tipke. Način USB ključa koristi fizički USB uređaj koji se ubacuje u šifrirani pogon.
Kako provjeriti ima li vaš sustav TPM modul
Niste sigurni da li vaš sustav ima TPM modul? tisak Windows Key + R, zatim unos tpm.msc. Ako vidite informacije o TPM-u na vašem sustavu, imate instaliran TPM modul. Ako sretnete “Ne može se pronaći kompatibilni TPM” poruke (poput mene!), vaš sustav nema TPM modul.
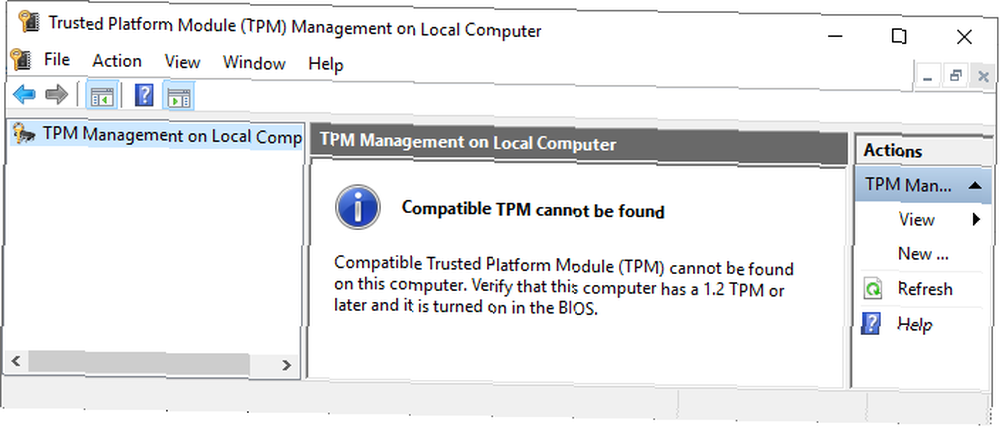
Nije problem ako ga nemate. I dalje možete koristiti BitLocker bez TPM modula. Pogledajte sljedeći odjeljak da biste shvatili kako.
Kako provjeriti je li omogućen BitLocker
Prije nego što prijeđete na vodič za šifriranje pogona BitLocker, provjerite je li BitLocker omogućen na vašem sustavu.
Tip gpedit na traci za pretraživanje izbornika Start i odaberite Najbolje podudaranje. Otvara se uređivač pravila grupe. (Što je grupna politika i kako se koristi Windows grupna politika: što je to i kako se koristi Windows grupna politika: što je to i kako se koristiti Pitate se što je grupna politika ili kako pristupiti uređivaču grupnih politika? Ovdje je pregled ove važne značajke sustava Windows.?)
Kreni prema Konfiguracija računala> Administrativne predloške> Komponente sustava Windows> Šifriranje pogona BitLocker> Pogoni operacijskog sustava.
Odaberi Zahtijevajte dodatnu provjeru autentičnosti pri pokretanju, slijedi Omogućeno.
Ako vaš sustav nema kompatibilni TPM modul, potvrdite okvir za Dopustite BitLocker bez kompatibilnog TPM-a.
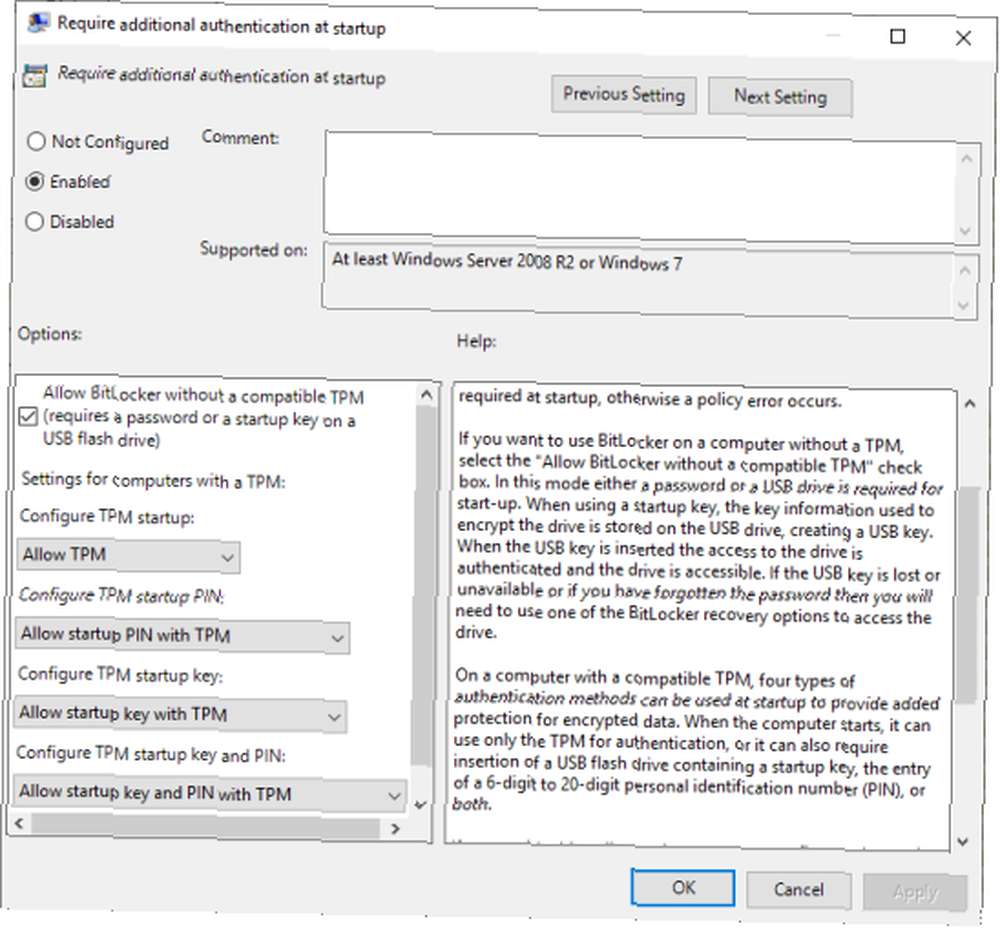
Kako se koristi šifriranje pogona BitLocker u sustavu Windows 10
Prvo upišite BitLocker na traci za pretraživanje izbornika Start, a zatim odaberite Najbolje podudaranje.
Odaberite pogon koji želite da BitLocker šifrira, a zatim odaberite Uključite BitLocker.
Sad morate Odaberite kako želite otključati ovaj pogon. Ovdje imate dvije mogućnosti.
- Koristite lozinku.
- Koristite pametnu karticu.
Odaberite prvu mogućnost za Upotrijebite zaporku za otključavanje pogona.
Odaberite BitLocker lozinku
Evo zabavnog dijela: odabir prikladno jake lozinke koje se također možete sjetiti. Kao što čarobnjak BitLocker korisno sugerira, zaporka treba sadržavati velika i mala slova, brojeve, razmake i simbole. Trebate pomoć? Provjerite točno kako možete napraviti jaku lozinku koju nikad nećete zaboraviti.
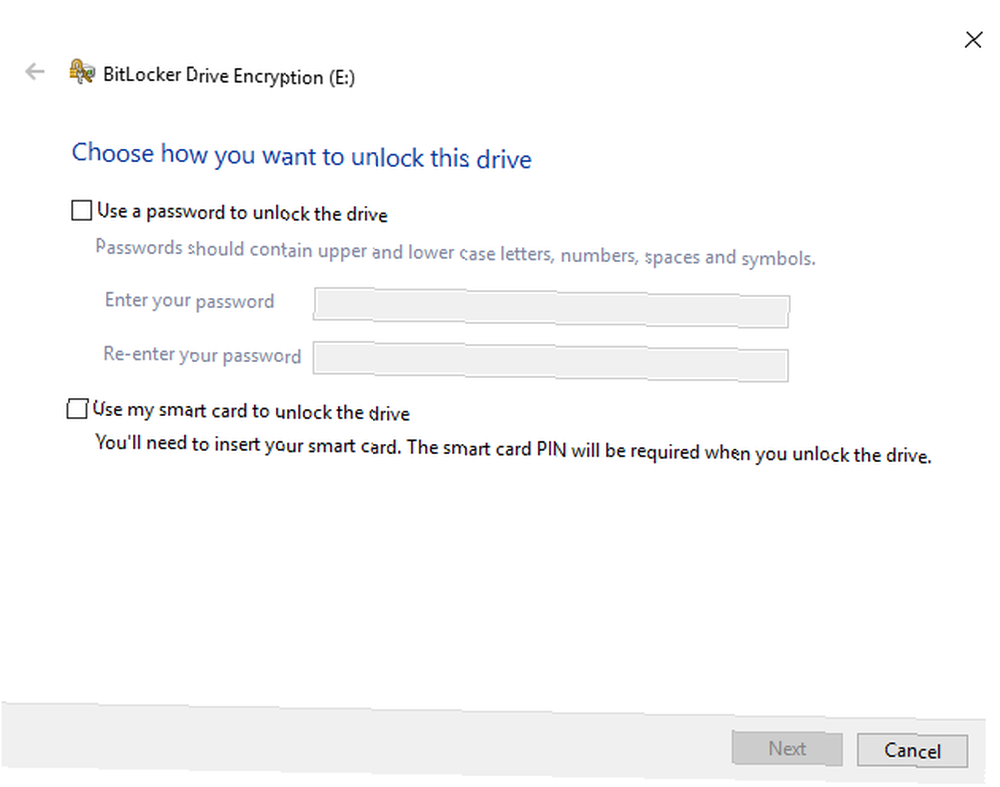
Jednom kada stvorite odgovarajuću lozinku, unesite je, a zatim je upišite za potvrdu.
Sljedeća stranica sadrži opcije za stvaranje ključa za oporavak BitLocker-a. BitLocker ključ za oporavak jedinstven je za vaš pogon i jedini je način na koji možete sigurno i sigurno stvoriti sigurnosnu kopiju vrsta. Postoje četiri mogućnosti za odabir. Za sada odaberite Spremi u datoteku, a zatim odaberite mjesto koje se pamti za pohranjivanje. Nakon spremanja pritisnite tipku Dalje.
Koliko diska za šifriranje pomoću BitLockera i koji način šifriranja koristiti
U ovom trenutku vi birate koliko ćete svog pogona kriptirati.
Čarobnjak BitLocker snažno predlaže šifriranje cijelog pogona ako ga već koristite kako biste bili sigurni da šifrirate sve dostupne podatke, uključujući izbrisane, ali ne i uklonjene iz pogona. Budući da šifrirate novi pogon ili novo računalo, “morate šifrirati samo dio pogona koji se trenutno koristi” jer BitLocker će nove podatke automatski kriptirati dok ih dodajete.
Na kraju, odaberite način šifriranja. Windows 10 verzije 1511 uveo je novi način šifriranja diska, poznat kao XTS-AES. XTS-AES pruža dodatnu podršku za integritet. No, nije kompatibilan sa starijim verzijama sustava Windows. Ako će pogon koji šifrirate s BitLocker-om ostati u vašem sustavu, možete sigurno odabrati novi način šifriranja XTS-AES.
Ako ne (ako želite pogoniti uređaj u poseban stroj), odaberite Kompatibilni način rada.
Šifrirajte svoj pogon pomoću BitLockera
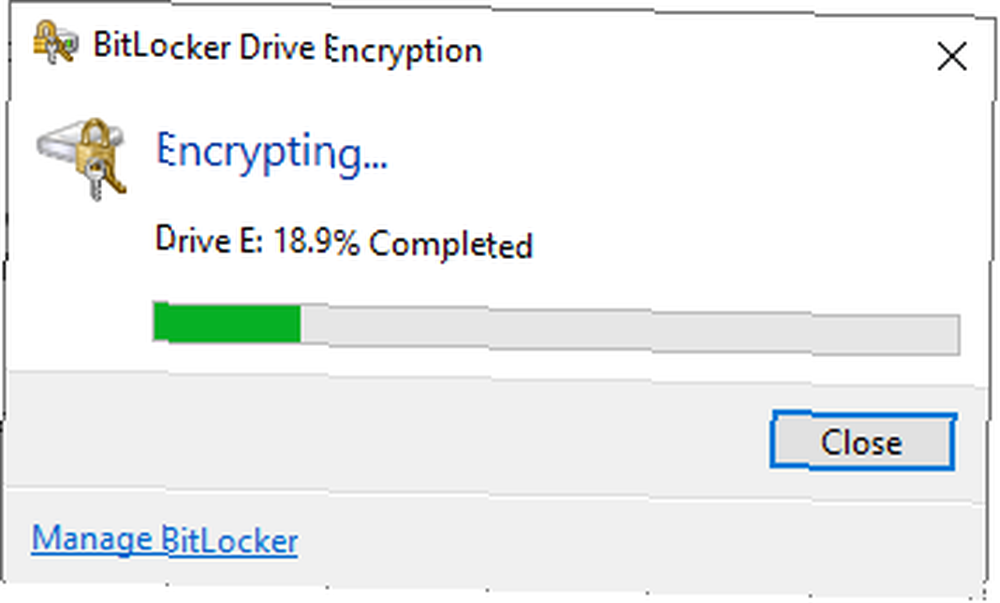
Došli ste do krajnje stranice: vrijeme je da šifrirate svoj pogon pomoću BitLocker-a. Odaberi Započnite šifriranje i pričekajte da se postupak dovrši. Proces šifriranja može potrajati neko vrijeme, ovisno o količini podataka.
Kada ponovno pokrenete sustav ili pokušate pristupiti šifriranom pogonu, BitLocker će vas zatražiti zaporku pogona.
Korištenje AES-256 s BitLocker-om
Možete učiniti da BitLocker koristi mnogo jaču 256-bitnu AES enkripciju, umjesto 128-bitnu AES. Iako će vam 128-bitna AES enkripcija zauvijek trebati veliku snagu, uvijek možete zauvijek trajati jedan dan koristeći dodatnu snagu.
Glavni razlog korištenja AES-256 umjesto AES-128 je zaštita od porasta kvantnog računanja u budućnosti. Kvantno računanje moći će jednostavnije probiti naše trenutne standarde šifriranja od našeg trenutnog hardvera.
Otvorite uređivač pravila grupe, a zatim idite na Konfiguracija računala> Administrativni predlošci> Komponente sustava Windows> Šifriranje pogona BitLocker.
Odaberi Odaberite način šifriranja pogona i čvrstoću šifre. Odaberi Omogućeno, a zatim upotrijebite padajuće okvire za odabir XTS-AES 256-bitni. Pogoditi primijeniti, i dobro ideš.
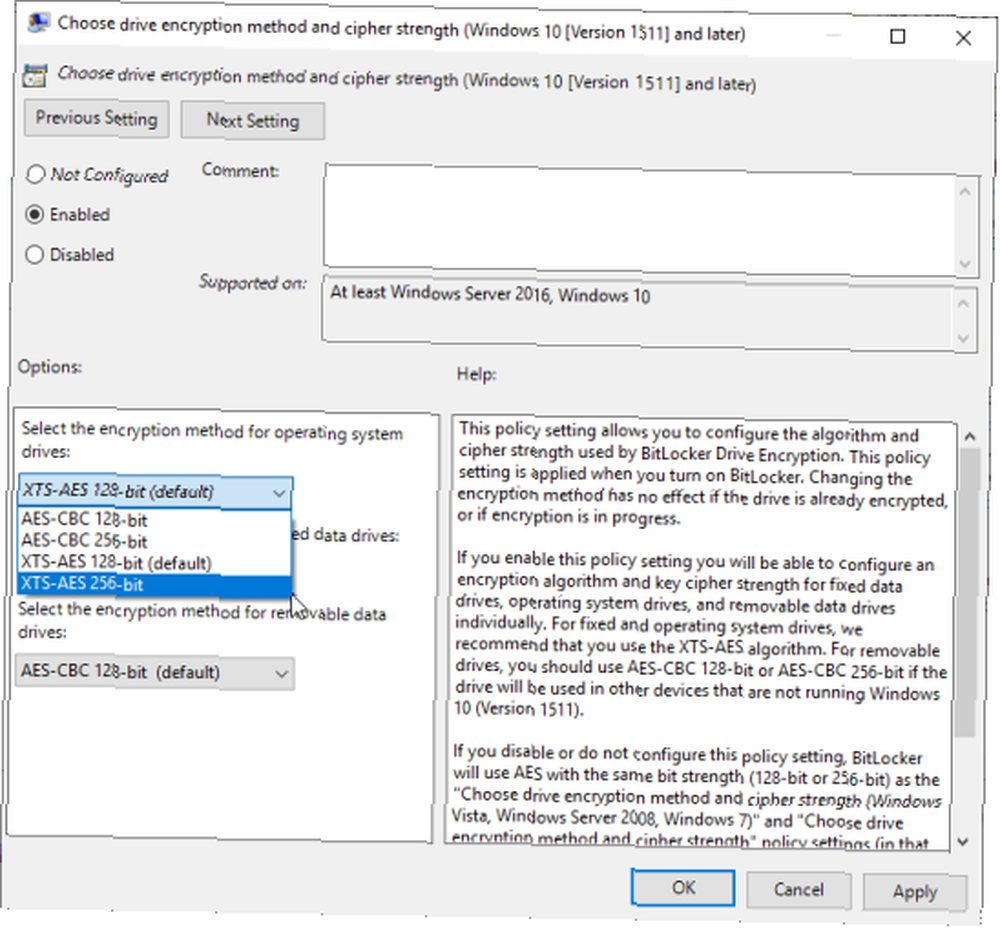
Izradite sigurnosnu kopiju Windows BitLocker lozinke
Sada znate kako šifrirati svoj Windows 10 pogon pomoću BitLocker-a. BitLocker je fantastičan alat za šifriranje integriran u sustav Windows 10. Ne morate se mučiti s alatom za enkripciju treće strane..
Međutim, to nije dobro za korisnike Windows 10 Home. Provjerite ove alternative enkripcije diska za Windows 10 Kućne korisnike 4 Alternativa za šifriranje Syskeyja za Windows 10 4 Alternativa za šifriranje Syskeyja za Windows 10 Alat za šifriranje sustava Windows Syskey će nestati s nadolazećim ažuriranjem sustava Windows 10. Ovdje su četiri alternativna alata za zaštitu podataka. .











