
Peter Holmes
0
1409
287
Uključili ste vanjski pogon tvrdog diska u računalo i primijetili da je sporiji nego što je to bio slučaj? Ako pogon koristite redovito, to bi se moglo lako objasniti: možda usporava jer je star ili treba defraggiranje.
No, ako se pogon koristi samo povremeno, a vi ste uočili problem s brzinama, postoji šansa da bi mogao biti povezan s nečim drugim. Može li na vašem računalu virus? Postoji li postavka u sustavu Windows 10 koja usporava stvari? Ili bi problem mogao biti nešto tako jednostavno kao što je mijenjanje kabela?
Hajde da vidimo.
Je li vam vanjski tvrdi disk sporiji nego prije?
Ako su performanse vašeg vanjskog tvrdog diska smanjene, može se provesti nekoliko koraka za dijagnosticiranje problema ili za njegovo popravljanje.
- Defragmentirajte svoj disk
- Pokrenite skeniranje provjerenog diska
- Potražite oštećenja na kućištu ili na samom pogonu
- Provjerite kabele, po potrebi zamijenite
- Previše diskovne aktivnosti
- Provjerite pogon i računalo na viruse i zlonamjerni softver
- Onemogućite indeksiranje sustava Windows za brže performanse
Ostatak ovog članka pokazat će vam točno kako izvršiti svaki od tih koraka. No, ako nijedno od tih ispravka ne uspije, vjerojatno je dobro vrijeme da razmislite o novom vanjskom tvrdom disku.
Što prije to učinite i budete u mogućnosti kopirati podatke sa svog starog uređaja, to bolje. Ostavite to prekasno, a podaci na starom tvrdom disku mogu biti potpuno nepovratni.
Seagate Expansion Desktop 8TB Vanjski tvrdi disk HDD - USB 3.0 za PC laptop (STEB8000100) Seagate Expansion Desktop 8TB Vanjski tvrdi disk HDD - USB 3.0 za PC laptop (STEB8000100) Kupi sada na Amazonu 139,99 dolara
1. Defragirajte disk
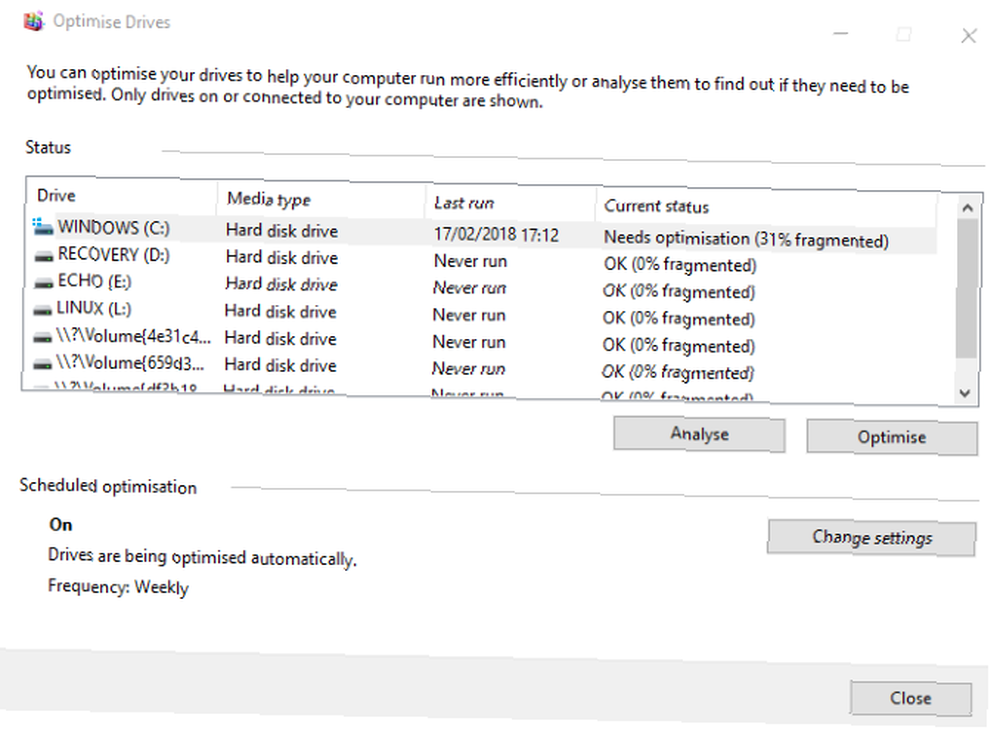
Kad god imate problema s tvrdim diskom, jedna od prvih stvari koju biste trebali učiniti je defragmentirati vaš pogon. Windows 10 sadrži alat Defragment and Optimize Drives koji možete otvoriti kucanjem “defragmentirati” ili “optimizirati” u izbornik Start.
Odaberite popis uz problematični pogon i odaberite ga Analizirati. Pričekajte dok se ovo završi; “Trenutni status” stupac će vam reći je li potrebno djelovati. Ako je to slučaj, osiguravajući da je pogon i dalje odabran, kliknite Optimizirajte i pričekajte dok se odvija defragmentacija diska.
Imajte na umu da su ove upute uglavnom namijenjene tradicionalnim pogonima tvrdog diska, a ne pogonima čvrstog stanja 101 Vodič za SSD diskove 101 Vodič za SSD uređaje Solid State Pogoni (SSD diskovi) su doista preuzeli sredinu dometa od višeg svjetskog računala do računanja. Ali što su oni? (SSD).
Na starijim verzijama sustava Windows, SSD-ovi se ne trebaju koristiti sa standardnim alatima za defragmentaciju. Kako se SSD-ovi temelje na bljeskalici, stariji alati za defrag mogu oštetiti vaše podatke, ako ne i sam disk.
Srećom, Windows 10 nema ovaj problem. Alat za defragmentiranje i optimizaciju pogona upravlja optimizacijom SSD-a i HDD-ova.
2. Pokrenite Provjera skeniranja diska
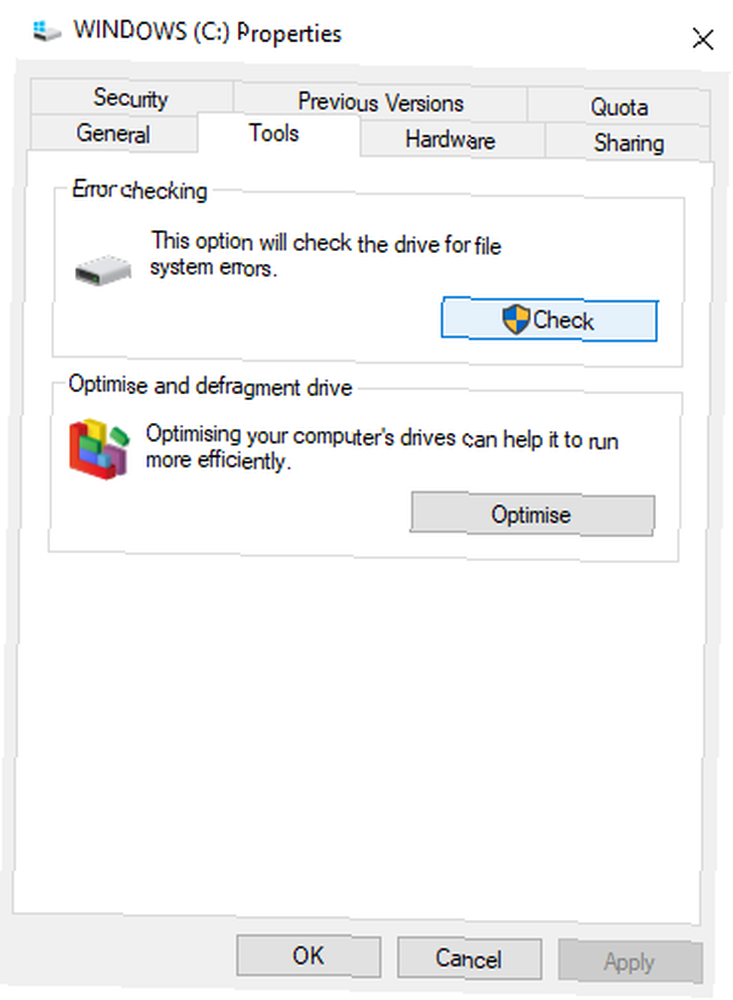
Ako se defrag uspješno završi, ali na vašem tvrdom disku nema poboljšanja, vrijedi koristiti alat Check Disk. Ovo je alat koji datira iz ranih verzija sustava Windows. Sposoban je otkriti (a ponekad i popraviti) probleme s pogonom tvrdog diska. To često uključuje oštećene sektore, što može dovesti do korumpiranih podataka.
Postoje dvije mogućnosti za pokretanje Check Diska:
- Desnom tipkom miša kliknite slovo pogona u programu Windows Explorer i odaberite Svojstva> Alati i potražite “Pogreška prilikom provjere”. Evo, kliknite Ček i slijedite upute.
- Provjera diska može se pokrenuti i u Windows PowerShell (Administrator) Pristupite tome desnom tipkom miša kliknite gumb Start.
Nakon pokretanja, unesite:
chkdsk.exe / f [DRIVE_LETTER]Obavezno upišite slovo pogona diska (ili particije) što vam stvara probleme.
Provjera Disk često zahtijeva ponovno pokretanje sustava Windows, pa provjerite da li ste prethodno zatvorili sve aplikacije.
3. Provjerite disk pogon na fizičku štetu
Ako ste ga napravili do sada, postoji mogućnost da je vaš HDD oštećen. To biste trebali moći provjeriti pažljivim promatranjem diska, obraćajući posebnu pozornost na sljedeće:
- Treperi li ili ne LED svjetlo?
- Osjeća li se računalo prilikom pokušaja pregledavanja diska?
- Ne uspije li Check Check Disk?
- Je li se disk trznuo kad čujete da se vrti?
Iako su zaštićeni kućištem pogona, tvrdi diskovi su osjetljivi, bez obzira na glomazan izgled. Ne samo da se diskovi mogu oštetiti blagim kucanjem, već i glave za čitanje (kao što je prikazano na gornjoj fotografiji).
U međuvremenu, male klizne pločice često izložene osjetljive su i osjetljive na dodir. Čak i prevrtanje pogona tvrdog diska u kućište (ili čak u računalo ili prijenosno računalo) može dovesti do problema.
Ako se sporije performanse prate na oštećenom tvrdom disku, uredite zamjenski ASAP. Ako ćete ubuduće ponovo imati ovaj problem, možda bi bilo vrijedno kupiti čvršći i izdržljivi prijenosni tvrdi disk. 5 najtežih, najotporljivijih prijenosnih tvrdih diskova i tvrdog diska 5 najtežih, najtrajnijih prijenosnih tvrdih diskova i tvrdog diska umiru kada padnu , SSD diskovi imaju ograničene cikluse čitanja i pisanja. Pa što biste trebali kupiti kada želite prijenosni tvrdi disk koji sigurno pohranjuje vaše podatke? .
4. Provjerite ima li kabela habanje i istrošenost
Drugi problem zbog kojeg disk može loše reagirati su trošeni kablovi. Kad je vanjski HDD odspojen od računala i zida, potrebno je vrijeme da ispitate USB kabel i kabel za napajanje.
Bilo kakve pukotine u gumenoj izolaciji često mogu ukazivati na oštećeni kabel unutar. U međuvremenu kablove s pokvarenim ili oštećenim priključcima (cijepanje ili prekid) treba odmah odbaciti.
Ako se ovi problemi pojave s kablom za napajanje, diktirate smrt. U međuvremenu, ako je očigledno oštećen USB kabel, to može biti razlog da vaš disk ne reagira.
AmazonBasics USB brzi USB 3.0 kabel - od muškog do muškog pola - 9 stopa (2,7 metra) AmazonBasics brzi USB 3.0 kabel - od muškog do muškog pola - 9 nogu (2,7 metra) Kupi sada na Amazonu 6,99 dolara
Zamjenski USB kabeli su jeftini. Samo pazite da kupite pravi tip za svoj vanjski HDD; moderni uređaji imaju gotovo sve USB 3.0, dok će stariji biti USB 2.0. U idealnom slučaju, trebali ste već nadograditi na USB 3.0.
Dok razgovaramo o USB priključcima, također je vrijedno provjeriti djeluje li vaš vanjski HDD kada je povezan na neki drugi priključak. Ponekad će jedan port raditi bolje od drugog. Alternativno, USB USB uređaj možete koristiti u USB 2.0 priključku, koji često ne radi. Prebacite se na kompatibilni priključak i pokušajte ponovo!
5. Previše aktivnosti diska
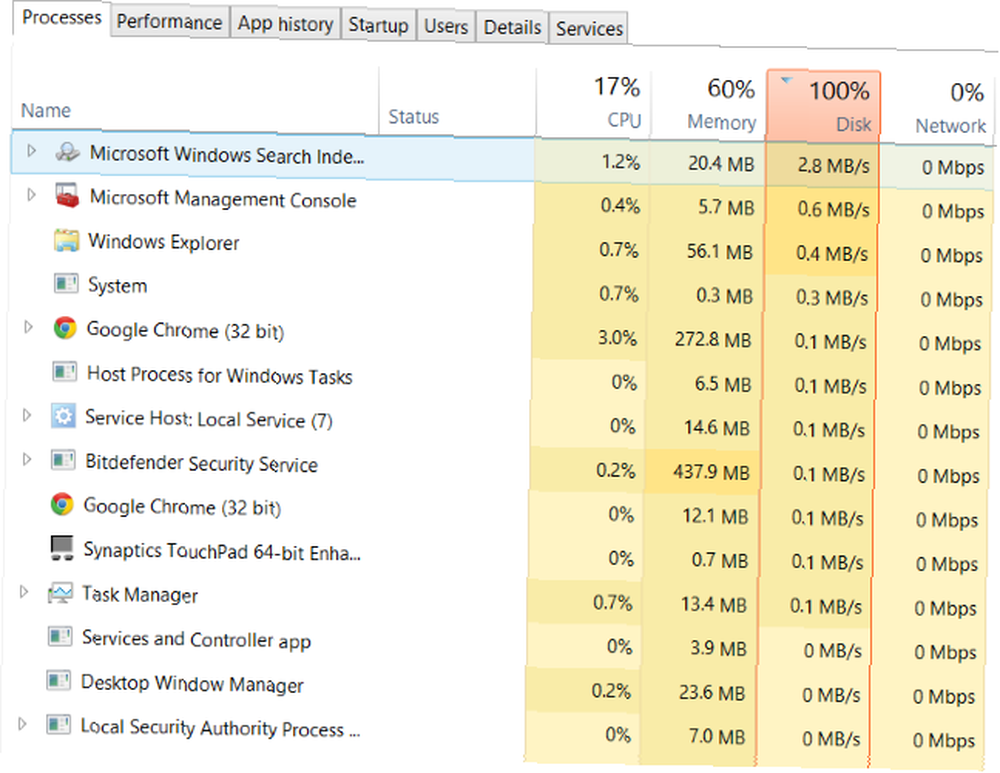
Ako svoj vanjski disk upotrebljavate za kopiranje velike količine podataka na računalo ili s njega, to može rezultirati i znatnim usporavanjem.
Na primjer, možda ćete kopirati ogromne video datoteke s računala na pogon. Ili ga možda upotrebljavate kao odredišni pogon za torrent datoteke. Bilo kako bilo, ako se radi o velikim količinama podataka, vanjski HDD (ili unutarnji) može se znatno usporiti.
Da biste saznali je li to slučaj, pokrenite Upravitelj zadataka (Ctrl + Shift + Esc ili jednostavno desnom tipkom miša kliknite traku zadataka i odaberite Upravitelj zadataka). Kada to učinite, kliknite ikonu Disk zaglavlje stupca kako biste pronašli koje aplikacije koriste vaše diskove.
Ako je odgovor Windows Explorer, problem je nastao zbog kopiranja podataka. No mogli biste koristiti torrent aplikaciju, alat za uređivanje slika ili videozapisa ili čak pokrenuti videoigru s USB 3.0 pogona. Bez obzira na aplikaciju, odaberite je i kliknite Završni zadatak da ga zaustavim. Nadamo se da će ovaj pogon vratiti uobičajenu radnu brzinu.
Primijetili ste puno aktivnosti diska, možda čak 100 posto? Ovo je poznati Windows 10 bug 100% Disk U Windows 10 Fixed with 14 Tricks 100% Disk U Windows 10 Fixed with 14 Tricks Imate 100% upotrebu diska u sustavu Windows 10? Imamo 14 različitih ispravki. Jedan je dužan da vam pomogne. , koji ima svoj skup rješenja.
6. Provjerite ima li virusa i zlonamjernog softvera
To se nikada ne može reći dovoljno redovito: na računalu biste trebali koristiti aktivan antivirusni alat. Čak i ako niste (to nije uvijek idealno na sustavima niske specifikacije), trebali biste imati alat koji možete koristiti za pokretanje ad-hoc skenira.
Pogledajte naš popis najboljih sigurnosnih paketa na mreži Najbolji računalni sigurnosni i antivirusni alati Najbolji računalni sigurnosni i antivirusni alati Zabrinuti zbog zlonamjernog softvera, ransomwarea i virusa? Ovdje su najbolje sigurnosne i antivirusne aplikacije koje trebate ostati zaštićene. za pomoć.
Bez obzira na slučaj, skitna skripta može pristupiti vašem pogonu tvrdog diska i usporiti ga. Što je još gore, skripta (što bismo obično nazivali zlonamjerni softver) možda se već nalazi na vašem vanjskom tvrdom disku, a usporavanje nije sa samog diska, već vašeg računala ili prijenosnog računala.
Da biste skenirali pogon, pronađite ga u programu Windows Explorer i desnom tipkom miša kliknite. Vaš alat za skeniranje antivirusa ili zlonamjernog softvera treba biti naveden u kontekstnom izborniku, zajedno s opcijom za skeniranje diska. Ako nije, morat ćete otvoriti alat i odabrati disk koji će se skenirati (to se razlikuje između sigurnosnih paketa).
Imajte na umu da to možda nije moguće ako sustav Windows normalno radi; možda ćete se morati ponovno pokrenuti u sigurnom načinu rada Kako se pokrenuti sustav Windows 10 sigurnom načinu rada Kako se pokrenuti sustav Windows 10 Sigurni način rada Sigurnosni način rada je ugrađena značajka za rješavanje problema koja vam omogućuje da popravite probleme u korijenu, bez ometanja nebitnih aplikacija. Sigurnom načinu možete pristupiti na različite načine, čak i ako Windows 10 više nije čizma. .
7. Onemogućite indeksiranje sustava Windows 10
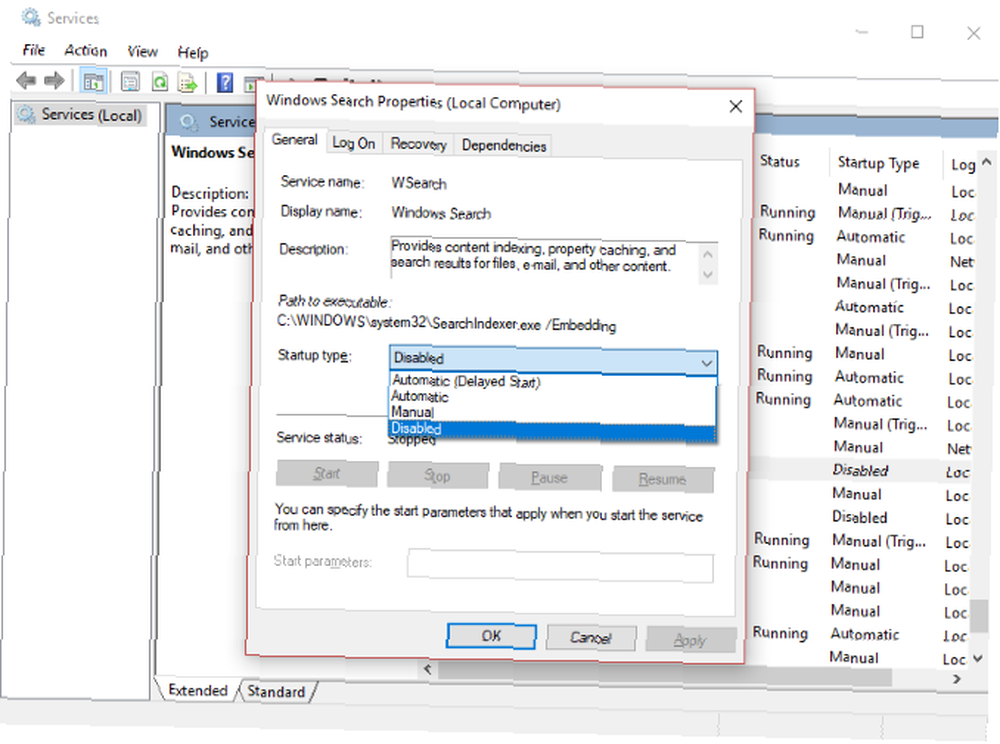
Napokon, možete usporiti svoj spor vanjski HDD u život tako što ćete onemogućiti uslugu indeksiranja sustava Windows 10. Ideja je da, kada svoj HDD povežete s računalom, Windows zauvijek prikaže svoj sadržaj u Exploreru jer je zauzet indeksiranjem istih..
Onemogućavanje indeksiranja zaustavlja ovo i ubrzava stvari. Nedostatak je što će Windows pretraživanje biti ograničeno na datoteke koje su pohranjene na disku.
Da biste onemogućili indeksiranje, pritisnite Windows + R i uđi service.msc. Klik u redu, i pričekajte dok se otvori prozor Usluge, a zatim se pomaknite prema dolje Windows pretraživanje. Kliknite desnom tipkom miša i odaberite Nekretnine, zatim Stop. Možda će trebati neko vrijeme da se ovo dovrši, ali nakon što se pojavi, kliknite ikonu Vrsta pokretanja: padajućeg izbornika i odaberite Onemogućeno.
Isključite i ponovno spojite vanjski pogon tvrdog diska i otvorite ga u programu Windows Explorer. Sad bi se trebao brzo učitati, kao da se radi o unutarnjem pogonu.
Ponovno ubrzajte svoj vanjski pogon do normalnog!
Prateći ove korake od početka do kraja trebali bi vam pomoći u rješavanju problema s vanjskim pogonom tvrdog diska. Za novije pogone onemogućavanje značajke indeksiranja sustava Windows 10 često je najučinkovitije rješenje.











