
Mark Lucas
0
5068
266
Je li bežična veza sisa? Mogli biste patiti od zagušenja Wi-Fi-ja. Problemi sa zagušenjem česti su u stambenim kompleksima ili susjedstvu s velikom gustoćom naseljenosti. Srećom, problem nije teško popraviti.
Bilješka: Ako nemate internetsku vezu, a sve je povezano s Wi-Fi-jem, ali nemate pristup internetu u sustavu Windows? Evo popravka! Jeste li povezani s Wi-Fi-jem, ali nemate pristup internetu u sustavu Windows? Evo popravka! Vidite dosadnu "povezanu, ali ne internetsku" pogrešku na vašem Windows računalu? Slijedite ove korake kada nemate pristup internetu. , iako se čini da je vaš Wi-Fi povezan, problem može biti negdje drugdje.
Što uzrokuje zagušenje Wi-Fi-ja?
Zamislite toranj radio stanice. U bilo kojoj regiji može postojati desetak stanica. Svaka radio kula od kule do vašeg radija upućuje nevidljivi val zračenja, poznat kao frekvencija. Podešavanjem brojača radija mijenja se kanal. Ali što ako dvije stanice emitiraju na istom kanalu?
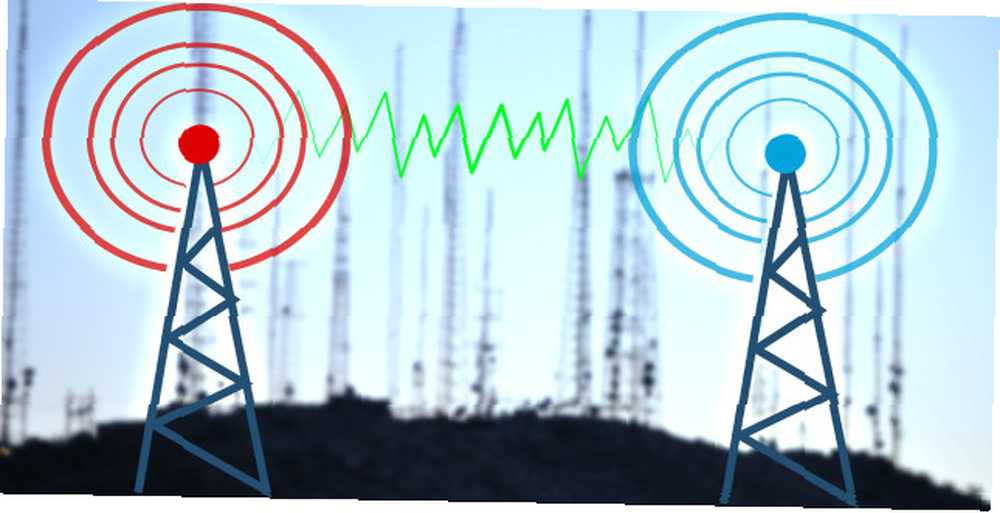
Srećom, nemaju. Vlada regulira radio na isti način kao što regulira frekvencije bežičnog interneta. Kad bi svaki odašiljač radiopostaje koristio istu frekvenciju, čuli biste kakofoniju iskrivljenih zvukova - to je poput pokušaja izoliranja jednog glasa na prepunoj zabavi.
Kao i radio, Wi-Fi je oblik nevidljive radijacije. Kao i svi oblici zračenja, fizički oblik ili frekvencija Wi-Fi-ja jako liče na val. Također nije ograničen na jedan oblik - postoje više vrsta Wi-Fi frekvencija koje koriste računala, naime 2,4 GHz i 5 GHz. Dok vladini regulatori strogo kontroliraju kako se uređaji povezuju na svaku frekvenciju, postoje inherentna ograničenja u tehnologiji 2,4 GHz.
2.4 GHz nudi 3 neproklapajuća se kanala. 5 GHz nudi 23 kanala koji se ne preklapaju - a njegov kraći raspon znači i manje preklapajućih radio signala.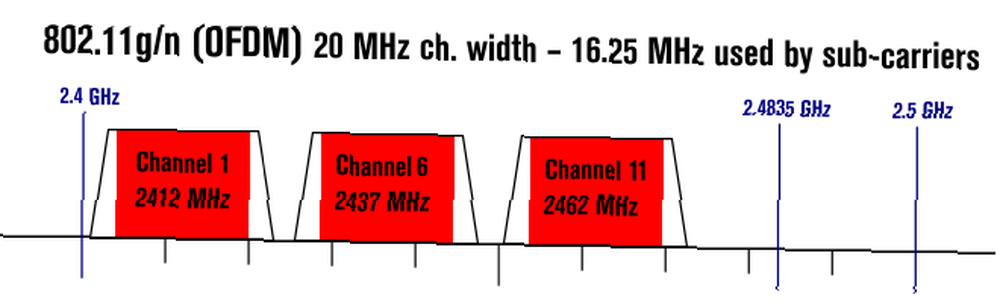
Problem s 2,4 GHz: Većina potrošačkih tehnologija, uključujući Bluetooth i nekoliko Wi-Fi tehnologija, koriste istu frekvenciju i ima samo 2,4 GHz tri kanali koji se ne preklapaju. Povrh toga, 2,4 GHz posjeduje dugi raspon, što dovodi do mnogobrojnih Wi-Fi signala koji se nadvijaju jedan protiv drugog.
Rješenje je jednostavno: Prepoznajte koji kanali nisu zagušeni i prebacite vaš uređaj na njega. Ako to ne uspije, razmislite o promjeni usmjerivača na model od 5 GHz (zašto dvopojasni usmjerivači rade Kako dual-band usmjerivači mogu riješiti vaše bežične probleme? Kako dvopojasni usmjerivači mogu riješiti vaše bežične probleme pomoću usmjerivača koji podržava dvopojasni standard može značajno povećati vašu Wi-Fi brzinu u mnogim okolnostima.) Imajte na umu da mnoštvo hirovitih usmjerivača nude trosmjerne pojave. Jesu li bežični-AC usmjerivači Tri-Band zapravo brži? Jesu li bežični AC izmjenični usmjerivači zapravo brži? Kad su u pitanju pitanja kućnog umrežavanja, ono što stvarno tražimo su dvije stvari: veće brzine i veća pouzdanost. i druge značajke. Najbolja opcija je uvijek dvopojasni uređaj.
Alati za rješavanje zagušenja Wi-Fi-ja
Prvo morate utvrditi koji Wi-Fi kanal nudi pouzdanost i brzinu. Drugo (i zadnje) morate promijeniti kanal usmjerivača. To znači da koristite alat za analizu Wi-Fi-ja i promjenu postavke na usmjerivaču.
U sustavu Windows ogroman broj alata može prepoznati prenapučene kanale. Jedna od najboljih opcija dolazi iz Windows Store-a: WiFi Analyzer.
Ako nemate pristup Windows Storeu, preporučujemo NirSoft-ov WifiInfoView.
Korištenje WiFi analizatora
Korištenje WiFi analizatora mrtvo je jednostavno. Jednostavno instalirajte i pokrenite aplikaciju. Nakon instalacije možete ga pokrenuti tako da otvorite Windows pretraživanje (Windows tipka + Q), upišite WiFi analizator, i odaberite rezultat trgovine; možda ćete morati instalirati aplikaciju prije nego što nastavite s njenim pokretanjem.
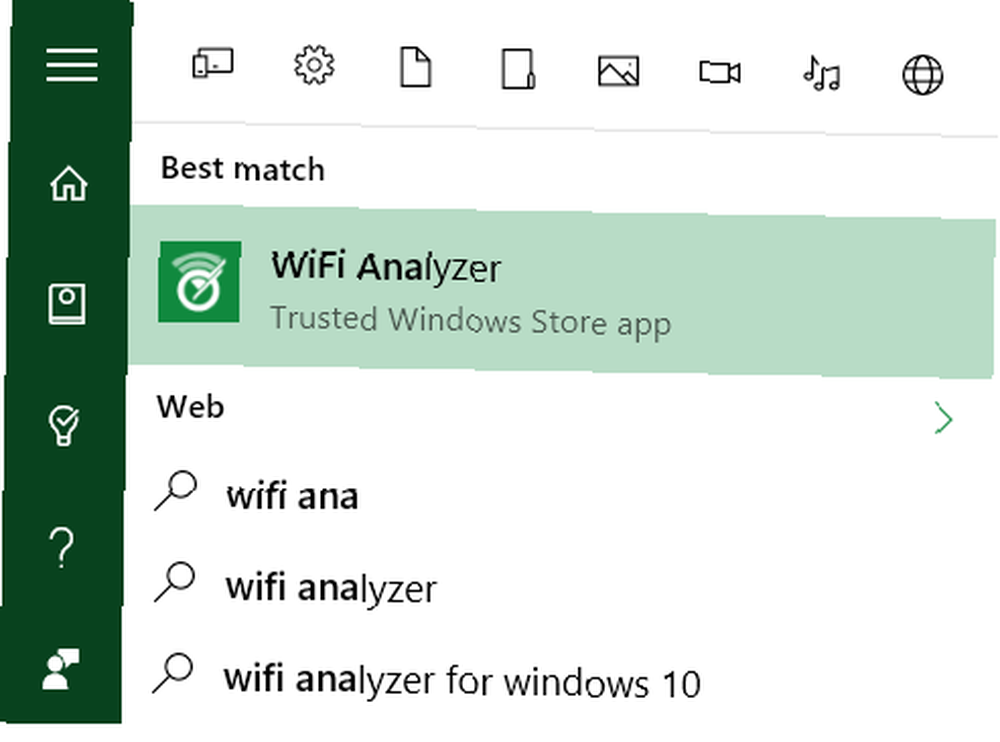
Alat treba otkriti jačinu vašeg Wi-Fi signala koja se kreće u rasponu od -0 do -100 decibela milibata (dBm), što je niže to je bolje. Na -0 dBm, odmah ste pored odašiljača. Pri -100 dBm vaša veza neće raditi. Broj niži (tehnički je negativan manji) od -70 znači čvrstu vezu. -80 dBm ili više znači lošu vezu.
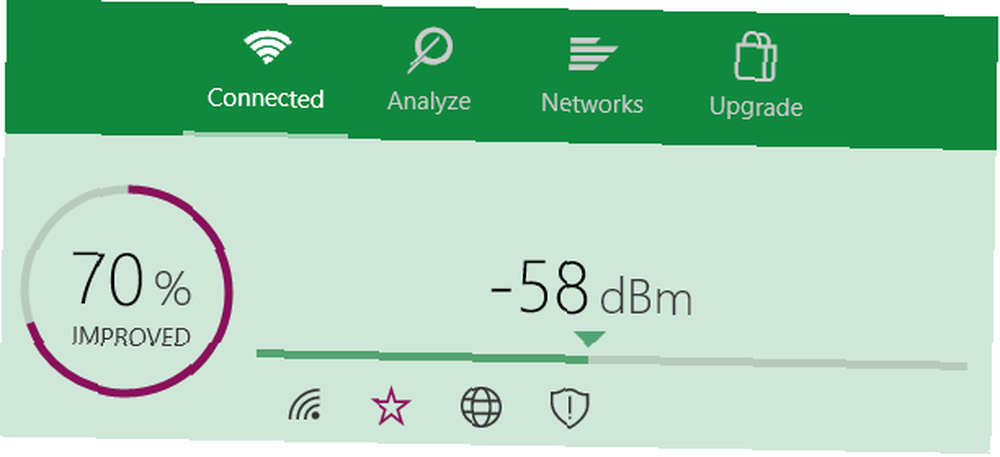
Zatim kliknite na Analizirati u gornjoj traci izbornika. WiFi analizator prikazuje vizualizaciju različitih preklapajućih Wi-Fi mreža u vašoj blizini. Ako dvije mreže emitiraju na istom kanalu, primijetit ćete da se preklapaju. Svaki je kanal broj između 1 i 161.
Također preporučuje najpouzdaniji (ali ne uvijek najbrži) kanal na vašoj mreži. Zabilježite taj broj.
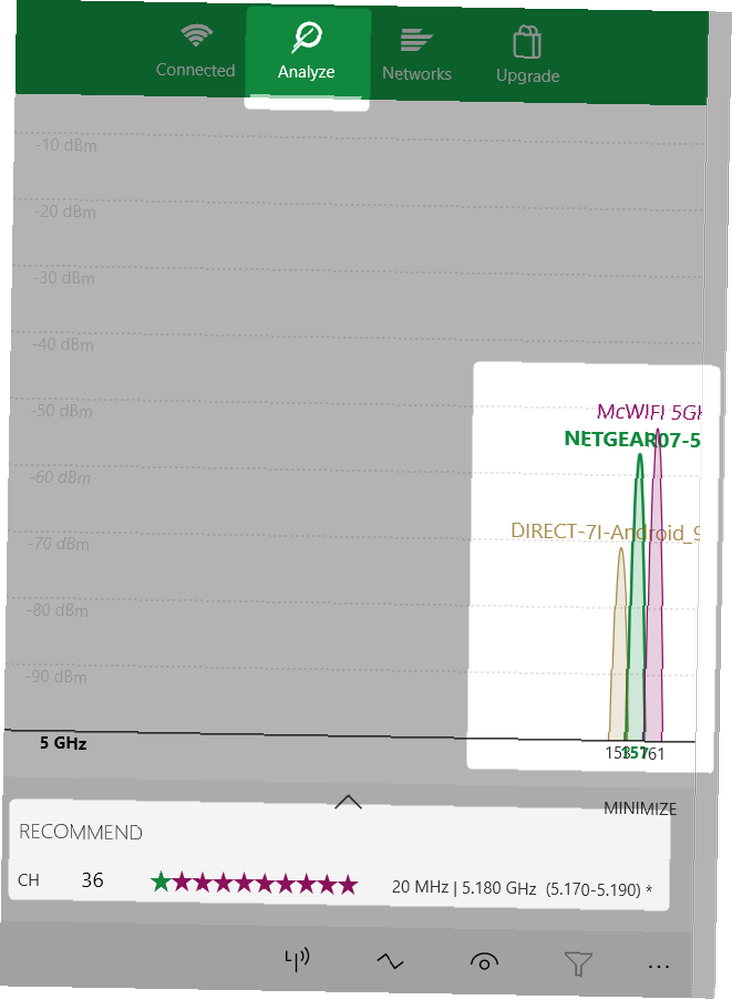
Evo kako izgleda kada se dvije mreže preklapaju:
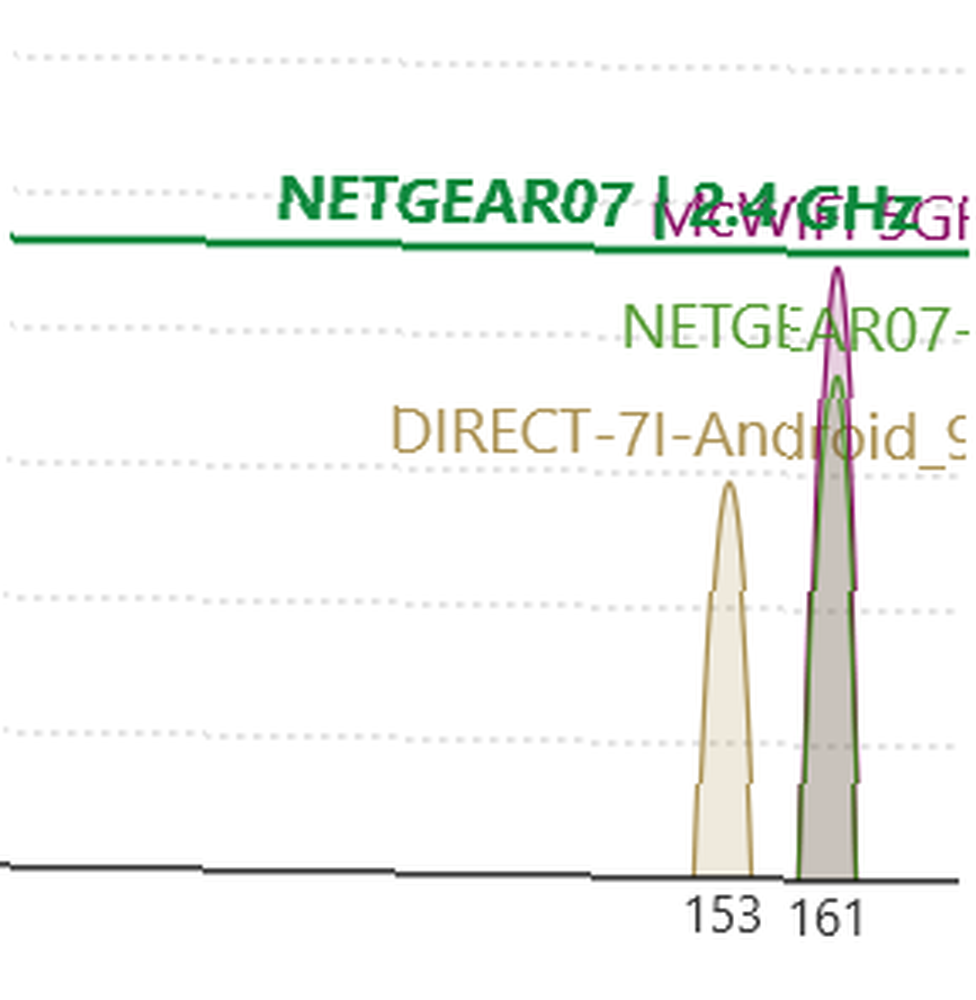
Aplikacija WiFi Analyzer ne preporučuje najbrži kanal. Preporučuje samo kanal s najpouzdanijom vezom. Općenito govoreći, što je veći broj kanala, to je najbrži.
Ako nemate Windows 8 ili noviju verziju, možda biste trebali isprobati WiFiInfoView tvrtke NirSoft, koji nudi slične značajke kao WiFi Analyzer.
Promjena kanala usmjerivača
Sada kada znate koji Wi-Fi kanal najbolje funkcionira, morat ćete promijeniti postavke rutera. Za pristup postavkama rutera potreban je preglednik, primjerice Chrome ili Microsoft Edge. Pristup njegovim postavkama, nažalost, razlikuje se od različitih modela usmjerivača, ali vrijede neka opća pravila.
- NetGear usmjerivači: Otvorite u svom pregledniku http://routerlogin.net.
- TP-Link usmjerivači: Prijeđite na web-mjestu http://tplinklogin.net
- Linksys usmjerivači: U svom pregledniku idite na 192.168.1.1.
Bilješka: Većina rutera koristi “admin” kao prijava i “zaporka” kao lozinku. Pojedinosti o prijavi također se mogu ispisati na stražnjoj strani usmjerivača ili u priručniku s uputama koji ste dobili s njim. Ako ne možete pristupiti usmjerivaču, pokušajte putem interneta potražiti način pristupa pojedinog usmjerivača.
Za moj vlastiti NetGear usmjerivač, promjena Wi-Fi kanala nije se pokazala teškom. Došao sam do http://routerlogin.net i upisao svoju prijavu i zaporku. Preklopni zaslon prikazuje nekoliko opcija u lijevom oknu. Kanal je bežično vlasništvo, pa se tamo sigurno nalazi. Mijenjač kanala nalazi se pod nazivom mreže.
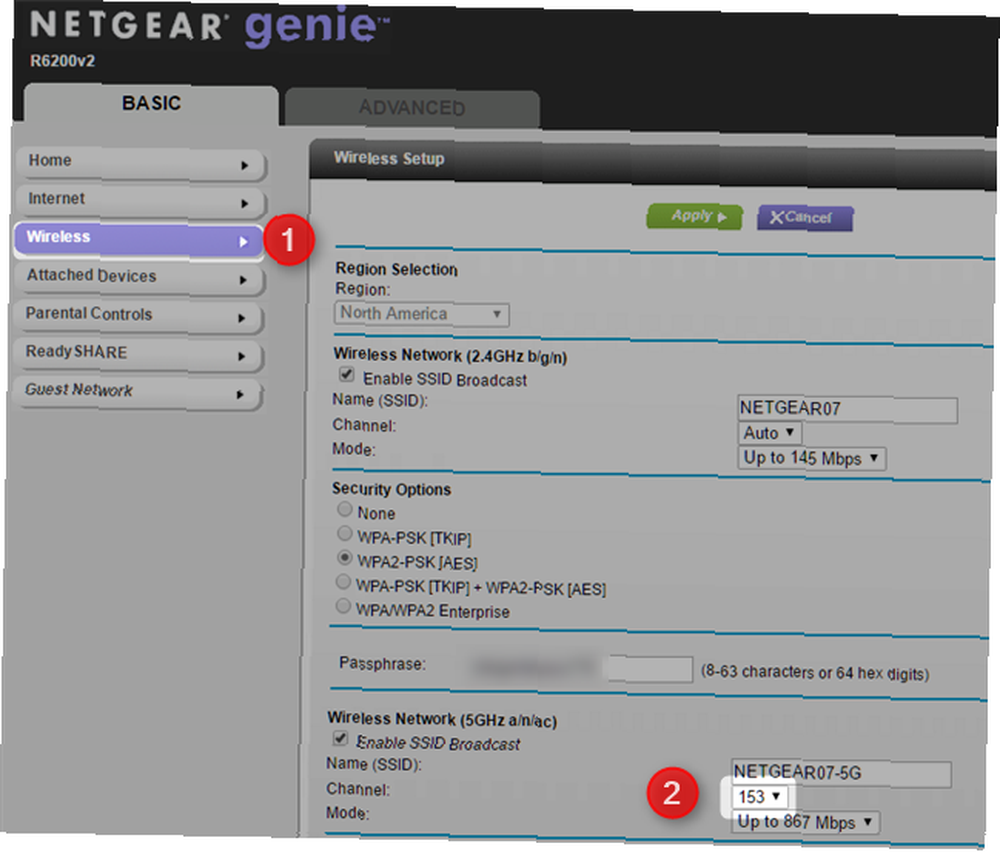
Zatim sam promijenio mrežni kanal u opciju koja je nudila dobru vezu i veći broj kanala (što znači veću frekvenciju). Nakon promjene kanala naišao sam na neke probleme s vezom koji su riješeni motorom usmjerivača.
Dokaz je u pudingu
Na kraju, najbolji način da provjerite jeste li poboljšali brzinu mreže je testiranjem. Preporučujem upotrebu SpeedTest.net-a (naša recenzija SpeedTest-a. Ispitivanje brzine Interneta sa SpeedTest-om. Ispitivanje brzine interneta s SpeedTestom.) Dobar je način utvrđivanja koji Wi-Fi kanali daju optimalnu kombinaciju brzine i pouzdanosti. Ako to ne uspije, možda biste trebali isprobati neke druge metode za poboljšanje performansi rutera 10 načina za poboljšanje brzine vašeg trenutnog usmjerivača 10 načina za poboljšanje brzine vašeg trenutnog usmjerivača Evo nekoliko jednostavnih podešavanja rutera koji bi mogli napraviti svijet razlike u vašoj kućnoj Wi-Fi mreži. ili se odlučite za mrežnu Wi-Fi mrežu 6 najboljih mrežnih Wi-Fi mreža za vaš dom. 6 najboljih mrežnih Wi-Fi mreža za vaš dom Ako ste pretrpali Wi-Fi mrtve zone oko kuće, onda je to jedno od ovih mrežaste Wi-Fi mreže mogu biti upravo ono što vam treba. .
Pomislite da ste možda na pogrešnoj strani digitalne podjele Što je digitalna podjela i na kojoj ste strani? Što je digitalna podjela i na kojoj ste strani? U doba u kojem bi svi trebali imati koristi od tehnologije, ometa nas digitalni jaz. Ali što je točno? ? Otkrijte što je to i gdje padnete u mješavinu.
Kreditna slika: Širina bežičnog kanala putem Wikipedije











