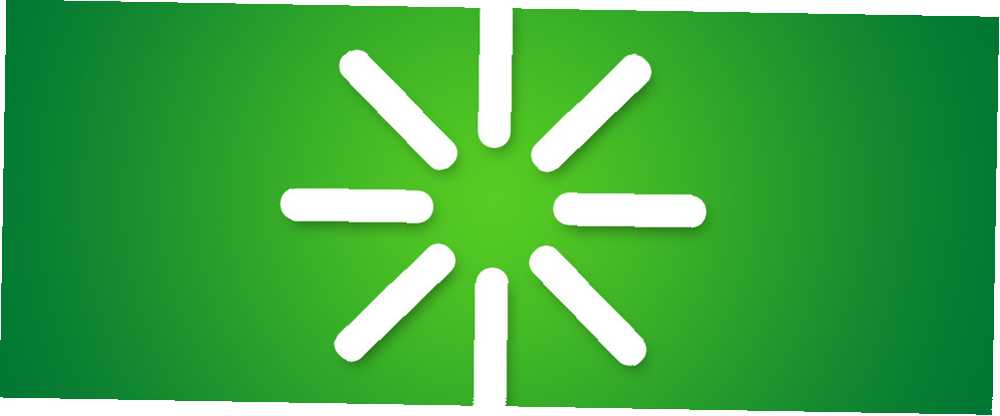
Owen Little
0
4944
303
Svakog jutra ustajem, uključim računalo i odlazim i pripremam doručak. Kad završim, Windows se pokrenuo i mogu započeti s radom.
Ali ne danas.
Nažalost, nešto nije pošlo po zlu sa sustavom Windows 7 i operativni sustav se odbio pokrenuti kako riješiti većinu problema s pokretanjem sustava Windows Kako riješiti većinu problema s pokretanjem sustava Windows Je li se vaše Windows računalo ne diže? To može biti zbog pogreške u hardveru, softveru ili firmveru. Evo kako dijagnosticirati i popraviti ove probleme. , Umjesto toga, računalo je uhvaćeno u petlju za ponovno pokretanje, ne može učitati operativni sustav i neprestano se ponovno pokreće.
U prethodnim verzijama sustava Windows ovo bi moglo zahtijevati potpunu ponovnu instalaciju ili barem neke probleme. Srećom zahvaljujući načinu na koji je dizajniran Windows 7 moguće je riješiti petlju za ponovno pokretanje u relativno kratkom vremenu.
Što je beskonačna petlja za ponovno pokretanje?
Jeste li se ikada susreli s beskonačnom petljom za ponovno pokretanje?
Vjerojatno biste se prisjetili da jeste. To je odmah prepoznat po neuspjehu sustava Windows da se ispravno učita nakon uključivanja računala ili prijenosnog računala. Umjesto toga, računalo će doseći određenu fazu prije zaslona za prijavu samo da bi se ponovo vratilo na početni zaslon, u tom će trenutku pokušati ponovo učitati Windows, uhvativši se u petlju (iako se u nekim slučajevima može uspješno pokrenuti) i opet.
Do pogreške dolazi zbog problema u registru sustava Windows 7. Nažalost, bez dizanja u Windows registar se ne može popraviti, a operativni sustav ne može biti dostupan.
To je situacija Catch 22.
Za prevladavanje ovog problema mogu se koristiti alati navedeni u opcijama oporavka sustava Windows 7.
Dizanje na zaslonu mogućnosti oporavka sustava
Prvo ćete trebati pokrenuti računalo na zaslonu mogućnosti oporavka sustava. To se obično izvodi s instalacijskim DVD-om koji treba umetnuti u optički pogon. Kad se računalo digne, Pritisnite bilo koju tipku za podizanje sustava s CD-a ili DVD-a prema zahtjevu odaberite jezične postavke i zatim kliknite Popravite računalo. Treba prikazati popis instaliranih operativnih sustava - odaberite Windows 7 i kliknite Sljedeći.
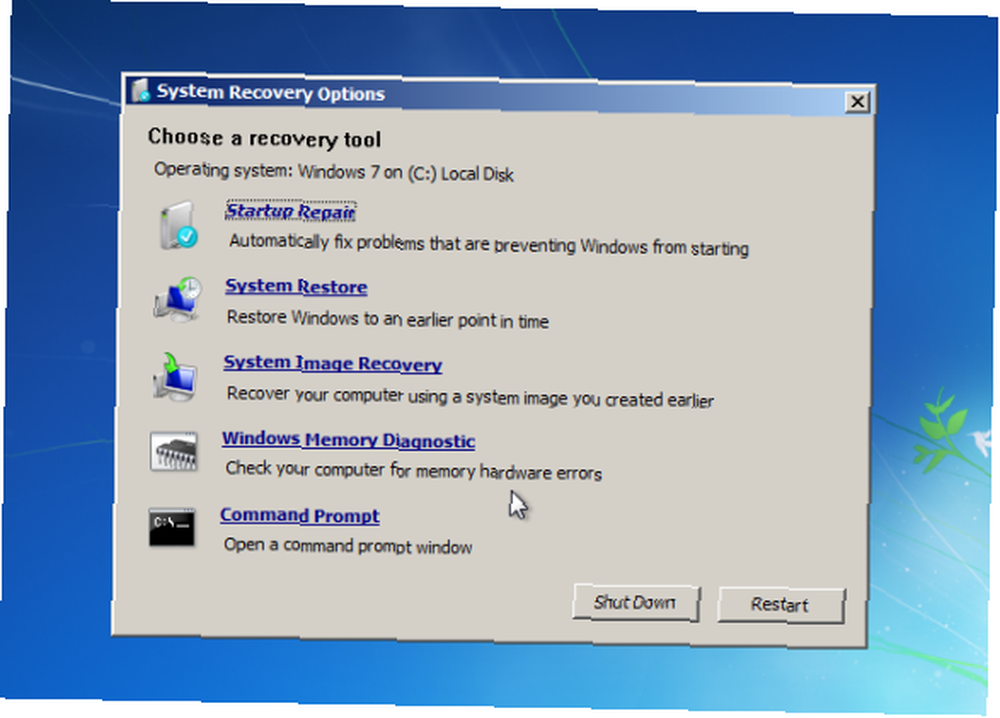
Pojavit će se zaslon Mogućnosti oporavka sustava. Odaberite prvu mogućnost, Koristite alate za oporavak koji mogu pomoći u rješavanju problema sa sustavom Windows, a zatim odaberite Popravak pri pokretanju.
(Ako na vašem računalu ima unaprijed instaliranu particiju za oporavak, postupak je malo drugačiji. U ovom se slučaju pokrenite na Napredne mogućnosti pokretanja zaslon, odaberite Popravite računalo i dodirnite Unesi. Zatim odaberite vrstu jezika tipkovnice, zatim svoje korisničko ime i lozinku prije odabira Popravak pri pokretanju na zaslonu Mogućnosti oporavka sustava.)
Kad je odabran Popravak pokretanja, Windows će pokušati automatizirati popravak; ovo bi moglo uspjeti - u protivnom bit će potrebne daljnje akcije.
Priprema oporavka sustava Windows 7
Ako opcija Popravak pokretanja ne uspije, dobit ćete čitanje poruke Windows ne može automatski popraviti ovo računalo. Na dnu poruke kliknite Pogledajte napredne opcije za oporavak i podršku sustava za povratak na Mogućnosti oporavka sustava i umjesto toga kliknite Komandni redak.
Otvara se sučelje crne naredbene linije s X: \ odabranim zadanim postavkama; ovo je Windows interni RAM disk koji koristi System Repair. Trebat ćete se pomaknuti do pogonskog sustava Windows, koji će prema zadanim postavkama biti na C: pogonu.
Da biste ga otvorili upišite C: i pritisnite Unesi. Tip DIR i pritisnite Unesi kako biste provjerili jeste li na pravom pogonu - navedeni bi sadržaji trebali sadržavati mape Programske datoteke, Korisnici i Windows.
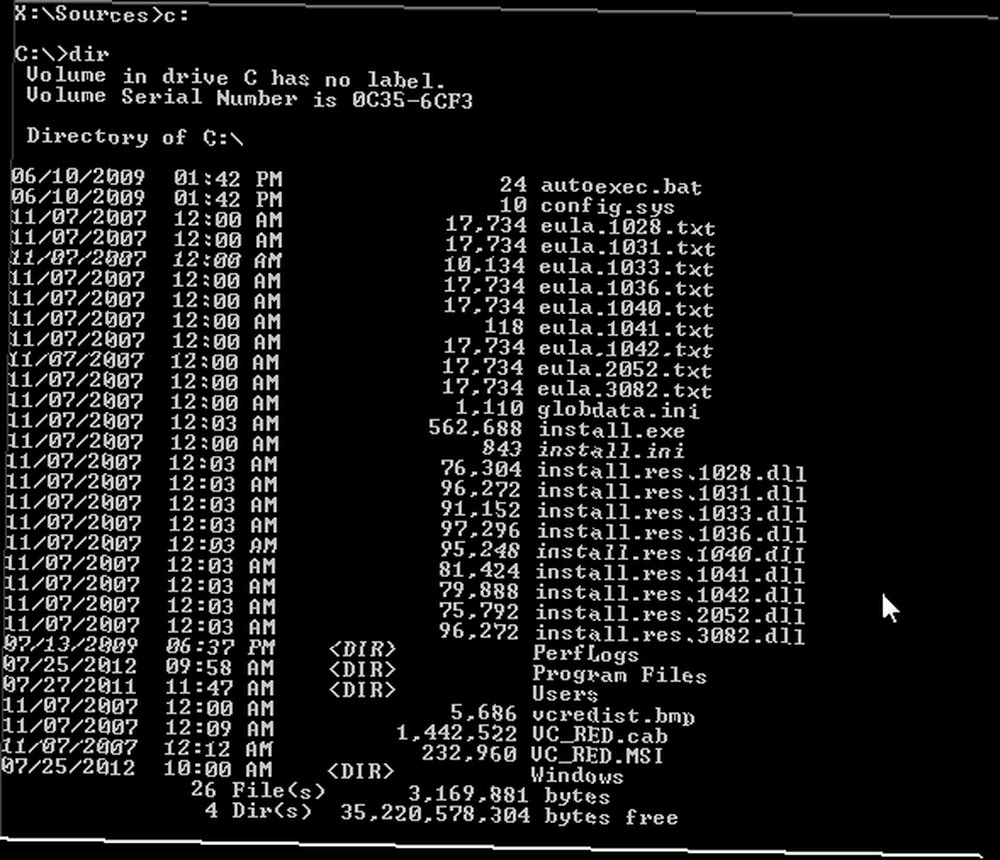
Tada ćete morati promijeniti imenik. Unesi CD \ windows \ system32 \ config i onda DIR kako biste provjerili jesu li ispravne datoteke i mape navedene:
- RegBack
- ZADANO
- SAM
- SIGURNOST
- SOFTVER
- SUSTAV
S pristupom ispravnom imeniku i potrebnim mapama, unesite MD povratna kopija za stvaranje sigurnosne kopije. Unesi kopiraj *. * mybackup kopirati sve na ovu lokaciju pristajući na prebrisana upozorenja kad se pojave.
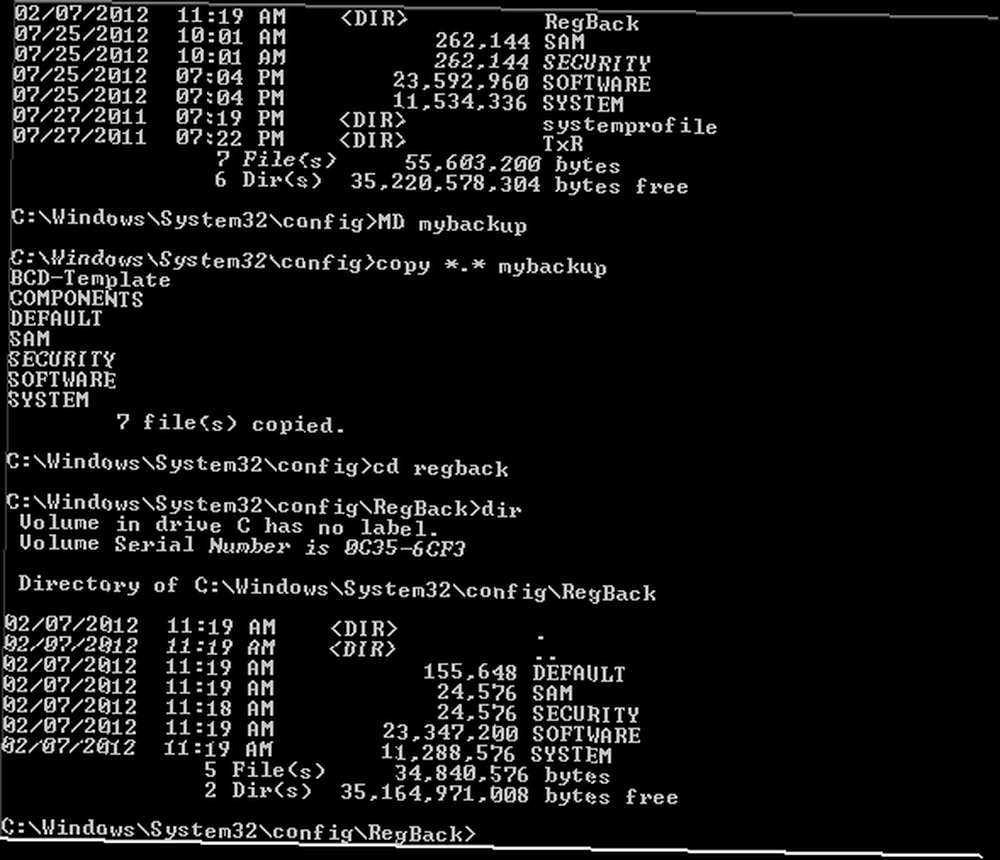
U mapi RegBack pohranjuju se automatske sigurnosne kopije registra sustava Windows. Da biste provjerili mogu li se oni koristiti za obnovu sustava, unesite CD RegBack i onda DIR za pregled sadržaja. U mapi biste trebali imati sljedeće:
- Datoteke DEFAULT, SAM i SECURITY, svaka oko 262.000 bajtova
- SOFTVERNA datoteka, oko 26 000 000 bajtova
- Datoteka SYSTEM, oko 9 900 000 bajtova
Imajte na umu da su ove brojke približne, ali prepoznajte da ako bilo koja od ovih datoteka prikazuje veličinu nula bajtova, morat ćete pribjeći drugom načinu obnavljanja sustava Windows 7.
Izvođenje oporavka sustava Windows 7
Pomoću vaše mape RegBack koja sadrži podatke potrebne za vraćanje sustava Windows 7 i spašavanje iz petlje za ponovno pokretanje, moći ćete kopirati sadržaj i koristiti ih za ponovno pokretanje i ponovno pokretanje operativnog sustava..
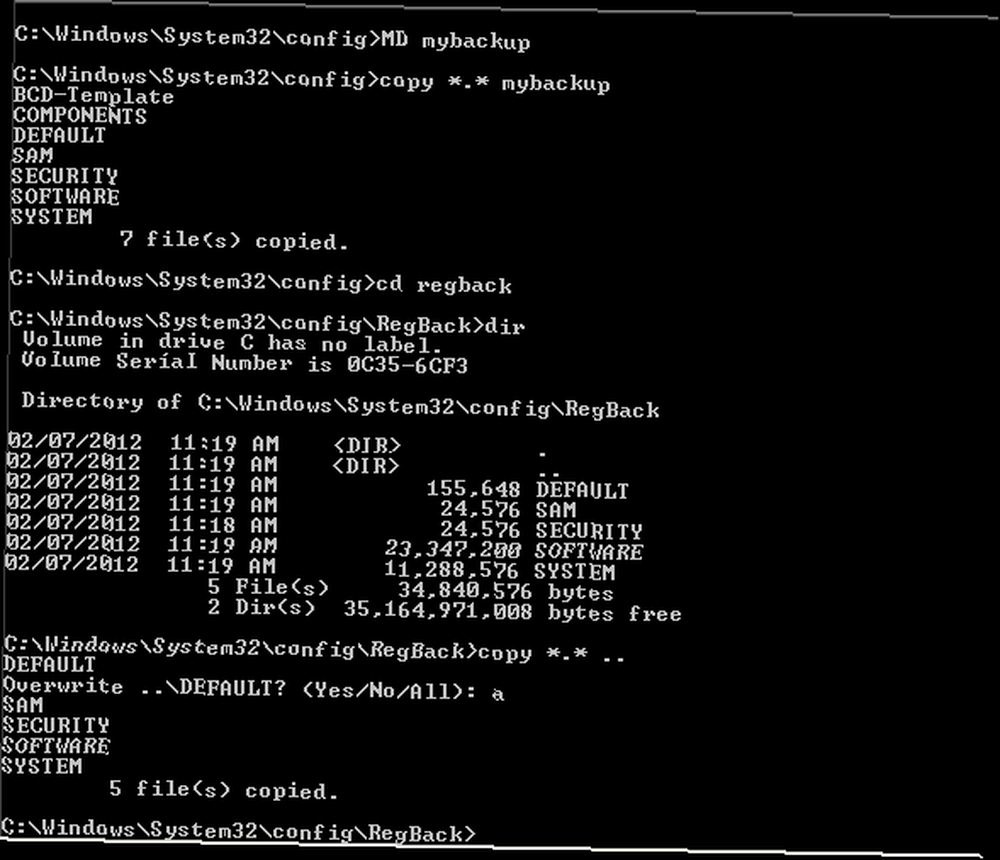
Započnite unosom kopija *. *… - zabilježite dvije zaostale točke. Oni upućuju na to da bi sadržaj trebao biti zalijepljen na gornju razinu - mapu Config. Pristanite sa svim upitima koji se odnose na to želite li prebrisati datoteke, a nakon završetka postupka uđite Izlaz da biste zatvorili naredbeni redak.
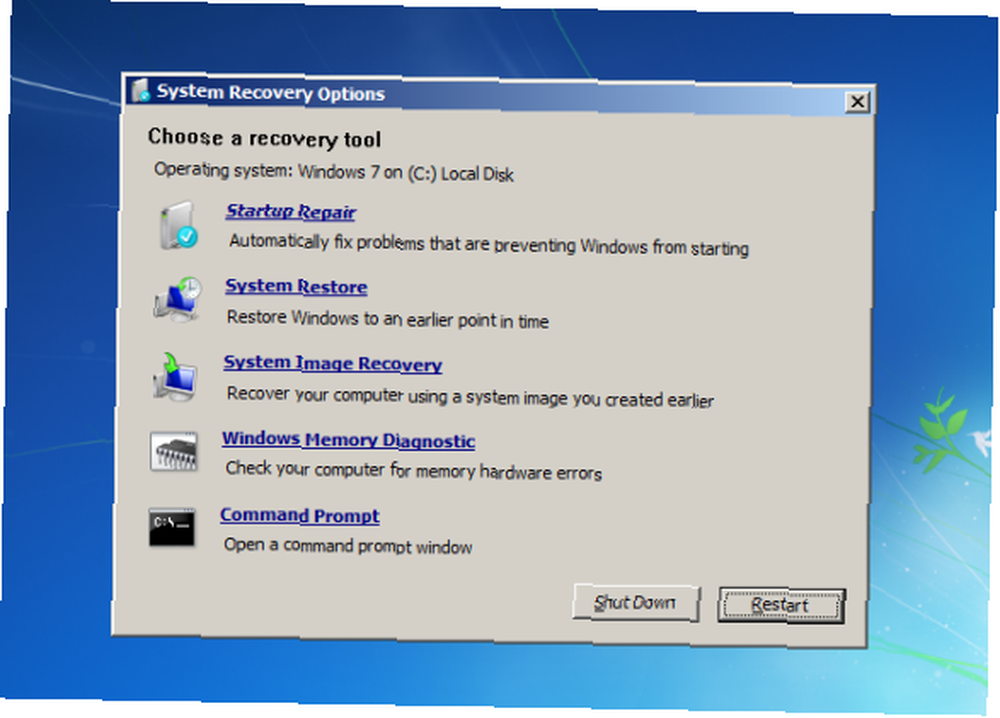
Na zaslonu Mogućnosti oporavka sustava pritisnite Ponovno pokretanje ponovno pokrenuti računalo - ako je sve pošlo kako treba, Windows 7 bi sada trebao ispravno pokrenuti!
Zaključak
Petlje za ponovno podizanje sustava dugo su problem sa sustavom Windows. Dok su prethodne verzije nudile nekoliko načina u opcijama oporavka, ova su rješenja bila daleko od sveobuhvatnih.
Isto je i u sustavu Windows 7, ali postoji barem puno bolja stopa uspjeha u rješavanju beskonačnih petlji za ponovno pokretanje.
Kad slijedite ovdje opisane korake, molimo vas da ih slijedite precizno. Pogreške koje napravite tijekom korištenja sučelja naredbenog retka ne mogu se poništiti. Napominjemo i da ovi koraci ne jamče uspjeh - trebali biste biti spremni ponovo instalirati Windows Kako ponovno instalirati Windows 7 bez promjene osobnih postavki, instaliranih programa i upravljačkih programa Kako ponovno instalirati Windows 7 bez promjene osobnih postavki, instaliranih programa i upravljačkih programa koji Windows imaju sklonost gomilanju grešaka i problema tijekom vremena. Iako se nešto od ove virtualne istrošenosti može odgoditi rigoroznim održavanjem sustava i zadržavanjem zlonamjernog softvera na vratima, vrijeme će… u slučaju da popravljanje petlje za ponovno pokretanje ne uspije. Evo kako stvoriti USB instalacijski disk za Windows 7 Kako napraviti USB instalacijski disk za Windows 7 bez dodatnog softvera Kako napraviti USB instalacijski disk za Windows 7 bez dodatnog softvera Želite instalirati Windows 7 na svoje računalo, ali nemaju optički pogon? Rješenje je napraviti USB instalacijski disk. .
Nakon što se oporavite od beskonačne petlje za ponovno pokretanje, pripremite sigurnosnu kopiju svojih podataka. 6 najsigurnijih načina za sigurnosno kopiranje i vraćanje datoteka u sustavu Windows 7 i 8 6 najsigurnijih načina za sigurnosno kopiranje i vraćanje datoteka u sustavu Windows 7 i 8 Do sada, sigurni smo da ste čitali savjete iznova i iznova: Svi trebaju sigurnosno kopirati svoje datoteke. Ali odlučivanje sigurnosne kopije datoteka samo je dio postupka. Postoji toliko mnogo ... .











