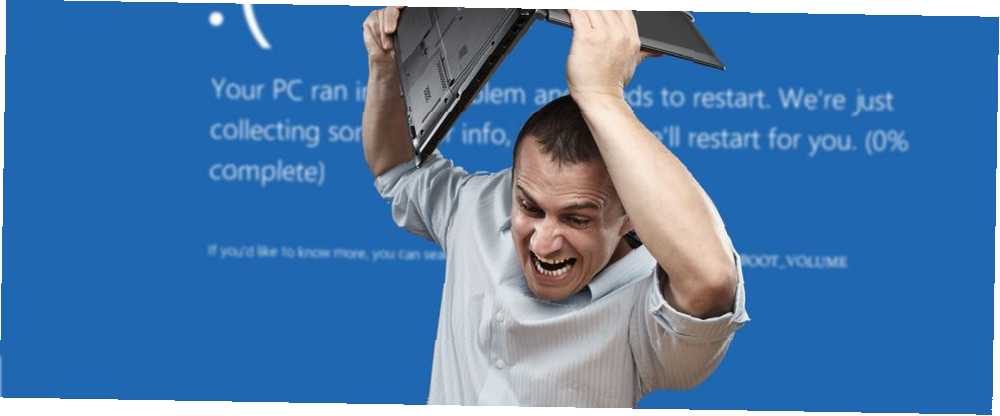
Mark Lucas
0
3630
993
Nepremostiva obujam čizme Greška zaustavnog koda Windows je bol. Budući da vas obično sprečava da uđete u Windows, ne možete ga otkloniti kao što biste to učinili s drugim pogreškama.
Međutim, moguće je ispraviti ovu pogrešku ispravnim metodama. Pokazat ćemo vam kako ispraviti nepomirljivu grešku prilikom dizanja i vratiti se na računalo.
Što je neumoljiva pogreška volumena čizme?
“obujam čizme” je particija vašeg tvrdog diska koja sadrži Windows. Do ove pogreške dolazi kada vaše računalo ne može pravilno učitati Windows, što rezultira plavim ekranom smrti (poznat i kao stop code).
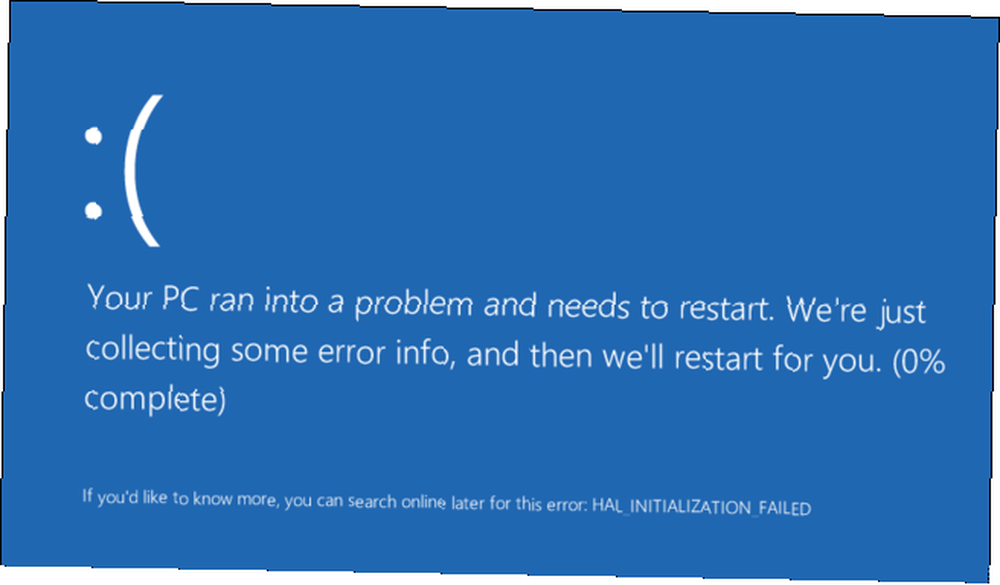
Obično se pojavljuje zbog oštećenog datotečnog sustava ili oštećene Windows datoteke. Kako popraviti oštećenu instalaciju Windowsa 10 Kako popraviti oštećeni instalacijski sustav Windows 10 Korupcija je najgore što se moglo dogoditi vašoj Windows instalaciji. Pokazujemo vam kako vratiti Windows 10 na put kada pate od BSOD-a, pogrešaka vozača ili drugih neobjašnjivih problema. , Često ćete ga vidjeti nakon primjene velikog ažuriranja sustava Windows. Iako ova pogreška može proizaći i iz nepravilno konfiguriranog BIOS-a, to je rijetko slučaj ukoliko niste sami izmijenili BIOS..
Srećom, ova pogreška ne znači uvijek da vaš tvrdi disk umire. Iako je to moguće, prvo ćemo proći kroz druge korake za rješavanje problema.
1. korak: Ponovo pokrenite i pogledajte da li se to ponovno događa
Kao i bilo koji plavi ekran smrti Windows 10 Pad sustava s plavim ekranom smrti? Kako ga riješiti prilikom pada sustava Windows 10 plavim ekranom smrti? Kako ga otkloniti Je li vam plavi ekran smrti uništio dan? Dolazi bez upozorenja i traje dok ne riješite temeljni problem. Pokazat ćemo vam nekoliko jednostavnih načina za rješavanje problema s BSOD-om. , nepremostiva pogreška volumena pri pokretanju nije uvijek briga ako je vidite samo jednom. Ponekad Windows naleti na privremeni štucanje i više nikad nemate problema s tim.
Ako tijekom rada primijetite nepomirljivu grešku glasnoće pokretanja, ponovno pokrenite računalo i pokušajte se ponovno prijaviti. Trebali biste biti jasni ako se pogreška ne vraća neko vrijeme.
Međutim, obično ćete vidjeti nepomirljivu grešku prilikom dizanja prilikom pokušaja umetanja u svoje računalo i ona vam uopće neće dopustiti učitavanje Windows-a. U tom slučaju nastavite s dubljim rješavanjem problema.
2. korak: Stvorite disk za instalaciju sustava Windows 10
Budući da ne možete normalno pokrenuti sustav Windows, morat ćete stvoriti instalacijski sustav Windows na USB pogonu ili DVD-u pomoću drugog računala. To će vam omogućiti pristup Windows alatima za rješavanje problema pokretanjem s drugog uređaja.
Alat za kreiranje medija olakšava izradu instalacijskog medija Windows 10 Kako stvoriti instalacijski medij Windows 10 Kako stvoriti instalacijski medij Windows 10 Bez obzira na to kako ste stigli u Windows 10, postoji način da kreirate svoj vlastiti instalacijski medij. Prije ili kasnije možda će vam trebati. Dopustite da vam pokažemo kako se treba pripremiti. .
Nakon što stvorite instalacijski medij, priključite ga na računalo i dižite s USB-a ili DVD-a. Kako promijeniti redoslijed pokretanja na računalu (kako biste mogli pokrenuti sustav s USB-a) Kako promijeniti redoslijed pokretanja na računalu (kako biste mogli Boot from USB) Saznajte kako promijeniti redoslijed pokretanja vašeg računala. Važno je za rješavanje problema i podešavanje postavki, a puno je lakše nego što mislite. .
Korak 3: Koristite Windows Automatski popravak
Neka Windows pokrene s vašeg USB-a dok se ne učita i kliknite na Sljedeći dugme. Vidjet ćete Sada instalirati zaslon. Ali vas ne zanima ponovno instaliranje sustava Windows; klik Popravite računalo u donjem lijevom umjesto.
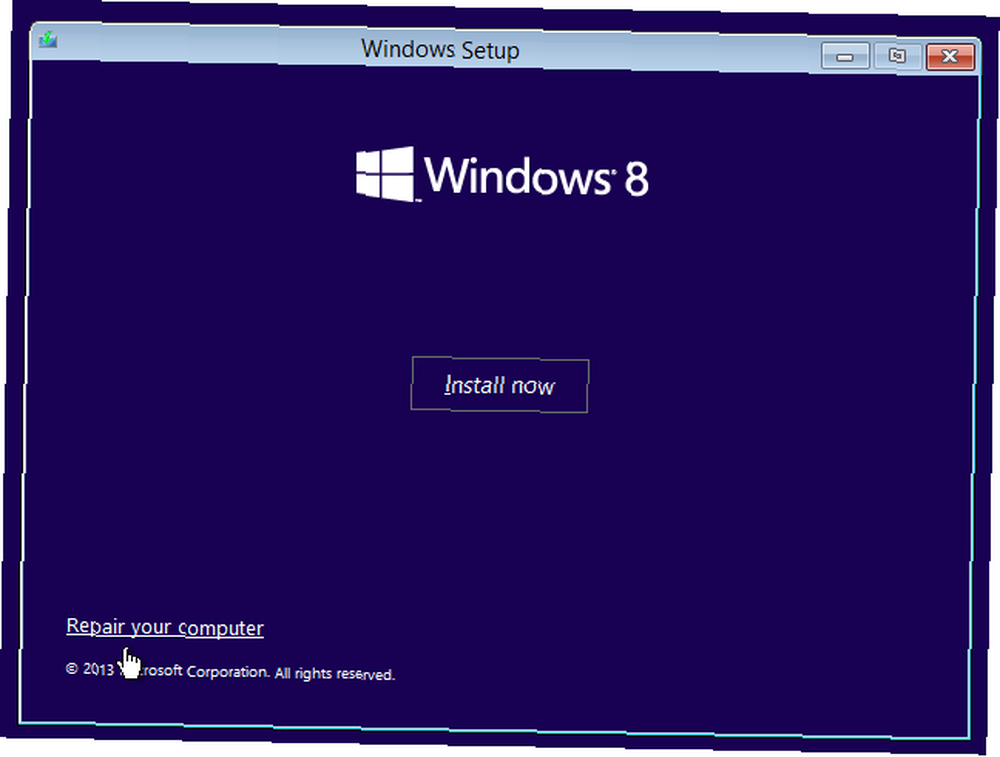
Na sljedećem zaslonu odaberite Rješavanje problema dobiti popis Napredne opcije. izabrati Popravak pri pokretanju i odaberite ciljni OS, Windows 10 (ili vašu verziju).
Odatle će Windows pokrenuti automatski popravak koji će se, nadamo se, pobrinuti za vaš problem. Po završetku izađite iz instalacijskog programa i pokušajte normalno pokrenuti računalo.
Ako to ne razlikuje, nastavite dalje.
Korak 4: Popravite glavni zapis pokretanja
Evidencija glavnog pokretanja (MBR) sadrži podatke o tome gdje Windows živi na tvrdom disku i pomaže mu da se ispravno učita kada uključite računalo. Ako se ovo ošteti, može doći do neprimjenjive pogreške u glasnoći pokretanja.
Za popravak MBR-a, ponovno pokrenite svoj medij za instaliranje sustava Windows 10 i odaberite Popravite računalo> Rješavanje problema. Ovaj put na Napredne opcije zaslon, odaberite Komandni redak.
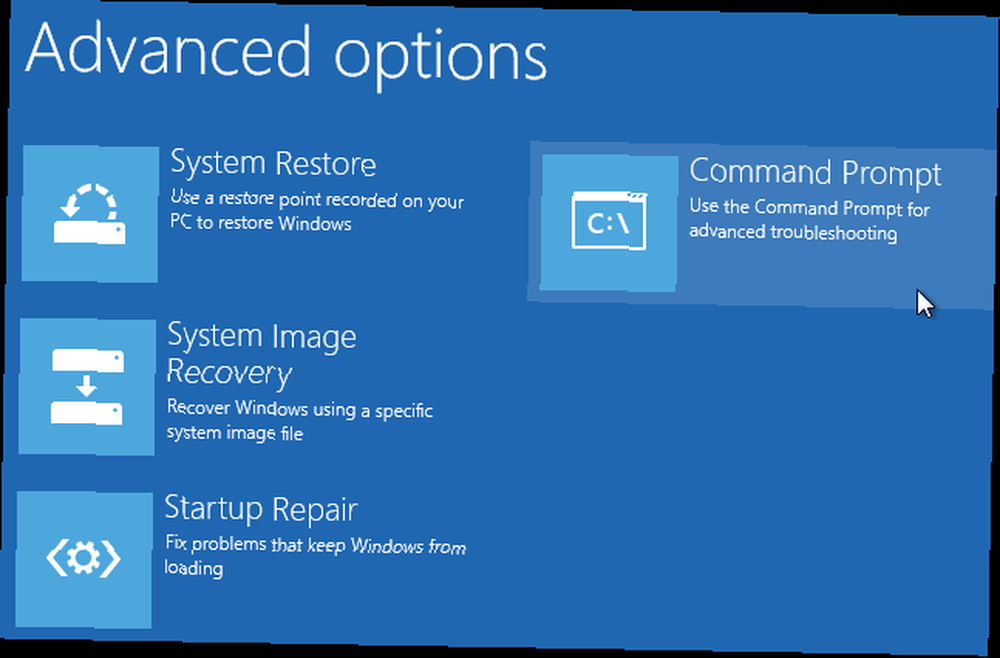
U naredbeni redak upišite sljedeću naredbu da biste pokrenuli popravak MBR-a:
bootrec / fixmbr Pričekajte dok se ne završi, a zatim pokrenite sljedeće naredbe jednu za drugom da biste pokušali dodatne popravke:
bootrec / fixboot bootrec / rebuildbcd Unesi Izlaz napustiti naredbeni redak nakon što se ovi dovrše. Zatim ponovo pokrenite i pogledajte hoće li se pogreška i dalje pojavljivati.
Korak 5: Pokrenite Ckhdsk naredbu
Ako automatski popravak i popravak MBR-a nisu riješili vaš problem, pokušajte sljedeće chkdsk. Ovaj važan alat Command Prompt omogućuje vam provjeru pogrešaka na tvrdom disku koji mogu uzrokovati nepomirljivu poruku volumena pri pokretanju.
Slijedite gore navedene korake za otvaranje naredbenog retka iz izbornika za oporavak, a zatim unesite sljedeću naredbu:
chkdsk / r c: / r flag locira sve loše sektore na vašem disku i ispravlja te pogreške. Ako ovo ne uključite, Chkdsk će jednostavno prijaviti greške koje pronađe. Morate uključiti c: pa operacija skenira vašu Windows particiju (najčešće mjesto za to). Zamijeniti c: s d: ili drugo pismo ako ste svoje preselili negdje drugdje.
Chkdsk vas može zatražiti da pokrenete sljedeći put kad se sustav ponovo pokrene. Ako uspije, unesite Y za Da i ponovno ga pokrenite da biste ga pokrenuli.
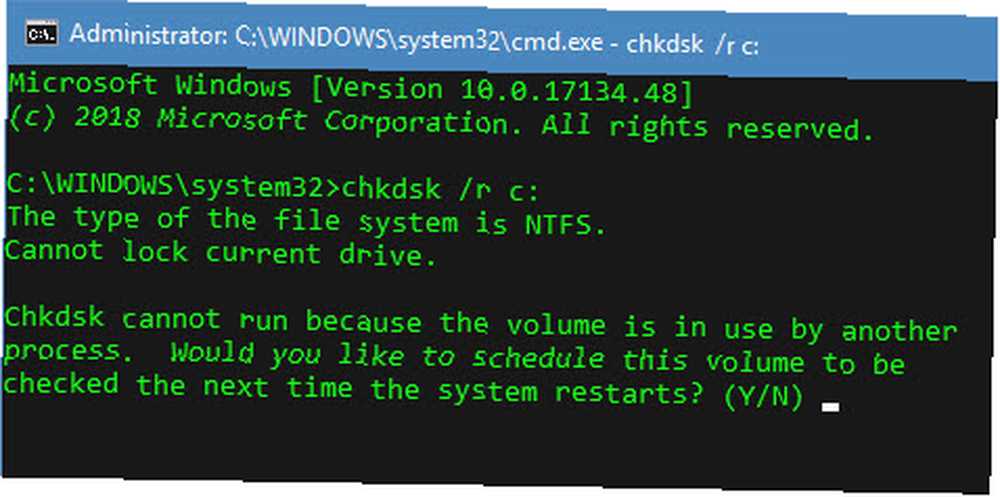
To može potrajati neko vrijeme, pa ćete možda morati malo pričekati. Kad to učinite, ponovo pokrenite računalo i provjerite je li se problem riješio.
Korak 6: Isprobajte SFC skeniranje
Za konačno rješenje Command Prompt možete isprobati još jedan važan uslužni program. SFC, ili System File Checker, traži oštećene sistemske datoteke sustava Windows i pokušava ih ispraviti. Ako ništa od navedenog još nije riješilo problem, vrijedi pokušati.
Ponovno otvorite naredbeni redak na vašem pogonu za oporavak i unesite sljedeću naredbu:
sfc / scannow Pričekajte dok se postupak dovrši. Reći će vam je li išta popravio. Poput ostalih naredbi, ponovno pokrenite i pokušajte ponovo učitati u Windows.
Još uvijek ne radi? Ispitajte hardver i ponovno instalirajte
Ako ste završili sve gore i nastavite vidjeti nesavladivu grešku glasnoće prilikom svakog pokretanja, vaš je problem dublji. Imate dvije mogućnosti za daljnja rješenja.
Prvo, možda imate problem sa hardverom. Tvrdi disk se može oštetiti, umrijeti ili imati neispravnu vezu. Ako ste sigurni, otvorite svoje računalo (što je na radnoj površini lakše nego prijenosno računalo) i provjerite je li kabel tvrdog diska čvrsto spojen. Ponekad neispravan RAM također može uzrokovati ovaj problem, stoga provjerite je li RAM pravilno postavljen.
Ako provjerite veze i sve izgleda u redu, trebali biste pokrenuti neke dijagnostičke testove. 13 Alatke za dijagnostiku sustava Windows za provjeru zdravlja vašeg računala 13 Alati za dijagnostiku sustava Windows za provjeru zdravlja vašeg računala Pomoću ovih računalnih alata za dijagnostiku pokrenite provjeru zdravlja računala i popravite probleme. Neki podržavaju Windows 10 dijagnostiku. kako bi se utvrdilo da li neka komponenta umire. Njegova zamjena trebala bi riješiti problem, ali morat ćete razgovarati s iskusnim računalnim tehničarom ako ne možete sami zamijeniti komponente..
Nakon isključivanja hardvera, instalacija sustava Windows može se oštetiti na način da se gornji uslužni programi ne mogu popraviti. U tom slučaju jedina vam je mogućnost ponovno instaliranje sustava Windows 4 Načini resetiranja sustava Windows 10 i ponovno instaliranje ispočetka 4 načina načina resetiranja sustava Windows 10 te ponovno instaliranje ispočetka Windows 10 je i dalje Windows, što znači da će mu trebati novi početak s vremena na vrijeme. Pokazujemo vam kako možete dobiti svježu instalaciju sustava Windows 10 uz što manje napora. , To je bol i treba vremena, ali nije tako loše ako imate rezervnu kopiju.
Riješite pogrešku volumena neizrecivog pokretanja zauvijek
Pogledali smo nekoliko koraka za rješavanje nepomirljive pogreške zaustavnog koda za pokretanje sustava u sustavu Windows. Budući da je to obično uzrokovano oštećenjem datoteke, pokretanje gornjih skeniranja s diska za oporavak sustava Windows trebalo bi je popraviti većinu vremena. Ali u najgorim slučajevima morat ćete dijagnosticirati hardver ili čak ponovno instalirati Windows.
Za više ovakvih, pogledajte vodič za početnike za rješavanje problema sa sustavom Windows Rješavanje problema za lutke Windows Rješavanje problema za lutke Windows treba puno sranja zbog problema izvan njegove kontrole. Saznajte o najvećim problemima koje ljudi pogrešno prikvače na Windows i kako ih zapravo riješiti. .
Kreditna slika: Xalanx / Depositphotos











