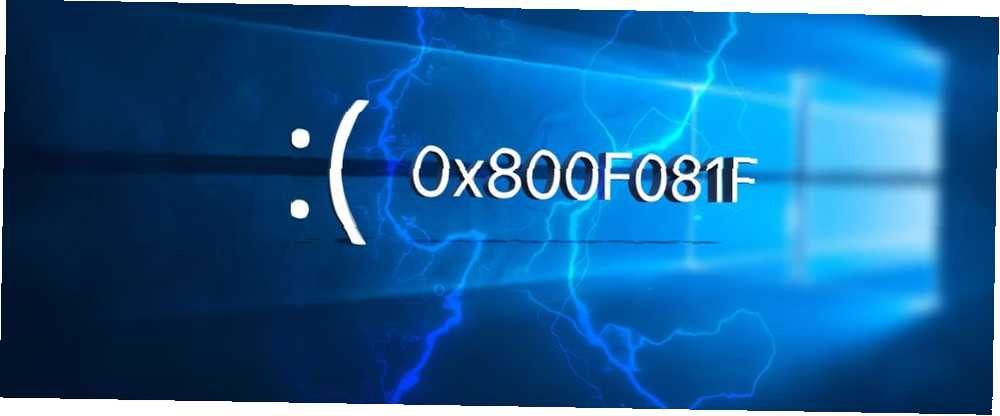
Michael Cain
0
1637
401
Unatoč značajnim poboljšanjima u posljednjih nekoliko godina, Windows je još uvijek sklon izbacivanju povremenih koda grešaka.
Prethodno smo pogledali kako popraviti kritični postupak umrtvenog koda Kritični postupak umro u sustavu Windows 10? Kako popraviti ovaj prekid kritičnog postupka umro u sustavu Windows 10? Kako popraviti ovaj zaustavni kod "Stop kod" kritičnog procesa umro "jedna je od nepoželjnijih znamenitosti za Windows korisnika. Popravite to pomoću ovih koraka za rješavanje problema. (kod pogreške 0x000000EF); sada je vrijeme za istragu kod pogreške 0x800F081F. Nastavite čitati da biste saznali što je uzrokuje i kako možete riješiti problem.
Što uzrokuje kod pogreške 0x800F081F?
Kôd pogreške 0x800F081F jedan je od četiri moguća koda pogreške koji svi upućuju na isti temeljni problem. Ostala tri su kod pogreške 0x800F0906, kôd pogreške 0x800F0907 i kôd pogreške 0x800F0922.
Nekompatibilnosti Microsofta .NET Framework 3.5 uzrokuju sve kodove pogrešaka. Tipično će se pojaviti kada omogućite .NET Framework pomoću čarobnjaka za instalaciju, alata za servisiranje i upravljanje instaliranjem slika (DISM) ili naredbi Windows PowerShell..
Kodove ćete vidjeti samo u sustavima Windows 10, Windows Server 2016, Windows Server verzija 1709, Windows 8.1, Windows Server 2012 R2, Windows 8 i Windows Server 2012. Na tim operativnim sustavima Microsoft .NET Framework 3.5 je a “Značajka na zahtjev” (tj. nije omogućeno prema zadanim postavkama).
Kad uključite značajku, Windows Update pokušava ugrabiti .NET binarne datoteke zajedno s ostalim potrebnim datotekama. Ako vaše računalo nije ispravno konfigurirano, možda ćete vidjeti kodove.
- 0x800F081F: Windows nije mogao pronaći .NET izvorne datoteke za instalaciju.
- 0x800F0906: Windows nije mogao preuzeti izvorne datoteke .NET, nije se mogao povezati na Internet ili nije mogao instalirati uslugu uloga, uslugu ili značajku.
- 0x800F0907: Ili alat DISM nije uspio ili su postavke mrežne politike spriječile Windows da se poveže s mrežom.
- 0x800F0922: Obrada .NET naprednih instalacijskih programa ili generičkih naredbi nije uspjela.
Kako ispraviti pogreške kodova 0x800F081F, 0x800F0906, 0x800F0907 ili 0x800F0922 na Windows 10
Srećom, metodologija popravljanja prva tri koda pogreške je ista. Dva su pristupa koja možete isprobati. Za kôd pogreške 0x800F0922, morate skočiti ravno do druge metode.
1. metoda: konfiguriranje pravila grupe
Moguće je da vaša grupna politika utječe na sposobnost sustava Windows da aktivira instalaciju.
Bilješka: Izvorno, uređivač pravila grupe dostupan je samo u Windowsima 10 Pro, Enterprise i Education. Srećom, postoji rješenje. Možete slijediti naš vodič za pristup uređivaču grupnih politika u Windows 10 Home Kako pristupiti uređivaču grupnih pravila, čak i u Windows Home & Settings da biste pokušali kako pristupiti uređivaču grupnih pravila, čak i u Windows Home & Settings da biste isprobali grupnu politiku. električni alat koji vam omogućuje pristup naprednim postavkama sustava. Pokazat ćemo vam kako pristupiti njemu ili postaviti u sustavu Windows Home i 5+ moćnih grupnih pravila za pokretanje. .
Za početak pritisnite Windows + R donijeti dijalog Run. Dalje upišite gpedit.msc i udari Unesi. Naredba će otvoriti prozor Uređivača pravila grupe.
Jednom kada je uređivač na vašem zaslonu, koristite lijevu ploču za pomicanje do Konfiguracija računala> Administrativni predlošci> Sustav.
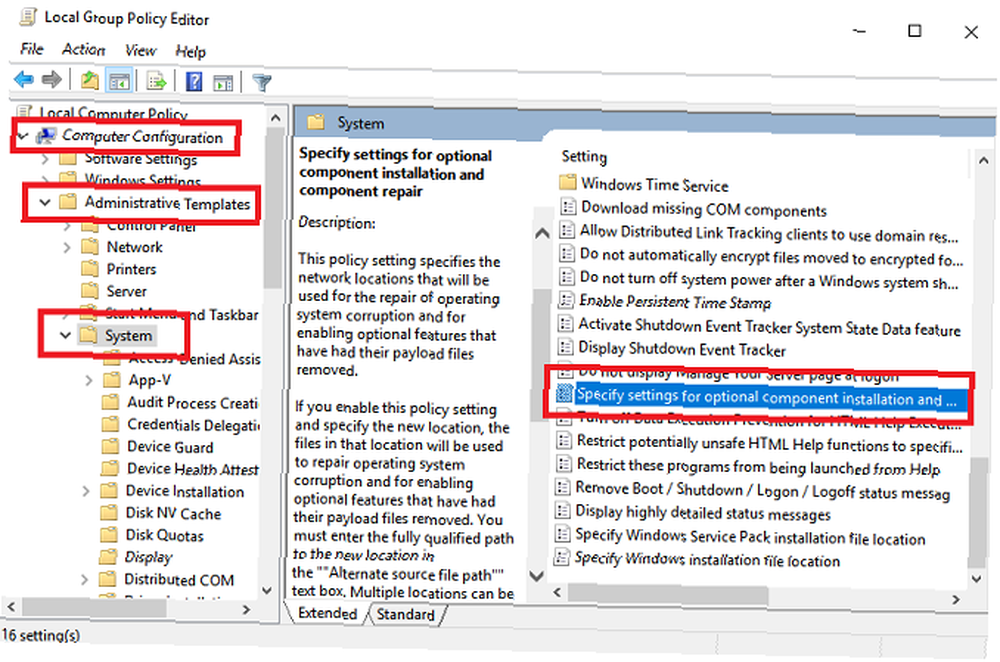
Skrenite pažnju na ploču s desne strane. Pomičite se prema dolje dok ne pronađete unos s oznakom Navedite postavke za dodatnu instalaciju komponente i popravak komponenata. Naći ćete ga ispod mapa koje vidite na vrhu popisa.
Dvostruku vezu na ulazu otvorite prozor postavki. Na kraju, u gornjem lijevom kutu označite potvrdni okvir pored Omogućeno i kliknite u redu.
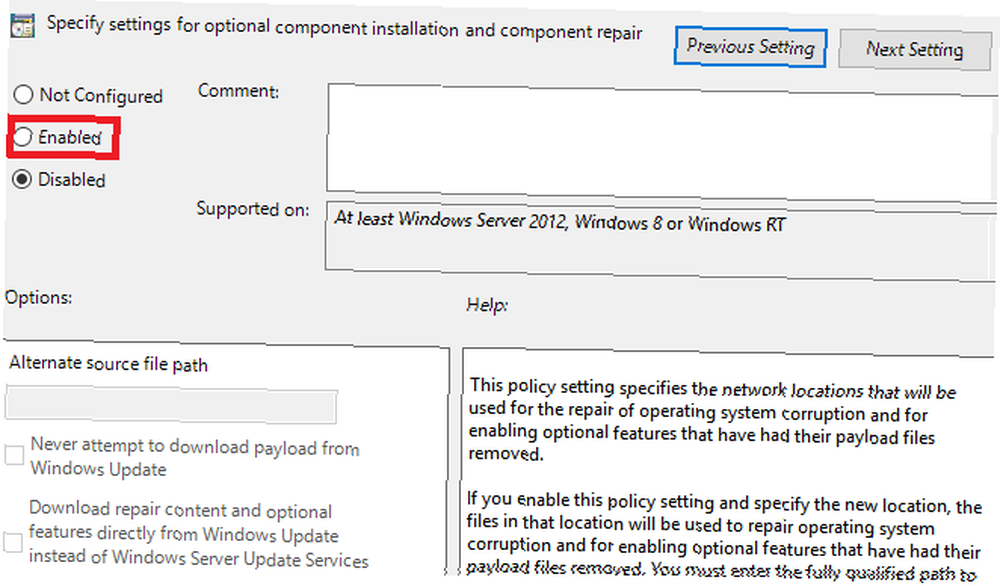
Ako želite saznati više, pogledajte naš popis drugih zanimljivih načina na kojima uređivač pravila grupe može poboljšati vaše računalo. 12 načina Windows grupna politika može učiniti vaše računalo boljim 12 načina Windows grupna politika može učiniti vaše računalo boljim Windows grupna pravila omogućava vam naprednu kontrolu nad vašim sustavom, a da se ne morate zabrljati s registrom. Pokazat ćemo vam kako lako prilagoditi Windows na načine na koje niste mislili da su mogući. .
Druga metoda: Omogućite .NET Framework pomoću naredbe DISM
Bilješka: Ovo je jedina metoda koja će popraviti kod pogreške 0x800F0922.
Drugi pristup zahtijeva korištenje naredbe DISM da biste omogućili .NET Framework. Ne brinite; nije tako komplicirano koliko zvuči. Slijedite naš vodič i bit će vam dobro.
Prije nego što započnete s glavnim postupkom, prvo trebate provjeriti imate li pri ruci ISO sliku sustava Windows 10. Inačica ISO-a mora se točno podudarati s vašim trenutnim operativnim sustavom.
ISO sliku možete stvoriti pomoću Microsoftovog službenog alata za stvaranje medija Kako preuzeti službene Windows ISO datoteke bez Microsofta Kako preuzeti službene Windows ISO datoteke bez Microsofta Možete instalirati Windows instalacijske datoteke besplatno od Microsofta. Pokazat ćemo vam hack koji vam omogućuje preuzimanje ISO datoteka za bilo koje izdanje sustava Windows 7, Windows 8.1 i Windows 10 s Microsoftove tehnologije Tech ..., koju možete preuzeti s Microsoftove web stranice.
Nakon završetka preuzimanja pokrenite alat i kliknite na Napravite instalacijski medij za drugo računalo. Na sljedećem zaslonu odaberite jezik i arhitekturu sustava, a zatim odaberite ISO datoteka da započne proces stvaranja. Prije nastavka snimite ISO datoteku na DVD.
Spreman? Sada možemo početi popravljati kod pogreške.
Za početak morate montirati svježe stvorenu ISO sliku. Otvorite File Explorer i dvaput kliknite datoteku. Trebao bi se automatski montirati. Možete i desnom tipkom miša kliknuti datoteku i odabrati montiranje iz kontekstnog izbornika.
Ako je postupak bio uspješan, vidjet ćete ISO u virtualnom pogonu na lijevoj ploči prozora. Zabilježite pismo pogona.
Bilješka: Da biste rasklopili sliku, desnom tipkom miša kliknite virtualni pogon u ovom računalu i odaberite Izbaciti.
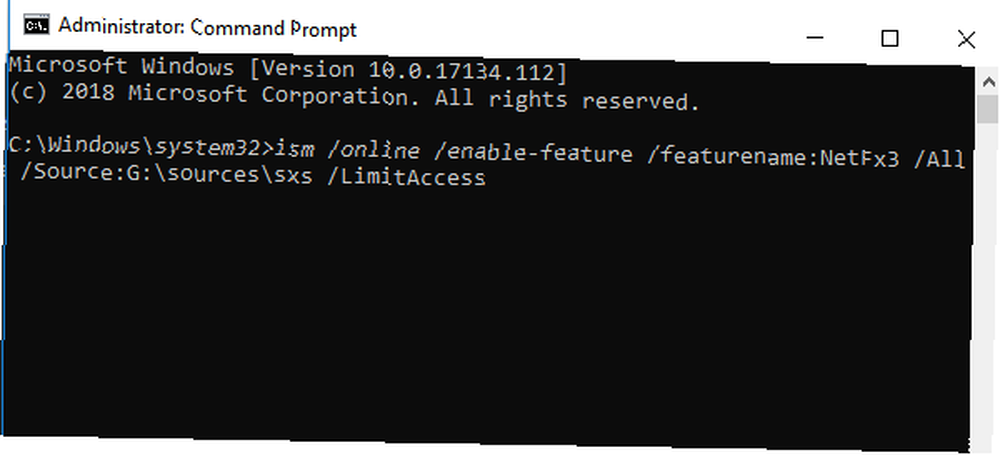
Jednom kada je slika montirana, otvorite izbornik Start i utipkajte cmd. Kad vidite popis rezultata, desnom tipkom miša kliknite na Komandni redak i odaberite Pokreni kao administrator.
U naredbeni redak upišite ism / online / enable-značajka / ime obilježja: NetFx3 / All / Source: [Pogon]: \ izvori \ sxs / LimitAccess. Zamijenite [Disk] slovom pogona na kojem ste prethodno zabilježili i ostavite mjesta na pravim mjestima. Kada budete spremni, pritisnite Enter.
Pokušajte ponovo instalirati Microsoft .NET Framework 3.5
Nakon što ste uspješno pronašli upute, vrijeme je da instalirate .NET Framework 3.5 Microsoft .NET Framework: zašto vam je potreban i kako ga instalirati na Windows. Microsoft .NET Framework: zašto vam je potreban i kako ga instalirati na Windows ili je trebate instalirati ili ažurirati. Ali znate li što je .NET Framework? Pokazujemo vam zašto vam to treba i kako možete dobiti najnoviju verziju. i pogledajte kôd pogreške 0x800F081F (ili jedan od pridruženih kodova pogreške) je nestao.
Otvorite aplikaciju Postavke i idite na Aplikacije> Aplikacije i značajke. Pomaknite se prema do Srodne postavke i kliknite na Programi i značajke. Zatim u novom prozoru kliknite na Uključite ili isključite značajke sustava Windows u gornjem lijevom kutu.
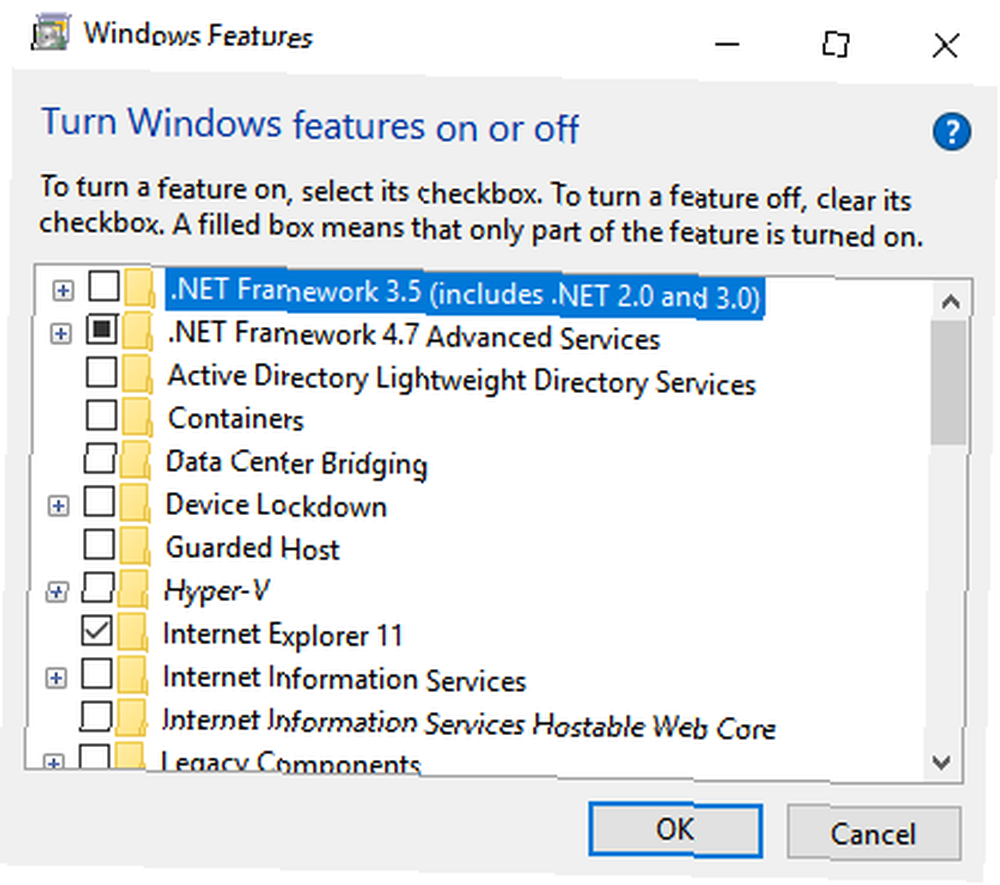
Na kraju, označite potvrdni okvir pored .NET Framework 3.5 (uključuje .NET 2.0 i 3.0) i kliknite na u redu. Postupak instalacije potrajat će nekoliko minuta, ovisno o brzini vaše veze.
Je li upalilo? Sjajno, pobijedili ste šifru pogreške 0x800F081F.
Kako popraviti kôd pogreške 0x800F081F: Sažetak
Da biste riješili kôd pogreške 0x800F0922 na sustavu Windows 10:
- Otvori Uređivač pravila grupe.
- Ići Konfiguracija računala> Administrativni predlošci> Sustav.
- Dvaput kliknite na Navedite postavke za dodatnu instalaciju komponente i popravak komponenata.
- Odaberi Omogućiti.
Ako to ne uspije, slijedite ove upute umjesto toga.
- Izradite i montirajte Windows 10 ISO sliku.
- Otvorite naredbeni redak kao administrator.
- Tip ism / online / enable-značajka / ime obilježja: NetFx3 / All / Source: [Pogon]: \ izvori \ sxs / LimitAccess (zamjena [Pogon] odgovarajućim slovom).
- tisak Unesi
Dodatnu pomoć kod koda pogreške potražite u načinu popravljanja koda pogreške Kako popraviti kôd pogreške 0x8000FFFF u sustavu Windows 10 Kako popraviti kôd pogreške 0x8000FFFF u sustavu Windows 10 Kôd pogreške 10 x 0x8000FFFF utječe na Microsoft Store. Riješimo ovaj problem nekim brzim ispravcima. 0x8000fff Kako popraviti kôd pogreške 0x8000FFFF u sustavu Windows 10 Kako popraviti kôd pogreške 0x8000FFFF u sustavu Windows 10 Kod greške sustava Windows 10 0x8000FFFF utječe na Microsoftovu trgovinu. Riješimo ovaj problem nekim brzim ispravcima. .











