
Peter Holmes
0
3036
40
Nepristupačne pogreške uređaja za pokretanje sustava Windows 10 nije teško popraviti. Već smo objasnili kako riješiti jedan od najčešćih problema: the “kritički proces je umro” stop kod. Sada je vrijeme da pogledamo još jedan problem na koji se često žale: kako popraviti grešku nepristupačnog pokretača.
Što točno uzrokuje problem? Kako možete znati utječe li na vas? I što možete učiniti da to popravite? Nastavite čitati da biste saznali više.
Što je pogreška nedostupnog uređaja za pokretanje?
Svi znamo da se Windows voli ažurirati. Često je uzbudljivo - posebno kada se vrti velika nadogradnja. Ali vaše uzbuđenje može brzo pretvoriti u očaj.
Zamislite prizor. Nestrpljivo čekate da se Windows nakon ponovne nadogradnje ponovo pokrene, a zatim BAM! Vidite a “plavi ekran smrti” (BSOD) s porukom o pogrešci nepristupačnog pokretačkog pogona i vaše se računalo ponovo pokreće.
Jednostavno rečeno, poruka znači da je Windows izgubio pristup particiji sustava tijekom postupka pokretanja.
Iako su deseci tisuća korisnika vidjeli kod kao rezultat ažuriranja 2017. godine, pogreška uređaja za podizanje sustava ima niz mogućih uzroka, uključujući BIOS ažuriranja i overclockane CPU. Neki korisnici sugeriraju da je problem češći u računalima sa SSD-om.
Pogledajmo kako možete ispraviti nepristupačnu pogrešku uređaja za pokretanje sustava u sustavu Windows 10. Nažalost, možda ćete trebati isprobati nekoliko različitih rješenja.
1. Uklonite nedavno instalirane pakete
Ako smatrate da je ažuriranje uzrokovalo vaš problem, morate proći kroz nedavno instalirane pakete i ukloniti ih jedan po jedan. Nadamo se da ćete na kraju izbrisati ažuriranje koje uzrokuje problem.
Bilješka: Sljedeći postupak će ponovno pokrenuti vaš stroj. Prije nastavka spremite bilo koji posao.
Za početak, otvorite postavke aplikaciju i idite na Ažuriranje i sigurnost> Oporavak> Napredno pokretanje> Ponovo pokrenite sada.
Nakon nekoliko trenutaka pojavit će se plavi ekran. Ići Rješavanje problema> Napredne mogućnosti> naredbeni redak.
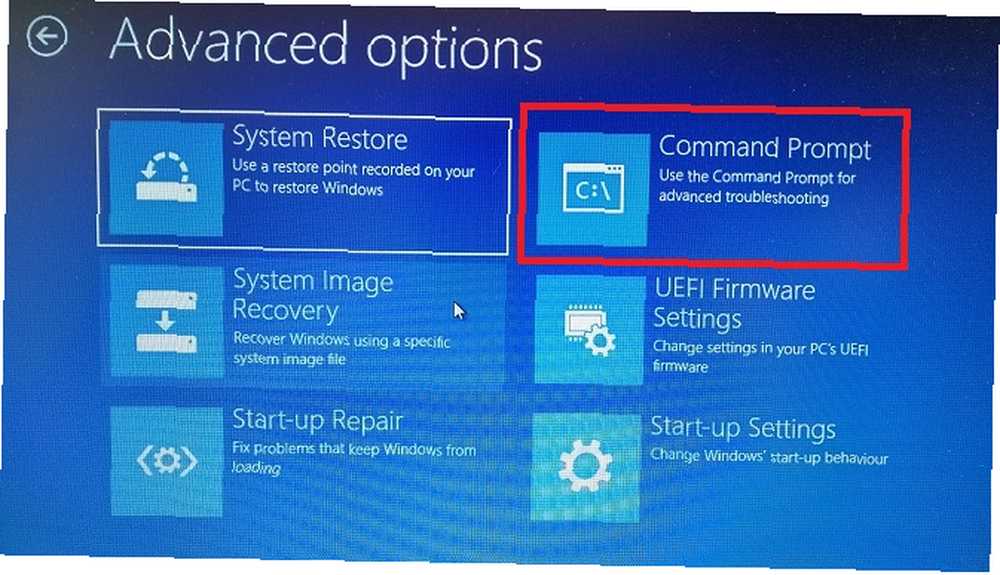
Vaše će se računalo ponovo pokrenuti i pokrenuti u aplikaciji Command Prompt. Nakon što se naredbeni redak prikaže na vašem zaslonu, slijedite ove upute:
- Tip dir c: (uz pretpostavku da se Windows instalira u pogon C) i pritisnite Unesi.
- Trčanje Dism / Image: c: \ / Get-paketi.
- Vidjet ćete sve pakete instalirane na vašem sustavu. Koristite polje za datum da biste identificirali najnovije i zabilježili njegovo cjelovito ime.
- Da biste uklonili paket, upišite dism.exe / image: c: \ / ukloni-paket / [naziv paketa]. Zamijenite [naziv paketa] s imenom koje ste zabilježili u prethodnom koraku.
- Ponovno pokrenite svoj stroj.
Ako uklanjanje najnovijeg ažuriranja nije riješilo vaš problem, a vi i dalje vidite kako BSOD-ovi Windows 10 padaju na plavi ekran smrti? Kako ga riješiti prilikom pada sustava Windows 10 plavim ekranom smrti? Kako ga otkloniti Je li vam plavi ekran smrti uništio dan? Dolazi bez upozorenja i traje dok ne riješite temeljni problem. Pokazat ćemo vam nekoliko jednostavnih načina za rješavanje problema s BSOD-om. , ponovite gornji postupak sa sljedećim najnovijim ažuriranjem.
2. Uklonite “Ažuriranje na čekanju” paketi
Ponekad se ažuriranja za Windows zaglave u čudnom limbu, zauvijek čekajući i nikad se ne instalira. Ova ažuriranja na čekanju mogu uzrokovati nepristupačnu pogrešku uređaja za pokretanje.
Da biste ih uklonili, morat ćete još jednom otvoriti naredbeni redak u naprednim opcijama pokretanja Ažuriranje i sigurnost> Oporavak> Napredno pokretanje> Ponovo pokreni sada> Rješavanje problema> Napredne mogućnosti> Komandni redak.
Kada se pokrene aplikacija Command Prompt, pokrenite sljedeće tri naredbe. Oni će izbrisati SessionsPending ključ registra. Pritisnite Enter nakon svakog retka:
reg učitavanje HKLM \ temp c: \ windows \ system32 \ config \ softver reg brisanje "HKLM \ temp \ Microsoft \ Windows \ CurrentVersion \ Komponentno servisirano \ SessionsPending" / v Ekskluzivni reg unload HKLM \ temp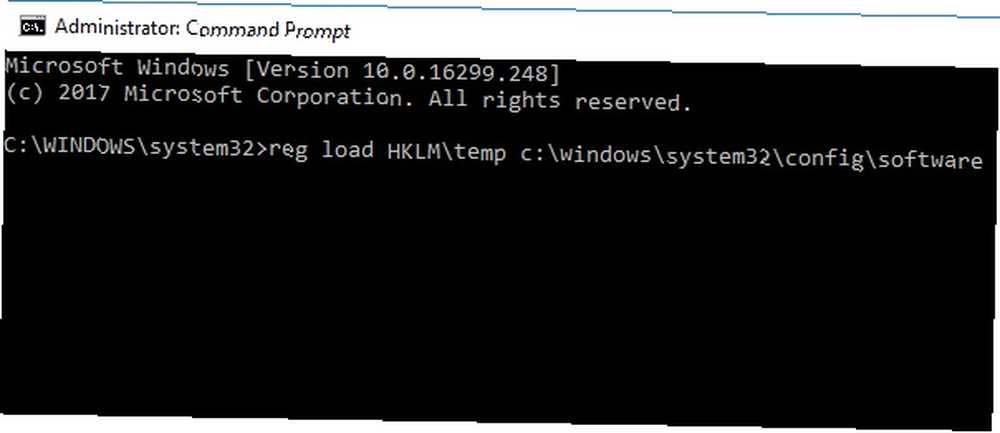
Zatim morate premjestiti sve nadolazeće ažuriranja u njihovu privremenu datoteku. Tip dism / image: C: \ / get-paketi da biste dobili popis ažuriranja. Zabilježite sve koji imaju “Instalacija na čekanju” označiti.
Sada morate stvoriti privremenu datoteku. Tip MKDIR C: \ temp \ paketi i pritisnite Unesi.
Na kraju, premjestite sve pakete na čekanju u privremenu datoteku. Tip dism / image: c: \ / ukloni-paket / naziv paketa: [naziv paketa] / scratchdir: c: \ temp \ пакета i pritisnite Unesi. Zamijenite [naziv paketa] prema potrebi.
3. Ažurirajte upravljačke programe
Ako nijedan od dva popravka o kojima smo već raspravljali ne uspijeva riješiti vaš problem, postoje neki drugi općeniti koraci za rješavanje problema koje možete pokušati prije nego što se uputite u vašu lokalnu radionicu za popravke računala..
Prvo pokušajte i ažurirajte svoje upravljačke programe. Neispravni vozači mogu biti odgovorni za bilo koji broj bolesti na vašem stroju. Problem je vjerojatnije da će se predstaviti ako koristite stare upravljačke programe Kako lako ukloniti stare upravljačke programe iz sustava Windows Kako lako ukloniti stare upravljačke programe iz sustava Windows Ne samo što Windows zadržava prethodne verzije upravljačkih programa za trenutne uređaje, već pohranjuje i upravljačke programe za uređaje koje ste zaustavili koristeći se davno. Pokazat ćemo vam kako očistiti stare upravljačke programe iz vašeg sustava. , U slučaju nepristupačne pogreške uređaja za pokretanje, najčešći krivac je IDE ATA / SATA kontroler.
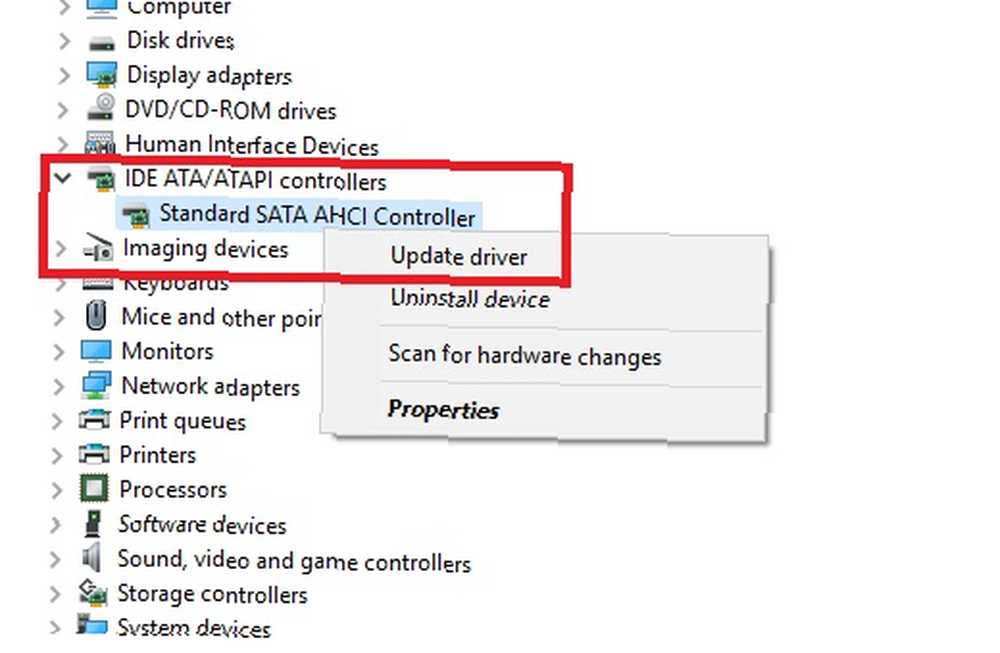
Postoje dva načina za provjeru ažuriranja. Prvo, možete provjeriti web stranicu proizvođača. Drugo, otvoreno Upravitelj uređaja, proširiti IDE ATA / SATA kontroler podizbornik, desnom tipkom miša kliknite na Standardni SATA AHCI kontroler, i odaberite Ažurirajte upravljački program.
4. Omogućite AHCI način rada u BIOS-u
Neki su korisnici izvijestili da omogućavanje AHCI načina rada u BIOS-u vašeg sustava trenutno rješava nepristupačnu grešku pogonskog pokretanja.
BIOS izbornik može značajno varirati od proizvođača, tako da ne postoji način koji bi odgovarao veličini.
Međutim, općenito govoreći, tijekom BIOS-a trebate unijeti BIOS (obično pritiskom Pobjeći, Izbrisati, ili jedan od Funkcija tipke), krenite prema Napredne opcije izbornik, pronađi Postavite AHCI način, i promijenite vrijednost u Omogućeno.
5. Provjerite ima li oštećenog tvrdog diska
Oštećene datoteke na tvrdom disku mogu biti uzrok pogreške. Srećom, ako su korijen problema, popraviti ih je jednostavno.
Prvo, morate otvoriti naredbeni redak kao administrator. Da biste to učinili, pritisnite gumb Windows tipka, tip cmd, desnom tipkom miša kliknite rezultat i odaberite Pokreni kao administrator.
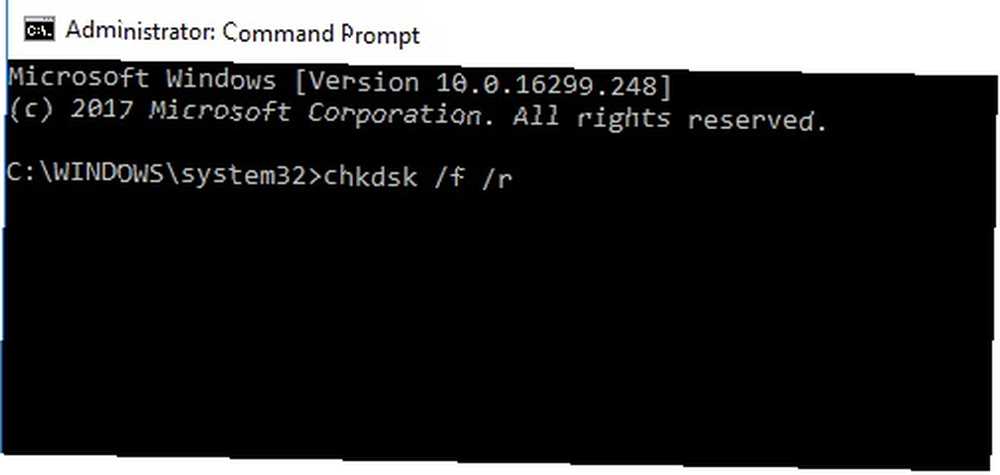
U aplikaciji Command Prompt upišite chkdsk / f / r i pritisnite Unesi. Pričekajte da aplikacija obradi vaš unos, a zatim utipkajte Y i pritisnite Unesi. Ako ne možete pokrenuti sustav Windows, i ovu naredbu možete pokrenuti iz konzole za oporavak unošenjem chkdsk / r C: umjesto.
Ostala rješenja za rješavanje problema
Ako još uvijek niste uspjeli ispraviti nepristupačnu pogrešku uređaja za pokretanje, možda ćete se osjećati kao da je vrijeme da nazovete stručnjaka.
No, ovisno o vašim tehničkim mogućnostima, možete pokušati još nekoliko stvari:
- Otvorite šasiju svog stroja i provjerite ima li labavih kabela
- Fizički pregledajte RAM, matičnu ploču i tvrdi disk radi oštećenja i oštećenja
Konačno, mogli biste pokušati uzeti nuklearnu opciju i resetirati Windows 10 na čistu kopiju. 4 načina resetiranja sustava Windows 10 i ponovno instaliranje iz programa Scratch 4 načina resetiranja sustava Windows 10 i ponovno instaliranje ispočetka Windows 10 je još uvijek Windows, što znači da će mu trebati svjež započnite s vremena na vrijeme. Pokazujemo vam kako možete dobiti svježu instalaciju sustava Windows 10 uz što manje napora. , Ako odaberete ovaj pristup, izgubit ćete sve svoje podatke, pa obavezno napravite sigurnosnu kopiju podataka prije početka.











