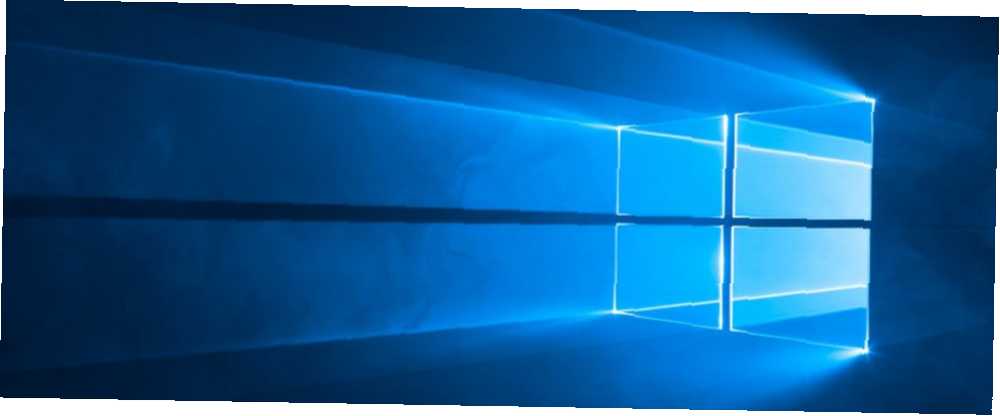
Brian Curtis
0
2226
536
Zapis glavnog boot-a (MBR) je posebna vrsta sektora za pokretanje koji se nalazi na početku particije vašeg sustava. MBR obavještava o procesu pokretanja onoga što slijedi, kao što su izgled particija, veličine, datotečni sustavi i tako dalje. MBR također tradicionalno sadrži mali dio izvršnog koda koji proces pokretanja automatski prosljeđuje u operativni sustav, smještajući vas u sustav Windows.
Nažalost, MBR nije nepogrešiv. Može postati korumpiran, oštećen ili jednostavno nestati iz više razloga. Zbog toga su instalacije sustava Windows 10 sklone pogreškama Kako popraviti oštećenu instalaciju Windowsa 10 Kako popraviti oštećeni instalacijski sustav Windows 10 Korištenje je najgore što se moglo dogoditi vašoj instalaciji sustava Windows. Pokazujemo vam kako vratiti Windows 10 na put kada pate od BSOD-a, pogrešaka vozača ili drugih neobjašnjivih problema. , Srećom, postoji nekoliko načina za popravljanje matičnog zapisa za pokretanje sustava Windows 10.
Uzroci kvara pri pokretanju u sustavu Windows 10
Kako ćete znati kada vaš MBR ne uspije? Tabele particija: Što znače pogreške i kako ih izbjeći Tablice pregrada: Što znače pogreške i kako ih izbjeći Ako ste majstor za računare, vjerojatno ste upoznali ovu strašnu poruku: „Nevaljana particijska tablica“. Ali zašto se to događa i kako to možete izbjeći u budućnosti? Postoji vrlo velika šansa da se vaš sustav neće uspjeti dignuti u sustav Windows. Umjesto toga, susrećete se sa zaslonom s porukom o pogrešci u kojoj je navedeno “Nedostaje operativni sustav,” “Pogreška MBR-a,” “Pogreška pri učitavanju operativnog sustava,” “Nevažeća tablica particija,” ili slično.
Korupcija matičnog boot zapisa može se dogoditi iz više razloga. Kvar i oštećenja pogona vrlo su čest uzrok. Posljednjih godina određene su ransomware verzije napale matični rekord za pokretanje Hoće li Petya Ransomware Crack vratiti vaše datoteke? Hoće li Petya Ransomware crack vratiti vaše datoteke? Nova inačica ransomwarea, Petya, razbila je bijesnu žrtvu. Ovo je prilika da se na kibernetičkim kriminalcima nadoknadite, jer smo vam pokazali kako otključati otkupljene podatke. natjerati žrtve na plaćanje da osiguraju svoj sustav. Srećom, ova vježba ransomwarea je rijetka, iako brojni drugi primjeri zlonamjernog softvera izravno mijenjaju MBR radi maksimalne štete i iritacije.
Zbog toga postoji nekoliko učinkovitih načina popravljanja zapisa matičnog sustava Windows. Ako jedna ispravka ne funkcionira za vaš sustav, pokušajte s drugom.
1. Popravak pri pokretanju putem automatskog popravka sustava Windows
Prilikom prvog dizanja sustava Windows 10 trebao bi otkriti da postoji problem i ući u automatski način popravka. Na ekranu se čita Računalo se nije ispravno pokrenulo. Odavde odaberite Napredne opcije> Rješavanje problema> Popravak pri pokretanju.
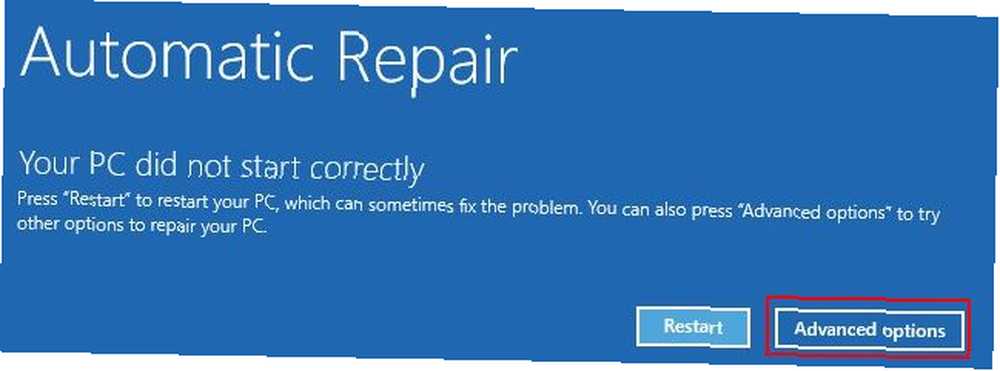
Alat za pokretanje popravaka sustava Windows 10 potpuno je automatiziran. No potrebno je puno vremena za dovršenje, ali bi trebao riješiti vaše Windows 10 MBR probleme.
2. Komandni redak putem automatskog popravka sustava Windows
Ako postupak popravka pri pokretanju sustava Windows 10 ne riješi problem s MBR-om ili jednostavno radije brži, direktniji pristup za popravljanje vašeg sustava možete koristiti naredbeni redak putem automatskog popravka. Kad vaš sustav otkrije problem i pojavi se zaslon automatske popravke, odaberite Napredne mogućnosti> Rješavanje problema> Komandni redak.
Pomoću alata bootrec.exe koristite za popravak oštećenog MBR-a. Bootrec ima niz naredbi dizajniranih za oporavak postupka pokretanja od problema i već se nalazi na vašem Windows 10 sustavu kao dio osnovne instalacije.
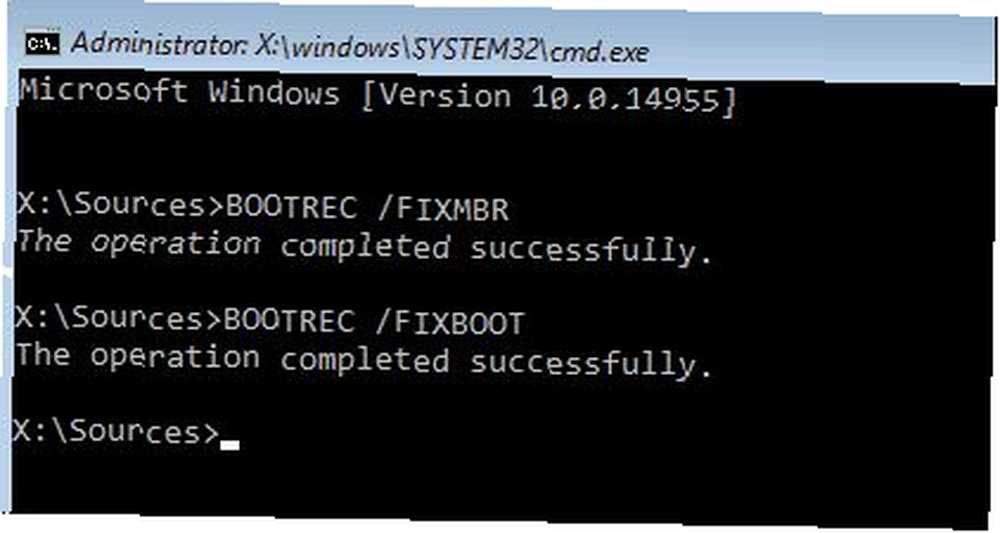
Tip bootrec.exe / fixmbr i pritisnite Enter. Zatim upišite bootrec.exe / fixboot i pritisnite Enter. Trebala bi vidjeti Operacija je uspješno završena ispod svake naredbe. Ako ne vidite poruku o dovršetku rada i umjesto toga primite pogrešku, unesite bootrec.exe / rebuildbcd i pritisnite Enter. “rebuildbcd” naredba pokušava obnoviti podatke o konfiguraciji pokretanja sustava (BCD).
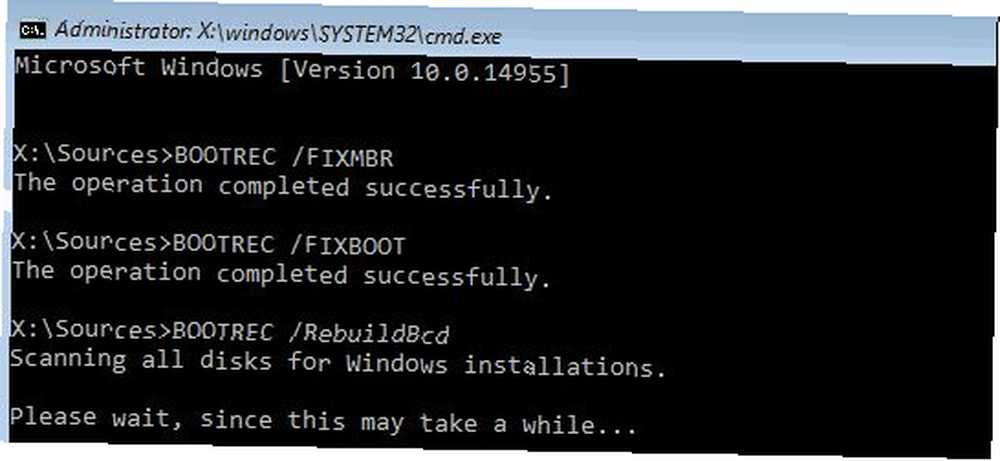
Nažalost, to se ne događa uvijek prvi put. U ovom slučaju, Microsoft predlaže izvoz BCD trgovine (mjesto čuvanja podataka o čizmi) i potpuno obnavljanje ispočetka. Zvuči zastrašujuće, ali traje samo kratko.
Unesite sljedeće naredbe redom:
bcdedit / export c: \ bcdbackup c: cd boot attrib bcd -s -h -r ren c: \ boot \ bcd bcd.old bootrec.exe / rebuildbcdProces izvoza i ponovne obnove trebao bi u potpunosti popraviti probleme s MBR-om.
Oni korisnici koji i dalje rade sa sustavom Windows 7 ili starijom verzijom mogu ih koristiti bootrec.exe / scanos naredba. Ova naredba skenira i popravlja naslijeđene postavke BCD-a.
Ako ne možete pristupiti naredbenom retku putem automatskog popravka
Neki će korisnici utvrditi da se Automatski popravak sustava Windows 10 ne pojavljuje u željenom trenutku. U ovoj situaciji trebate koristiti Windows instalacijski medij za pokretanje u načinu popravka.
Nažalost, ako nemate svoj Windows instalacijski medij, morate pronaći radni Windows sustav koji možete koristiti za stvaranje medija. Kako stvoriti instalacijski medij Windows 10 Kako stvoriti instalacijski medij Windows 10, bez obzira na to kako ste stigli U sustavu Windows 10 postoji način za stvaranje vlastitog instalacijskog medija. Prije ili kasnije možda će vam trebati. Dopustite da vam pokažemo kako se treba pripremiti. .
No, možete pokušati još ako nemate Windows instalacijski USB pogon ili disk koji leži okolo. Možete prevariti svoj sustav da misli da je došlo do kvara prilikom pokretanja ako ga uključite, a zatim ponovo isključite kada se pojavi logotip sustava Windows.
Nakon što tri puta brzo ponovite ovaj postupak, pokrenut će se Automatski popravak. Imajte na umu da to neće raditi svima, ovisno o vašem sustavu.
3. Popravite MBR poteškoće u sustavu Windows pomoću GParted Live-a
GParted Live je distribucijska Linux distribucija s naglaskom na upravljanju particijama. No, omogućuje vam i rad na Windows particijama Kako upravljati particijama i volumenima tvrdog diska u sustavu Windows 10 Kako upravljati particijama i volumenima tvrdog diska u sustavu Windows 10 Je li Windows spor i nema dovoljno prostora za pohranu? Ili želite dodijeliti prostor? Pokazat ćemo vam kako koristiti Windows 10 upravitelj particija. izvan operativnog sustava, što znači da možete pokušati popraviti i obnoviti probleme s MBR-om. Za dovršetak ovog dijela udžbenika potreban vam je alternativni sustav koji djeluje.
Preuzmite GParted Live
Prvo morate preuzeti GParted Live. Postoje dvije verzije. Ako imate 32-bitni sustav, izaberite i686.iso verzija. Ova verzija radi na 32 i 64-bitnim sustavima, iako s nekoliko ograničenja. Ako imate 64-bitni sustav (a sigurni ste da je u pitanju 64-bitni sustav!) Preuzmite amd64.iso verzija.
Pišite GParted Live u bootable medije
Zatim morate napisati sliku diska na vrstu medija za pokretanje. Koristim USB flash USB pogon, ali manji pogon će raditi, kao i prikladan disk. Također morate preuzeti UNetbootin. Otvorite UNetbootin. Odaberi Diskimage pri dnu ploče, zatim pritisnite ikonu tri točke da biste se uputili do GParted Live ISO.
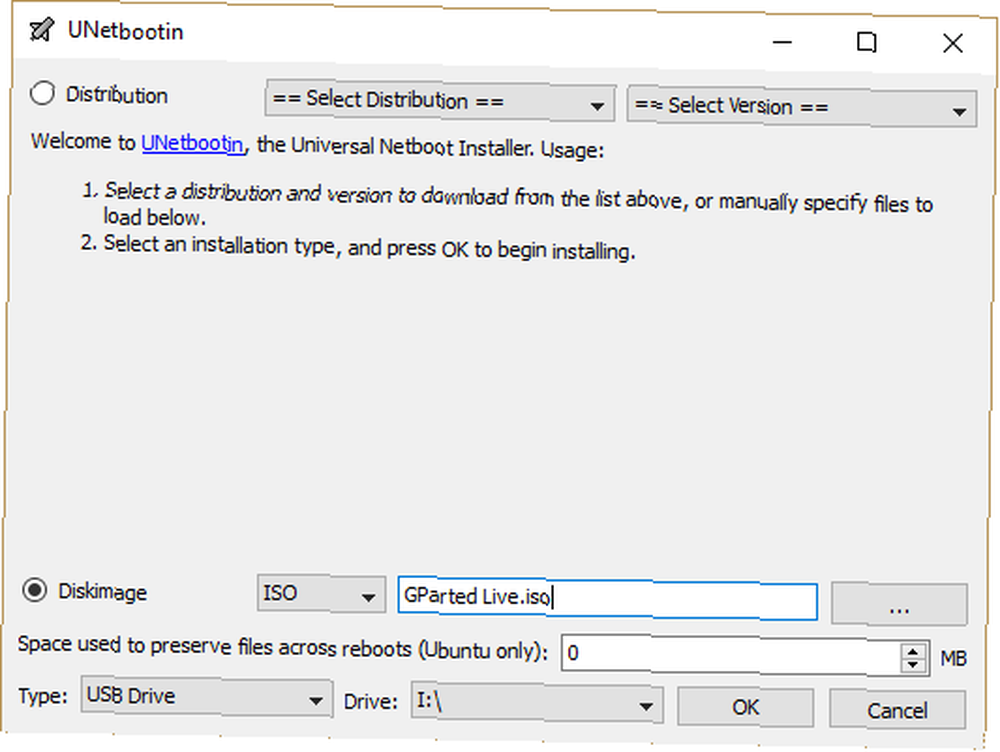
Odaberite ISO i pritisnite Otvori. Zatim odaberite USB flash pogon na koji želite upisati GParted Live i pritisnite OK. Kad završite, uklonite medij za pokretanje i isključite sustav.
Dizanje u GParted Live
Umetnite bootable GParted Live medij u sustav s oštećenim MBR-om. Uključite sustav, pritiskom na tipku prečaca za postupak pokretanja sustava da biste otvorili izbornik za odabir uređaja za pokretanje (na primjer, F11 na mom računalu i prijenosnom računalu). Trebali biste uočiti GParted Live medije kao potencijalni izvor za pokretanje. Odaberite ga i pustite da se mediji učitaju. Morat ćete izvršiti nekoliko manjih odabira, poput jezika i načina rada.
Korištenje GParted Live-a i TestDisk-a za popravak MBR-a
Nakon što se GParted okruženje uživo učita, otvorite prozor terminala, utipkajte sudo fdisk -l i pritisnite Enter. Ova naredba će popisati sve pogone i particije trenutno dostupne u vašem sustavu. Sada otvorite novi prozor terminala, utipkajte TestDisk, zatim odaberite Nema zapisnika.
Zatim će vas pitati koji disk želite popraviti. Odaberite pogon, a zatim Nastavite.
Sada odaberite vrstu tablice particija. U tom slučaju odaberite Intel / PC particija, i pritisnite Enter.
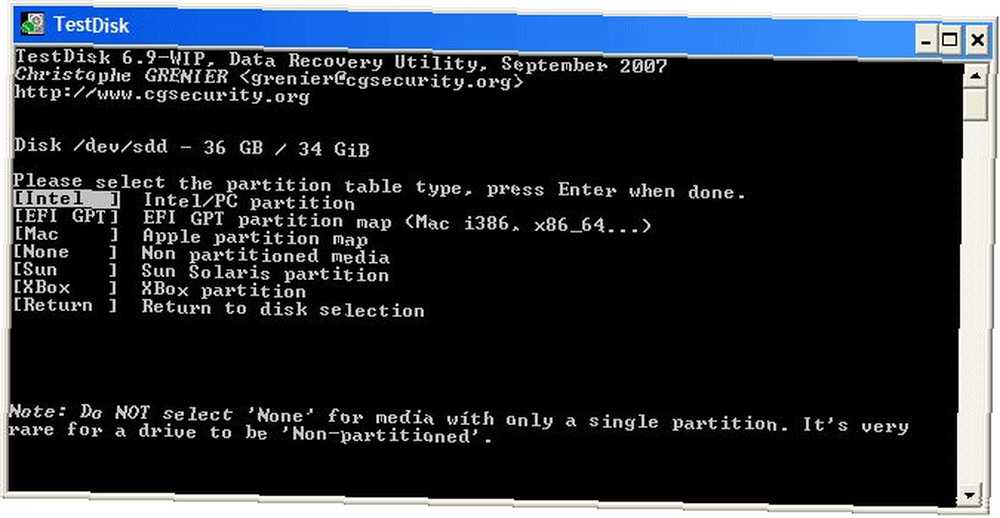
Odaberi Analizirati, zatim Brza pretraga.
TestDisk će skenirati vaš pogon kako bi pronašao postojeće i prethodno izbrisane particije. Postupak skeniranja može potrajati nekoliko minuta, ovisno o veličini pogona. Na kraju će prepoznati vašu primarnu particiju sustava. To izgleda malo zbunjujuće, ali želite da GParted Live pokaže sve particije vašeg sustava.
Tražimo particiju s an “*“-ovo je tvoj Primarna particija za pokretanje i tu se krije korumpirani MBR. Ako skeniranje ne pokazuje sve vaše particije, odaberite Dublja pretraga. Nadalje, GParted će vam dati kratki popis informacija ako postoje pogreške.
Ako se sve vaše particije pojave s ispravnim zastavicama (poput pokretačke, proširene, logičke), tada (i samo tada!) Pisati do pregradne tablice. Ako zastave nisu ispravne, uključite ih pomoću strelica. Na primjer, na sljedećim snimkama zaslona prva slika prikazuje pogon s duplikatom druge particije ([Partition 2]). Pomicanje po particiji i pritiskanje P prikazuje datoteke pronađene na toj particiji.
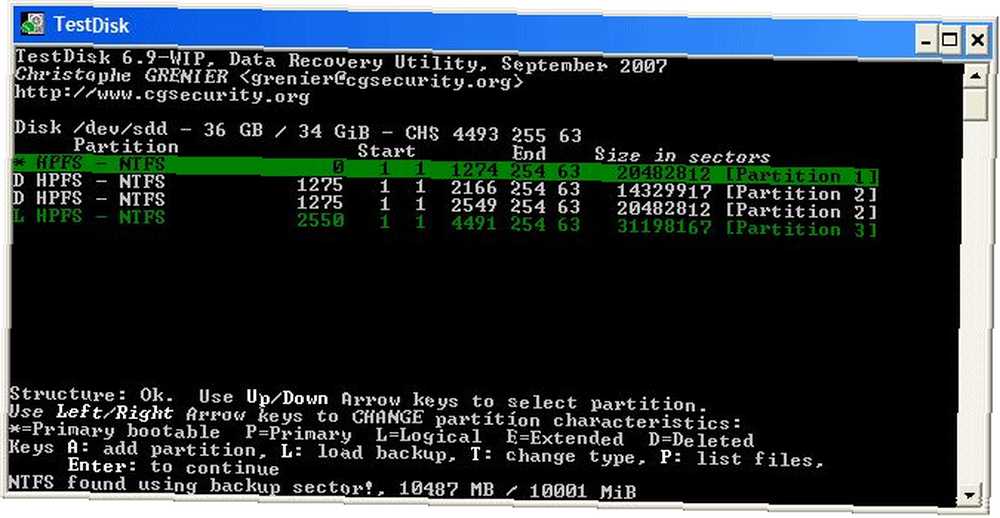
Prva duplikata particije je oštećena, o čemu svjedoči Ne može se otvoriti datotečni sustav. Čini se da je datotečni sustav oštećen poruka.
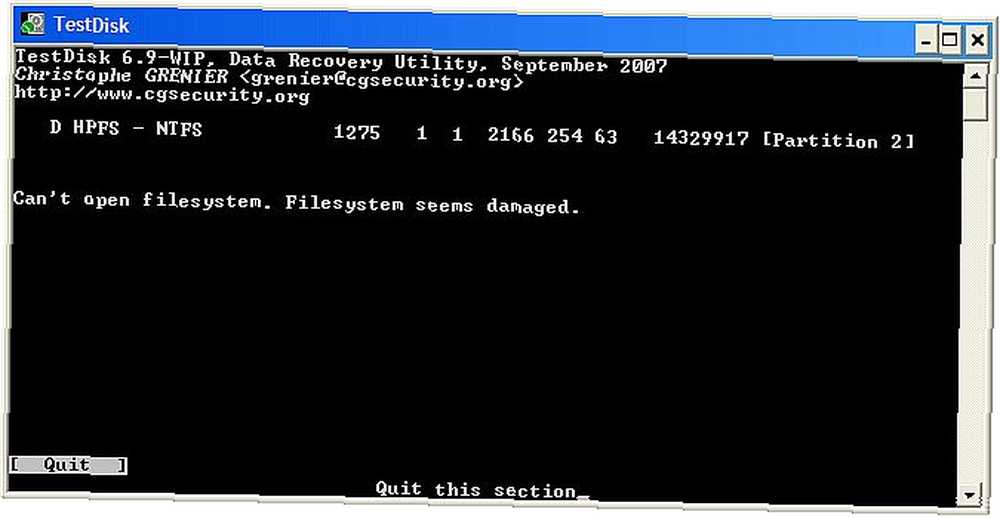
Druga dvostruka particija sadrži popis mapa datoteka i zbog toga je ispravna particija.
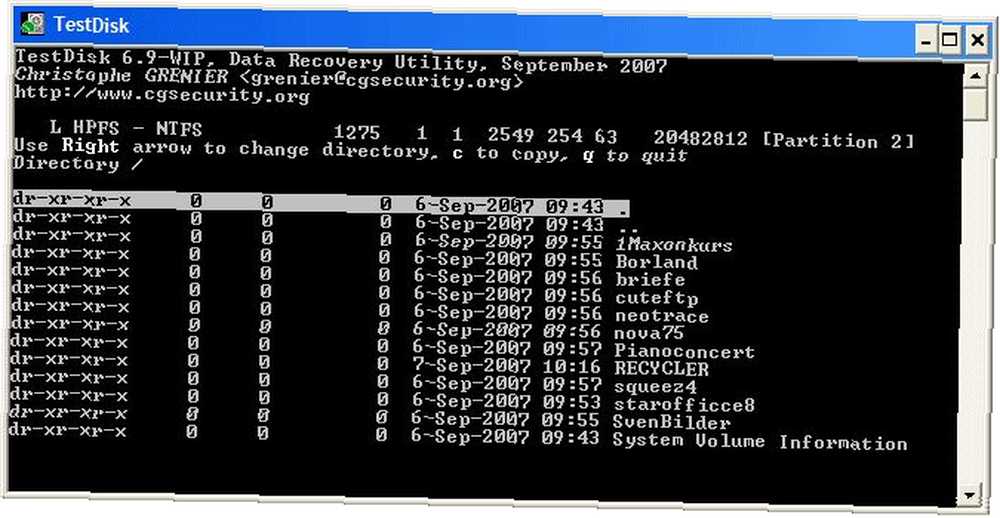
Zastava za prvu dupliciranu particiju je tada postavljena na D za Delete, dok je druga duplikata particija postavljena na L za Logical, vraćanje particije i njenih podataka u pogon.
Kad se vratite na izbornik TestDisk, odaberite MBR kod napisati standardni MBR na disk i potvrditi.
Fijuk! Gotov si. Možete zatvoriti prozore Terminala, odjaviti se iz GParted Live-a i isključiti sustav. Uklonite GParted Live bootable medij i ponovno pokrenite sustav.
4. Popravite MBR poteškoće u sustavu Windows pomoću diska za popravak pokretanja
Disk za popravak dizalice je još jedna izuzetno zgodna distribucija Linuxa koju možete koristiti za popravljanje sustava Windows PC Toolkit za popravak u džepu: CD za snimanje na USB Stick-u Paket alata za popravak računala u džepu: CD za dizanje na USB Stick-u USB bljeskalica učitana najčudesnijim alatima na planeti: alat za popravak računala. U ovom članku dijelim njegov sadržaj. 10 MBR izdanja. Zapravo disk za popravak dizala uključuje kopiju GParted-a, za svaki slučaj. Međutim, pojednostavljuje postupak obnove MBR u jedan program s lako preklopljenim okvirima.
Prvo preuzmite 64-bitnu ili 32-bitnu verziju diska za popravak dizalice, ovisno o vašem sustavu. Kao i GParted Live image, 32-bitna verzija radi samo s 32-bitnim sustavima, dok 64-bitna verzija radi s obje.
Na medij za pokretanje napišite disk za popravak pokretanja
Zatim morate napisati sliku diska na vrstu medija za pokretanje. Koristim USB flash USB pogon, ali manji pogon će raditi, kao i prikladan disk. Morate preuzeti i UNetbootin.
Otvorite UNetbootin. Odaberi Diskimage pri dnu ploče, zatim pritisnite ikonu s tri točke da biste došli do ISO Bocka Repair Disk.
Odaberite ISO i pritisnite Otvori. Zatim odaberite USB flash pogon na koji želite napisati disk za popravak dizalice i pritisnite OK. Kad završite, uklonite medij za pokretanje i isključite sustav.
Dizanje u disk za popravak čizme
Umetnite medij za popravak diska za popravak u sustav s oštećenim MBR-om. Uključite sustav, pritiskom na tipku prečaca za postupak pokretanja sustava da biste otvorili izbornik za odabir uređaja za pokretanje (na primjer, F11 na mom računalu i prijenosnom računalu). Trebali biste uočiti disk za popravak diska USB flash pogon ili disk kao potencijalni izvor za pokretanje. Odaberite ga i ostavite da se mediji učitaju.
Pomoću diska za popravak dizalice popravite MBR
Nakon što se učitava okruženje diska za popravak (Boot Repair Disk koristi lagano Lubuntu okruženje), odaberite LXTerminal s trake zadataka. Tip fdisk -l i pritisnite Enter za popis trenutnih pogona i particija.
Zatim odaberite opciju B logotip u donjem desnom kutu (gdje živi izbornik Start sustava Windows) i krenite prema Alati sustava> Popravak dizanja. Program će skenirati vaš sustav, a zatim možete odabrati sesiju automatskog popravka ili pregledati Napredne mogućnosti. Prvo pokušajte s opcijom Automatski popravak. Automatski popravak uklanja većinu problema s pokretanjem odmah.
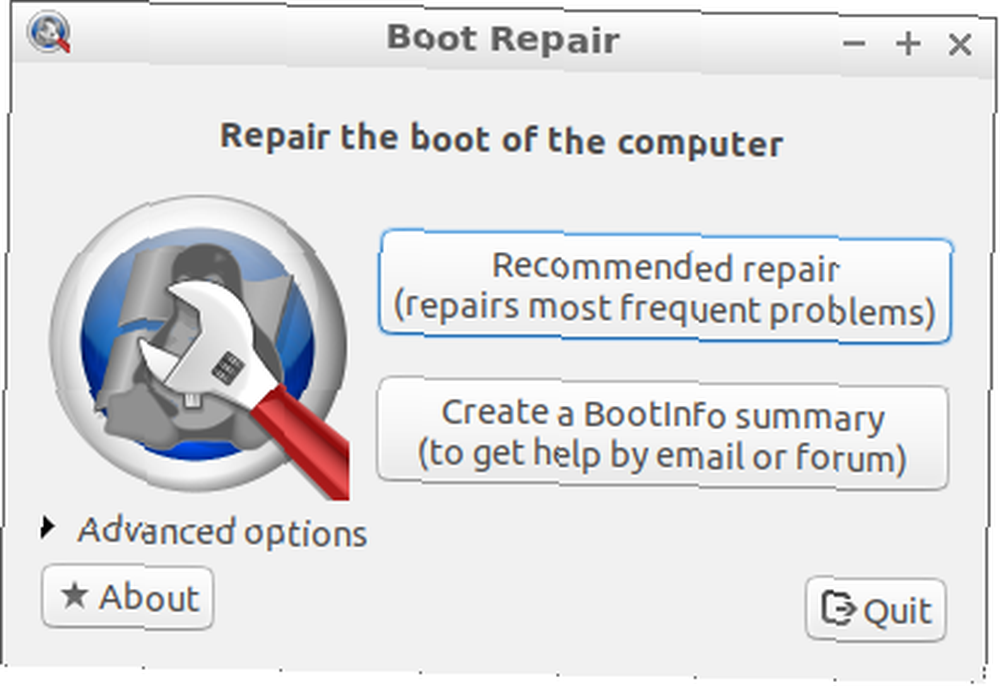
Ako to ne uspije, otvorite Napredne opcije i krenite na Opcije MBR-a kartica. Preusmjeravanjem s popisom pogona i particija u ranijoj LXTerminal sesiji pronađite particije za pokretanje sustava Windows. Disk za popravak dizanja označava ih malo jasnije od osnovnih GParted Live naredbi! Nakon što ste sigurni, pritisnite primijeniti, zatim ponovno pokrenite sustav.

5. Popravite MBR poteškoće pomoću programa EaseUS Partition Master
Ova posljednja ispravka zahtijeva da uklonite fizički pogon iz dotičnog sustava. Nakon što uklonite pogon, možete ga povezati s drugim sustavom i pomoću programa EaseUS Partition Master popraviti MBR Najbolji besplatni upravitelj particija za Windows za vaše potrebe Najbolji upravitelj particija za Windows za vaše potrebe Upravitelji particija bitan su dio održavanja računala. Najmanje jedan upravitelj Windows particija instaliran! Preporučujemo ovih šest besplatnih alata. .
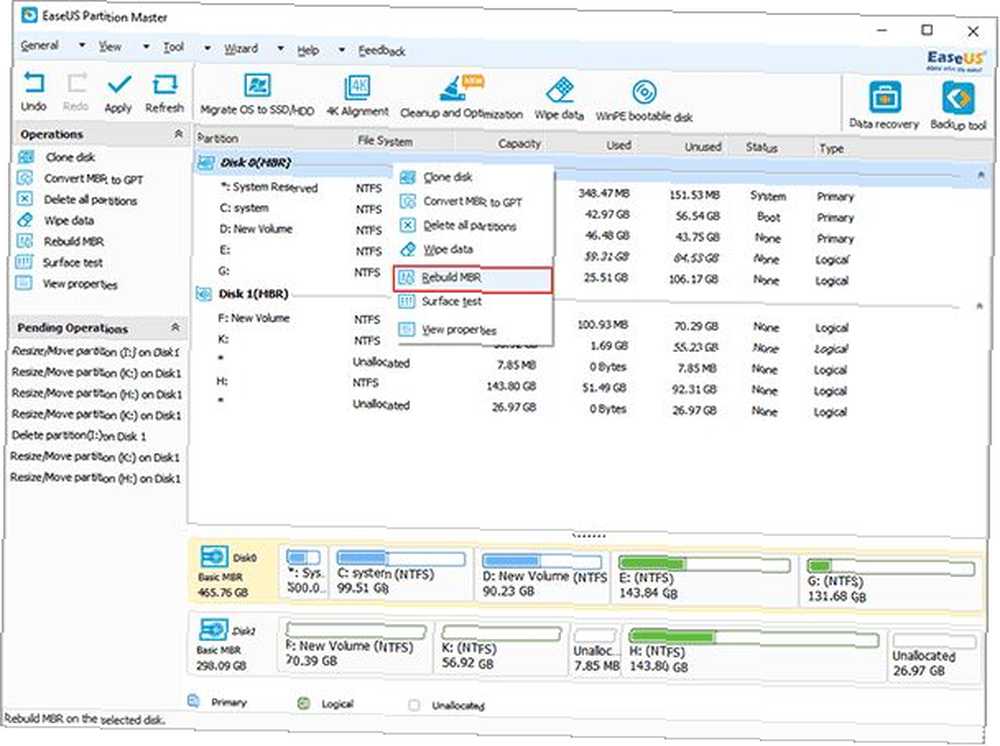
Preuzmite i instalirajte EaseUS Partition Master, a zatim povežite pogon. Odaberite vanjski pogon. (Imat će an MBR naljepnica.) Desnom tipkom miša kliknite oznaku pogona, a zatim odaberite Obnova MBR. Krenite na gornji desni kut i pritisnite primijeniti, onda pustite da se proces dovrši. Uklonite pogon, zatim ponovno instalirajte u izvornom sustavu i ponovno pokrenite.
Windows 10 Master Boot Record Repair je dovršen!
Ovih pet opcija predstavljaju najbolje i najbrže metode popravljanja oštećenog ili oštećenog Windows 10 MBR. Što je još bolje, mnogi će ovi popravci raditi i na starijim verzijama sustava Windows (posebice drugi i tri). Sjeti se da si samo odvojio vrijeme i prošao svoj put kroz svaki Windows popravak Crnog zaslona pri pokretanju? Evo kako to popraviti crni zaslon pri pokretanju? Evo kako to riješiti Crni ekran pri pokretanju je loša vijest. Pokazat ćemo vam kako riješiti i dijagnosticirati ovaj problem u sustavu Windows 10. .
Za više informacija o MBR-ima, pogledajte našu usporedbu MBR-a i GPT-a za SSD MBR-a protiv GPT-a: Koji biste trebali koristiti za svoj SSD? MBR vs. GPT: Što trebate upotrijebiti za svoj SSD? Pitate se kako MBR uspoređuje s GPT-om? Dijelimo činjenice o MBR vs GPT raspravi kako bismo pronašli koji je najbolji za vaš SSD. .











