
Michael Cain
0
3761
364
Windows ima dugu i lijepu (čitaj: bolnu) povijest poruka o pogrešci na plavom zaslonu. Zasluženo poznati kao Plavi ekran smrti, ovi zasloni s pogreškama sadrže i važne informacije u vezi s naglim padom vašeg sustava.
Neke pogreške u padu sustava Windows više su sumnjive od drugih i stoga ih je teže riješiti. NEZAVISNA pogreška WHEA jedna je od takvih.
U ovom ćemo članku objasniti kako ispraviti pogrešku WHEA Uncorrectable i kako spriječiti da se ne ponovi.
Što je WHE neispravljiva greška?
WHEA_UNCORRECTABLE_ERROR (Windows stopcode 0x0000124) je hardverska pogreška. Postoji nekoliko uobičajenih uzroka WHEA_UNCORRECTABLE_ERROR (skraćićemo ga kao WUE), od kojih se većina izravno odnosi na hardver vašeg sustava:
- Oštećen hardver (Oštećeni tvrdi diskovi, GPU, CPU, PSU, oštećena RAM-a itd.)
- Problemi s kompatibilnošću vozača
- Pitanja topline i napona (Overclocking i promjene napona)
- Oštećene sistemske datoteke sustava Windows ili datoteke registra
Iako nije uvijek izvor, problemi s naponom vrlo su čest uzrok ove posebne Windows pogreške. WUE poruka i 0x0000124 stopcode daju nam naznaku prirode pogreške, ali pogled na datoteku otkaza o pogrešci pružit će dodatne informacije. Vaša datoteka dump datoteke (.DMP) nalazi se na C: / Windows / Minidump i imat će vremensku oznaku.
Nažalost, ne možemo ponuditi rješenja za svaki problem, ali sljedeći bi popravci trebali ublažiti vaš WHEA_UNCORRECTABLE_ERROR.
Kako popraviti pogrešku WHEA neispravljivog
Sjećate se popisa uobičajenih problema s hardverom sustava koji aktiviraju WHEA_UNCORRECTABLE_ERROR? Sljedeći odjeljak proširuje se na neke od tih aspekata hardvera i ilustrira nekoliko mogućih ispravki.
1. korak: Pokrenite CHKDSK
Prije nego što napravite bilo kakve posebne izmjene hardvera, pokušajte pokrenuti značajke sustava Windows Check Disk 7 Nifty CHKDSK za korištenje u sustavu Windows 10 7 Značajke CHfty-CHKDSK u sustavu Windows 10 CHKDSK ("check disk") je dijagnostički alat za Windows koji skenira količinu podataka, provjerava njihovu cjelovitost i po potrebi ispravlja pogreške. Ovdje ističemo poboljšane značajke CHKDSK koje možete pronaći u sustavu Windows 8 i… iz naredbenog retka. CHKDSK je Windows sustavski alat koji provjerava datotečni sustav i određenim postavkama popravlja probleme dok traje.
Tip naredbeni redak na traci za pretraživanje izbornika Start, a zatim desnom tipkom miša kliknite najbolje podudaranje i odaberite Pokreni kao administrator. (Ili pritisnite Windows Key + X, zatim odaberite Naredbeni redak (administrator) iz izbornika.) Sljedeće upišite chkdsk / r i pritisnite Enter. Naredba će skenirati vaš sustav radi pogrešaka i popraviti probleme na putu.
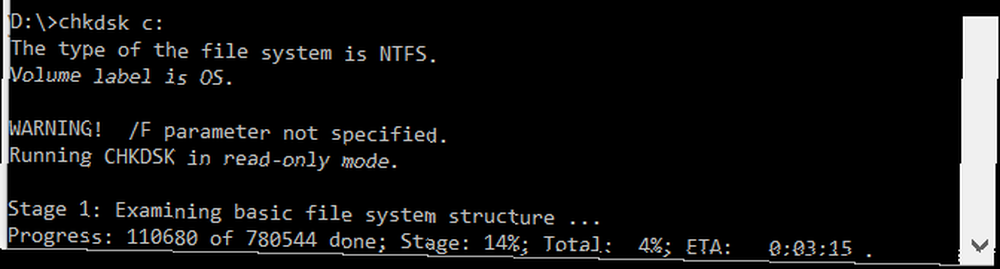
Korak 2: Provjerite hardver vašeg sustava
WHEA_UNCORRECTABLE_ERROR usko se odnosi na hardver vašeg sustava. Prije napredovanja s resetiranjem sustava i testovima memorije, fizički dvaput provjerite hardver vašeg sustava.
Provjerite funkcioniraju li rashladni sustavi u potpunosti, je li vaša RAM-a sigurna u svoje utore, a CPU se mistično nije otpustio, i tako dalje.
Korak 3: resetirajte overclocking sustava
Ako ste pretjerali sa sustavom u potrazi za većim brzinama, postoji šansa da naletite na WHEA_UNCORRECTABLE_ERROR. Najlakši način da se to prebaci s popisa je resetiranje BIOS-a vašeg sustava i uklanjanje učinaka bilo kojeg overkloka.
Trebate ući u BIOS ili UEFI izbornik vašeg sustava. Da biste to učinili, isključite svoj sustav. Zatim ponovno uključite sustav pritiskom na tipku za pristup izborniku BIOS / UEFI (uobičajene tipke uključuju F1, F2, F10, DEL i ESC. Kako ući u BIOS u sustavu Windows 10 (i starije verzije) Kako ući u BIOS u sustavu Windows 10 (I starije verzije) Da biste ušli u BIOS, obično u točno vrijeme pritisnete određenu tipku. Evo kako ući u BIOS u sustavu Windows 10.).
Postavke BIOS-a i UEFI ovise o proizvođaču, ali naslovi izbornika obično su slični. Vi tražite an Overclocking opcija. Uglavnom se opcije overkloka nalaze u izborniku Advanced, Performance, Frequency ili Voltage.
Pronađite izbornik i resetirajte svoje mogućnosti overklokiranja. Poništavanje će vratiti vaš sustav u stanje izvan okvira, ali također može ukloniti WHEA_UNCORRECTABLE_ERROR u procesu.
Korak 4: Poništite svoje BIOS / UEFI postavke
Ako brišete postavke overlocka za BIOS / UEFI, pokušajte resetirati cijeli BIOS. Negdje među BIOS izbornikom postoji opcija za dovršavanje reseta BIOS-a u cijelosti ili učitavanje zadanih postavki BIOS-a. Pronađite opciju i odaberite je.
Korak 5: Ažurirajte postavke BIOS / UEFI
Opet, ovaj postupak uvelike varira ovisno o proizvođaču matične ploče vašeg sustava. Neke postavke BIOS / UEFI mogu automatski preuzeti i ažurirati pomoću uslužnog programa za radnu površinu. Ostali proizvođači zahtijevaju da preuzmete ažuriranje BIOS-a i sami pokrenete firmver.
Niste sigurni koju matičnu ploču imate? Preuzmite i pokrenite CPU-Z. Otvori Matična ploča i pronađite proizvođača i modela matične ploče. Na ovoj kartici možete pronaći i svoju marku i verziju BIOS-a.
Ooružani ovim znanjem dovršite internetsku potragu “[vaš proizvođač matične ploče + model] bios ažuriranje.” Primjerice, tražio bih “ažuriranje biosa gigabyte b75md3p” za moj sustav. Trebali biste pronaći upute, vodiče, a ako imate sreće, čak i video ili dva.
Korak 6: Provjerite svoje vozače
Ponekad novi upravljački programi štetno utječu na vaš sustav. Na današnji dan postaju rijetki kako Windows 10 obrađuje većinu ažuriranja upravljačkih programa. Međutim, to ne znači da zamišljeni vozač ne može uznemiriti vaš sustav. Srećom, Windows 10 navodi sve ažuriranja upravljačkih programa u odjeljku Windows Update, tako da možete brzo shvatiti odakle dolazi problem.
tisak Windows Key + I da biste otvorili ploču postavki, a zatim odaberite Ažuriranje i sigurnost> Pogledajte povijest ažuriranja. Sva ažuriranja za upravljačke programe možete pronaći ovdje. Sad upišite upravitelj uređaja na traci izbornika Start i odaberite najbolje podudaranje. Spustite popis prema dolje i provjerite postoji li simbol pogreške. Ako nema ničega, vaš status vozača vjerojatno nije problem.
Međutim, pomoću alata treće strane možete istovremeno ažurirati sve upravljačke programe sustava. Provjerite ovaj popis besplatnih alata pomoću kojih možete riješiti većinu problema sa sustavom Windows. Najbolji besplatni alati za popravak sustava Windows 10 za ispravljanje bilo kojeg problema Najbolji besplatni alati za popravak sustava Windows 10 za rješavanje bilo kojeg problema Ako imate problema sa sustavom ili skitnice. , trebali biste koristiti ove besplatne alate za popravak Windows 10 da biste popravili svoje računalo. , Prve dvije mogućnosti-IOBitov Driver Booster i Snappy Driver Installer-učini točno ovo.
Korak 7: Provjerite RAM memoriju pomoću MemTest86
Windows ima integriranu provjeru memorije, koja se naziva Windows Memory Diagnostic. Nažalost, nema veliku reputaciju i redovito propušta probleme pronađene pomoću drugog izvrsnog alata: MemTest86.
MemTest86 je besplatni samostalni alat za testiranje memorije za x86 uređaje Kako sigurno testirati stres (overclocked) CPU, GPU i RAM Kako sigurno testirati stres (overclocked) CPU, GPU i RAM testovi stresa mogu otkriti da li ili ne sustav ostaje stabilan pri velikim opterećenjima, posebno ako ste pretjerali s hardverom. Pokazujemo vam kako rade stres testovi i zamke na koje morate paziti. , Možete pokrenuti MemTest86 s USB bljeskalice (ili diska za pokretanje) i ostaviti ga da provjeri RAM sustava. Sada, provjera MemTest86 RAM-a treba dugo vremena da se završi; jedan prolazak traje satima ovisno o količini RAM-a koju ste instalirali.
Da biste stekli potpuno MemTest86 iskustvo, trebate proći barem dva prolaza (to su dva kompletna ciklusa). Međutim, prema većini izvještaja, MemTest86 bi trebao izložiti ozbiljan problem RAM-a nakon kraćeg vremena.
Otvorite stranicu za preuzimanje MemTest86 i preuzmite Slika za stvaranje CD-a za pokretanje (ISO format). Zatim trebate napisati MemTest86 ISO na USB fleš pogon. Pogledajte ovaj popis deset besplatnih alata za stvaranje USB flash pogona koji se mogu pokrenuti Stvaranje USB-a za podizanje sustava s ISO-a Pomoću ovih 10 alata Stvorite USB sustav za pokretanje ISO-a s ovih 10 alata Želite li iz ISO datoteke stvoriti USB pogon za pokretanje? Imamo deset najboljih pokretača USB pokretača. .
Spalite MemTest86 pomoću alata po vašem izboru, a zatim isključite sustav. Ponovno pokrenite sustav dok pritisnete gumb za izbornik Boot Selection Kako promijeniti redoslijed pokretanja na računalu (kako biste mogli pokrenuti sustav s USB-a) Kako promijeniti redoslijed pokretanja na računalu (kako biste mogli pokrenuti sustav s USB-a) Saznajte kako promijeniti redoslijed pokretanja vašeg računala. Važno je za rješavanje problema i podešavanje postavki, a puno je lakše nego što mislite. (obično F10, F11, DEL ili ESC), a zatim odaberite memorijski USB memorijski pogon koji se može pokrenuti. Provjera memorije započet će se automatski.
Ako se vrati RAM pogreške, dovršite internetsko traženje koda pogreške i upišite kako biste otkrili svoj sljedeći postupak.
8. korak: resetiranje sustava Windows 10 (zadnja destinacija)
Ako ništa drugo ne radi, možete upotrijebiti funkciju Windows 10 Reset za osvježavanje sustava Jedan razlog za resetiranje ili osvježavanje sustava Windows 10: Gužva Jedan razlog za resetiranje ili osvježavanje sustava Windows 10: Prepreka Kada se Windows 10 osjeća sporo, možete kriviti razne obrasce nereda. Možete ubrzati Windows pomoću Reset ili Osvježiti. Objašnjavamo razliku i kako je koristiti. .
Windows 10 Reset zamjenjuje sistemske datoteke. 4 načina za resetiranje sustava Windows 10 i ponovno instaliranje ispočetka 4 načina za resetiranje sustava Windows 10 i ponovno instaliranje ispočetka Windows 10 je još uvijek Windows, što znači da će mu trebati novi početak s vremena na vrijeme. Pokazujemo vam kako možete dobiti svježu instalaciju sustava Windows 10 uz što manje napora. s potpuno svježim setom datoteka i teoretski će očistiti sve postojeće probleme koji se odnose na WHEA_UNCORRECTABLE_ERROR, a pritom zadržati netaknutu većinu vaših važnih datoteka.
Kreni prema Postavke> Ažuriranje i sigurnost> Oporavak, zatim pod Poništite ovo računalo Odaberi Započnite.
Sustav se ponovno pokreće čim pritisnete gumb, pa prije toga napravite sigurnosnu kopiju svih važnih datoteka. Sustav će se ponovo pokrenuti, a zatim možete odabrati Čuvaj moje datoteke ili Uklonite sve.
Otklonjena je neispravna greška!
Pogreške na Bluescreenu frustrirajuće su. Čak štoviše, ako zaista ne razumijete koji hardver uzrokuje problem. Gornji popravci popravit će vaš WHEA_UNCORRECTABLE_ERROR, ali zapamtite, igranje s vašim hardverom moglo bi uzrokovati da se vrati.
. !











