
Lesley Fowler
0
4505
159
Tražite pomoć za Windows 10? Došli ste na pravo mjesto. Bilo da ste upravo nadogradili na Windows 10, ipak možete nadograditi na Windows 10 besplatno! I dalje možete nadograditi na Windows 10 besplatno! Ispada da još uvijek možete besplatno preuzeti nadogradnju na Windows 10 - a ne uključuje moralno upitne radnje drugih metoda besplatne nadogradnje. i pitate se kako to kontrolirati ili ne možete pronaći neku važnu osobinu, tu smo da vam pomognemo.
Odgovorimo na najčešća pitanja početnika o sustavu Windows 10.
1. Kako deinstalirati programe na sustavu Windows 10
Trebate ukloniti neke softverske programe Kako lako ukloniti protuupalni softver iz sustava Windows 10 Kako lako ukloniti protuupalni softver iz sustava Windows 10 Windows 10 dolazi sa vlastitim setom unaprijed instaliranih aplikacija. Pogledajmo metode pomoću kojih možete ukloniti softversku opremu na računalu i otkloniti Windows 10. ili samo očistiti stare programe? Evo kako deinstalirati bilo koji program u sustavu Windows 10:
- Otvori postavke aplikaciju (pomoću Windows Key + I prečica ako želite).
- Odaberi Aplikacije.
- Na Aplikacije i značajke na kartici, vidjet ćete popis svih instaliranih programa. Kliknite jedan, a zatim odaberite Uninstall da ga uklonite.
- Slijedite korake za deinstalaciju određene aplikacije i po potrebi ponovno pokrenite računalo.
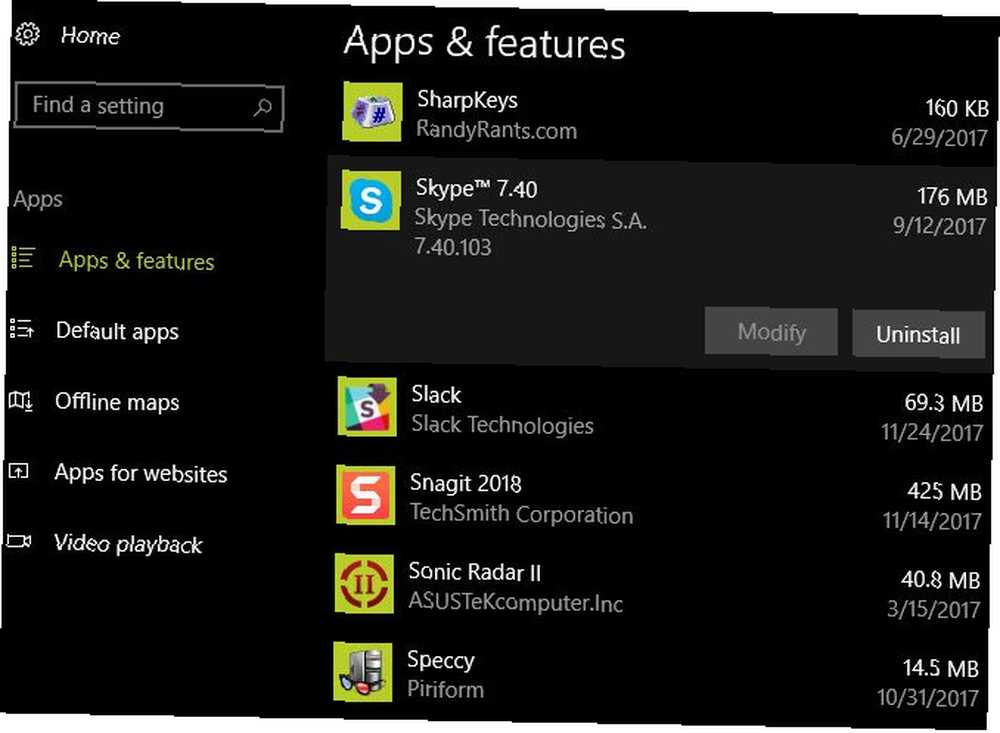
Dok ste ovdje, obavezno deinstalirajte bilo koji od programa koje nitko ne treba na svom računalu. 12 Nepotrebni Windows programi i aplikacije. Trebali biste deinstalirati 12 nepotrebnih Windows programa i aplikacija koje biste trebali deinstalirati Pitate se koje biste Windows 10 programe trebali deinstalirati? Evo nekoliko nepotrebnih Windows 10 aplikacija i programa koje biste trebali ukloniti. .
2. Kako se dignuti u sigurnom načinu rada u sustavu Windows 10
Sigurni način rada važan je Windows alat za rješavanje problema Windows Rješavanje problema za lutke Windows Rješavanje problema za lutke Windows treba puno sranja zbog problema izvan njegove kontrole. Saznajte o najvećim problemima koje ljudi pogrešno prikvače na Windows i kako ih zapravo riješiti. , Da biste ponovo pokrenuli sustav Safe Mode, slijedite ove korake:
- Na zaslonu "Start" ili zaslonu za prijavu pritisnite Vlast dugme.
- držati smjena, zatim kliknite na Ponovno pokretanje ulaz.
- Kad vas Windows 10 pita da odaberete opciju, odaberite Rješavanje problema> Napredne mogućnosti.
- Na Napredne opcije zaslon, odaberite Postavke pokretanja.
- Kliknite gumb Ponovno pokretanje dugme.
- Jednom kada se Windows 10 ponovno pokrene, vidjet ćete Postavke pokretanja zaslona i morate pritisnuti brojčanu tipku da biste ušli u siguran način rada. tisak 4 za siguran način ili 5 za siguran način rada s mrežom.
Za alternativne metode i više savjeta, potražite u našem vodiču o sigurnom načinu rada Kako se pokrenuti sustav Windows 10 Safe Mode Kako se pokrenuti sustav Windows 10 Safe Mode Sigurni način rada je ugrađena značajka za rješavanje problema koja vam omogućuje da popravite probleme u korijenu, bez ne- bitne aplikacije ometaju. Sigurnom načinu možete pristupiti na različite načine, čak i ako Windows 10 više nije čizma. , Imajte na umu da kada pokrenete sigurnosni način rada, za prijavu trebate unijeti svoju lozinku za Windows. PIN ili obrazac Kako se prijaviti u Windows 10 pomoću skeniranja prsta i prepoznavanja lica Kako se prijaviti u Windows 10 pomoću skeniranja prsta i prepoznavanja lica. Umjesto upotrebe lozinke ili PIN-a, možda biste bolje koristili skeniranje otisaka prstiju ili prepoznavanje lica! Ali s njima je povezano nekoliko rizika. Evo što trebate znati. neće raditi.
3. Kako ažurirati Windows 10
Windows Update je puno manje dosadan u sustavu Windows 10 Ovo je razlog zašto mrzimo Windows Update Ovo je razlog zašto mrzimo Windows Update Način na koji Windows Update trenutno forsira 10 nadogradnji i nadogradnje na vas je loš. Gavin ispituje zašto svi mrzimo Windows Update i što možete učiniti protiv njega. jer vas automatski automatski ažurira. No i dalje možete ručno provjeriti ažuriranja pomoću ovih koraka:
- Otvori postavke aplikaciju (pomoću Windows Key + I prečica ako želite).
- Odaberi Ažuriranje i sigurnost, onda Windows Update kartica.
- Pod, ispod Ažuriranje statusa, kliknite Provjerite ima li ažuriranja dugme.
- Windows će provjeriti ima li ažuriranja. Ako ih pronađe, skinut će ih i po potrebi zatražiti ponovno pokretanje.
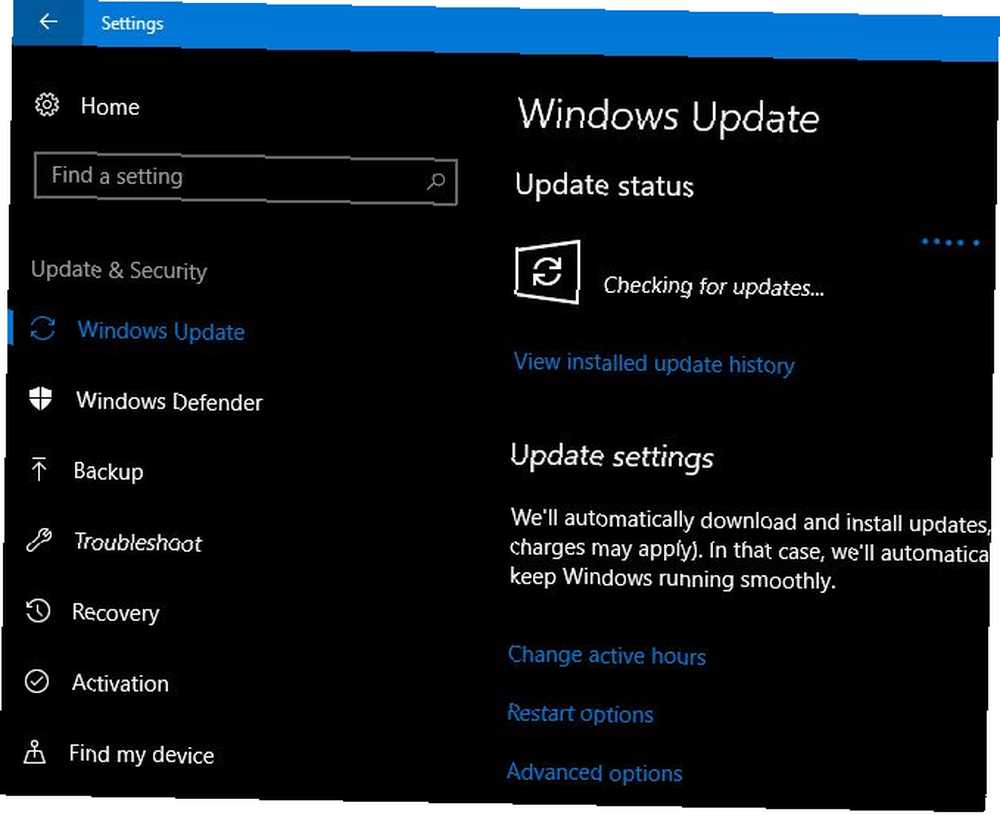
Kao što možda znate, Windows 10 sadrži značajna ažuriranja svakih šest mjeseci. Vaše računalo neće dobiti ove nove verzije, poput Fall Creators Updatea, prilikom prvog pokretanja. Ako biste radije dobili odmah, posjetite stranicu za preuzimanje sustava Windows 10 i kliknite na Ažurirati sada dugme.
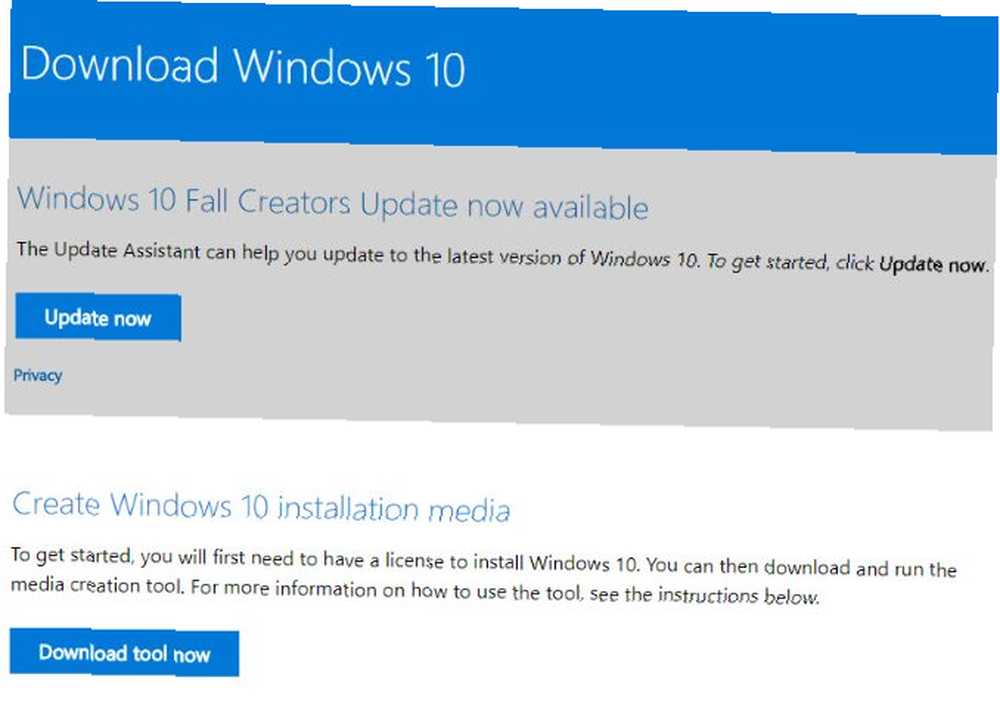
Preuzet ćete aplikaciju Pomoćnik za nadogradnju koja će izvršiti ažuriranje za vas. Jednostavno provjerite jeste li pripremljeni prvo Učinite to prije svakog ažuriranja ili instalacije sustava Windows 10. Učinite to prije svakog ažuriranja ili instalacije sustava Windows 10 Windows 10 dobiva velika ažuriranja dva puta godišnje, plus mjesečna ažuriranja. Pokazujemo vam što biste trebali učiniti prije pokretanja Windows Update. Sad Patch utorak može doći! !
4. Kako zaustaviti ažuriranja u sustavu Windows 10
Ako želite isključiti Windows Update, evo kako to učiniti:
- U izborniku Start potražite upravni i otvoriti Administrativni alati.
- Otvori usluge korisnost.
- Pomaknite se prema dolje do Windows Update popis. Kliknite ga desnom tipkom miša i odaberite Nekretnine.
- Na General kliknite karticu Stop gumb za ubijanje usluge Windows Update za vašu trenutnu sesiju.
- Također možete promijeniti Vrsta pokretanja do Onemogućeno da se spriječi da se pokrene sljedeći put kada ponovno pokrenete sustav. Ali to ne preporučujemo iz sigurnosnih razloga.
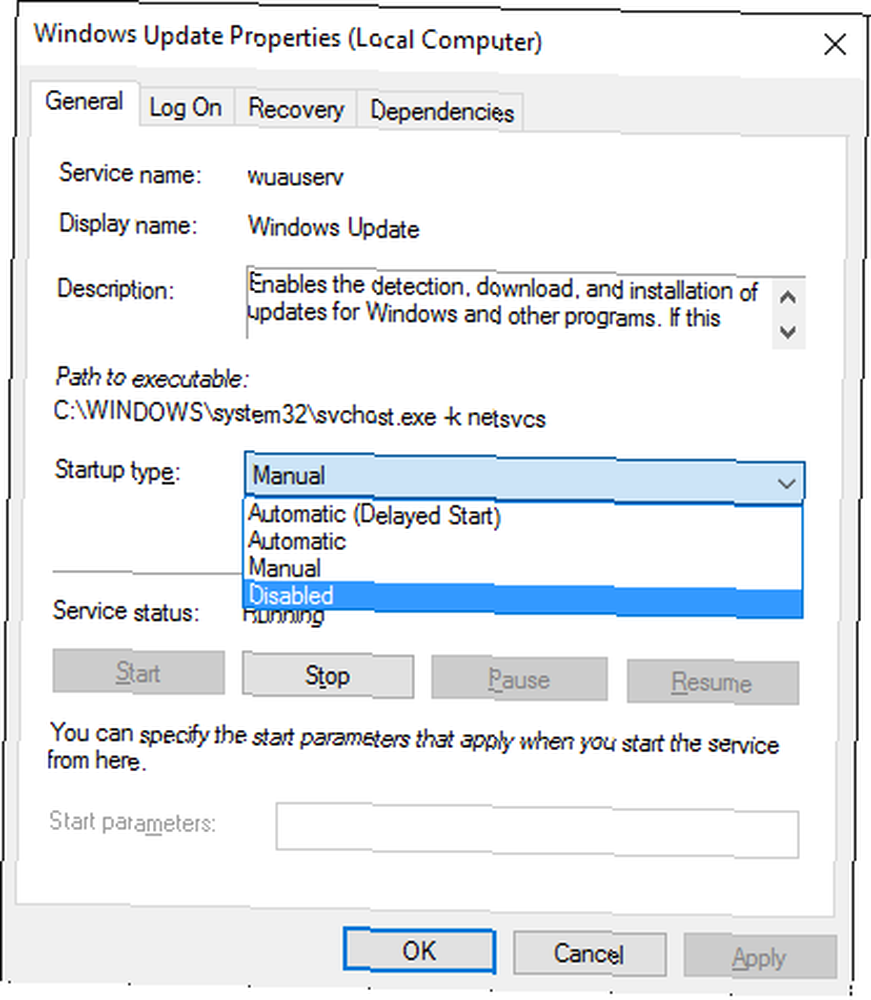
Iako je ovo jedna metoda potpunog onemogućavanja Windows Update-a, imate i druge mogućnosti privremenog onemogućavanja. 7 načina za privremeno isključivanje Windows Update-a u sustavu Windows 10 7 načina privremenog isključivanja Windows Update-a u sustavu Windows 10 Windows Update čuva vaš sustav zakrpljen i siguran. U sustavu Windows 10 naklonili ste se Microsoftovom rasporedu, osim ako ne znate skrivene postavke i podešavanja. Dakle, držite Windows Update pod nadzorom. , Budući da neke druge metode zahtijevaju skupi Windows 10 Pro Je li nadogradnja za Windows 10 Pro vrijedna 99 dolara? Je li nadogradnja za Windows 10 Pro vrijedna 99 dolara? Windows 10 Pro nudi više značajki, ali također ima i cijenu od 99 USD za nadogradnju s izdanja Home. Evo što trebate znati da li su profesionalne značajke vrijedne nadogradnje. , ipak, ovo je najiskrenije.
No, ne preporučujemo da onemogućite Windows Update ako to apsolutno ne morate. Umjesto toga, trebali biste naučiti upravljati ažuriranjima Kako upravljati Windows Updateom u sustavu Windows 10 Kako upravljati Ažuriranjem sustava Windows u sustavu Windows 10 Za kontrolu čuda, Windows Update je noćna mora. Radi u pozadini, a vaš sustav čuva i radi bez problema. Pokazujemo vam kako to radi i što možete prilagoditi. kako spriječiti ponovno pokretanje sustava Windows Kako spriječiti Windows 10 ponovnim pokretanjem kada ga aktivno koristite Kako spriječiti Windows 10 ponovnim pokretanjem kada ga aktivno koristite Svi smo bili pogođeni iznenadnim "ponovnim pokretanjem sustava Windows 10" i može biti neugodnost u najboljem slučaju, razaranje u najgorem. Evo kako spriječiti da vas više nikad ne prekine. u loše vrijeme. Onemogućavanje ažuriranja čini vaš uređaj manje sigurnim.
5. Kako tvornički resetirati Windows 10
Trebate početi ispočetka sa sustavom Windows 10? Evo kako to vratiti na tvorničke postavke Kako tovarnički resetirati Windows 10 ili upotrijebiti vraćanje sustava Kako tovarnički resetirati Windows 10 ili koristiti System Restore Saznajte kako Vraćanje sustava i Resetiranje tvornice mogu vam pomoći da preživite bilo koje Windows 10 katastrofe i oporavite svoj sustav. :
- Otvori postavke aplikaciju (pomoću Windows Key + I prečica ako želite).
- Odaberi Ažuriranje i sigurnost, onda Oporavak kartica.
- Pod, ispod Poništite ovo računalo, klik Započnite.
- izabrati Čuvaj moje datoteke ili Uklonite sve. Obje opcije deinstaliraju sve vaše programe i resetiraju postavke, ali prva će zadržati vaše datoteke.
- Ako odlučite ukloniti datoteke, odaberite Samo uklonite moje datoteke za brzo brisanje, ili Uklonite datoteke i očistite pogon. Upotrijebite drugu opciju ako darujete računalo tako da sigurno briše vaše podatke Kako sigurno izbrisati datoteke s tvrdog diska ili SSD-a u sustavu Windows Kako sigurno izbrisati datoteke s tvrdog diska ili SSD-a u sustavu Windows Jeste li znali da datoteke zapravo nikada ne budu izbrisane ? Zbog toga se mogu oporaviti; od vas ili nekog drugog. Ako se zbog toga osjećate nelagodno, naučite kako sigurno izbrisati datoteke. .
- Potvrdite Windows upozorenje da se nakon toga ne možete vratiti, a vaše računalo započet će postupak resetiranja.
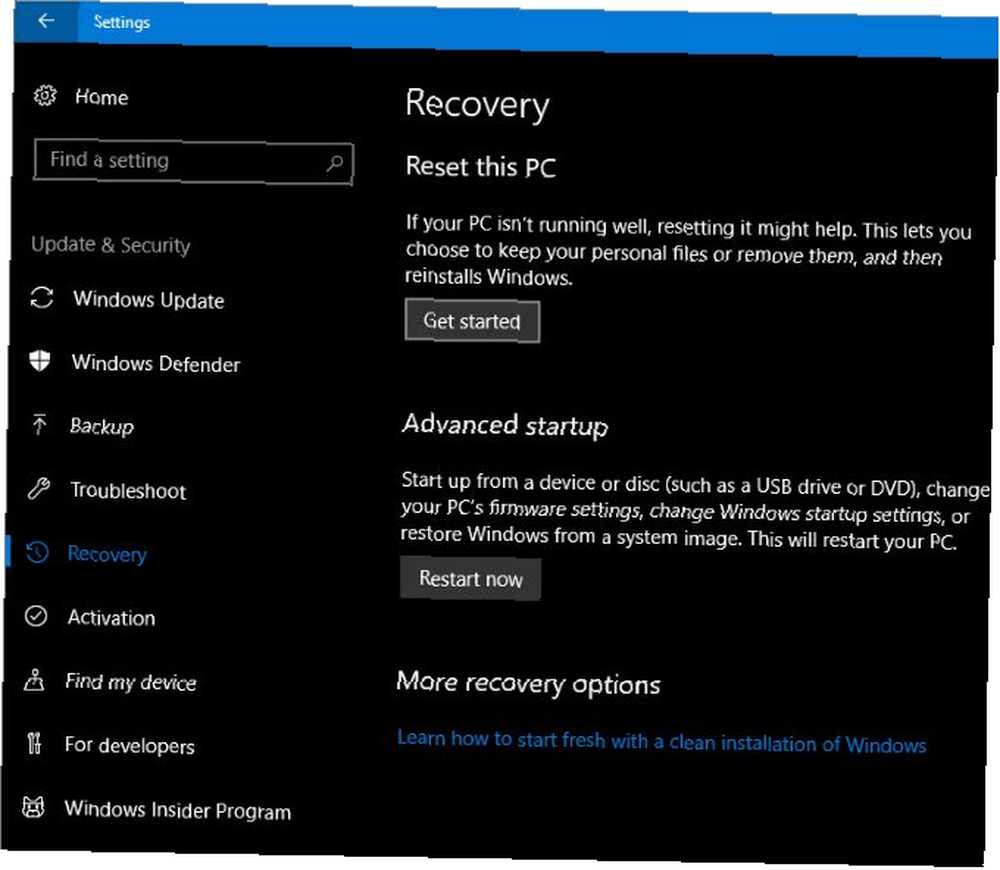
Ako vam treba samo osvježenje Treba li osvježiti, resetirati, vratiti ili ponovo instalirati Windows? Trebate li osvježiti, resetirati, vratiti ili ponovo instalirati Windows? Jeste li ikada željeli resetirati Windows 7 bez gubitka osobnih podataka? Između resetiranja tvornice i ponovne instalacije bilo je teško. Od Windows-a 8, imamo dvije nove mogućnosti: Refresh i Reset. Koji je pravi ... ne trebate potpuno resetirati Windows 10. Provjerite druge načine resetiranja računala 4 načina za resetiranje Windows 10 i ponovno instaliranje iz programa Scratch 4 Načini resetiranja sustava Windows 10 i ponovno instaliranje iz programa Windows 10 još uvijek je Windows , što znači da će joj trebati novi početak s vremena na vrijeme. Pokazujemo vam kako možete dobiti svježu instalaciju sustava Windows 10 uz što manje napora. .
6. Kako vratiti Windows 10
Ako niste stvorili pogon za oporavak i ne želite resetirati računalo, najbolja opklada za vraćanje vraća se na mjesto vraćanja. Slijedite ove korake za vraćanje sustava Windows:
- U izborniku Start potražite Upravljačka ploča i otvori.
- Odaberite Oporavak , a zatim kliknite Otvorite Vraćanje sustava.
- Klik Sljedeći, i vidjet ćete popis nedavnih točaka vraćanja. Provjeri Pokažite više točaka vraćanja kutija da ih sve vidim.
- izabrati Potražite programe na koje se ovo odnosi vidjeti što će ta promjena utjecati.
- Kada ste spremni za nastavak, kliknite Dalje> Završi i Windows će se vratiti do te točke.
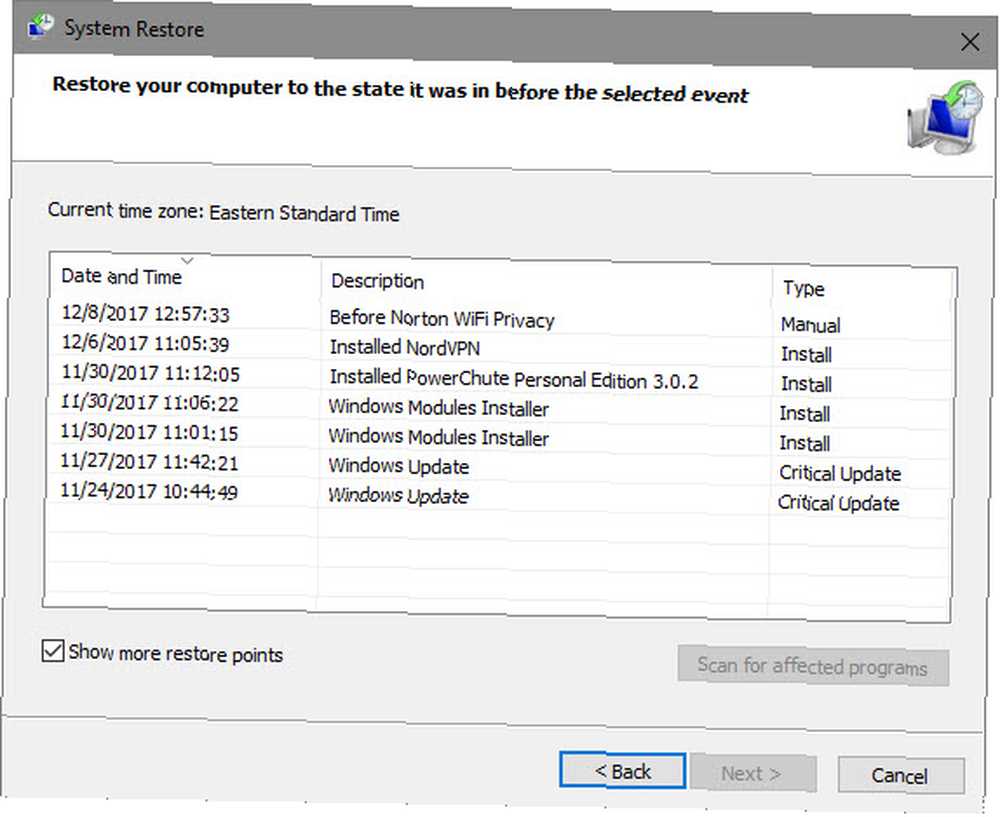
Izvođenjem Vraćanja sustava neće ukloniti nijednu vašu datoteku, ali će ukloniti programe i ažuriranja instalirane od točke vraćanja. Windows automatski stvara točku vraćanja prilikom instaliranja softvera ili važnog ažuriranja, ali možete ga sami izraditi bilo kada Kako stvoriti točku vraćanja sustava Kako stvoriti točku vraćanja sustava Vraćanje sustava pomaže vam da vratite svoj Windows sustav da biste poništili negativne promjene. Evo kako u bilo kojem trenutku stvoriti točku vraćanja sustava. , Dijelili smo i savjete o popravljanju vraćanja sustava 12 savjeta za ispravljanje vraćanja sustava u Windows 12 savjeta za ispravljanje vraćanja sustava Windows Borite se sa stvaranjem točke vraćanja sustava ili vraćanjem natrag u stanje sustava? Evo dvanaest savjeta koji će vam omogućiti ponovno pokretanje i vraćanje sustava Windows. ako naiđete na probleme.
7. Kako instalirati Windows 10
Trebate instalirati Windows 10 prvi put? Evo osnovnog pregleda koraka:
- Stvaranje instalacijskog medija Windows 10 Kako stvoriti instalacijski medij Windows 10 Kako stvoriti instalacijski medij Windows 10 Bez obzira na to kako ste stigli u Windows 10, postoji način da kreirate svoj vlastiti instalacijski medij. Prije ili kasnije možda će vam trebati. Dopustite da vam pokažemo kako biti spremni. preuzimanjem Microsoftovog alata za stvaranje medija.
- Umetnite pogon za instalaciju sustava Windows 10 u računalo koje želite nadograditi.
- Kad se računalo pokrene, pritisnite F2, Izbrisati, ili neku drugu sličnu tipku za otvaranje izbornika opcija pokretanja.
- Dizanje s USB pogona koji ste stvorili.
- Slijedite korake alata za instaliranje sustava Windows 10 na novi stroj.
Ovo je samo pregled; Preporučujemo da pročitate naš vodič za instaliranje sustava Windows 10 na bilo koje računalo Kako instalirati Windows 10 besplatno na bilo koji Windows, Linux ili OS X PC Kako instalirati Windows 10 besplatno na bilo koji Windows, Linux ili OS X PC morate nadograditi na Windows 10 da biste ga isprobali. Bilo da se kvalificirate za besplatnu nadogradnju ili želite isprobati Windows 10 na Linuxu ili OS X, možete je procijeniti besplatno. za više informacija. Ili vam možemo pomoći nadograditi vlastito računalo na Windows 10, a zatim nadograditi Kako sigurno nadograditi na sustav Windows 10 i ponovo vratiti nazad na Windows 7 ili 8.1 Kako sigurno nadograditi na sustav Windows 10 i ponovo nadograditi povratak na Windows 7 ili 8.1 Opet i dalje koristiti Windows 7 ili 8.1? Pokazat ćemo vam kako nadograditi na Windows 10 besplatno. Objasnit ćemo i kako se možete vratiti na staru verziju sustava Windows. ako niste sretni.
8. Kako dobiti pomoć u sustavu Windows 10
Trebate pomoć na računalu? Sljedeće su metode dobri načini za pomoć u sustavu Windows 10 Kako možete dobiti pomoć u sustavu Windows 10 Kako možete dobiti pomoć u sustavu Windows 10 Trebate pomoć za sustav Windows 10? Ovdje su najbolji načini pronalaska potrebne pomoći, bilo da se radi o samom operativnom sustavu ili bilo kojoj instaliranoj aplikaciji. :
- Pomoću izbornika Start potražite što želite raditi, a Cortana će dati prijedloge.
- Otvori Dobiti pomoć aplikacija za razgovor s Microsoftovim virtualnim agentom. To vam omogućuje da od roditelja zatražite pomoć u vezi s vašim pitanjima.
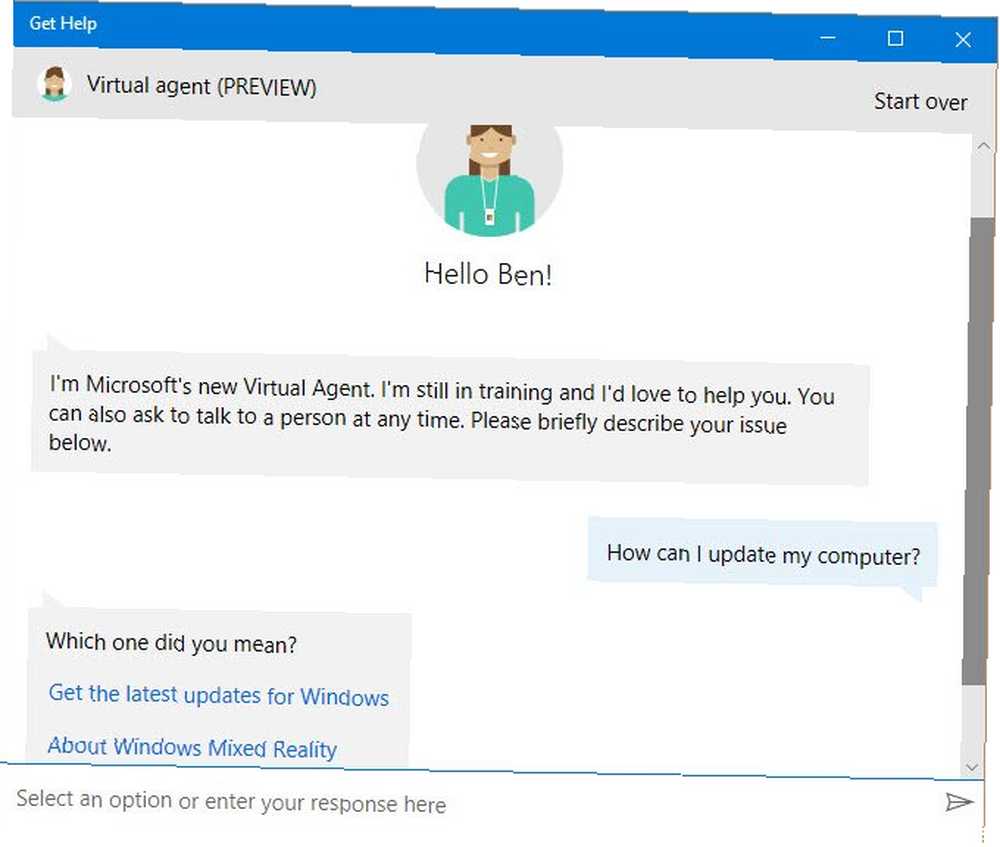
- Posjetite Microsoftovo web mjesto za podršku da biste dobili pomoć u raznim temama.
- Pokušajte s nekoliko besplatnih alata za rješavanje problema sa sustavom Windows 10 Najbolji besplatni alati za popravak sustava Windows 10 da biste riješili svaki problem Najbolji besplatni alati za popravak sustava Windows 10 da biste riješili bilo koji problem Ako imate problema sa sustavom ili skitnicama, koristite ove besplatne Windows 10 popravak alata za popravak vašeg računala. .
- Pregledajte MakeUseOf u odjeljku sustava Windows za članke o izdanjima sustava Windows 8 Dosadni problemi sa sustavom Windows 10 i kako ih riješiti 8 Dosadni problemi sa sustavom Windows 10 i kako ih riješiti Nadgradnja na sustav Windows 10 većini je glatka, ali neki će se korisnici uvijek susresti s problemima. Bilo da je riječ o treptavom zaslonu, problemima s mrežnim povezivanjem ili pražnjenjem baterije, vrijeme je da riješimo ove probleme. .
Spremni za pravilo Windows 10?
Ovo je osam najvećih pitanja koje ljudi postavljaju u vezi sa sustavom Windows 10. Sada znate kako izvoditi važne zadatke poput ažuriranja računala, deinstalacije programa i resetiranja sustava Windows.
Naravno, treba još puno toga naučiti. Zatim možete krenuti na čišćenje sustava Windows 10 Najbolji način čišćenja sustava Windows 10: Vodič po koraku Najbolji način čišćenja sustava Windows 10: Vodič korak po korak Ne znate kako očistiti Windows 10? Evo jasnog detaljnog vodiča za ponovno dobivanje lijepog i urednog računala. i razumijevanje problema privatnosti Windowsa 10 Privatnost i Windows 10: Vaš vodič za privatnost Windows Telemetry i Windows 10: Vaš vodič za Windows Telemetriju Pojavom ažuriranja programa Windows 10 Creator Microsoft se čini da je Microsoft odlučio biti transparentniji u svojim aktivnostima prikupljanja podataka. , Otkrijte koliko je prikupljeno i što možete učiniti. .
Koja su pitanja za Windows 10 najvažnija da bi svi znali? Koji od ovih odgovora vam je najviše pomogao? Javite nam u komentarima!











