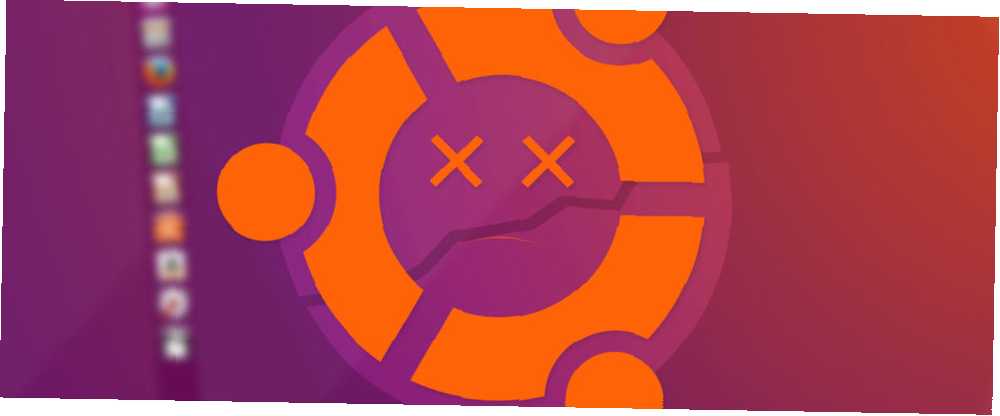
Michael Fisher
0
964
152
Dižete se, pripremate se za neki posao, uređujete dokument, miješate sastav ili jednostavno igrate igru ... ali nešto pođe po zlu.
Ubuntu se neće pokrenuti.
Nažalost, pouzdan koliko je Linux općenito i popularan kao što je Ubuntu posebno, ponekad ima problema, baš kao što su Windows 10 ili macOS. U većini slučajeva ćete to moći riješiti. Da vidimo kako. (Ovi su koraci dizajnirani za Ubuntu korisnike, ali općenito se mogu primijeniti na druge Linux operativne sustave.)
1. Možete li pristupiti GRUB bootloader-u?
GRUB je alat za pokretanje sustava koji osigurava pokretanje odabranog operativnog sustava. Na dvostrukom stroju za dizanje sustava uključivat će sve instalirane operativne sustave, uključujući Windows. Instaliranje Windows-a uz Ubuntu može dovesti do prepisivanja bootloader-a, što dovodi do problema pri pokretanju Ubuntu-a.
Ostali problemi mogu oštetiti program za pokretanje sustava, poput neuspjele nadogradnje ili nestanka napajanja. Nije neuobičajeno da pogreška upropasti Linux iskustvo. 6 razloga zašto su vas najdraži Linux OS dosadili greške 6 razloga zašto su vas najdraži Linux OS dosadili greške Pronašli ste novi Linux operativni sustav koji ste pokušali i svidjeli vam se. Ali tada je pošlo po zlu. Ponekad se Linux dogodi bugo nakon mjesec ili dva. Pitanje je, zašto? .
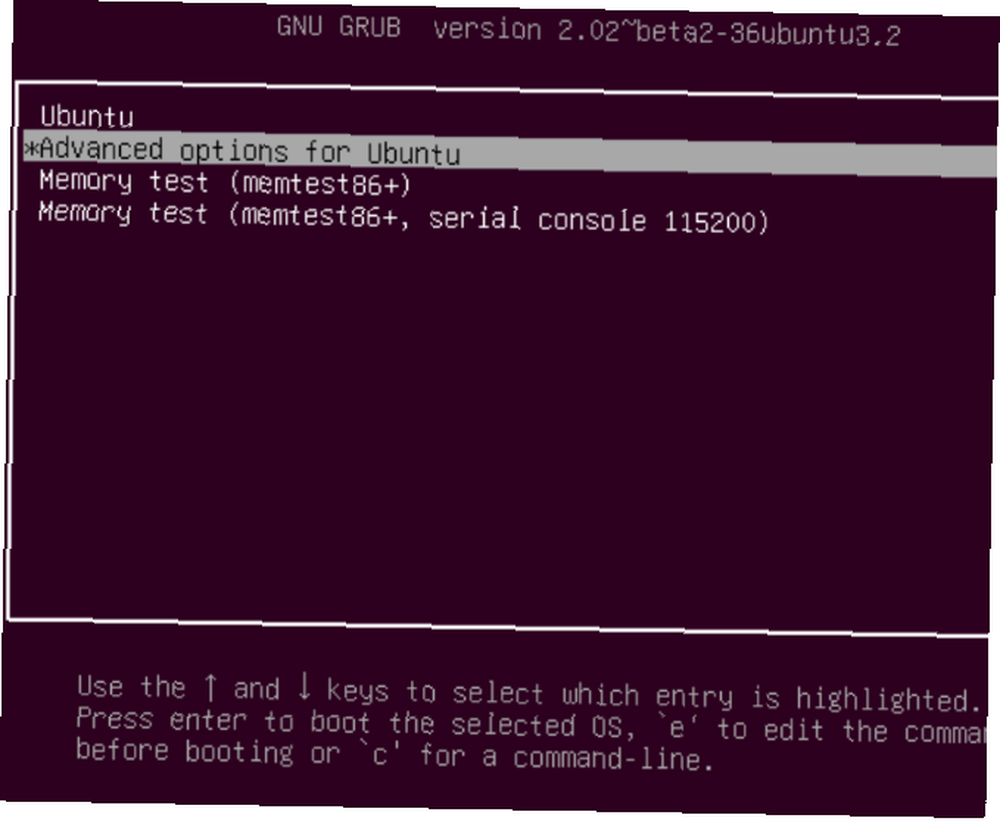
Da biste provjerili GRUB bootloader, ponovo pokrenite svoje računalo, držeći SHIFT. Sada biste trebali vidjeti popis instaliranih operativnih sustava, izbornik kojim se možete kretati pomoću tipki sa strelicama. Ako ne, onda je problem što je GRUB bootloader slomljen ili prebrisan. Popravak bootloader-a je jedino rješenje (ako imate dvostruko podizanje sustava, i dalje ćete moći pristupiti Windowsu).
Napomena: Ako vidite GRUB Bootloader, preskočite prema sljedećem odjeljku.
Popravite GRUB bootloader
Ako se GRUB ne učitava, možete ga popraviti pomoću Ubuntu instalacijskog diska ili USB stick-a. Ponovo pokrenite računalo s umetnutim diskom i pričekajte da se učita. Možda ćete trebati promijeniti redoslijed pokretanja vašeg računala u BIOS-u sustava. Kako promijeniti redoslijed pokretanja računala (kako biste mogli pokrenuti sustav s USB-a) Kako promijeniti redoslijed pokretanja računala (kako biste mogli pokrenuti sustav s USB-a) Saznajte kako promijenite redoslijed pokretanja vašeg računala. Važno je za rješavanje problema i podešavanje postavki, a puno je lakše nego što mislite. kako bi se osiguralo da se disk pokreće. Zabilježite redoslijed pokretanja prije nego što ga promijenite!
S instalacijskim diskom koji se podiže u okruženje uživo 50 cool upotrebe za CD-ove uživo 50 zgodnih upotreba za CD-ove uživo CD-ovi uživo su možda najkorisniji alat u svim alata Geek. Ovaj vodič s live CD-om opisuje kako mnoge CD-ove i DVD-ove koji se uživo mogu ponuditi, od oporavka podataka do poboljšanja privatnosti. , potvrdite da imate mrežnu vezu, a zatim otvorite Terminal. Unesi:
sudo apt-add-repozitorij ppa: yannubuntu / boot-popravak sudo apt-get update sudo apt-get install -y boot-popravak boot-popravakOvo će instalirati alat za popravak čizme i pokrenuti ga nakon završne upute. Pričekajte da se sustav skenira, a zatim odaberite Preporučeni popravak opcija. Imajte na umu da postoji Napredne opcije prikaz, gdje možete odabrati zadani OS, zadani disk ili particiju i ostale postavke koje bi mogle biti korisne. Klik primijeniti kad završite. Sada biste trebali moći ponovo pokrenuti računalo i dignuti se u Ubuntu, ili ga imati kao opciju u izborniku GRUB bootloader-a.
Isprobajte namjenski disk za pokretanje
Alternativno za pokretanje instalacijskog diska, možete isprobati namjenski disk za spašavanje, poput diska za popravak dizalice koji možete preuzeti sa Sourceforge. Da biste postigli najbolje rezultate (pogotovo ako koristite Windows 8/10), to trebate napisati na USB uređaj, a ne na CD / DVD.
Ovaj disk za podizanje datoteka zapravo je gore opisan program za popravak dizalice, ali na vlastitim medijima za pokretanje. Kao takve, upute su iste - to je samo brže rješenje.
2. Oporavak izbornika GRUB Bootloader
Ako možete vidjeti alat za pokretanje sustava, tada ne morate učiniti ništa gore. U Ubuntu je ugrađen alat za oporavak koji možete koristiti za rješavanje problema.
U izborniku programa za pokretanje programa potražite Napredne opcije za Ubuntu, zatim odaberite uneseni dodatak (način oporavka) i odaberite ga tipkama sa strelicama. slavina Unesi nastavite i pričekajte dok se Ubuntu pokrene u verziji s umanjenom snagom. Ako ste ikada koristili siguran sigurni način rada Windows Kako se pokrenuti sustav Windows 10 siguran način rada Kako se pokrenuti sustav Windows 10 Sigurni način rada Sigurni način rada ugrađena je značajka za rješavanje problema koja vam omogućuje da popravite probleme u korijenu, a da se pri tome ne ometaju nebitne aplikacije. Sigurnom načinu možete pristupiti na različite načine, čak i ako Windows 10 više nije čizma. , ovo je slično.
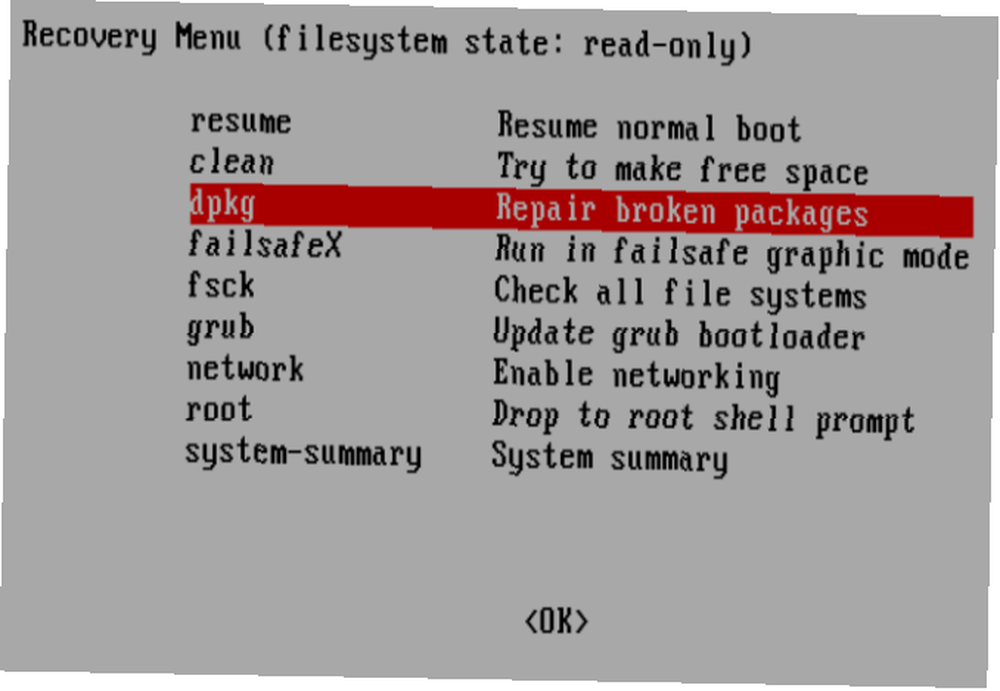
Ovdje je na raspolaganju nekoliko opcija za popravak. Tri koja biste trebali isprobati su redom:
- fsck - Ovo je alat za provjeru datotečnog sustava koji skenira pogon tvrdog diska i popravlja sve pronađene pogreške.
- čist - Pomoću toga napravite slobodni prostor, koristan ako je razlog za ne dizanje Ubuntu-a nedostatak prostora na tvrdom disku.
- dpkg - Ovim možete popraviti pokvarene softverske pakete. Neuspješne instalacije softvera ili ažuriranja mogu uzrokovati probleme prilikom dizanja Ubuntua. Ako ih popravite, to treba riješiti.
Ako se Ubuntu nikad prije nije pokrenuo, pokušajte i alat failsafeX. Grafički pokretači ili problem s Xorg grafičkim poslužiteljem mogu spriječiti ispravno podizanje sustava Ubuntu. Upotrijebite failsafeX da biste to prevladali.
Napredni su korisnici u međuvremenu mogli odabrati opciju korijenskog izbornika kako bi riješili problem ručno, pod pretpostavkom da znaju o čemu se radi.
3. Ponovno instalirajte Ubuntu
U slučaju strašnog neuspjeha koji bi mogao dokazati dugotrajno rješavanje, možda biste radije jednostavno instalirali Ubuntu. To možete učiniti bez prepisivanja postojećih datoteka i mapa.
Ponovno se otvorite u Live okruženju na Ubuntu CD / DVD ili USB pogonu i započnite instalaciju. Instalacijski program otkrit će postojeću instancu Ubuntu-a i dati vam mogućnost ponovne instalacije Ubuntu-a. Potražite opciju uz napomenu “Dokumenti, glazba i ostale osobne datoteke čuvat će se… ” U većini slučajeva zadržaće se i instalirani softver.
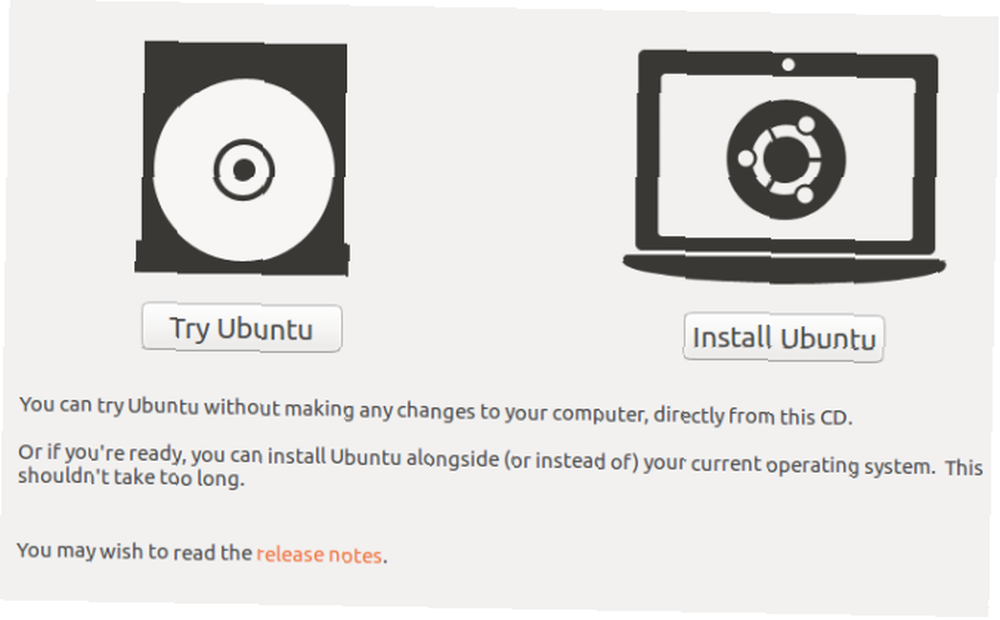
Naravno, trebali biste imati sigurnosnu kopiju svih svojih Ubuntu podataka, bilo napravljenih ručno pomoću uslužnog programa za izradu sigurnosnih kopija ili pomoću alata za kloniranje diska poput dd. Možda biste radije sinkronizirali podatke u oblaku putem Dropboxa ili rješenja oblaka otvorenog koda. 10 Cloud rješenja koja biste trebali koristiti na Linuxu 10 Cloud rješenja koja biste trebali koristiti na Linuxu Neke opcije mainstream cloud storage ne nude pristojan Linux klijent. Ali nemate sreće. Mnoge popularne usluge rade pod Linuxom. Možete čak i uvesti svoje vlastito rješenje u oblaku!
Nakon dovršetka ponovne instalacije, Ubuntu bi trebao biti izrađen i pokrenut.
Napomena: Obrišite Ubuntu i instalirajte opcija se ne preporučuje ako se druge opcije ne pokrenu.
4. Zamijenite neispravan hardver
Još jedan uzrok nemogućnosti pokretanja Ubuntua je u obliku neispravnog hardvera. To je obično problem za pogone tvrdog diska i njihove kablove, mada problem s matičnom pločom i procesorom, ili čak napajanje može biti izvor vaših problema.
Isprobajte naš vodič za dijagnosticiranje pogona tvrdog diska Kako popraviti mrtvi pogon tvrdog diska kako biste obnovili podatke Kako popraviti mrtvi pogon tvrdog diska kako biste obnovili podatke Ako vam pogon tvrdog diska nije uspio, ovaj će vam vodič pomoći u popravljanju pogona tvrdog diska. i oporavak podataka. , Možda ćete također pročitati fokusiranje na naporima za dijagnosticiranje hardverskih problema koji sprječavaju pokretanje računala i njihovo popravljanje bez probijanja banke. 6 savjeta za uštedu novca na popravcima računala 6 savjeta za uštedu novca na popravcima računala Ne morate platiti za skupu tehničku pomoć za popravak računala - 90 posto popravki su jednostavni, a mogu se okončati za nekoliko minuta. .
I ne mislite to samo zato što koristite laptop koji ne možete sami popraviti. Iako je preporučljivo kontaktirati proizvođača za podršku kada je pod garancijom, ako mu je istekao rok trajanja ili jednostavno radite samostalni popravak, pogledajte ovaj vodič za uklanjanje problema i popravak pokvarenih prijenosnih računala. Kako riješiti problem i popraviti pokvareni laptop Kako Rješavanje problema i popravak Neispravni prijenosnici imaju prilično kratak vijek trajanja. Oni su zastarjeli za nekoliko tjedana nakon puštanja u promet, notorno je teško nadograditi ili popraviti, a po prirodi su podložni postupnom propadanju ili fatalnom… .
 Kreditna slika: William Warby putem Flickr-a
Kreditna slika: William Warby putem Flickr-a
Nakon što se zamijeni neispravni HDD, obično ćete trebati ponovo instalirati Ubuntu od nule. (Osim ako prethodno niste napravili sigurnosnu kopiju slike na cijelom disku, u ovom slučaju bi se to moglo vratiti.)
Ako se Ubuntu ne pokrene, neće biti lako ponovo pokrenuti stvari. Ako se GRUB bootloader ne može popraviti, moglo bi proći mnogo vremena prije nego što ponovno nabavite upotrebljivo računalo. Još jedan argument u korist održavanja redovitih sigurnosnih kopija ili barem sinkronizacije vrijednih podataka s oblakom!
Je li se vaš Ubuntu PC nije uspio učitati? Kako ste je popravili? Jeste li popravljali bootloader ili jednostavno počeli ispočetka? Možda vas je neuspjeh naveo da napustite Linux i izbrišete Ubuntu iz svog sustava? Javite nam u komentarima.











