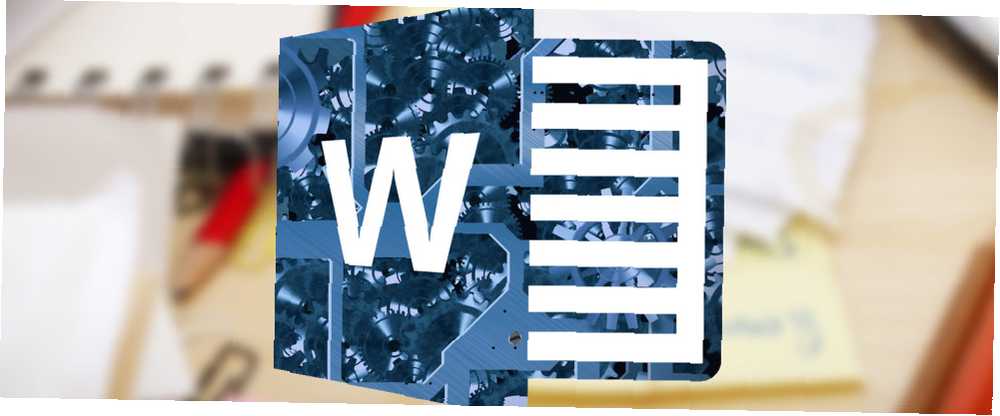
Brian Curtis
0
2775
219
Okretanje između dva ili više dijelova velikog Microsoft Word dokumenta uključuje mnogo vertikalnih pomicanja - i nije zabavno. Svatko tko radi na velikom Microsoft Word dokumentu smatrat će ga neugodnim, posebno kada je jedan dio dokumenta potreban kao česta referenca dok radite.
Što radiš? Otvarate li dvije instance istog dokumenta i Alt + Tab između njih? Ili u programu Microsoft Word postoji značajka koja ga čini lakšim?
Zapravo, da, takva značajka postoji. Svi znaju da možete zamrznuti redove i stupce u programu Microsoft Excel, ali jeste li znali da Microsoft Word ima svoju sposobnost zamrzavanja dijelova dokumenta? Vrlo korisno za usporedbu odjeljaka istog dokumenta ili za usporedbu više dokumenata istovremeno.
Kako zamrznuti dio dokumenta Word
Evo uobičajenog scenarija: Pišete dugotrajno stručno izvješće u Wordu s mnogo različitih odjeljaka. Neki se odjeljci odnose na prethodni dio zbog čega se nekoliko puta pomičete gore i dolje. Možda ćete trebati kopirati i zalijepiti tekst ili grafiku između odjeljaka.
Microsoft Word može podijeliti prozor i omogućiti vam pregledavanje različitih dijelova istog dokumenta bez previše pomicanja.
- Otvorite svoj dokument u programu Word.
- Idi na vrpca> Pogled kartica > kliknite na Podjela.
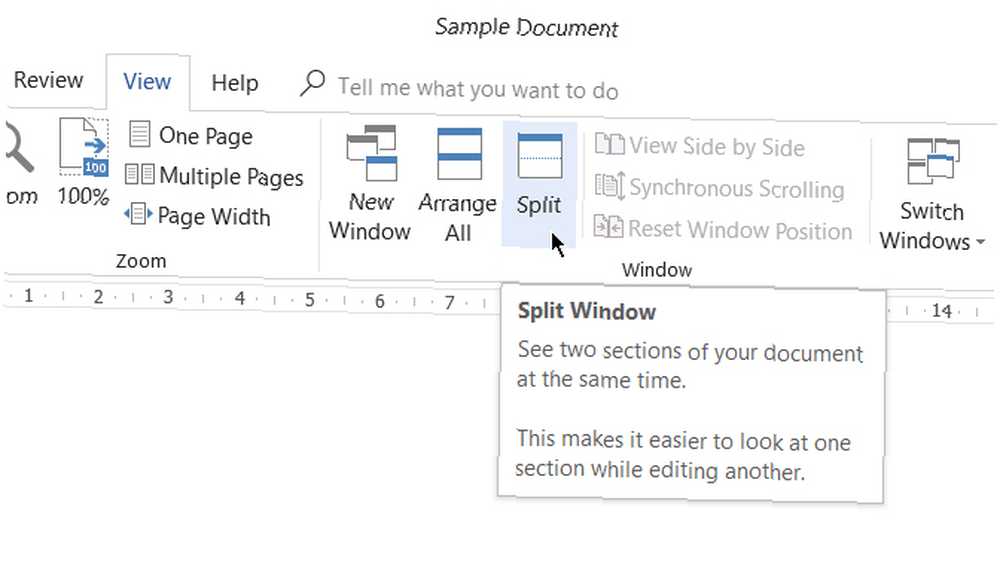
- Dokument je sada podijeljen u dva okna sa pomična razdjelnica između. Mišom prilagodite relativne veličine okna. Pomaknite pokazivač miša na razdjelnu liniju, a kad vidite podijeljeni pokazivač, kliknite i povucite razdjelnicu na novo mjesto.
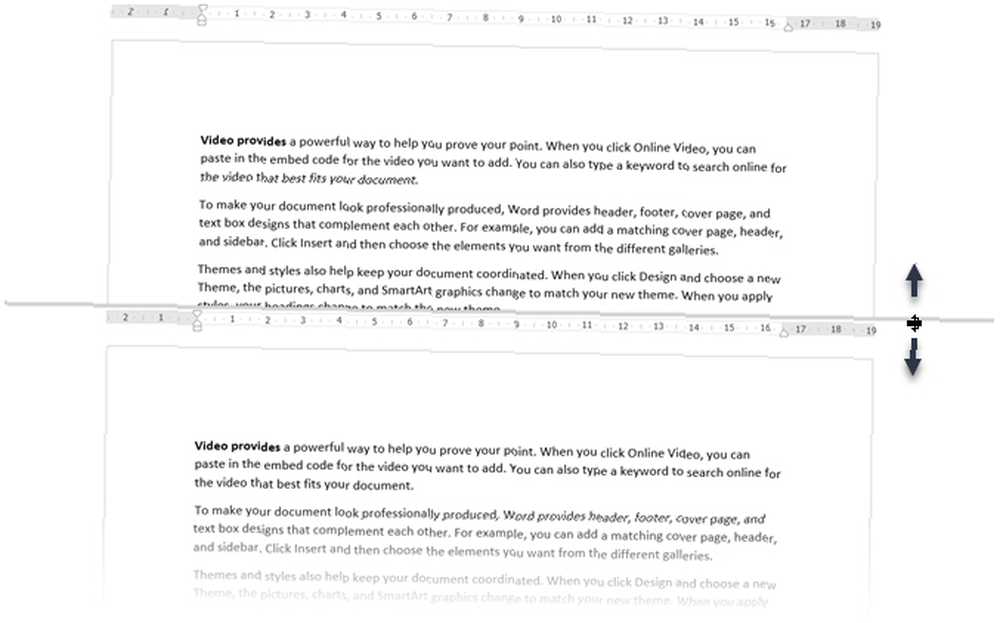
- Da biste aktivirali podijeljenu kopiju, jednostavno kliknite bilo gdje u njoj. S dokumentom podijeljenim na dva okna, možete raditi na jednom oknu dok držite drugo okno statičkim ili “zamrznut” radi lakšeg snalaženja. Na gornjoj slici gornje okno ostaje statično, dok donje okno postaje radno područje.
- Split se može ukloniti klikom na Prikaži> Ukloni Split, povlačenjem razvodne crte do gornjeg ili donjeg ruba prozora ili dvostrukim klikom na liniju razdjelnika.
Rad sa podijeljenim dokumentima u programu Microsoft Word
Evo nekoliko važnih stvari koje se morate sjetiti kada ste zaslon dokumenta podijelili na dva dijela:
- Nakon stvaranja dijeljenja, kliknite na okno koje želite promijeniti, a zatim odaberite drugi izgled na Pogled kartica.
Dvije ploče možete tretirati kao dva odvojena prozora i pomoću različitih naredbi View promijeniti izgled odjeljka. Na primjer, gornju ploču možete zadržati u otisak rasporeda, dok je radio na mreža izgled u donjem oknu. Ili zadržite gornje okno u prozoru obris pogled i donji u normalnom otisak raspored. - To je isti dokumenta, tako da će svaka promjena izgleda ili oblikovanja utjecati na obje kopije. Na primjer, ako neki tekst podebljate u gornjoj kopiji, isti će tekst automatski postati podebljan i u donjoj kopiji.
- Možete postaviti različite razine zumiranja za podijeljene sekcije. To je korisno za starije osobe ili čak i ako želite zumirati karte i tablice.
- Donji razdjelnik možete koristiti poput zaslona za pregled ispisa. Podesite donji zaslon za prikaz više stranica (Pregled> Više stranica) da biste dobili lijep pregled kako je vaš dokument dizajniran 10 jednostavnih pravila dizajna kako bi Wordovi dokumenti izgledali profesionalno i lijepo 10 jednostavnih pravila dizajna kako bi Wordovi dokumenti izgledali profesionalno i lijepo Treba li vam pripremiti kvalitetna i profesionalna poslovna izvješća ili akademske radovi? Pokazujemo vam kako pravilno formatirati svoje dokumente. .
Što ako želite Word dokument podijeliti vertikalno?
Ukratko, nemate sreće jer je Word dopušta samo vodoravni rascjep u istom dokumentu. Ali možete brzo i prljavo riješiti.
- Otvorite dvije odvojene instance istog dokumenta. U programu Microsoft Word 2016 otvorite prvi dokument. Zatim, idite na Datoteka> Pogled> Novi prozor.
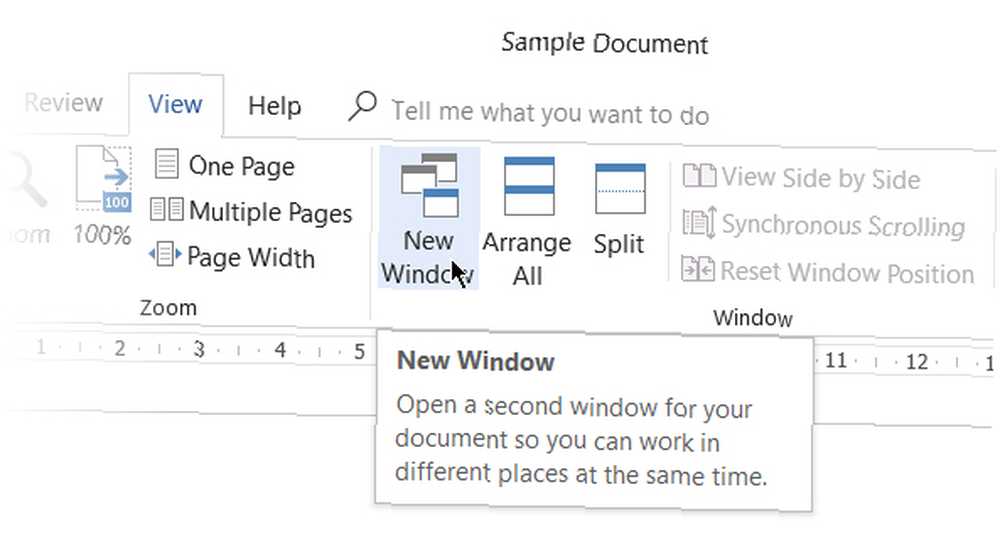
- Odaberi View> View Side by Side. Isti će se dokument otvoriti u susjednom prozoru i omogućiti vam da radite jedan pored drugog, oponašajući vertikalni razdjeljak.
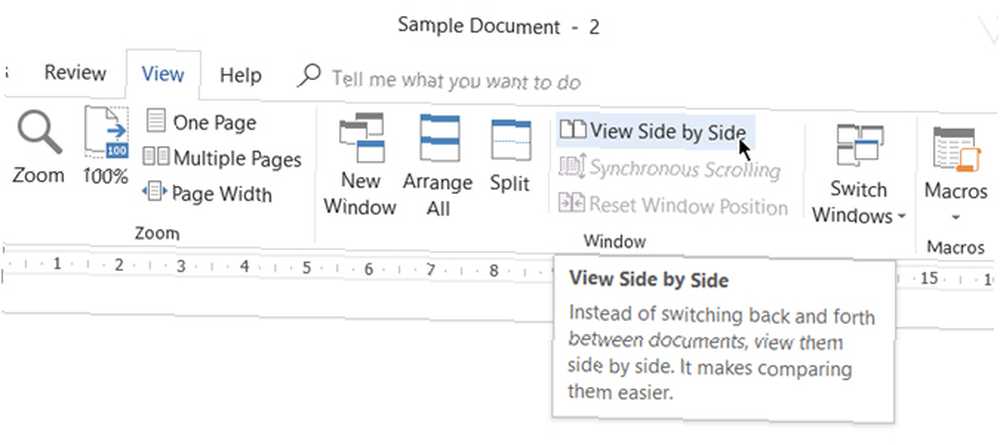
- Ako se pomičete prema gore ili prema dolje, ostali se pomiču. Ako želite zamrznuti jedno i jednostavno pomičite drugi odabir Sinhrono pomicanje da ga isključim.
Poboljšajte svoje Microsoft Word iskustvo
Podijeljeni gumb može vam olakšati život ako imate složeni dokument na rukama. Isprobajte ovaj gumb sljedeći put kada odlučite napraviti Word sadržaj. Ne morate povući traku za pomicanje gore i dolje da biste se odnosili na svaki njezin dio. Ili otvorite i prebacite prozore. Pomoću značajki na kartici Prikaži olakšajte posao čitanja i lekture 10 Skrivenih značajki programa Microsoft Word koje će vam olakšati život 10 skrivenih značajki programa Microsoft Word koje će vam olakšati život Microsoft Word ne bi bio alat za to je bez svojih proizvodnih značajki. Evo nekoliko značajki koje vam mogu pomoći svaki dan. .











