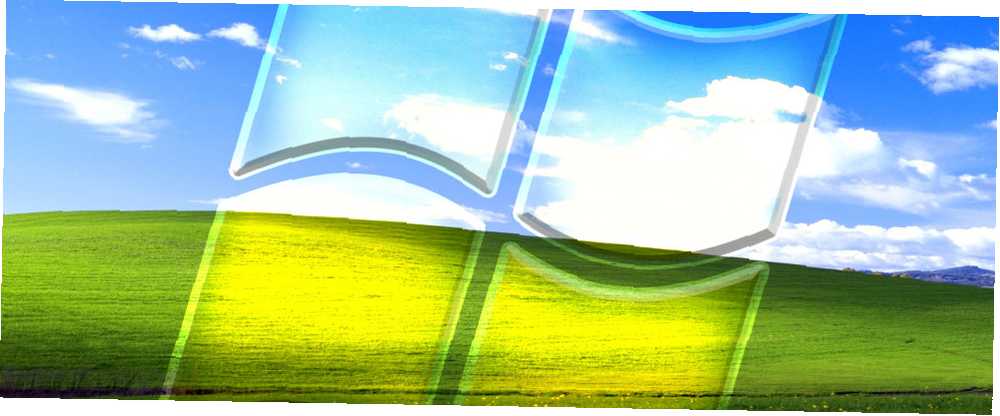
Brian Curtis
0
2810
208
Želite besplatno Preuzet je Windows XP od Microsofta? Moguće je koristiti virtualni stroj. Ovaj članak objašnjava kako.
Windows XP je star i Microsoft više ne pruža službenu podršku za časni operativni sustav. No usprkos nedostatku podrške, Windows XP i dalje radi na 5 posto svih računala širom svijeta. Zašto ljudi još uvijek koriste Windows XP? Uglavnom zbog posla, istraživanja ili zabave.
Pronalaženje kopije sustava Windows XP nije jednostavno. Pronalaženje hardvera za njegovo pokretanje jednako je teško. Zato je najbolja opcija instalirati Windows XP u virtualni stroj kako biste ga mogli uvijek imati pri ruci. Evo kako to radite!
Je li Windows XP stvarno dostupan besplatno?
Microsoft zna da postoje dobri razlozi za skok natrag u Windows XP. Zbog toga se opskrbljuju Način rada Windows XP, puna verzija XP-a koji radi u sustavu Windows 7. Međutim, većina nas je odavno prešla s Windows 7, pa je ovo kompatibilno ispravljeno ... pa, malo korisno.
Srećom za vas i mene, relativno je jednostavan način preuzimanja režima sustava Windows XP i učitavanja u bilo koji virtualni stroj po vašem izboru. Prije nego što započnemo, trebate nekoliko stvari:
- Preuzmite i instalirajte najnoviju verziju VirtualBoxa.
- Preuzmite i instalirajte alat za arhivu datoteka Kako izvaditi datoteke iz ZIP-a, RAR-a, 7z-a i drugih uobičajenih arhiva Kako izvaditi datoteke iz ZIP-a, RAR-a, 7-e i drugih zajedničkih arhiva. Jeste li se ikada suočili s .rar datotekom i pitali ste se kako je otvoriti ? Srećom, s pravim alatima je jednostavno upravljanje ZIP datotekama i drugim komprimiranim arhivima. Evo što trebate znati. .
- Kopija načina Windows XP (vidi dolje).
Korak 1: Preuzmite virtualni tvrdi disk u načinu rada Windows XP
Otvorite stranicu za preuzimanje načina Microsoft Windows XP Mode. Odaberi preuzimanje datoteka. Na sljedećoj stranici odaberite WindowsXPMode_en-us.exe, a zatim pogodi Sljedeći. Izvršni program sustava Windows XP sada će se preuzeti.
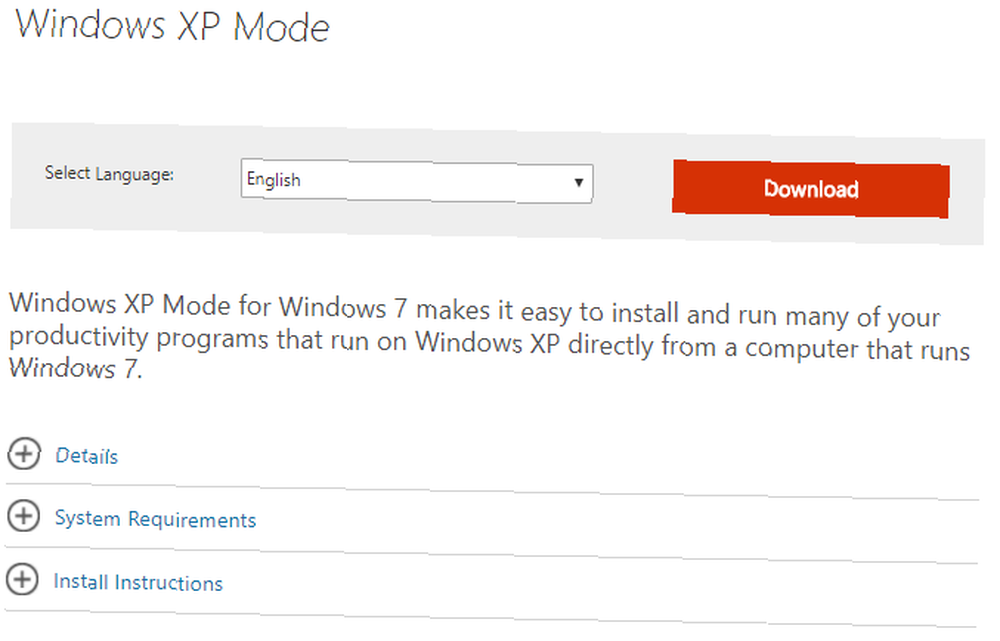
Kad se dovrši, nemojte ga još instalirati!
Umjesto toga, idite do izvršne datoteke, a zatim desnom tipkom miša kliknite i odaberite 7-Zip> Otvori arhivu> kabina iz kontekstnog izbornika.
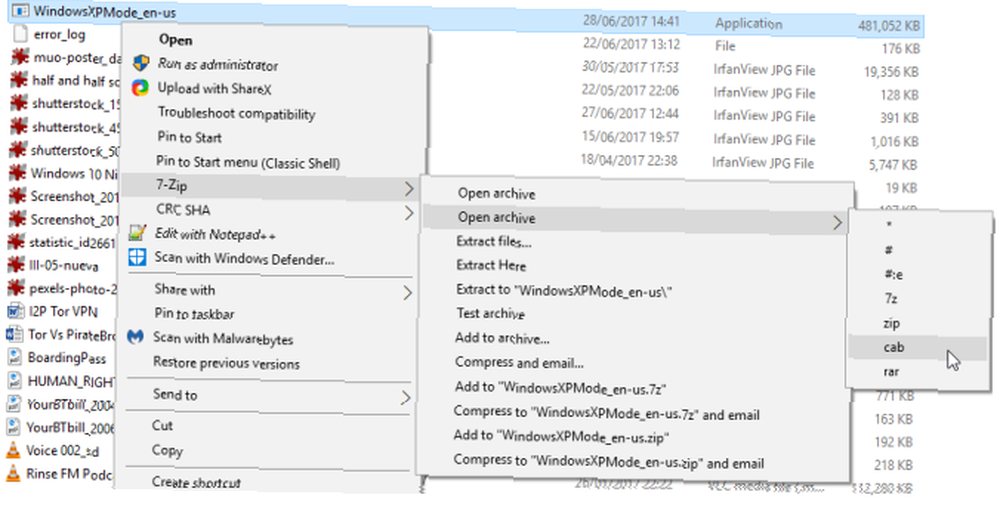
Ovo će odmah otvoriti izvršnu datoteku u 7-Zip-u da biste imali poke. Postoje tri datoteke:
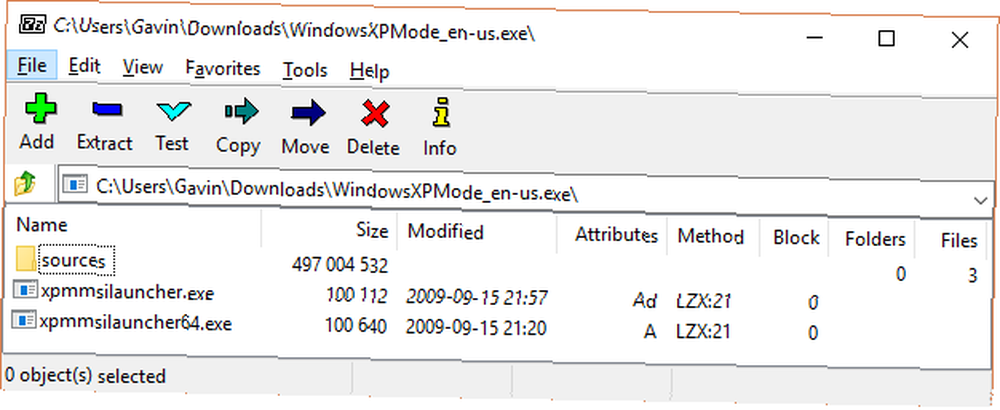
Otvorena izvori otkriti još tri datoteke:
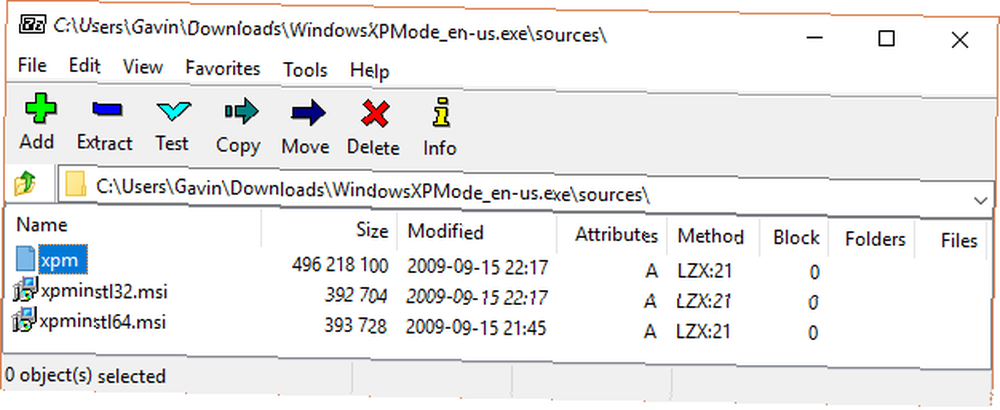
Dvostruki klik xpm. Ovo je mapa virtualnog tvrdog diska XP Mode. Trebao bi izgledati isto kao na slici ispod:
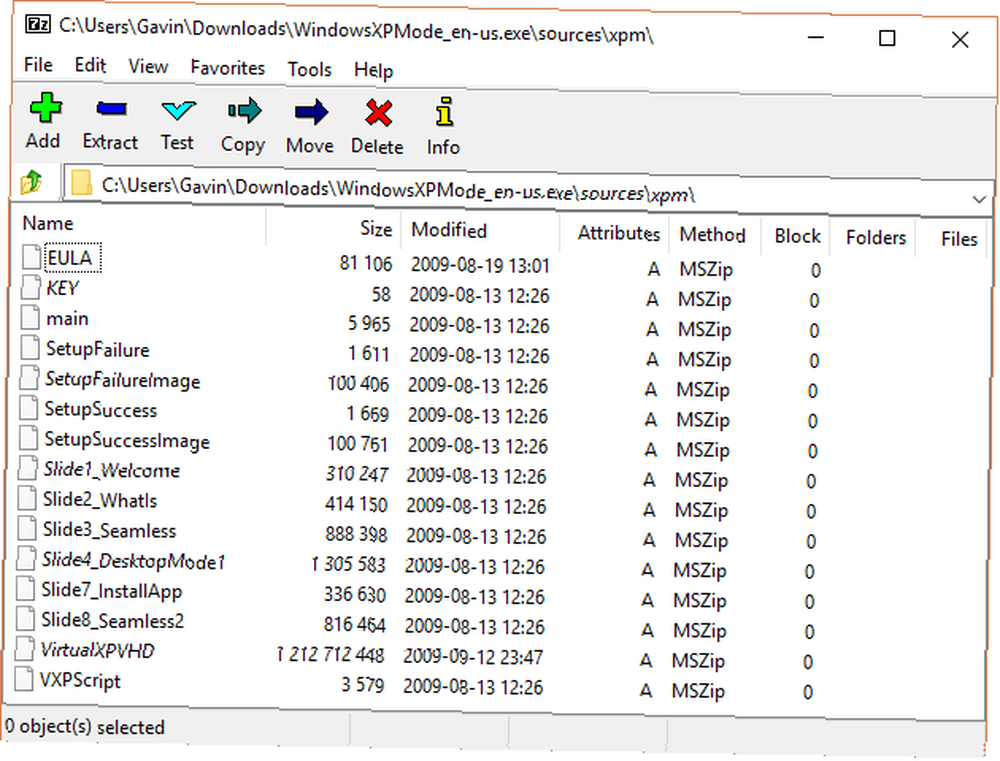
Ovo su datoteke koje su vam potrebne za stvaranje virtualnog tvrdog diska XP Mode. Nažalost, jesu Arhiva datoteke, a ne izvršne datoteke, što znači da se trenutno nalaze Samo za čitanje.
Te datoteke morate izdvojiti u novu mapu.
Odaberi Ekstrakt na alatnoj traci, a zatim pritisnite ikonu elipse pored adresne trake. Dođite do mjesta gdje želite izdvojiti datoteke - vaš C: pogon je u redu - i odaberite Napravite novu mapu. Nazvao sam svoju mapu “Način rada Windows XP,” ali izbor je vaš. Kad ste spremni, pritisnite u redu, zatim u redu opet za pokretanje postupka ekstrakcije. To može potrajati minutu ili dvije.
Otvorite mapu koju ste stvorili kad postupak ekstrakcije završi. Vidjet ćete isti popis datoteka. Razlika je u tome što ove datoteke sada možete uređivati kako smatrate prikladnima.
Odaberite datoteku s imenom VirtualXPVHD. tisak F2 preimenovati. Unesite razdoblje između “P” i the “V,” i pritisnite Unesi. Datoteka bi se trebala odmah promijeniti u virtualni tvrdi disk i ikona za dizanje:
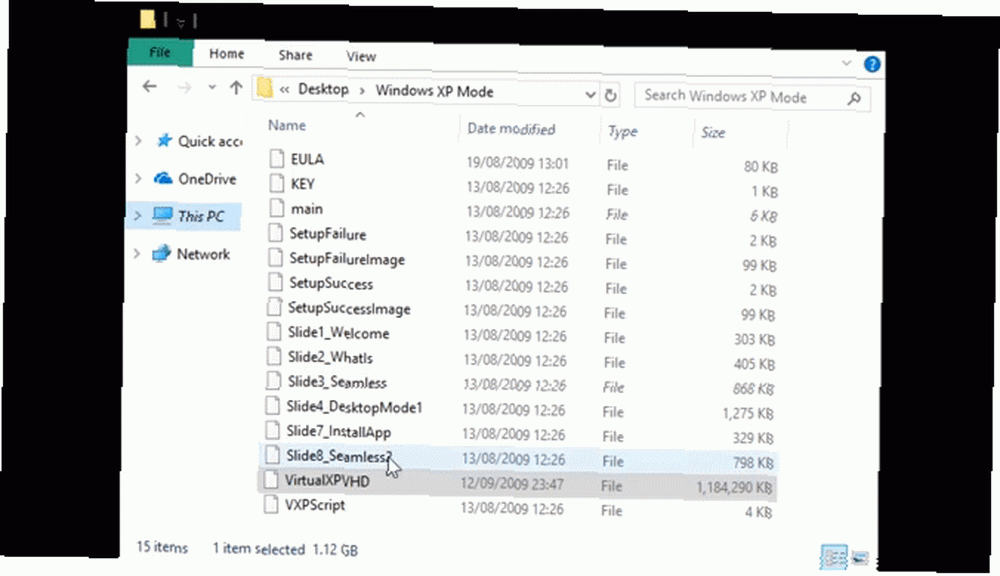
Korak 2: Instalirajte način rada Windows XP u virtualni stroj
Prije nego što smo dovršili izdvajanje virtualnog tvrdog diska XP Mode, zamolio sam vas da preuzmete i instalirate VirtualBox. VirtualBox je besplatna aplikacija koja vam omogućuje pokretanje operativnih sustava u prozoru.
Instalirat ćemo virtualni tvrdi disk sustava Windows XP Mode u VirtualBox.
- Otvorite VirtualBox. Odaberi Novi. Na dnu polja Stvorite virtualni stroj prozor, odaberite Stručna razina (ako vaš prozor prikazuje opciju za Vođeni način, već koristite stručni način). Sada, dodajte svom virtualnom stroju odgovarajuće ime. Ako uključite “XP” u nazivu virtualnog stroja, Verzija automatski će se promijeniti da to odraze. Unatoč tome, dvaput provjerite Verzija je Windows XP (32-bitni).
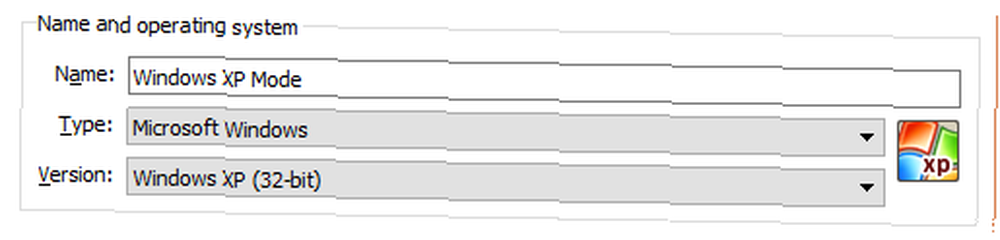
- Dodijelite virtualnom stroju malo memorije. Memorija je zajednički resurs, što znači da i domaćin (vaše računalo) i gost (virtualni stroj) istodobno koriste nju. Srećom, Windows XP je star i ne zahtijeva buke RAM-a da bi se pokrenuli. Savjetovao bih dodijeliti najmanje 512 MB (ali ne treba vam više od 2048 MB).

- Konačno, moramo dodijeliti tvrdi disk - virtualni tvrdi disk koji smo izvadili iz načina rada Windows XP ranije izvršnog. Pod, ispod Tvrdi disk, Odaberi Upotrijebite postojeću datoteku virtualnog tvrdog diska. Zatim pritisnite mapu zelenom strelicom. Dođite do mape u koju smo izvadili naše datoteke i odaberite VirtualXP, zatim Otvorena.
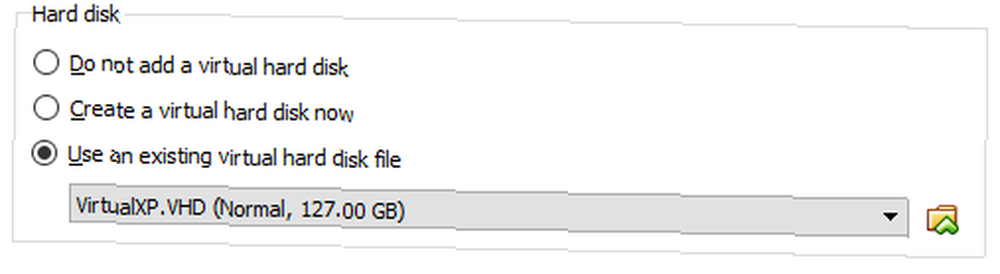
Kada završite, postavljanje novog virtualnog stroja trebalo bi izgledati ovako:
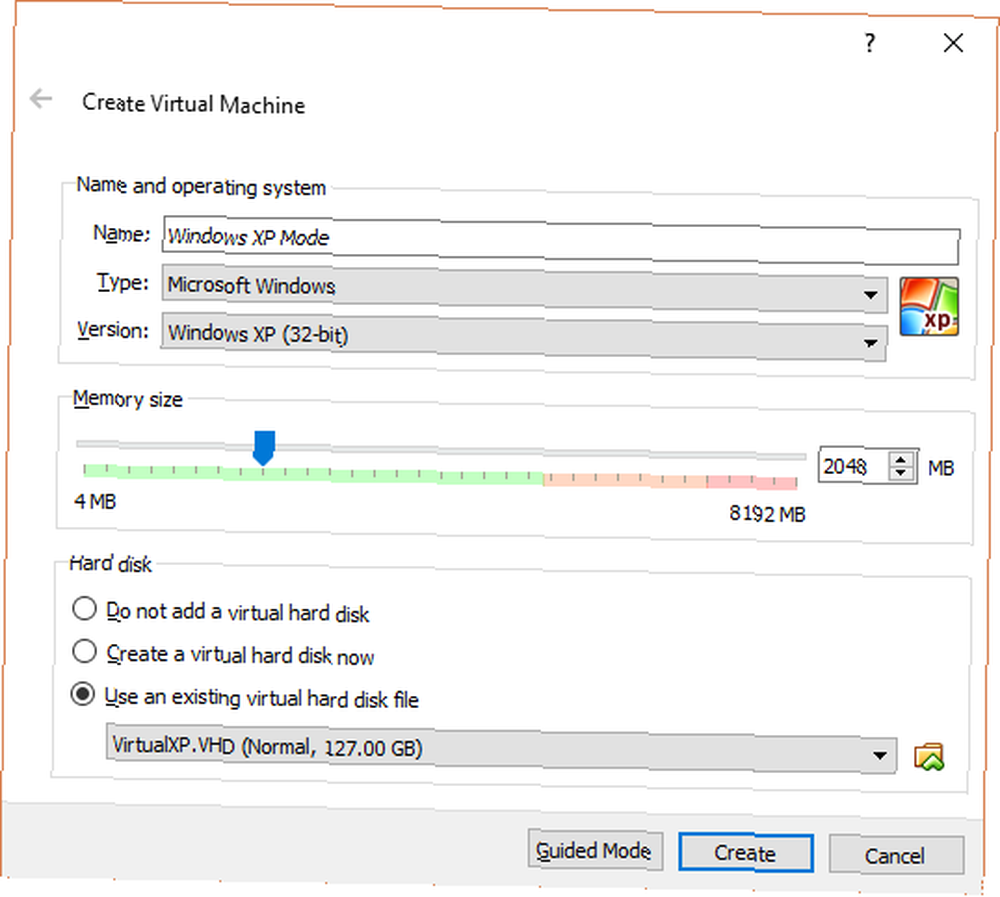
U redu? Pogoditi Stvoriti.
3. korak: postavke diska u načinu rada Windows XP
Prije nego što podignete svoj sjajni novi Windows XP virtualni stroj, morate prilagoditi nekoliko postavki.
Na alatnoj traci VirtualBox pritisnite postavke. Kreni prema sistem. Pogledaj Redoslijed čizama. Poništite viseći, i pomaknite ga niz popis. unaprijediti Tvrdi disk do vrha hrpe. Baš kao i kod vašeg domaćeg računala, virtualni stroj ima određeni redoslijed pokretanja. Potreban vam je virtualni tvrdi disk pri vrhu popisa, a prvo se pokrene:
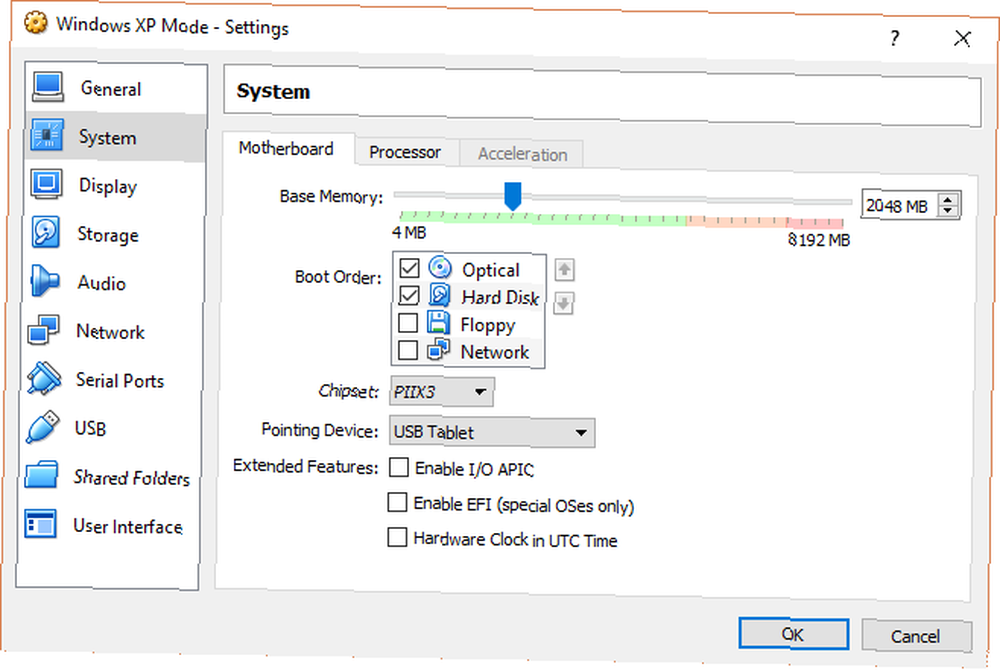
Pod, ispod Prikaz, povećajte video memoriju na 128 MB:

Mrežne postavke virtualnog računala sustava Windows XP
Zatim provjerite mrežne postavke virtualnog računala sustava Windows XP. Starije verzije VirtualBoxa zahtijevale su ručniji pristup mrežnoj konfiguraciji. Softver je ovih dana pametniji (čitaj: automatiziran) i obično pobuđuje vaše mrežne postavke.
Na primjer, moj virtualni stroj u načinu rada Windows XP radi koristeći zadanu konfiguraciju: koristeći NAT, VirtualBox-specifičan adapter i osiguravanje Kabel spojen je provjereno.
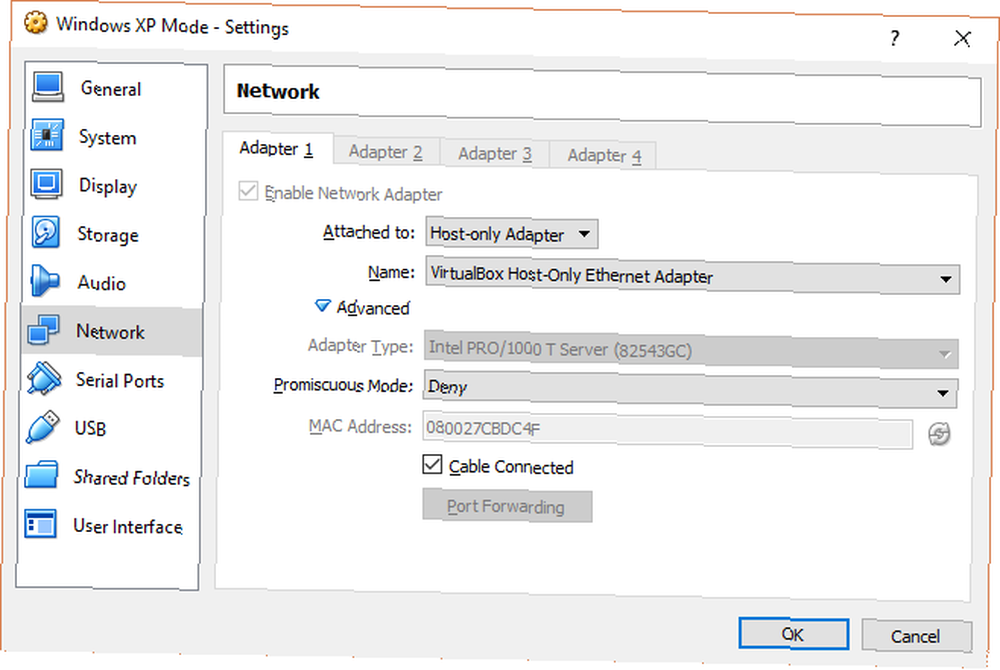
Međutim, ako to ne uspije (i dobre i loše vijesti shvatit ćete u trenutku kad aktivirate virtualni stroj), možete isprobati alternativnu konfiguraciju.
- Set U prilogu: adapter samo za domaćin
- Set Naziv: Adapter za Ethernet samo za domaćina VirtualBox
- Set Promiški način: Odbiti
- Ček Kabel spojen
Utipkajte traku za pretraživanje u izborniku Start “mreža,” i odaberite Centar za mrežu i dijeljenje. U lijevom stupcu odaberite Promijenite postavke adaptera. držati CTRL i odaberite svoju Ethernet / bežičnu karticu i VirtualBox Host-Only Network. Zatim desnom tipkom miša kliknite i odaberite Spoj s mostom.
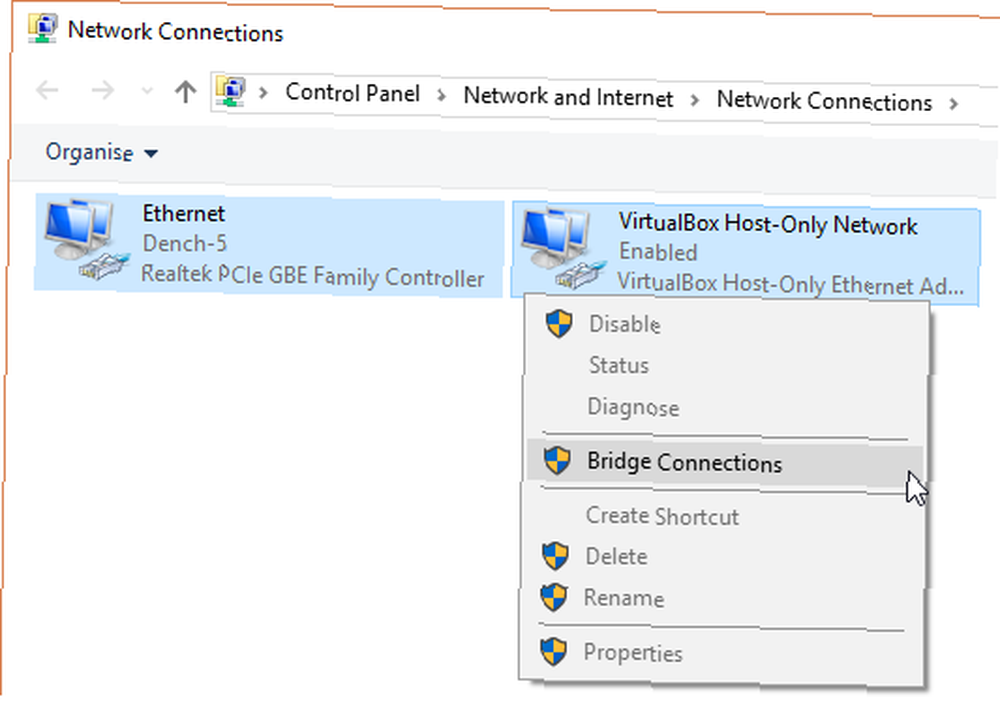
“kombinirajući” adapteri stvaraju mrežni most, omogućujući virtualnom stroju da se poveže s mrežom iako nema izravan pristup usmjerivaču (ili alternativnom prekidaču):
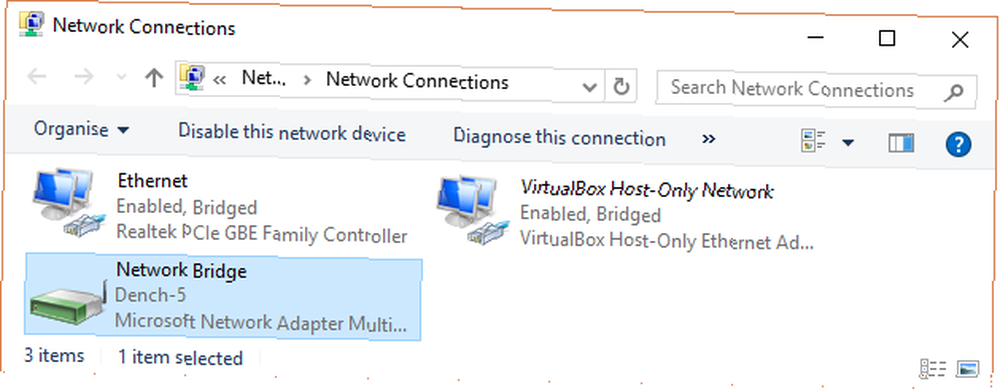
Kad uđete u virtualni stroj, morat ćete ažurirati postavke mrežnog adaptera:
- Kreni prema Upravljačka ploča> Mrežne i internetske veze> Mrežne veze.
- Zatim desnom tipkom miša kliknite lokalnu vezu i odaberite Nekretnine. vrhunac Internet protokol (TCP / IP), zatim odaberite Nekretnine.
- Odaberi Koristite sljedeću IP adresu, i unesite dostupnu IP adresu za svoju kućnu mrežu. Na primjer, ja ću unijeti 192.168.1.10. Unesite svoje Maska podmreže i Zadani prolaz.
- Niste sigurni što su? Na tvoj stroj domaćina, tisak Windows Key + R, zatim upišite CMD, i udari Unesi. Sad upišite ipconfig / sve. Informacije koje su vam potrebne navedene su pod vašim imenom Ethernet ili bežični adapter.
- Unesite isto DNS adrese poslužitelja kao domaćin. Koristim Google DNS, pa ću unijeti 8.8.8.8 i 8.8.4.4.
- Pogoditi u redu.
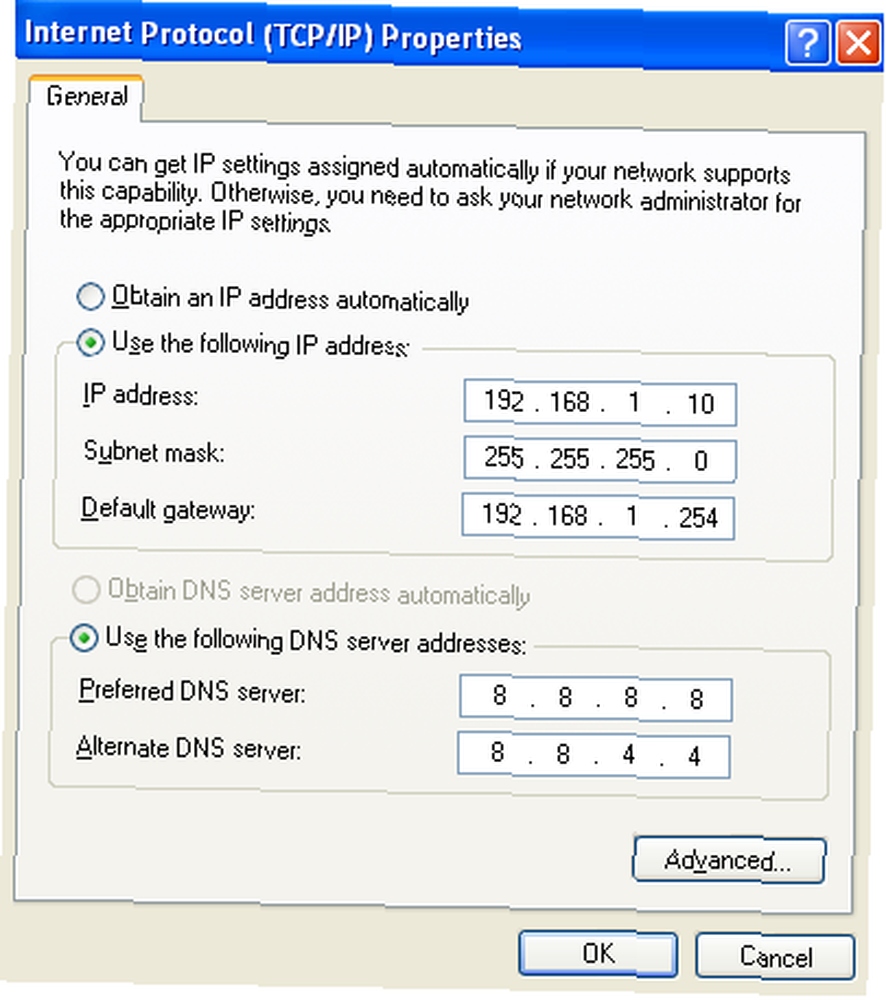
4. korak: Pokrenite virtualni stroj Windows XP
Izdvojili ste virtualni tvrdi disk. Stvorili ste virtualni stroj usklađen s postavkama i sada ste spremni pritisnuti prekidač.
Na glavnom prozoru VirtualBox istaknite svoju virtualnu mašinu u sustavu Windows XP Mode. Dvokliknite ga i pričekajte da vam se Windows XP razbukta:
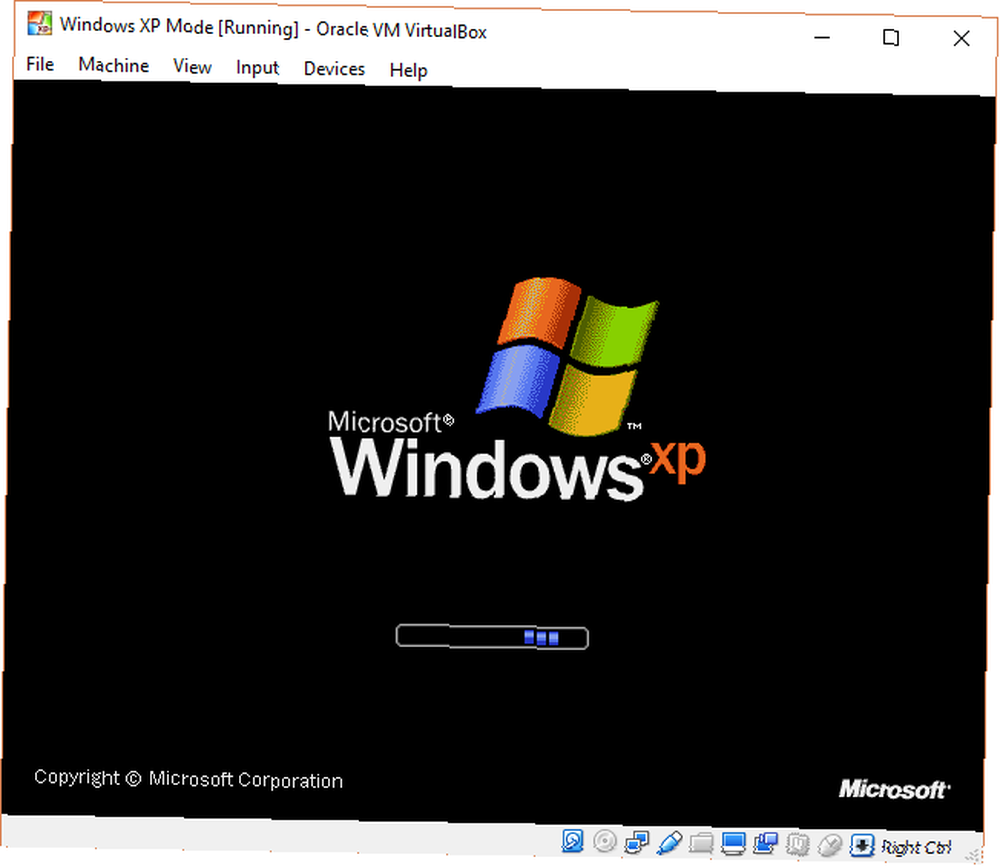
Izgleda da ste uspjeli!
Postoji velika mogućnost da vaš miš neće odmah raditi s virtualnim strojem sustava Windows XP Mode. Kretanje po instalacijskim stranicama operacijskog sustava pomoću tipke Tab, tipke sa strelicama, razmaknice i tipke Enter.
Dovršite instalaciju. Stići ćete na potpuno crni ekran. Ne brinite! tisak Desno Ctrl + R za ponovno pokretanje virtualnog stroja.
Kad se ponovno pokrene, možete Otkazati čarobnjaci za novu instalaciju hardvera i Microsoftovo automatsko ažuriranje. Umjesto toga, krenite prema Uređaji> Instalirajte sliku CD-a za dodatke gostiju. (Kao na donjoj slici.) Koristite zadanu lokaciju instalacije i pričekajte da se instalacija dovrši:
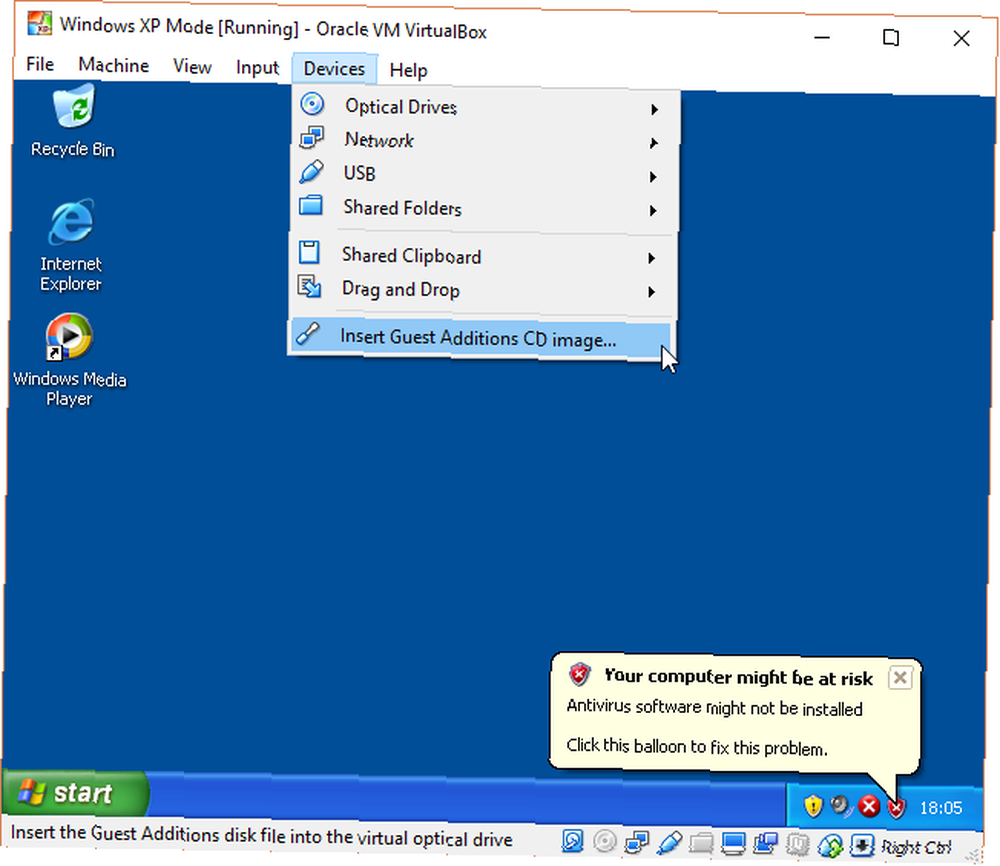
Možda ćete naići na upozorenja da pokušavate instalirati nepodržani softver i / ili upravljačke programe. Odaberi Nastavite svejedno. Kad se instalacija Guest Additions dovrši, odaberite Resetiraj sad.
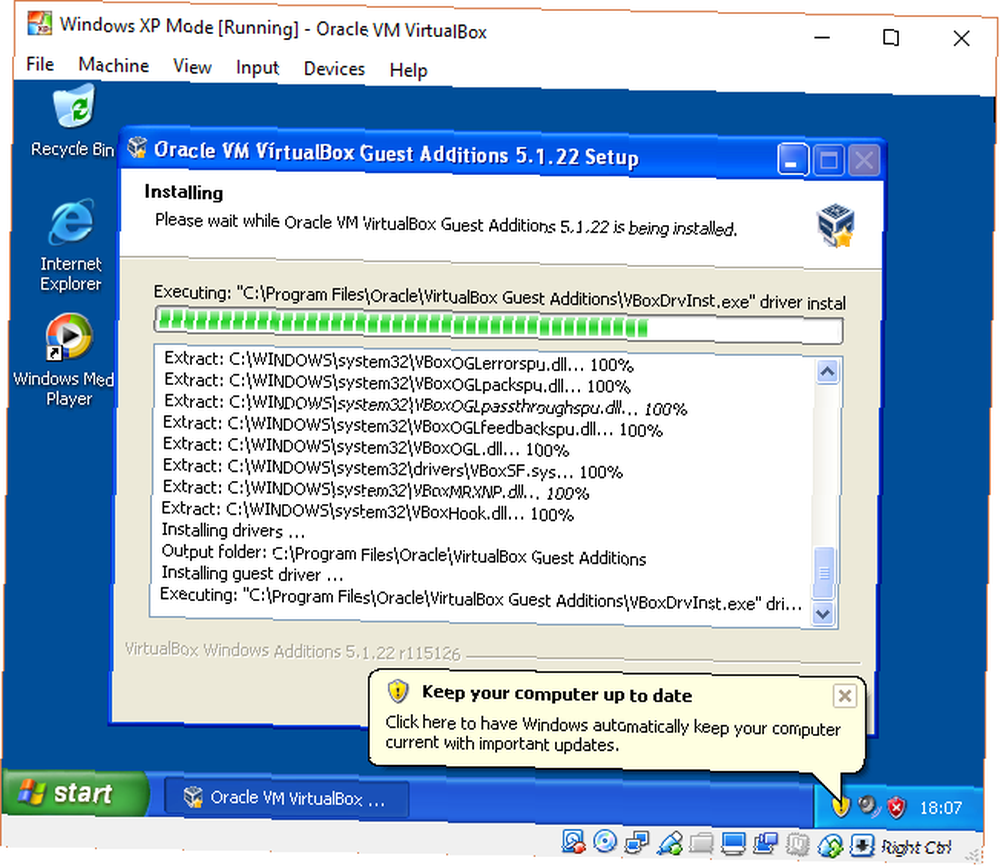
(Ako se ne ponovno pokrene, ponovno pokrenite virtualni stroj.)
I tu ga imate. Djelotvorna, u potpunosti opremljena instalacija sustava Windows XP za pozivanje vlastite.
Što je sa ključevima proizvoda Windows XP?
Virtualni stroj za sustav Windows XP ima privremenu licencu koja ističe nakon 30 dana.
Ako imate staru licencu za Windows XP, sve što biste trebali znati o ključevima proizvoda Windows Sve što biste trebali znati o ključevima Windows proizvoda 25 znakova upravljaju vašim Windows sustavom. Vaš ključ proizvoda vrijedi 100 USD ili više, bez obzira jeste li nadogradili na Windows 10. Objasnili smo što možete, a što ne možete učiniti s Windows licencom. , iskopajte i unesite da biste pokušali održati virtualni stroj živ. ja kažem “probati” jer su poslužitelji za aktivaciju sustava Windows XP odavno izvan mreže, ali možete isprobati aktivaciju telefona.
Ako se osjećate prevarno, možete isprobati staru petlju za aktiviranje sustava Windows, čime resetiranu licencu vraćate na izvorni brojač od 30 dana. No, nisam to pokušao koristeći virtualni stroj sa sustavom Windows XP Mode, pa ćete morati provesti privatni eksperiment.
Ali lakše je rješenje stvoriti snimku virtualnog stroja sustava Windows XP Mode odmah nakon instalacije. Kada istekne licenca, možete se vratiti na svoj novi snimak (ali izgubit ćete sve podatke na virtualnom stroju, imajte to na umu).
Bez snimki morat ćete nastaviti s ponovnom instalacijom virtualnog stroja sustava Windows XP Mode.
Imajte na umu da samo zato što imate operativni sustav Windows XP ne znači da ga trebate koristiti! Windows XP više nije prikladan kao primarni operativni sustav Kako prilagoditi Windows XP i prestati se brinuti zbog apokalipse Kako ugađati Windows XP i prestati se brinuti zbog apokalipse Jeste li prisiljeni da ostanete sa sustavom Windows XP? Korištenje nepodržanog operativnog sustava je rizično, ali ne očajavajte! Pokazujemo vam kako možete nastaviti s pokretanjem Windows XP, ako morate. zbog sigurnosnih rizika.











