
Michael Cain
0
2822
398
Primjećivanje stvari. Za velike i male projekte bilježenje je apsolutno ključno. Uz toliko aplikacija za uzimanje bilješki na tržištu, kako se odlučiti koju odabrati? Kad ste u nedoumici, prijeđite na zadane vrijednosti.
Postoji puno zadanih Windows 10 aplikacija koje se, nažalost, nedovoljno koriste i Ljepljive bilješke je jedan od njih.
Ljepljive bilješke u sustavu Windows 10
Da biste pronašli aplikaciju u sustavu Windows 10, kliknite gumb za pokretanje i upišite ljepljive bilješke. Odaberite Ljepljive bilješke opcija.
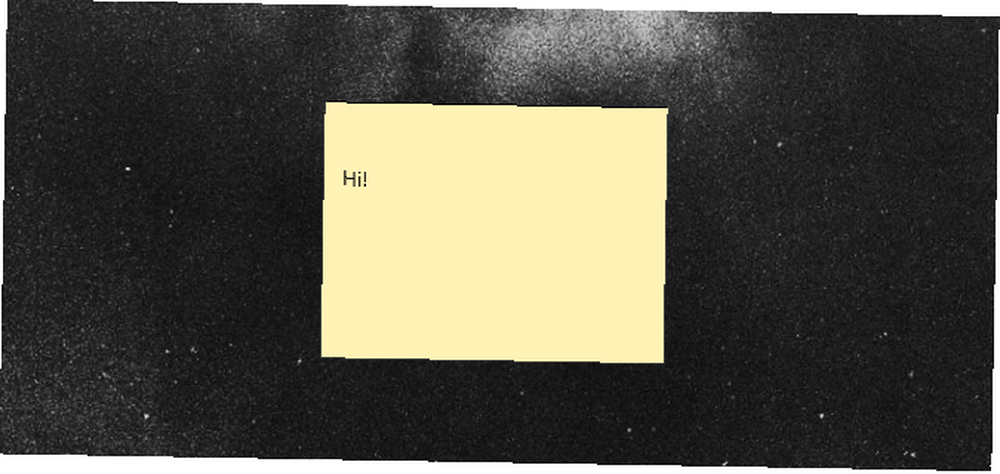
Desni klik unos u vašem startnom izborniku i odaberite Prikvači na programska traka tako da program možete otvoriti izravno sa radne površine. Ako na računalu ne možete pronaći ljepljive bilješke, preuzmite ih besplatno putem trgovine Microsoft Store.
Da biste stvorili novu bilješku pomoću sada prikvačene ikone, desni klik svoju ikonu trake Sticky Notes i odaberite Dodajte bilješke.
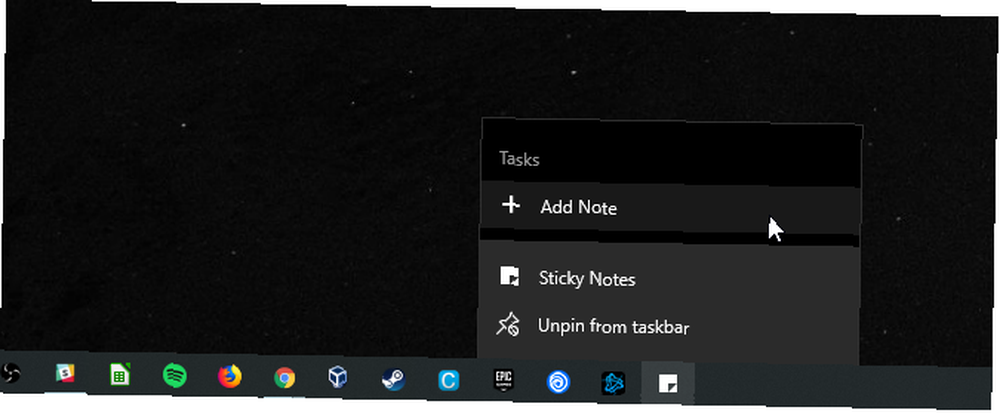
Bilješke se mogu dodavati i putem radnog prostora za tintu Kako se koristi Windows tinta sa zaslonom osjetljivim na dodir u sustavu Windows 10 Kako se koristi Windows tinta sa zaslonom osjetljivim na dodir u sustavu Windows 10 Imate zaslon osjetljiv na dodir i Windows 10? Tada morate isprobati Windows tintu! Pokazujemo vam kako voditi bilješke, crtati skice ili bilježiti snimke zaslona. Nije potreban stylus. , Klikni na Ikona radnog prostora i za početak odaberite Sticky Notes.
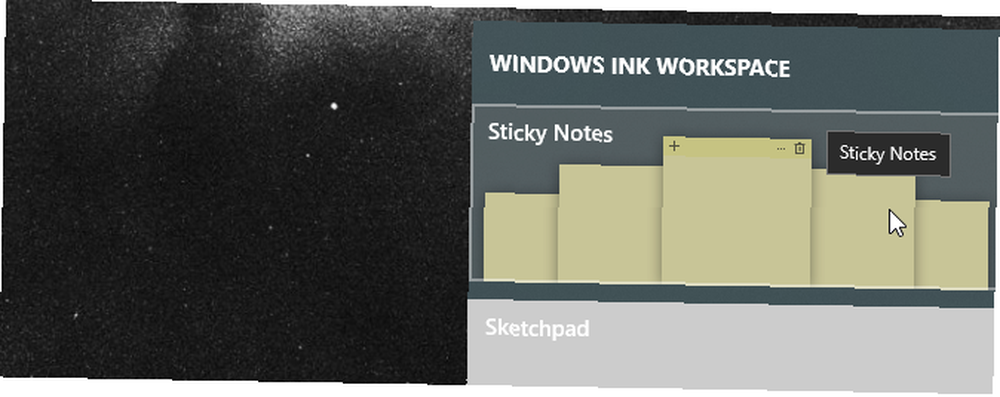
Osobno preferiram ovu metodu, jer radni prostor pruža elegantnu tamnu pozadinu kako biste mogli upravljati, pozicionirati i uređivati sve svoje bilješke.
Ako želite imati čistu radnu površinu ili ne želite da vaše bilješke zamućuju temu radne površine, možete stvoriti i potpuno zasebnu desktop ljepljivu bilješku!
Za prikaz pritisnite Windows tipka + Tab na tipkovnici za otvaranje zadatka Windows 10. Zatim kliknite na Nova radna površina opciju pri vrhu zaslona.

Ako svoje bilješke stavite na ovu radnu površinu, one se neće pojaviti na ostalim. Kad završite, ponovo otvorite Pregled zadataka i odaberite svoj početni Desktop.
Pravljenje bilješki ljepljivim bilješkama
Iako njegovo jednostavno sučelje može podrazumijevati besprijekornu aplikaciju, Sticky Notes ima mnoštvo savršenih značajki za olakšavanje vaše bilješke.
Prvo napišite što god želite u bilješku. Za organiziranje teksta možete koristiti nekoliko prečaca na tipkovnici, uključujući točke s oznakama i kurziv.
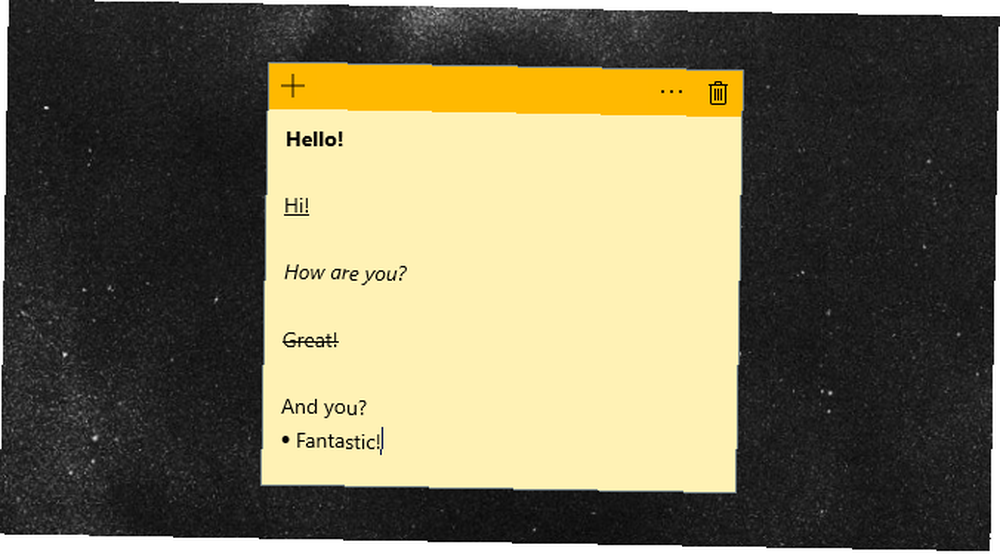
Gore prikazane tipkovničke prečace pet vrsta glavne su zadane opcije koje možete koristiti s najnovijom verzijom Sticky Notes (2.0.18.0).
- bold: Ctrl + B
- Naglasiti: Ctrl + U
- Kurziv: Ctrl + I
- precrtano: Ctrl + T
- Metak: Ctrl + Shift + L
Prethodne verzije dopuštale su još veću funkcionalnost tipkovnice, ali bile su ograničene na način da se integrira Cortana.
Kliknite na svoju ljepljivu bilješku i pojavit će se živopisni izbornik.
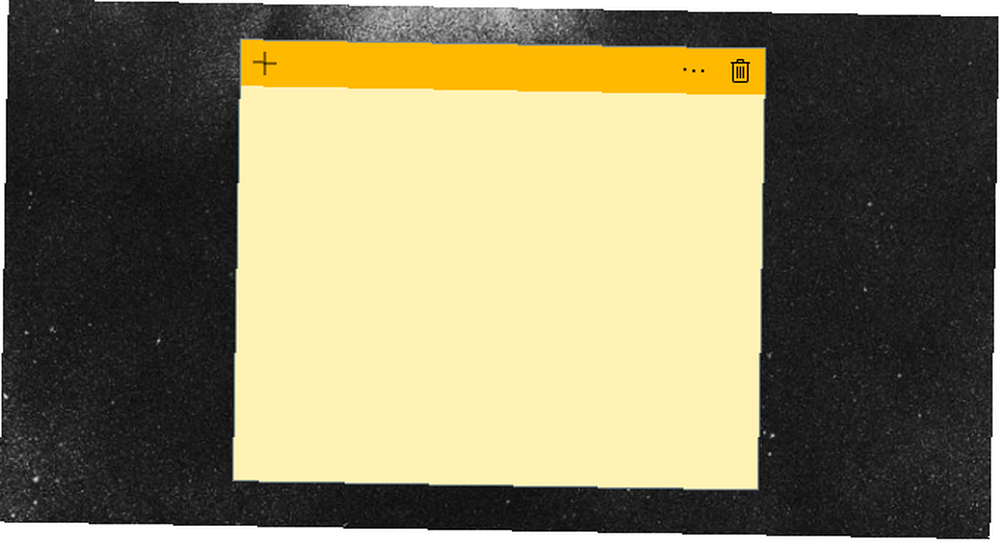
Klikni na + s lijeve strane kako biste stvorili novu ljepljivu bilješku. Pojavit će se pored vaše početne bilješke. Promijenite veličinu svoje bilješke klikom i povlačenjem ruba.
Također možete slagati bilješke, štedeći dragocjeni prostor na radnoj površini.
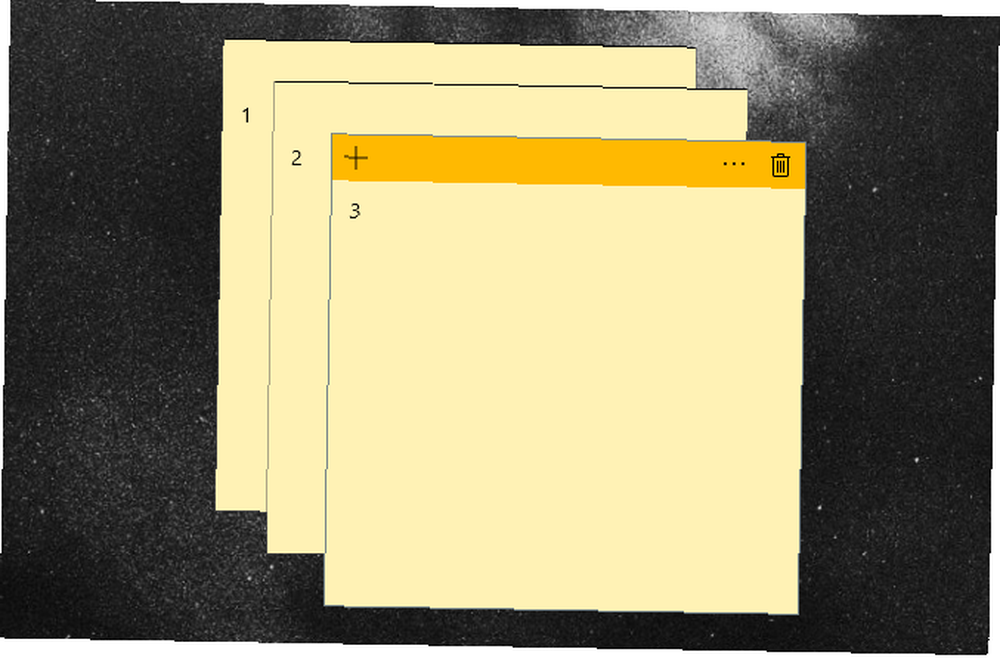
Klikni na opcije ikona (tri točke) s desne strane za promjenu boje vaše bilješke.
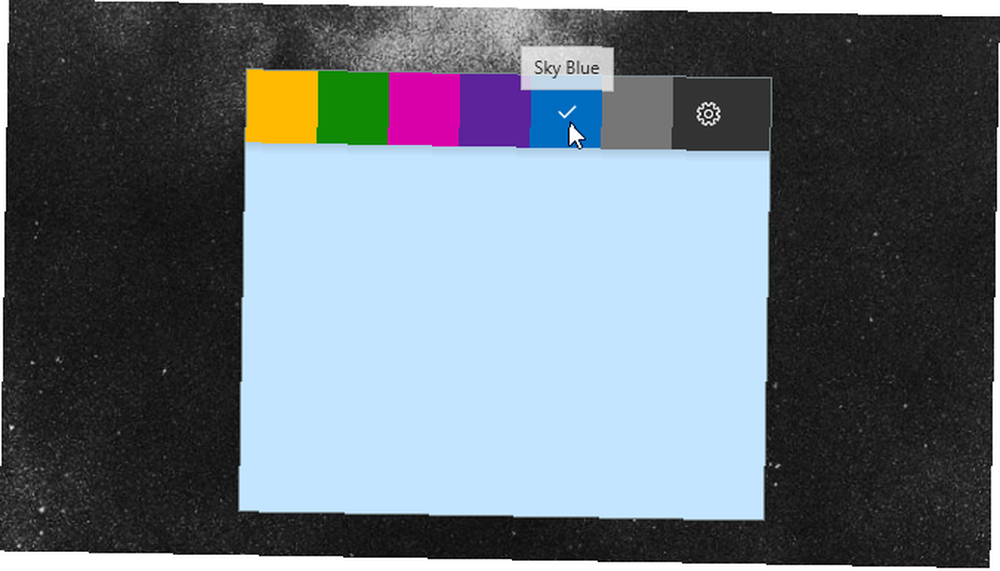
Uz to, ljepljive bilješke sada omogućuju dodirni zaslon i mogućnosti crtanja tableta.
Slobodno crtajte ili crtajte na bilješci kao što je to slučaj na običnom papiru pomoću zaslona osjetljivog na dodir ili tableta.
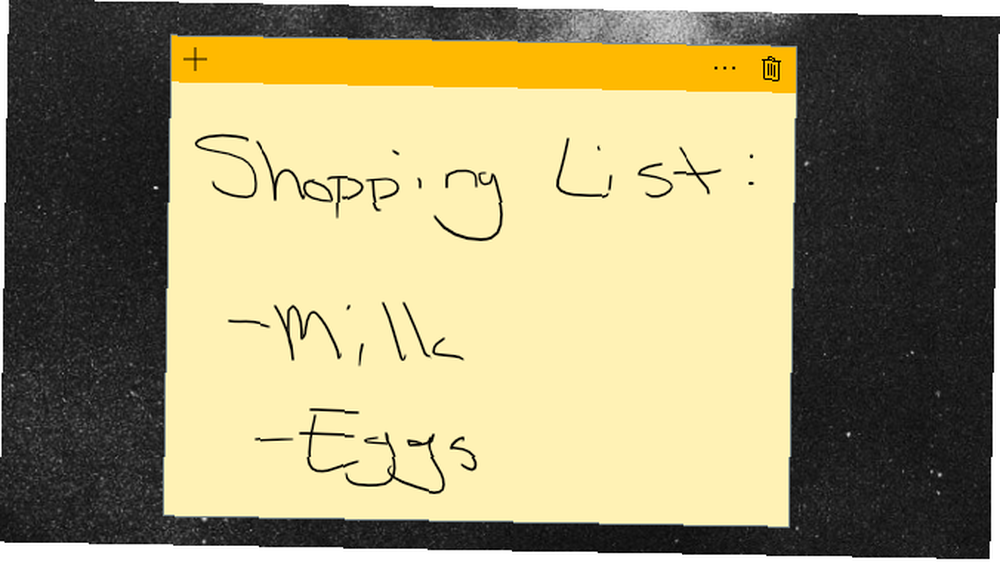
Na kraju kliknite na ikona zupčanika u izborniku sa mogućnostima da otvorite Sticky Note's postavke prozor. Klikni na Omogući uvid u ovom prozoru omogućiti da se uvidi u okviru ljepljivih bilješki.
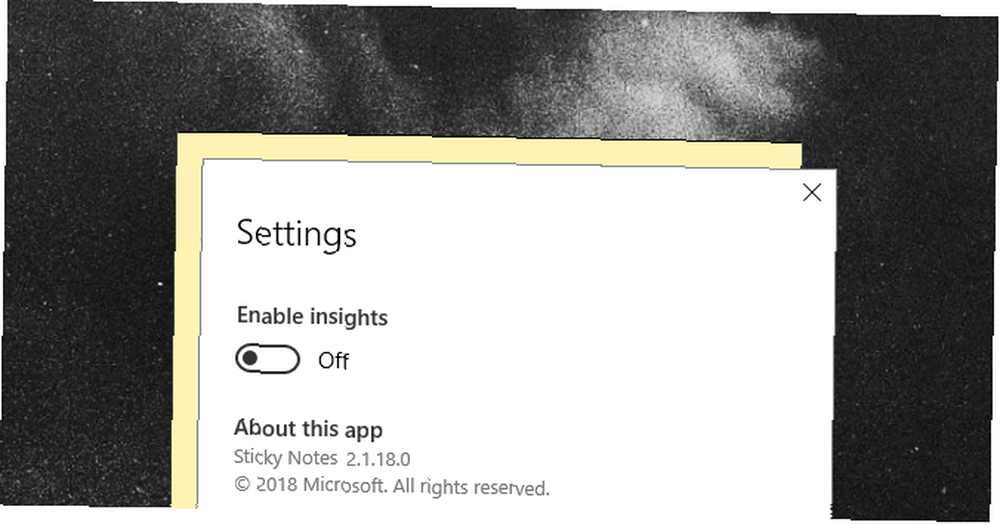
Omogućavajući uvid integrira ljepljive bilješke s Cortanom Cortanom u sustavu Windows 10: Sve što trebate znati Cortana u sustavu Windows 10: Sve što trebate znati Digitalni asistent Microsoft Cortana sastavni je dio sustava Windows 10. Pitate se što Cortana može učiniti ili kako isključiti Cortanu? Imamo odgovore. , omogućujući razne korisne značajke poput planiranja događaja ili provjere zaliha izravno iz vaših bilješki.
Integriranje ljepljivih bilješki s drugim aplikacijama
Uvidi omogućuju spajanje ljepljivih bilješki s različitim alatima dostupnim u sustavu Windows 10.
Podsjetnik
Ispod je jednostavan podsjetnik upisan u bilješku s omogućenim Uvidom.

Datum će automatski postati poveznica. Kliknite vezu kako biste aktivirali Uvide. Bit ćete upitani za Dodajte podsjetnik na dnu bilješke.
Imajte na umu, uvid se aktivira putem Cortane. Da biste aktivirali mogućnosti Uvida, morat ćete omogućiti Cortana obavijesti na radnoj površini. Ako niste postavili Cortanu na radnoj površini sustava Windows 10, imamo vam na raspolaganju!
Kliknite na Dodajte podsjetnik da biste postavili podsjetnik u startnom izborniku.
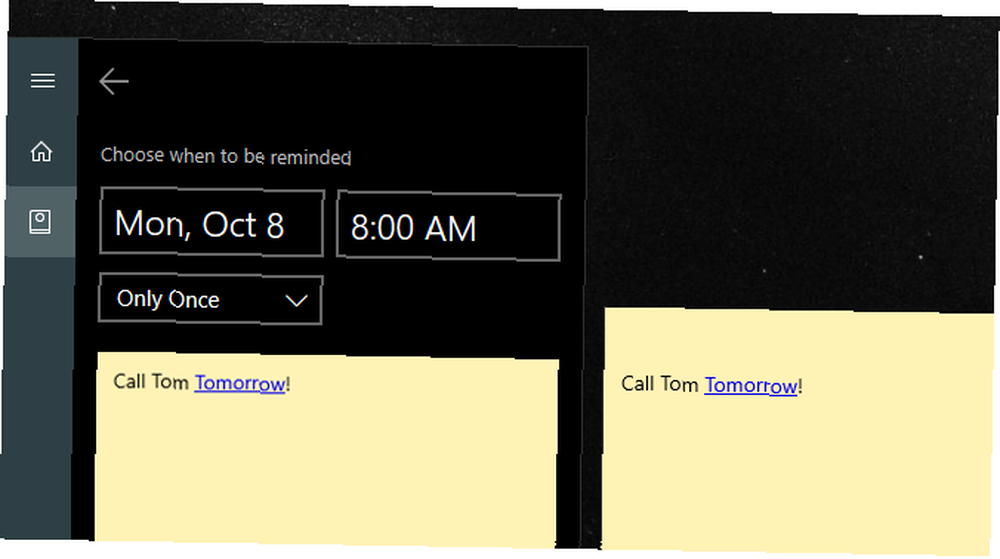
Ovo također funkcionira ako napišete podsjetnik. Međutim, ne možete dodati tekst u bilješke o kojima ste već pisali.
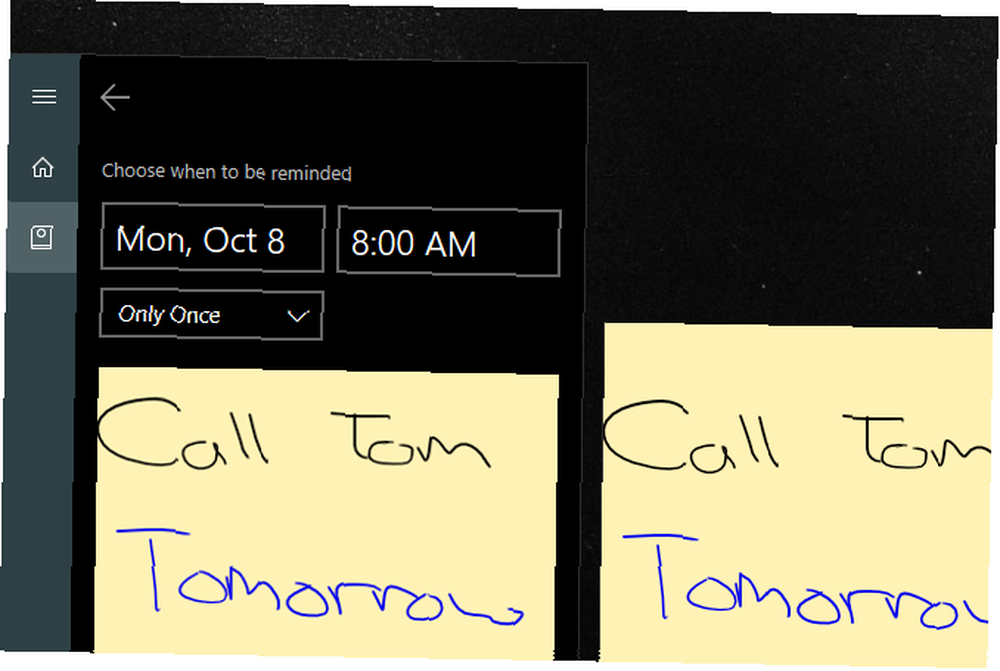
Nakon što unesete svoj datum i vrijeme, kliknite Podsjetiti pri dnu vašeg startnog izbornika. To je to!
Ostale integracije ljepljivih bilješki
Nije to za Insights. Sticky Notes također vam omogućuje pristup podacima, putem Uvida, u vezi stvari poput brojeva dionica i brojeva leta izravno iz bilješke.

Gore gore dolje desno:
- Provjerite i sačuvajte brojevi leta lijepljenjem vašeg broja leta (koji počinju s dva slova, nakon čega slijedi niz brojeva).
- Spremite i pošaljite email adrese pomoću izvorne aplikacije Windows 10 Email.
- Pogledajte lokaciju lijepljenjem adresa u vašu bilješku. Kliknite sljedeći Bing prompt da biste dobili upute i do lokacije.
- Zalijepite a broj telefona u svoju bilješku za pozivanje broja sa radne površine putem Skypea (trebat će vam Skype krediti kako biste dovršili svoj poziv).
- Zalijepite a veza u svoju bilješku da biste je spremili za kasnije.
- Unesi zaliha opcije pomoću formata $ STOCK za provjeru cijene putem Binga.
Da biste pogledali dostupne opcije koje pruža uvid, kliknite vezu stvorenu, a zatim kliknite sljedeći redak uvida na dnu bilješke..
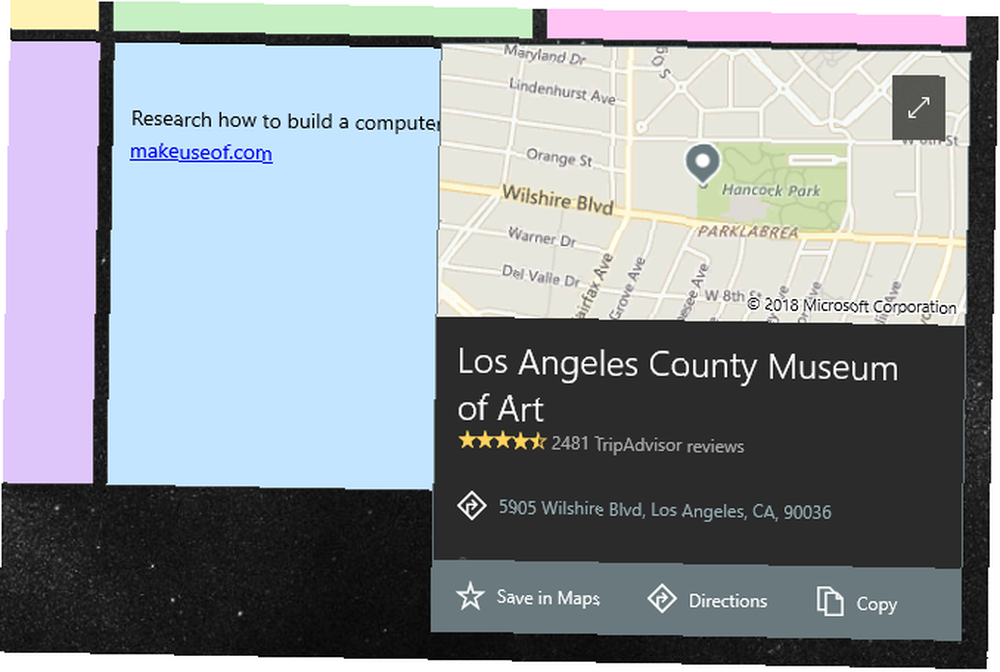
Niste znali da Sticky Notes može sve ovo učiniti, je li? Sada da!
Prijenos ljepljivih bilješki
Iako ljepljive bilješke prema zadanim postavkama ne možete pohraniti, datoteku na koju ste spremili možete prenijeti na druga računala za kasniju upotrebu.
Prvo idite na sljedeći direktorij.
% LocalAppData% \ Packages \ Microsoft.MicrosoftStickyNotes_8wekyb3d8bbwe \ LocalStateZatim pronađite datoteku s oznakom plum.sqlite i kopirajte je na USB pogon. Konačno, stavite ili zamijenite datoteku u isto spremište drugog računala.
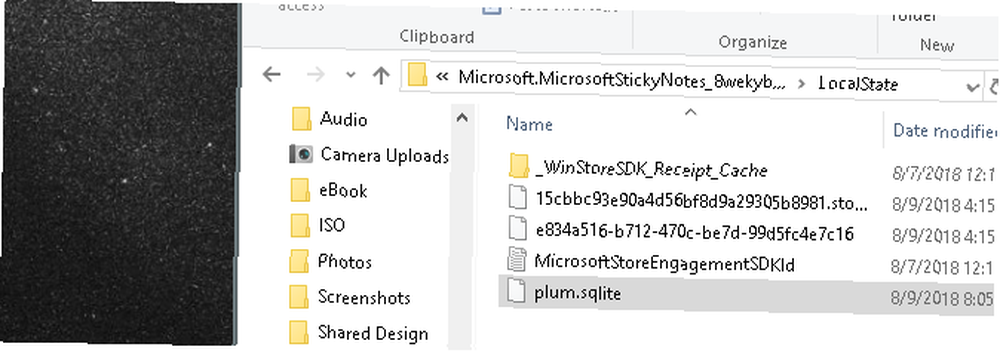
Ako želite stvoriti zamjensku kopiju vaših ljepljivih bilješki, stvorite kopiju datoteke s dodatnim brojem - npr. šljiva1.sqlite - i vratite naziv datoteke ako bilješke nestanu ili se oštete.
Trebate nešto naprednije? Isprobajte OneNote!
Windows 10 trgovina ispunjena je fantastičnim, ali često nedovoljno iskorištenim resursima za uživanje korisnika. Sticky Notes je jedan takav primjer. Najbolje od svega, Sticky Notes jedna je od prvih aplikacija koja je zadano koristila Uvide.
Kako Microsoft razvija svoje okruženje za Windows 10, uključujući Cortana i Insights, popis značajki Sticky Note samo će rasti. Želite napraviti taj dodatni skok prema bilježnici utemeljenoj u oblaku? Dajte Microsoftovom vodiču OneNote jedini vodič za OneNote, trebat će vam jedini Vodič za oneNote koji će vam trebati OneNote je moćna aplikacija za bilježenje. Ima platformu i dobro je integriran u Microsoft Office. Pročitajte ovaj vodič kako biste postali OneNote pro! pokušaj! Ako želite rješenje koje je na korak od Sticky Notesa, ali ne toliko snažno kao OneNote, isprobajte zimzelene Windows aplikacije Notepad i WordPad.











