
Gabriel Brooks
0
5000
587
Stvaranje filma pomoću snimka na pametnom telefonu može biti teško. Možete sinkronizirati datoteke na računalu i uređivati ih pomoću programa Windows Movie Maker Kako lako stvoriti zadivljujući video pomoću programa Windows Movie Maker Kako lako stvoriti zadivljujući video pomoću programa Windows Movie Maker Stvaranje filma pomoću fotografija, videozapisa i glazbe je igra djeteta jednom kada savladate jednostavne alate za uređivanje programa Windows Movie Maker. (ili iMovie ako koristite Mac). Linux ima svoj udio udjela video uređivača. 7 Besplatni urednici videa otvorenog koda za Linux 7 Besplatni urednici videa otvorenog koda za Linux Linux Uređivanje videa na Linuxu se stalno poboljšava. Dobar izbor softvera za uređivanje videa otvorenog koda sada je dostupan Linux korisnicima, a mi imamo sedam najboljih za provjeru. , isto.
Ali ako je vaš pametni telefon ili tablet već sposoban uređivati filmove, u čemu je smisao aplikacije za radnu površinu?
Ovo je pristup koji su uzeli programeri aplikacije Google Photos, a ugrađen je odličan uređivač filmova. Sposoban je za stvaranje filmova dok spavate iz isječaka u vašoj biblioteci ili vam omogućuje naporne poslove, dostupan je apsolutno besplatno korisnici iOS-a i Android-a.
U osnovi, ako imate aplikaciju Google Photos (dostupna besplatno iz vaše trgovine mobilnih aplikacija), imate uređivač filmova. Želite saznati više?
Snimajte filmove pomoću Google fotografija
Vjerojatno ste samo pomislili da vam aplikacija Google Photos omogućuje upravljanje fotografijama, zar ne? Pa, puno je više od toga. Znate kako grupira fotografije i videozapise koje ste snimili po datumu? To je prilično korisna značajka, ona koja je korisna kada je riječ o sastavljanju videa.
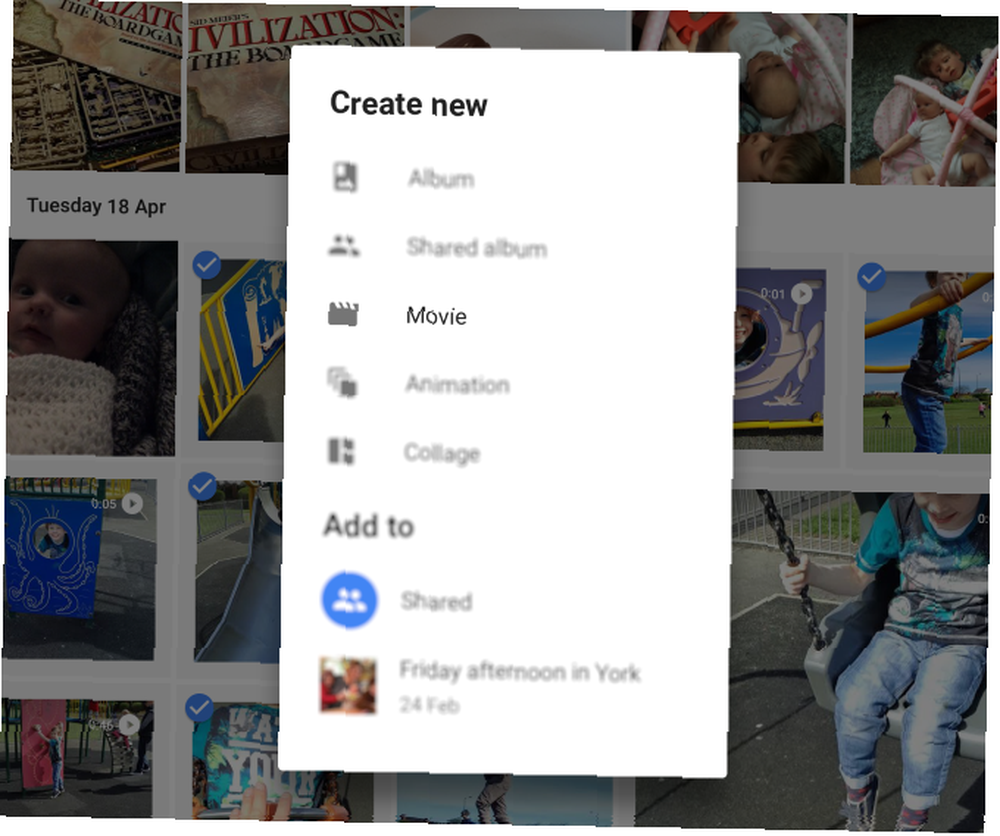
Ali prije nego što stignete toliko daleko, morate napraviti nešto važno. Usvojite konzistentnu metodu za snimanje video zapisa. Jer nema ništa gore od gledanja filma rađenog na pametnom telefonu koji prelazi između portretnih i pejzažnih formata.
Ukratko, ako planirate snimati filmove pomoću Google fotografija, osigurajte da bude orijentirana usmjerenost snimaka. U suprotnom, možete završiti s nekim vrlo žalosnim posjekotinama. Za najbolje rezultate u cjelini držite se pejzažne orijentacije.
iOS vs Android
Iako je alat za uređivanje filmova Google Photos dostupan i za iOS i Android (ali ne i za bilo koji Windows 10 uređaj), ustanovit ćete da postoje neke označene operativne razlike između dvaju.
Kao rezultat toga, svaki put ćemo zauzvrat pogledati svaku aplikaciju i pokazati kako na obje platforme možete stvoriti fantastične kućne filmove (i više)..
Da budemo jasni, krajnji rezultati nisu prepoznatljivi. Jedina je razlika u tome što zajedno uređujete isječke u svojoj aplikaciji. Da bismo smanjili zbrku, prvo ćemo pregledati postupak u Androidu, a potom i u iOS-u.
Snimajte filmove na Androidu pomoću Google fotografija
Početak izrade filmova na Google fotografijama na Androidu je jednostavan. Samo otvorite aplikaciju, dugo dodirnite za odabir prvog videoisječka (ili fotografije, čak i fotografije) u vašoj galeriji, a zatim odaberite ostale koje želite koristiti. Vašim odabirom (može se odabrati do 50 isječaka), kliknite ikonu + zatim odaberite gumb Film s izbornika.
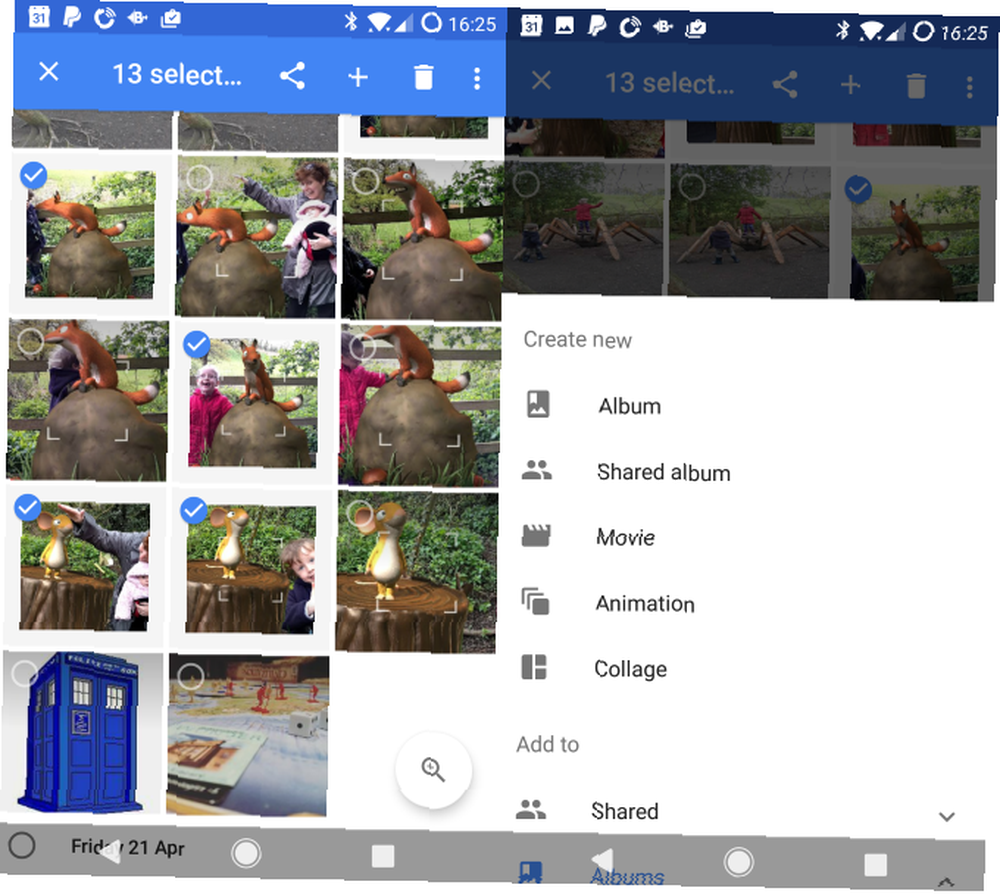
Pričekajte dok se datoteke prenesu i prvobitni film napravi. Dobit ćete mogućnost da filmu dodijelite naslov i pregledate ga.
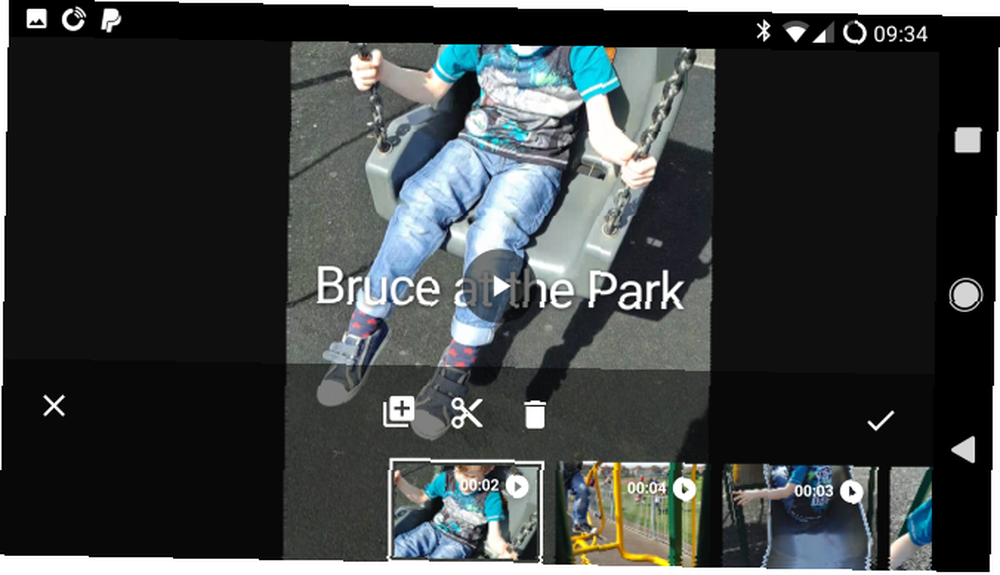
Primjetite da je tema prethodno odabrala temu (ili stil) za videozapis. Uz to, dodijelit će se glazba i odabrani klipovi. Međutim, nema garancije da će bilo što od ovoga biti po vašem zadovoljstvu.
Što možeš učiniti??
Ručno uređivanje filma
Automatizirano stvaranje filma je korisno i može povremeno dati izvrsne rezultate. Međutim, za najbolje rezultate morat ćete ručno uređivati isječke. To napravite odabirom ikone folije tijekom reprodukcije.
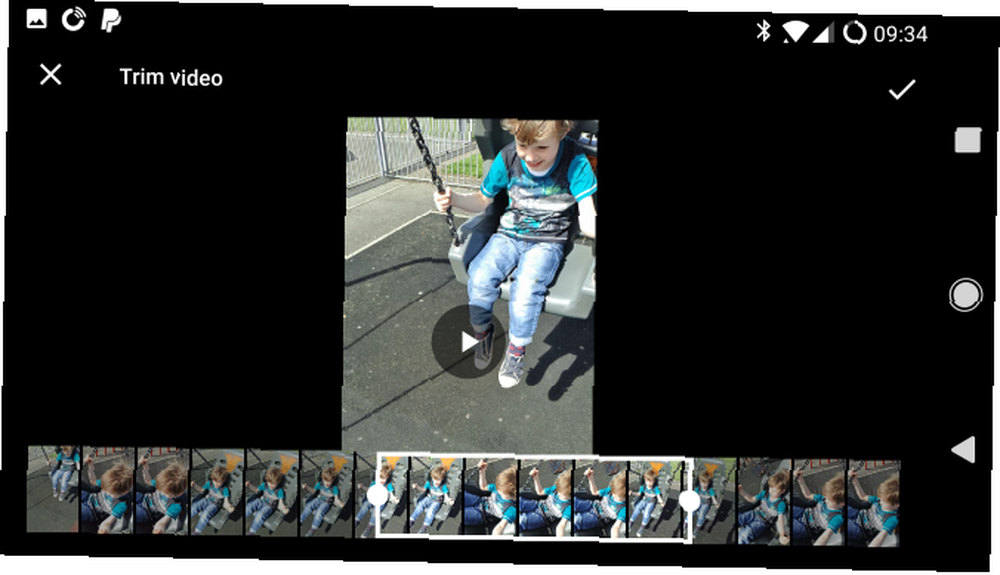
Odavde odaberite pojedinačni isječak koji želite urediti. Na primjer, možda želite prilagoditi kada isječak započne kako biste mogli snimiti objekt koji ulazi u kadar. Suprotno tome, možda želite da se snimak završi kad objekt nestane. Oboje se može postići dodirom škara dotjerati ikonu i povlačenje držača mjesta da biste obrezali isječak prema vašim potrebama.
Isječke možete i preurediti (dugo pritisnite i povucite) ili ih u potpunosti odbaciti (dodirnite i pritisnite ikonu smeća). slavina + da biste pronašli originalni isječak u svojoj knjižnici ako ga želite vratiti.
Svaki se isječak može urediti, ali imajte na umu da ga prvo morate preuzeti, potom ponovo učitati, pa se ovo može dugotrajno vježbati. Vjerojatno ćete imati više uspjeha na tabletu nego na telefonu. No na kraju ćete imati izmjenu koju želite.
U tu svrhu možete prilagoditi glazbu pomoću ikone note i promijeniti stil koristeći tipku ploče. U Google biblioteci dostupne su različite melodije, zbirka isječaka bez naknade grupirani po kategorijama. Možete odabrati i glazbu iz biblioteke uređaja, ali ako dijelite isječak, najbolje je provjeriti imate li dopuštenje za upotrebu melodija.
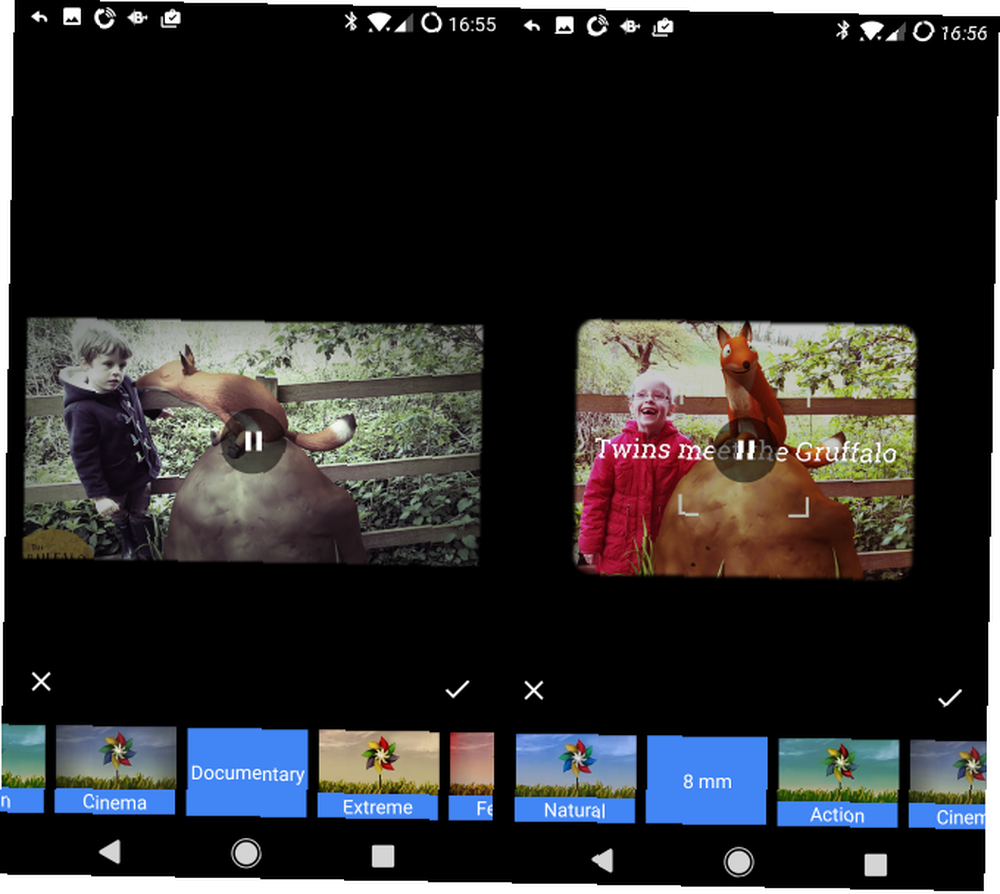
U međuvremenu, stilovi koje možete primijeniti na svoj videozapis kreću se od filmskih filtera u stilu 8 mm, do crno-bijelih ili dokumentarnih tema.
Kada završite, kliknite gumb Kvačica da potvrdim svoje promjene. Pričekajte prijenos nove verzije i uskoro ćete je moći dijeliti putem svojih uobičajenih Androidovih aplikacija!
Napravite sjajne filmove na iOS-u pomoću Google fotografija
Ako koristite iPhone ili iPad, princip je isti kod stvaranja filmova, ali postoje neke značajne razlike.
Započnite odabirom video zapisa (možda i fotografija). Dugi dodir omogućit će odabir. Povlačenjem prsta dijagonalno omogućit će odabir dodatnih datoteka. Kad ste zadovoljni odabirom, kliknite gumb + zatim odaberite gumb Film u Stvorite novo izbornik.
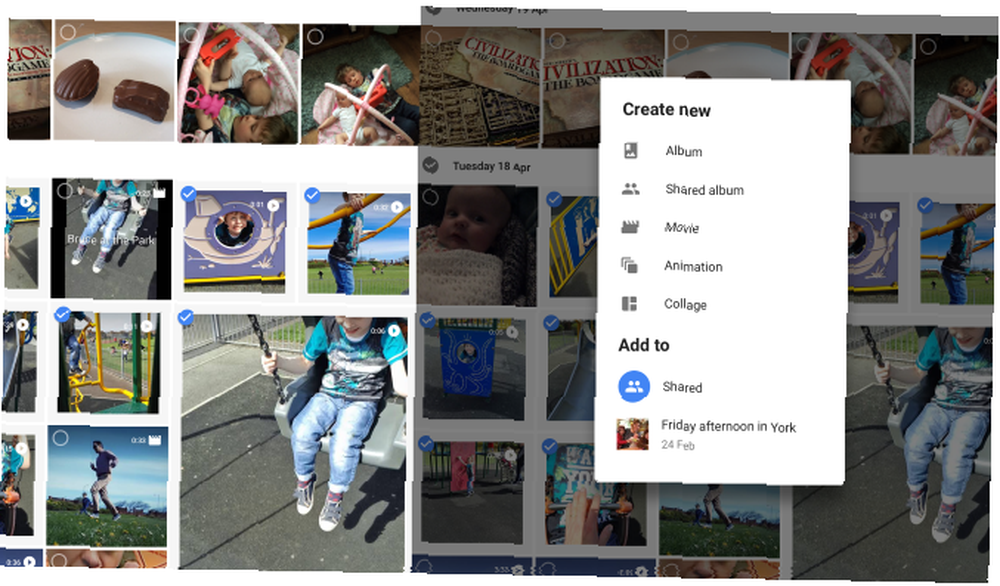
Tamo se iOS aplikacija počinje razlikovati od Android ponude. Primijetit ćete da se datoteke preuzimaju s vašeg Google Photos neograničenog pohranjivanja u oblaku. Dobijte besplatno neograničeno pohranjivanje fotografija i više s Google fotografijama Dobijte besplatno neograničeno pohranjivanje fotografija i više s Google fotografijama Ako ne koristite ove skrivene značajke Google Photo, stvarno nedostaje. (Savjet: Besplatna i neograničena pohrana fotografija!). Ovdje su, međutim, prikazani u vremenskoj traci. Aplikacije za uređivanje filmova odavno koriste vremenske rokove - olakšavaju vam vidjeti što se događa.
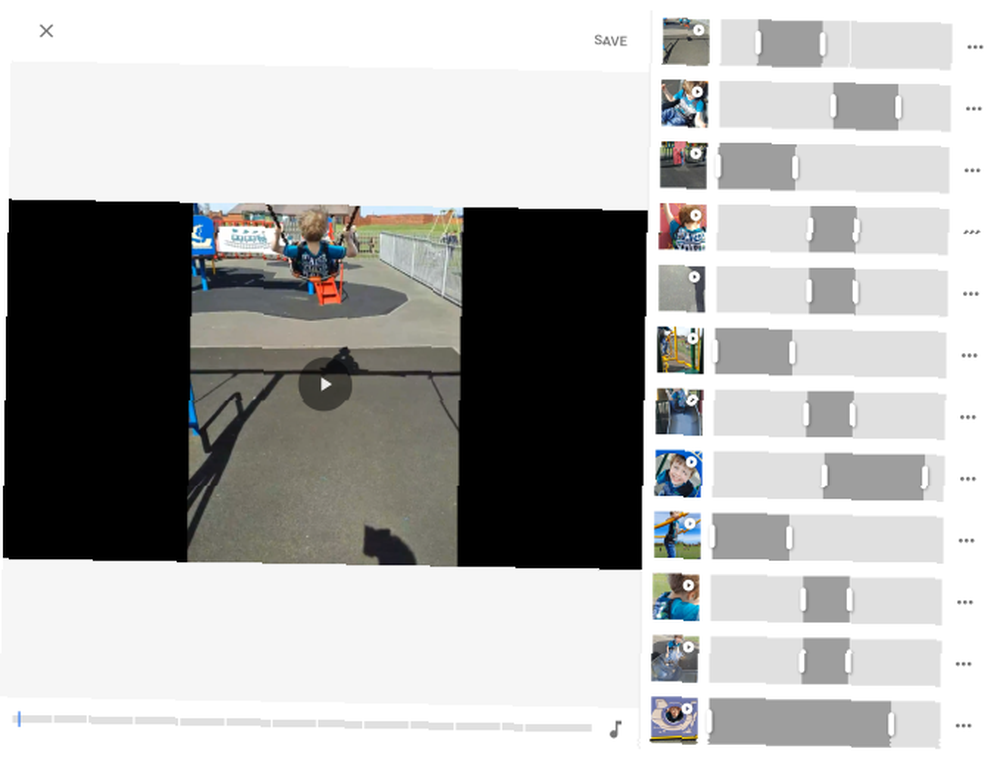
U ovoj aplikaciji možete dodirnuti svaki isječak na vremenskoj traci (u pregledu s lijeve strane) da biste vidjeli što je odabrano.
Ako ste zadovoljni automatski stvorenim filmom, možete kliknuti Uštedjeti. Tada ćete moći dijeliti gotov videozapis putem svojih omiljenih društvenih aplikacija na svom iPhoneu ili iPadu. Informacije (ja) može se vidjeti i za uređenu datoteku. Ako ipak niste zadovoljni filmom, možda biste se odlučili Izbrisati to. Izbornik u gornjem desnom uglu vam dopušta preuzimanje datoteka gotov film na vaš telefon ili tablet ili Dodaj u album u vašem oblaku za pohranu na Google fotografijama.
A ako niste zadovoljni s automatiziranim uređivanjem i želite ga promijeniti, tu je Uredi dugme.
Uređivanje i urezivanje filmskih isječaka
Obrezivanje, odbacivanje ili dodavanje novog isječka u uređivaču filmova Google Photos na iOS-u je jednostavno. Prvo pregledajte videozapis i zabilježite što želite promijeniti. Primijetit ćete kako se videozapis reproducira kako su isječci istaknuti zauzvrat, a dio snimaka koji se koristi u sastavljenom videozapisu označen je početnim i završnim placevima.
Da biste promijenili okvir, jednostavno povucite ležišta tako da odaberete snimke koje želite vidjeti u filmu. Želite u cijelosti izbrisati isječak? Možete dodirnuti tri točke na kraju svakog retka i prikazati izbornik gdje ćete pronaći opciju Ukloni.
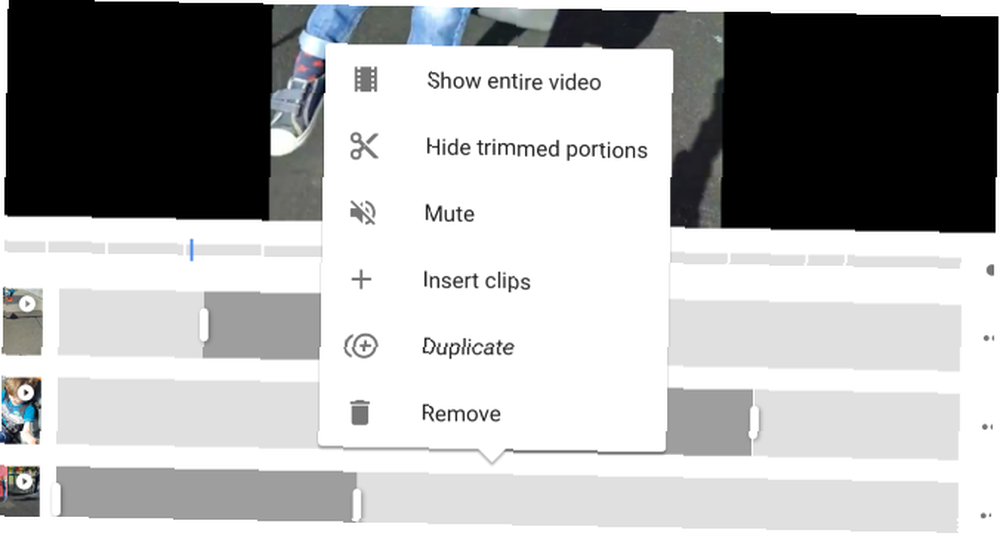
Također u ovom izborniku su i opcije za Sakrijte obrezane dijelove, Isključivanje zvuka (to se radi po zadanom, ali onemogućite ako želite da se vaš video zvuk reproducira uz odabrani zvučni zapis) i Umetnite isječke. Također možete Umnožite isječak.
Ova posljednja opcija je korisna ako ste na vremenskoj traci odabrali dio od pet sekundi, ali želite dodati još jedan dio iz istog isječka. Jednostavno duplicirajte isječak i odaberite dodatne snimke!
Uređivanje zvuka i stilova (ili ne)
Ako niste bili zadovoljni s odabranim zvukom, možete kliknuti ikonu ikona note da odaberete glazbu sa svog uređaja (Moja muzika) ili iz biblioteke bez naknade (Tematska glazba). Također, opcija je Bez glazbe, samo da se u vašim isječcima čuje samo zvuk (možda je korisno ako ste ljubitelj filmova).
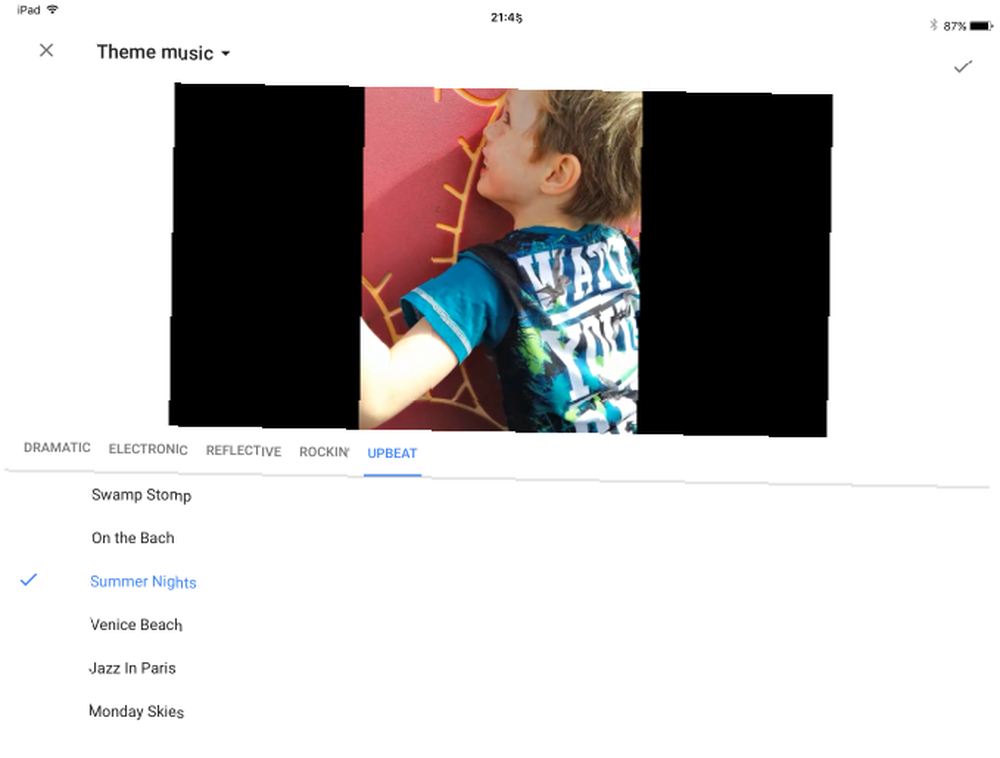
Za razliku od verzije Androida, na film nije moguće primijeniti tematski ili Instagram-filter. Čini se nevjerojatan propust koji će se, nadamo se, riješiti u budućim ažuriranjima.
Sjajni rezultati filma uz Google fotografije!
Kao što vidite, iako se čini da su obje aplikacije iste, Android i iOS verzije Google Photos nude sasvim različite alate za stvaranje filmova. Doista, svaka ima značajke koje druga nema - čudno je da Android inačica nema istu fleksibilnu vremensku traku kao i iPhone aplikacija. Slično tome, izostanak Stilovi prepoznatljiv je u iOS-u. Možda će buduće ažuriranje dodati ove odsutne naglaske u svaku verziju, za dobro krajnjeg korisnika!
Bez obzira na verziju koju koristite, krajnji je rezultat sjajan film, upotpunjen glazbenim soundtrackom, a možda čak i Instagram-filterom. Jednom stvoreni, mogu se dijeliti na Facebooku ili Instagramu ili bilo kojim drugim društvenim mrežama koje ste mogli instalirati na svoj uređaj.
Ako vam se sviđaju takve stvari, aplikacija može čak raditi i u pozadini, koristeći ogroman oblak hardvera tvrtke Google kako bi stvorio film iznenađenja za koji ćete uživati sljedeći put kada otključate uređaj.
Jeste li za snimanje filmova koristili Google fotografije? Možda postoje i drugi alati koje preferirate za uređivanje snimaka sa pametnog telefona. 3 Automatizirani alati za uređivanje za Android radi jednostavnog stvaranja nevjerojatnih filmova 3 Automatizirani alati za uređivanje za Android radi jednostavnog stvaranja nevjerojatnih filmova Google Photo Photo automatski stvara fantastične male videozapise, ali sada ima neke konkurencije. Usporedimo ih. ? Je li Google Photos korisniji od mobilne verzije iMovie Kako urediti video na svom iPhoneu Pomoću iMovie Kako urediti video na svom iPhoneu Pomoću iMovie HD kvaliteta iPhone 4 i 4S aplikacije za video kamere jednako je dobra kao i mnoge potrošačke video kamere , Iako bi moglo biti naporno snimati satne video produkcije s iPhoneom, ...? Javite nam više u komentarima.











