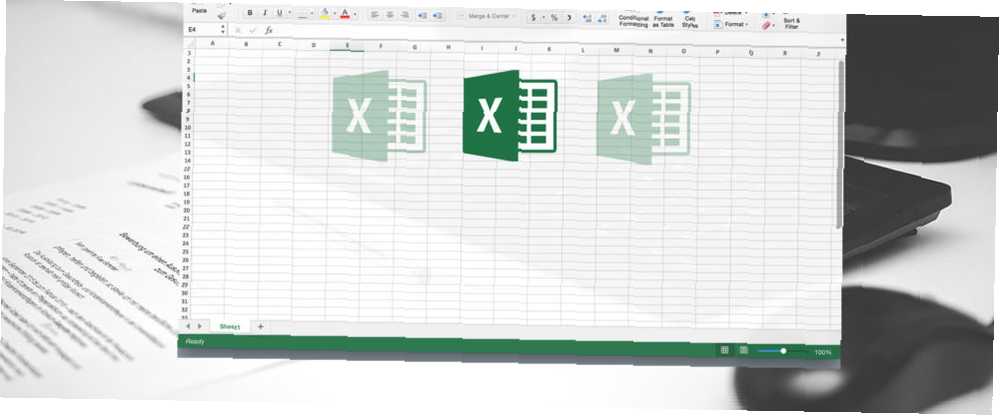
Joseph Goodman
0
4606
642
Ako na radnom listu imate puno podataka ili radite na malom zaslonu, možete sakriti vrijednosti u programu Microsoft Excel da biste olakšali pregled i analizu podataka.
Evo svega što trebate znati o skrivanju podataka u Excelu i upravljanju podacima s kojima želite raditi.
Kako sakriti tekst prelijevanja u Excelu
Kada unesete tekst u ćeliju, a tekst je širi od ćelije, tekst se prelijeva u susjedne ćelije u retku. Ako u susjednoj ćeliji postoji bilo koji tekst, tekst u prvoj ćeliji blokiran je tekstom u susjednoj ćeliji..
To možete riješiti tako da omot teksta bude u prvoj ćeliji. Ali to povećava visinu cijelog reda.
Ako ne želite prikazati tekst preljeva, čak i kad u susjednim ćelijama nema ničega, možete sakriti tekst prelijevanja.
Odaberite ćeliju koja sadrži tekst koji se prelijeva i napravite jedno od sljedećeg:
- Kliknite desnom tipkom miša na odabrane ćelije i odaberite Formatirajte ćelije.
- tisak Ctrl + 1.
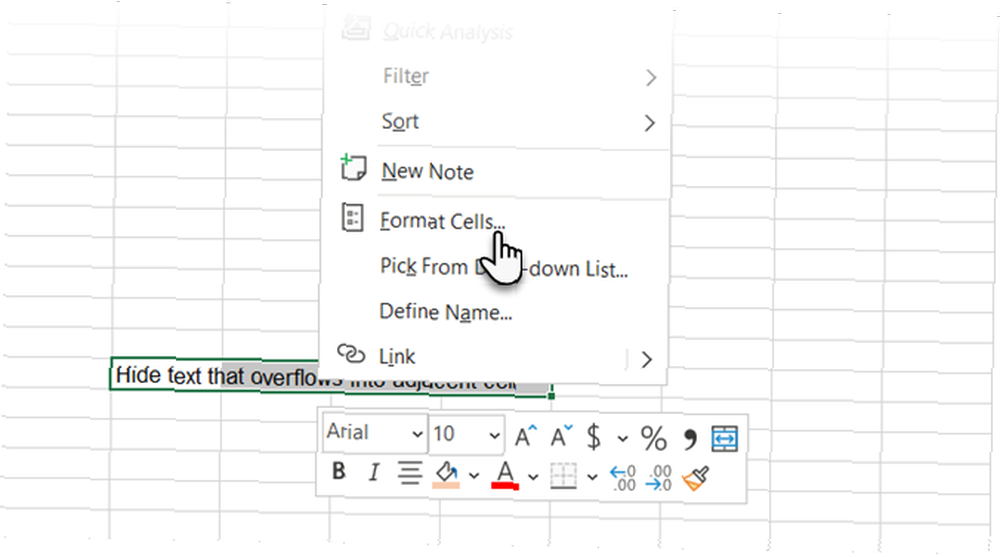
Na Formatirajte ćelije kliknite dijaloški okvir Poravnanje kartica. Zatim odaberite ispuniti od vodoravan padajućeg popisa i kliknite u redu.
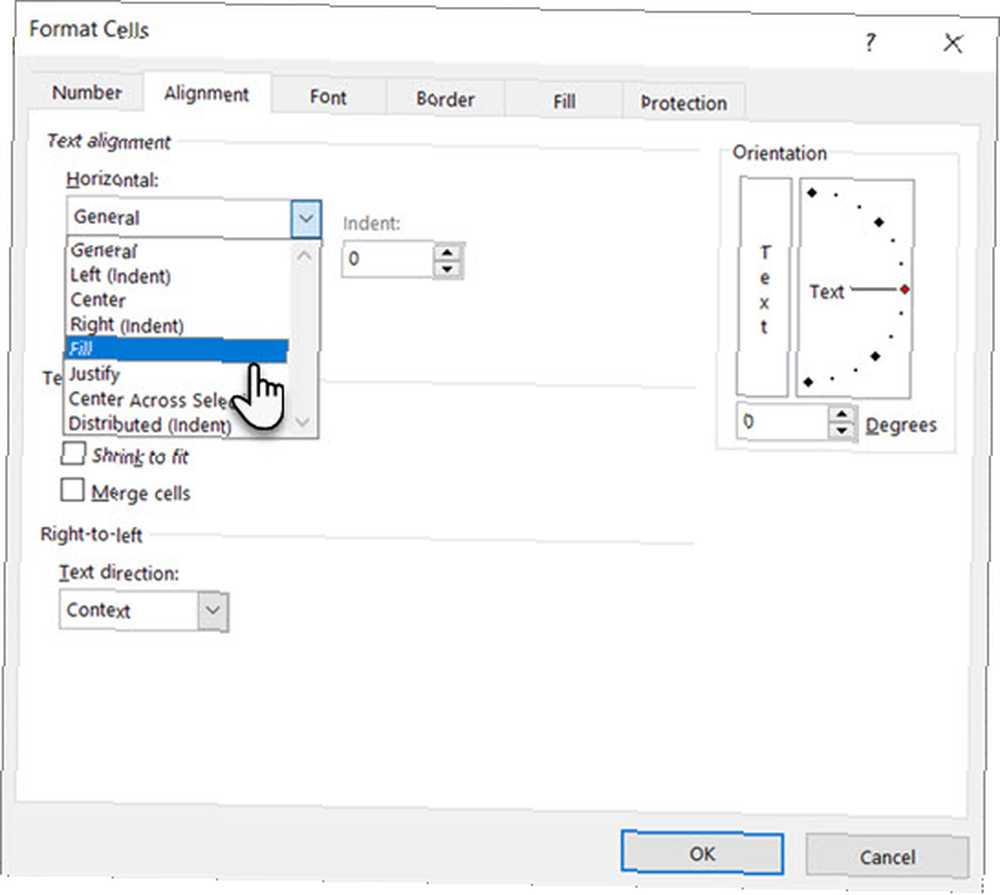
Tekst prepunjenosti u prvoj ćeliji ne prikazuje se čak i ako u ćeliji nema ničega s desne strane.
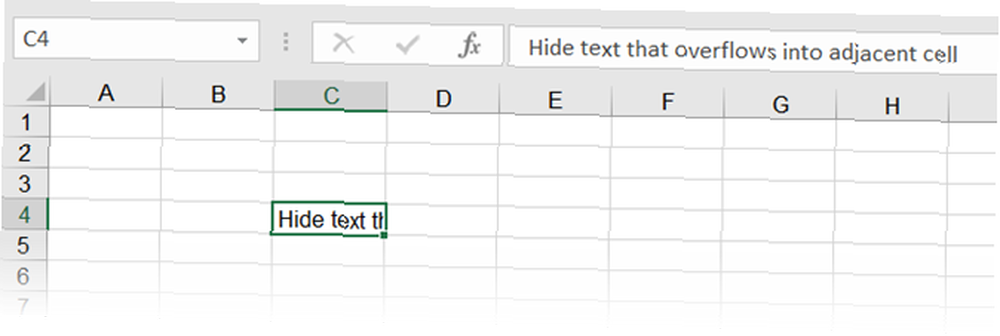
Kako sakriti i sakriti komentare
Komentari u Excelu omogućuju vam primjedbu na vašim radnim listovima. To je korisno kada surađujete na radnim listovima. Možete postaviti podsjetnike ili dodati bilješke za sebe ili za druge da biste objasnili formule ili kako koristiti dio radnog lista.
Možda želite sakriti komentare ako ih na vašem radnom listu ima mnogo. Komentari mogu otežati čitanje vaših podataka.
Prema zadanom ćelije s komentarima sadrže mali obojeni trokut u gornjem desnom kutu koji se zove a indikator komentara. Ovi se pokazatelji mogu sakriti i ako posjetite Excel opcije, kao što ćemo vidjeti dolje.
- Da biste sakrili komentar na pojedinu ćeliju, odaberite je i kliknite Prikaži komentare u komentari odjeljak Pregled kartica.
- Da biste ponovo prikazali komentar, odaberite istu ćeliju i uključite je Prikaži komentare gumb opet.
- Također možete prikazati ili sakriti komentare na više ćelija pomoću gumba smjena i ctrl tipke za odabir ćelija i za promjenu vidljivosti Prikaži komentar dugme.
- Da biste odjednom prikazali sve komentare, jednostavno kliknite gumb Prikaži komentare u komentari grupa na Pregled kartica. Ova opcija prikazuje sve komentare na sve otvorene radne knjige. Dok je ova opcija uključena, sve radne knjige koje otvorite ili izradite prikazivat će sve komentare dok ne isključite gumb.
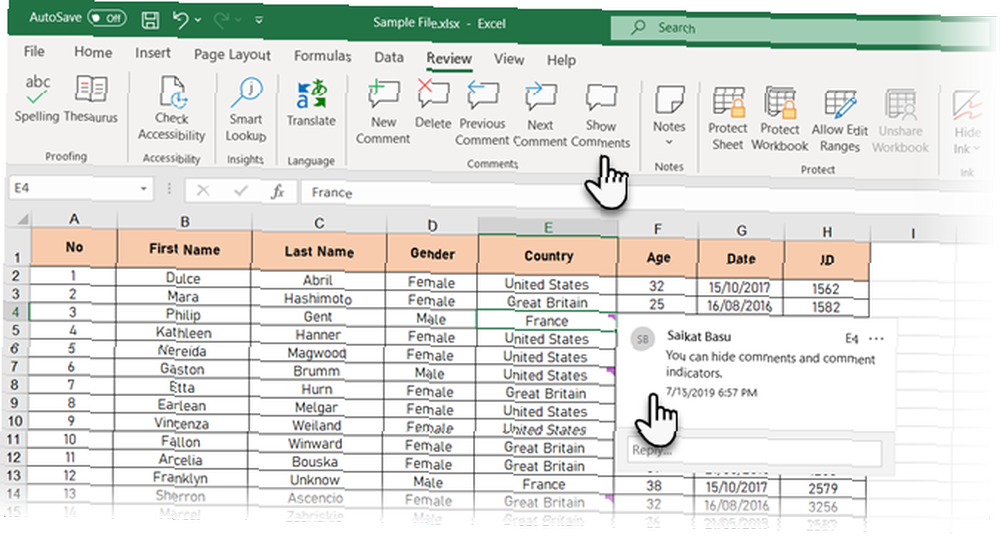
5 koraka za kontrolu vidljivosti komentara u Excelu
- Da biste sakrili komentare i komentare komentara, idite na Datoteka> Opcije.
- Klik Napredna s lijeve strane, a zatim pomaknite se prema dolje desno Prikaz odjeljak.
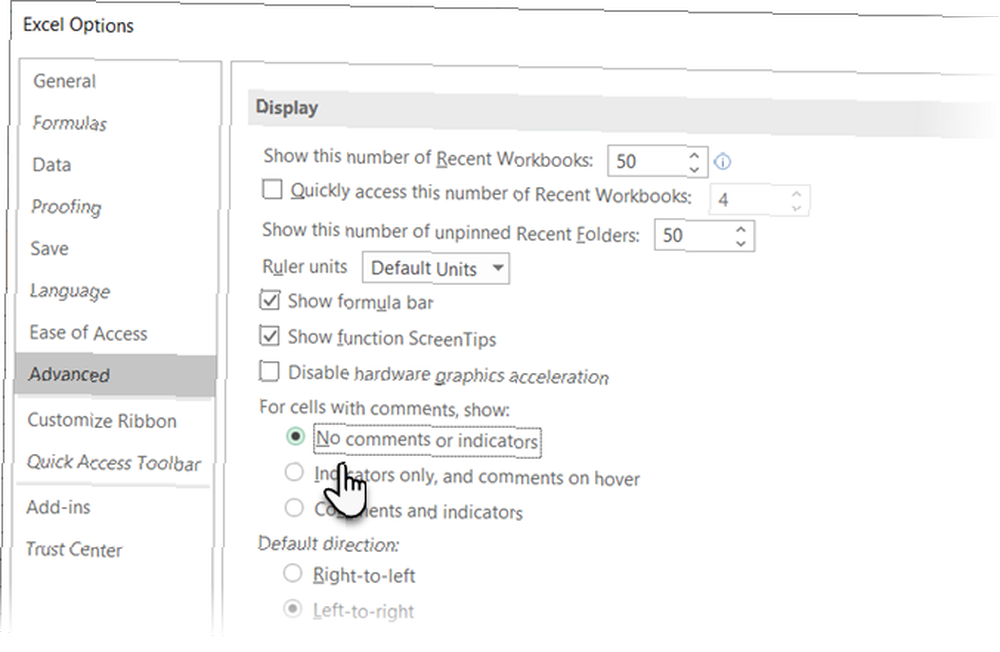
- Odaberi Nema komentara ili pokazatelja pod, ispod Pokažite stanice s komentarima. Indikatori i komentari su sakriveni, a komentari se neće prikazati kada pokažite mišem iznad ćelije.
- Da biste ponovno prikazali komentare i pokazatelje, odaberite jednu od druge dvije mogućnosti. Također možete kliknuti Prikaži sve komentare u komentari odjeljak Pregled kartica.
Opcije pod Pokažite stanice s komentarima u Opcije Excela i the Prikaži sve komentare opcija na Pregled kartica su povezane.
Komentari su neophodni za učinkovitu suradnju. Stoga uložite napor da saznate sve o upravljanju komentarima u programu Excel Vodič za početnike za komentare u programu Microsoft Excel Vodič za početnike u komentarima u Microsoft Excel komentarima pomažu u komuniciranju ideja, pitanja i problema. Pogledajmo najbolje načine upravljanja svim svojim komentarima u programu Microsoft Excel. ako radnu knjižicu dijelite u grupi.
Kako sakriti i sakriti određene stanice
Ne možete sami sakriti stanice, ali možete sakriti sadržaj ćelije u Excelu. Možda imate neke podatke na koje se pozivaju druge ćelije koje ne treba vidjeti.
Da biste sakrili sadržaj ćelije, odaberite ćelije koje želite sakriti (upotrijebite) smjena i ctrl za odabir više ćelija). Zatim napravite jedno od sljedećeg:
- Kliknite desnom tipkom miša na odabrane ćelije i odaberite Formatirajte ćelije.
- tisak Ctrl + 1.
Na Formatirajte ćelije dijaloškom okviru, provjerite Broj kartica je aktivna. Odaberi Prilagođen u Kategorija kutija.
Prije promjene Tip, imajte na umu što je trenutno odabrano. Na taj način znate na što želite vratiti kada se odlučite ponovo prikazati sadržaj.
Unesite tri podružnice (;;;) u polje Tip okvir i kliknite u redu.
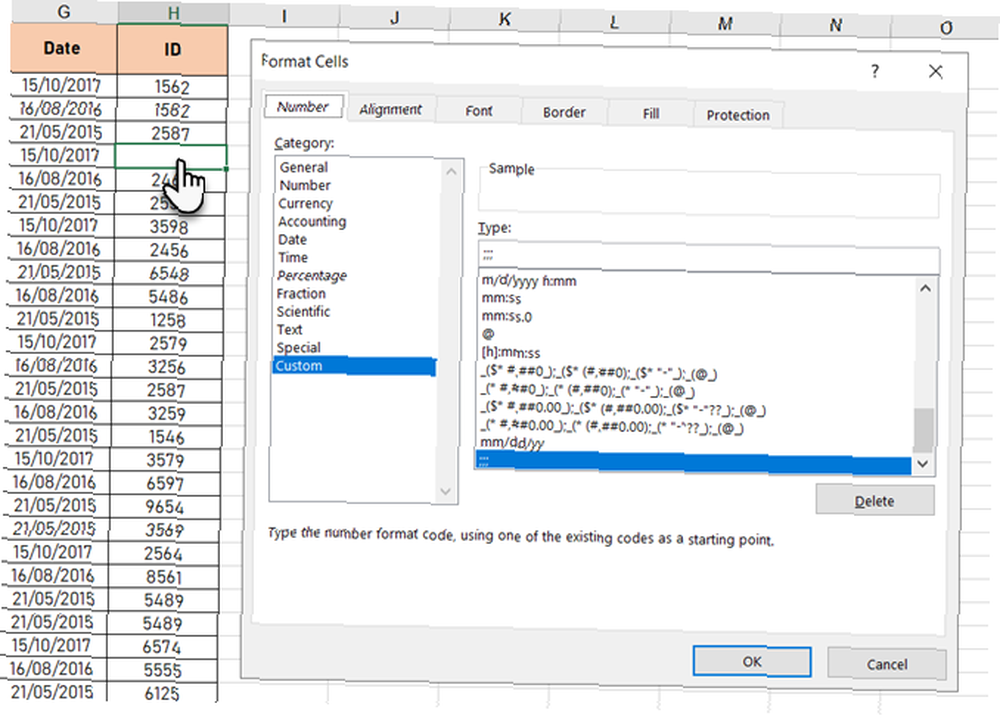
Sadržaj u odabranim ćelijama sada je skriven, ali vrijednost, formula ili funkcija u svakoj ćeliji i dalje se prikazuju u traci formule.
Skriveni sadržaj i dalje je dostupan za upotrebu u formulama i funkcijama u drugim ćelijama. Ako zamijenite sadržaj u skrivenoj ćeliji, novi će se sadržaj također sakriti. Novi sadržaj dostupan je za upotrebu u drugim ćelijama baš kao i izvorni sadržaj.
Da biste ponovo prikazali sadržaj u ćeliji, slijedite iste korake gore. Ali ovaj put odaberite original Kategorija i Tip za ćeliju na Formatirajte ćelije dijaloškom okviru.
Kako sakriti i sakriti traku formule
Kada sakrijete ćeliju, kako je opisano u prethodnom odjeljku, još uvijek možete vidjeti sadržaj, formulu ili funkciju u traci formule. Da biste u potpunosti sakrili sadržaj ćelije, morate sakriti i traku formule.
Na Pogled isključite karticu Bar Formule kutiju u Pokazati odjeljak.
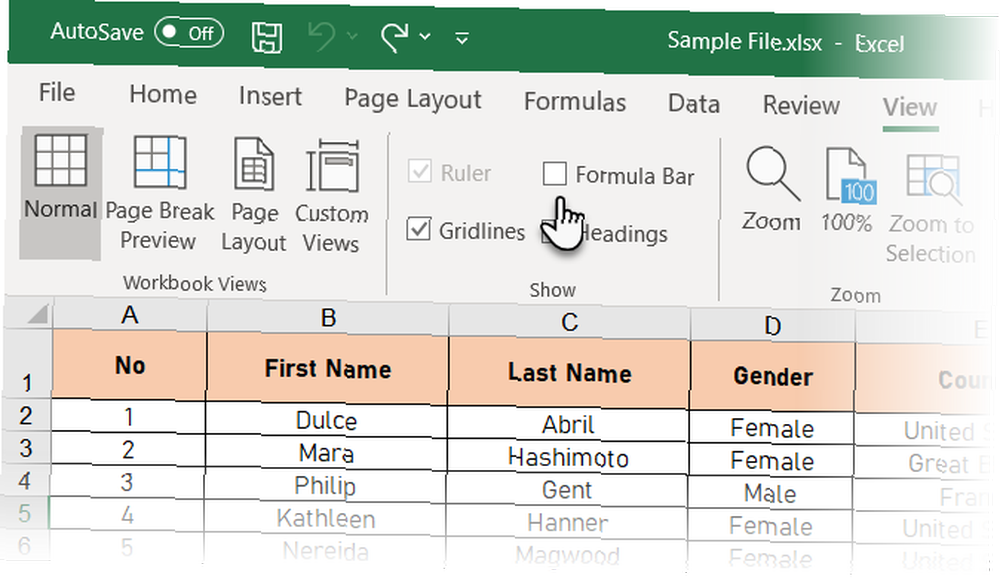
Baru formule možete sakriti i na Opcije Excela dijaloškom okviru.
Ići Datoteka> Opcije. Zatim kliknite Napredna s lijeve strane i poništite potvrdni okvir Prikaži traku formule kutiju u Prikaz odjeljak s desne strane.
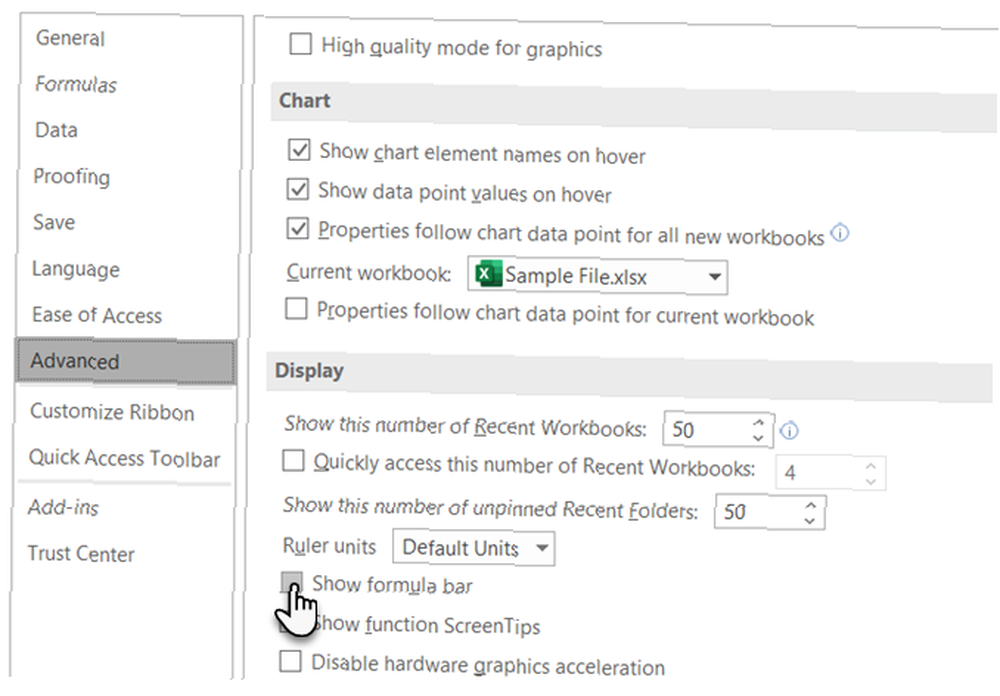
Kako sakriti i sakriti formule
Prema zadanom, kada unesete formulu u ćeliju, formula se prikazuje u traci formule, a rezultat se prikazuje u ćeliji.
Ako ne želite da drugi vide vaše formule, možete ih sakriti. Jedan od načina je sakriti traku formule pomoću metode iz prethodnog odjeljka. Ali svatko može ponovno otkriti Formula bar.
Formulu možete sigurno sakriti u ćeliji primjenom znaka Skriven postavljanje na ćeliju i zatim zaštitu radnog lista.
Odaberite ćeliju (e) za kojom želite sakriti formulu (formula) i napravite jedno od sljedećeg:
- Kliknite desnom tipkom miša na odabrane ćelije i odaberite Formatirajte ćelije.
- tisak Ctrl + 1.
Na Zaštita , provjerite Skriven kutija. Zatim kliknite u redu.
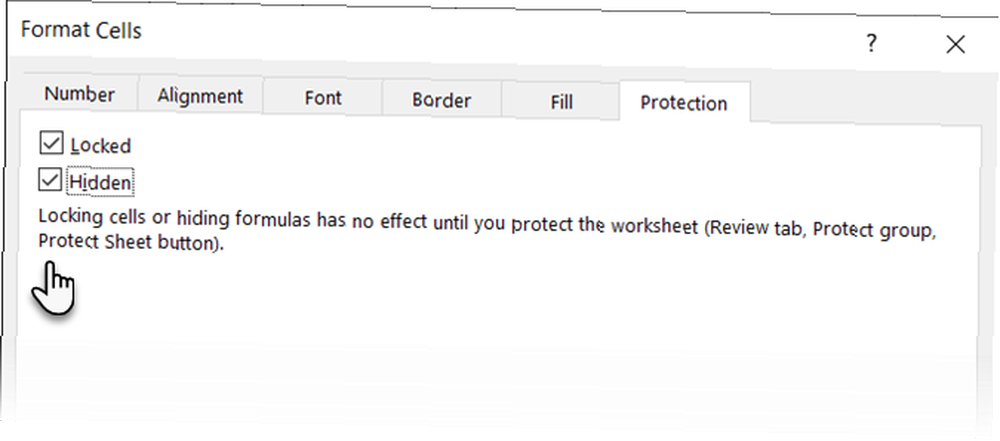
Još morate zaštititi list da biste sakrili formule.
Klik Zaštitni list u Zaštititi odjeljak na Pregled kartica.
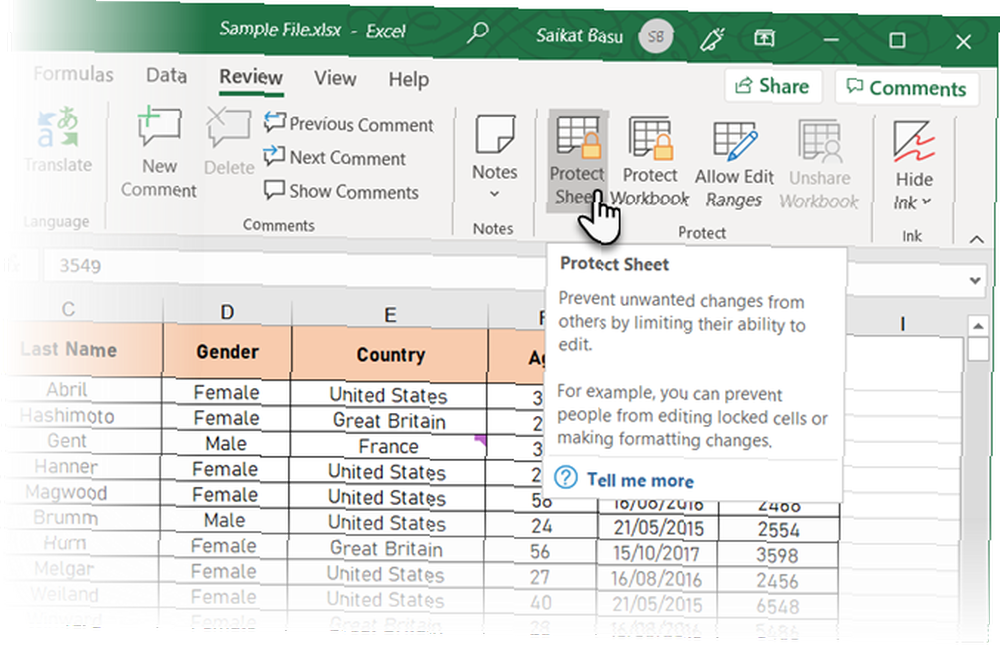
Na Zaštitni list dijaloškom okviru, provjerite Zaštititi provjeri radni list i sadržaj zaključanog okvira ćelija.
U Lozinka za uklanjanje zaštite lista polja, unesite lozinku kako biste spriječili da drugi ne zaštite zaštitu radnog lista. To nije potrebno, ali preporučujemo.
Prema zadanim postavkama, Odaberite zaključane ćelije i Odaberite otključane ćelije su označeni u Dopustite svim korisnicima ovog radnog lista kutija. Možete potvrditi okvire za druge radnje koje želite da dopustite korisnicima vašeg radnog lista da izvode, ali možda nećete htjeti ako ne želite da drugi korisnici mijenjaju vaš radni list.
Ponovno unesite zaporku na Potvrdi lozinku dijaloškom okviru.
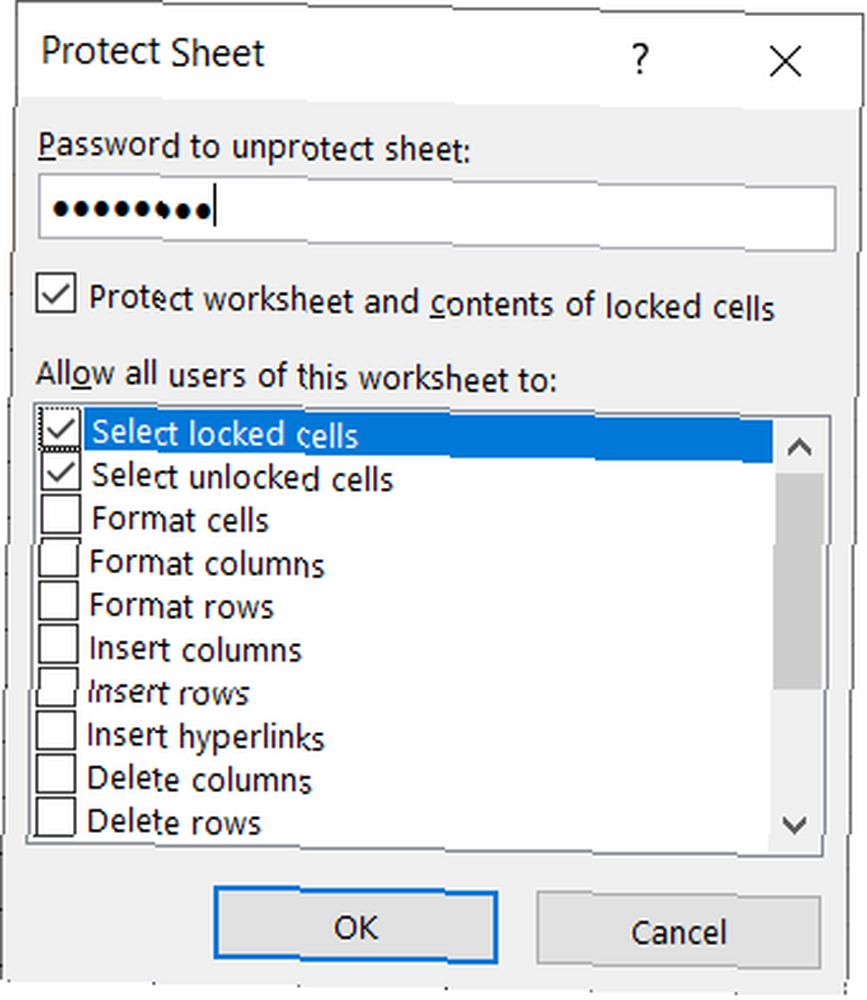
Formule u odabranim ćelijama sada se ne prikazuju u traci formule. Ali i dalje vidite rezultate formula u ćelijama, osim ako niste sakrili sadržaj tih ćelija kako je opisano u “Kako sakriti i sakriti određene stanice” odjeljak iznad.
Da biste ponovo prikazali formule, odaberite ćelije za koje želite prikazati formule i kliknite Nezaštićeni list u Zaštititi odjeljak Pregled kartica.
Ako ste unijeli lozinku prilikom zaštite lista, unesite lozinku na Nezaštićeni list dijaloški okvir koji će se prikazati. Ako list niste zaštitili lozinkom, neće se pojavljivati daljnji pozivi.
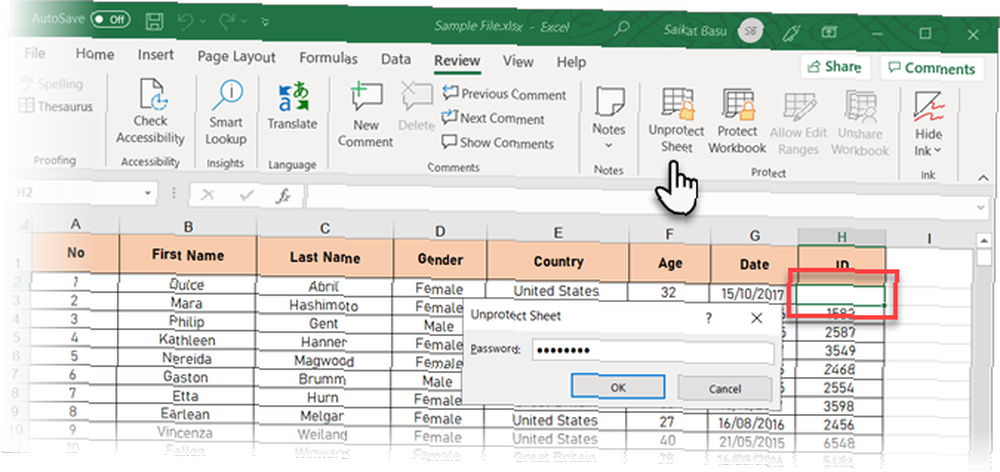
Formule se još ne prikazuju. Preokrenite postupak koji ste slijedili da biste sada sakrili sadržaj ćelije i isključili Skriven postavljanje za njih.
Odaberite ćelije za kojima ste sakrili formule i napravite jedno od sljedećeg:
- Kliknite desnom tipkom miša na odabrane ćelije i odaberite Formatirajte ćelije.
- tisak Ctrl + 1.
Poništite odabir opcije Skriven kutiju na Zaštita i kliknite u redu.
Formule za odabrane ćelije sada će ponovo biti vidljive u traci formule ako niste sakrili traku formule.
Kako sakriti i sakriti retke i stupce
Ako želite ukloniti jedan ili više redaka ili stupaca s radnog lista, ali ne želite ih izbrisati, možete ih sakriti. Proces redaka i stupaca gotovo je sličan, s izuzetkom tipkovničkog prečaca.
Sakrij i sakrij retke u Excelu
Da biste sakrili jedan ili više uzastopnih redaka, prvo odaberite retke. Zatim napravite jedno od sljedećeg:
- Desnom tipkom miša kliknite odabrane redove i odaberite Sakriti.
- tisak Ctrl + 9.
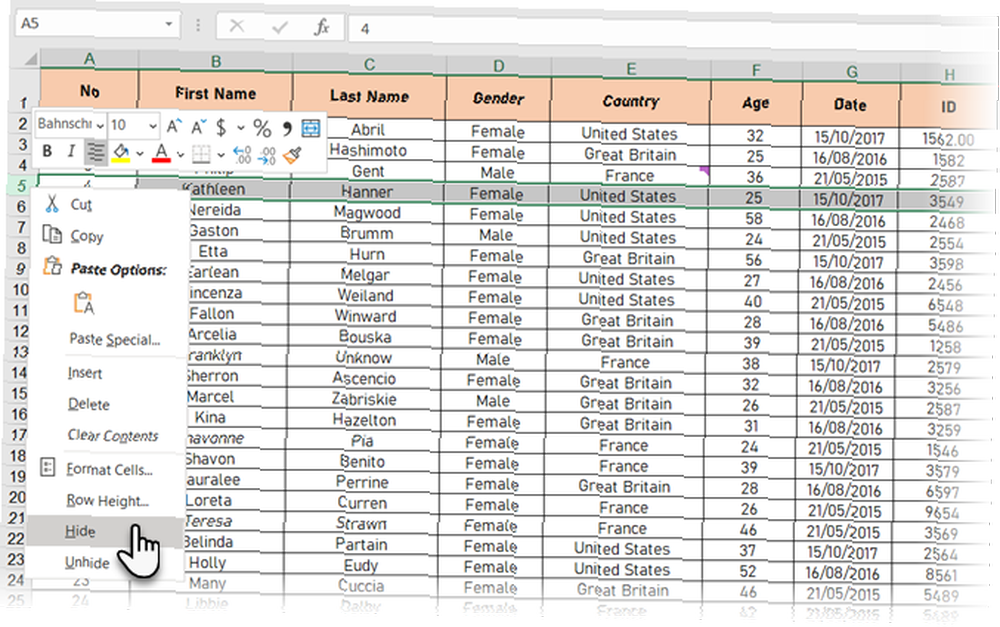
Odabrani redovi zamjenjuju se dvostrukom linijom u naslovima redaka i debelom linijom na kojoj su bili redovi. Kada kliknete bilo gdje drugo na radni list, debela linija nestaje. Ali možete reći gdje su skriveni redovi prema brojevima koji nedostaju i dvostrukom retku u naslovima redaka.
Stanice u skrivenim redovima i stupovima i dalje se mogu koristiti za izračun dok su skrivene.
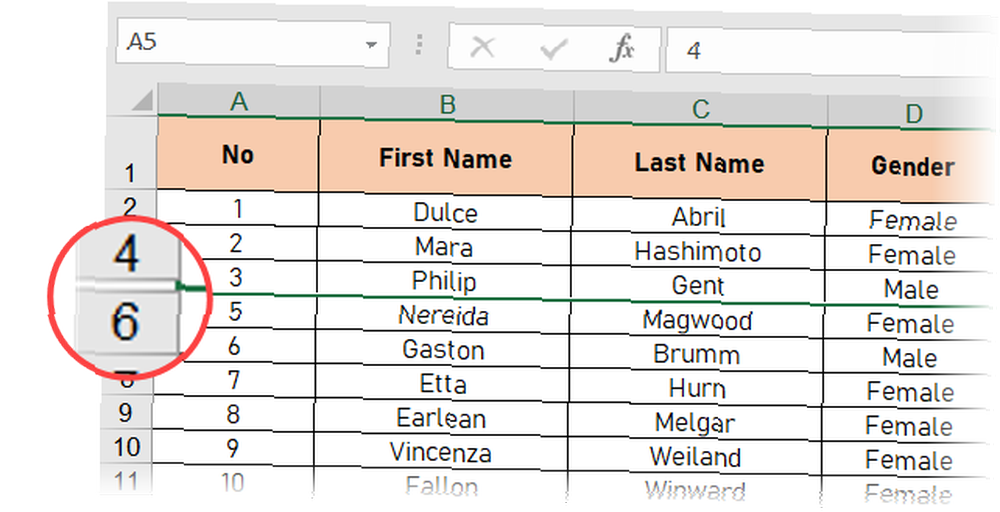
Najbrži način za odkrivanje jednog retka. Zadržite pokazivač miša iznad skrivenog retka i kad se pokazivač miša pretvori u podijeljenu dvoglavu strelicu, dvokliknite ga.
Također možete upotrijebiti prečac na tipkovnici: Ctrl + Shift + 9
Pokrijte određene susjedne redove. Odaberite redove iznad i ispod skriveni redovi. Zatim napravite jedno od sljedećeg:
- Desnom tipkom miša kliknite odabrane redove i odaberite Otkrij.
- tisak Ctrl + Shift + 9.
Pokaži sve retke na radnom listu. Kliknite gumb Odaberi sve gumb (mali trokut na sjecištu retka i stupaca u gornjem desnom kutu).
- Kliknite desnom tipkom miša i odaberite Otkrij.
- tisak Ctrl + Shift + 9.
Što ako sakrijete prvi red? Ova metoda otkrivanja ne djeluje na prvi red radnog lista jer ne postoji reda iznad prvog retka.
Da biste odabrali prvi red, kliknite na Ime upišite polje s lijeve strane trake formule “A1” ako je skriveni red najviši u listu ili “A2” ako koristite naslove stupaca kao na slici ispod. tisak Unesi. Zatim pritisnite Ctrl + Shift + 9.
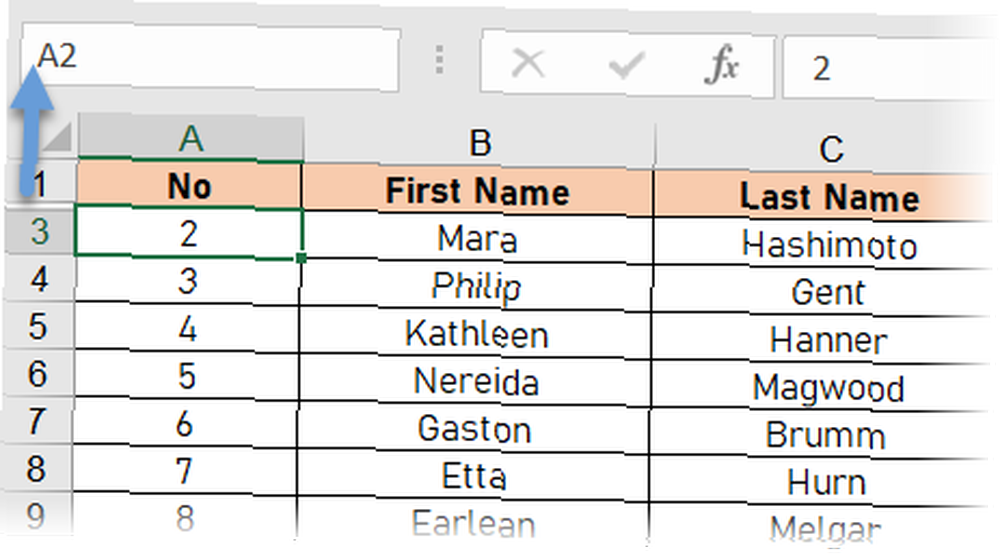
Sakrij i sakrij stupce u Excelu
Opcija skrivanja u Excelu je slična i za retke i za stupce. Odaberite stupac ili uzastopne stupce koje želite sakriti i napravite jedno od sljedećeg:
- Kliknite desnom tipkom miša na odabrane stupce i odaberite Sakriti.
- tisak Ctrl + 0 (nula).
Ista dvostruka linija i debela linija koje vidite kada sakrivate redove prikazuju se umjesto skrivenih stupaca. Pisma stupaca su također skrivena.
Da biste ponovo prikazali stupce, odaberite stupce s lijeve i desne strane skrivenih stupaca. Zatim napravite jedno od sljedećeg:
- Desnom tipkom miša kliknite odabrane stupce i odaberite Otkrij.
- tisak Ctrl + Shift + 0 (nula).
Ako ste sakrili prvi stupac (A), možete ga otkriti kao i kad skrivate prvi red.
Najbrži način je povući obojenu liniju udesno i otkriti prvi skriveni red. Zadržite pokazivač mišem iznad markera koji vidite na donjem zaslonu dok se pokazivač ne promijeni u dvosmernu strelicu. Povucite udesno.
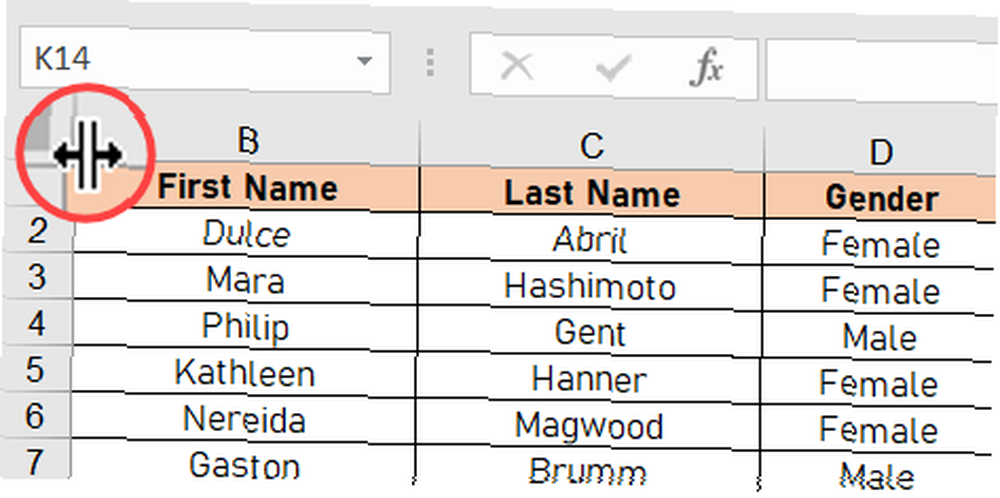
Da biste odabrali prvi stupac, kliknite u Ime upišite polje s lijeve strane trake formule “A1”, i pritisnite Unesi. Zatim pritisnite Ctrl + Shift + 0 (nula).
Ponekad postoje slučajevi kada neovlašteni prečac na tipkovnici ne radi. Umjesto korištenja prečaca, tipkate “A1” i Enter da biste odabrali skriveni stupac. Zatim, idite na Početna> Grupa ćelija> Format> Vidljivost> Sakrij i sakrij> Sakrij stupce.
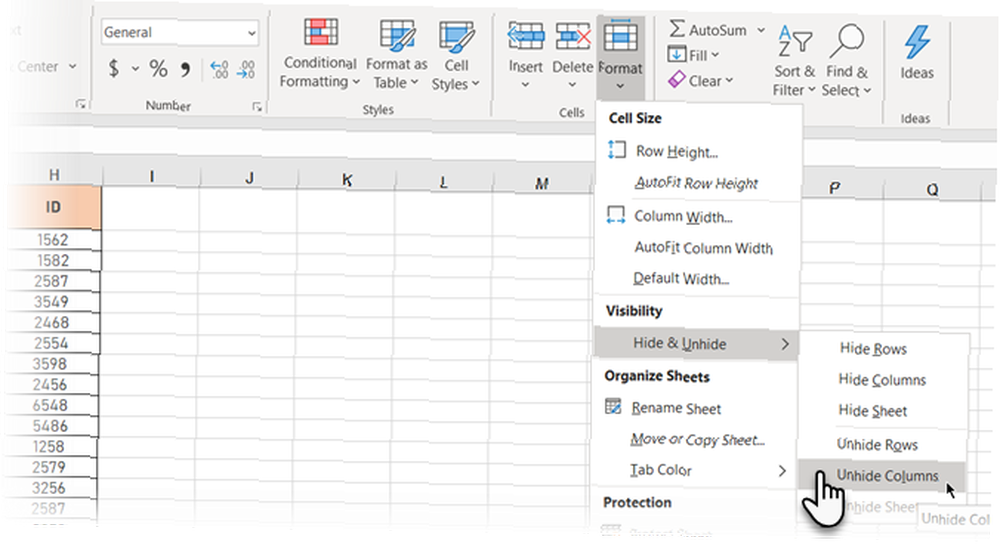
Ako ste sakrili puno redaka i stupaca, možete sakriti sve skrivene stupce odjednom.
Odaberite čitav radni list klikom na okvir između zaglavlja redaka i stupaca ili pritiskom Ctrl + A. Zatim pritisnite Ctrl + Shift + 0 (nula) za pokazivanje svih skrivenih stupaca.
Također možete desnom tipkom miša kliknuti zaglavlje redaka ili stupaca dok je cijeli radni list odabran i odabran Otkrij.
Pokažite samo podatke koje želite pokazati u Excelu
Sakrivanje podataka jednostavna je, ali korisna vještina koju ćete naučiti u Excelu Vodič za početnike za Microsoft Excel Vodič za početnike za Microsoft Excel Koristite ovaj vodič za početnike da započnete svoje iskustvo s Microsoft Excel. Osnovni savjeti za proračunske tablice ovdje će vam pomoći samostalno započeti s učenjem Excela. , posebno ako planirate koristiti svoje radne listove u prezentaciji. Unesite sve potrebne podatke, čak i ako su vam potrebni samo neki podaci za izračun ili su neki osjetljivi ili privatni.











