
Peter Holmes
0
2150
288
Ako prijatelji ili članovi obitelji koriste vaše računalo redovito, dobra je ideja stvoriti zasebne korisničke račune za njih. Ali ako netko koga poznajete želi koristiti vaše računalo, možda biste trebali sakriti neke svoje privatne datoteke i mape.
Otkrili smo kako sakriti datoteke i mape u sustavu Windows i na Macu. Evo kako sakriti datoteke i mape na Linuxu pomoću Terminala i upravitelja datoteka, Nautilus, u Ubuntu. Također ćemo govoriti o nekoliko načina za sigurno sakrivanje datoteka i mapa.
Sakrivanje postojećih datoteka i mapa pomoću terminala
Da biste sakrili postojeću datoteku ili mapu pomoću terminala, pritisnite Ctrl + Alt + T za otvaranje prozora terminala.
Koristiti CD naredba da prijeđete na datoteku ili mapu koju želite sakriti. Na primjer, mi ćemo sakriti naše FilesToHide u mapi Dokumenti mapa. Stoga koristimo sljedeće naredbe:
cd Dokumenti / cd FilesToHide /Također možete promijeniti u mapu tako što cjelinu puta stavite u jednu CD naredba:
cd ~ / Dokumenti / FilesToHide /“~” znak je prečac za vašu početnu mapu. Gornja staza proširuje se na / Home / Lori / Documents / FilesToHide /.
Zatim koristimo ls naredba da nabroji sve neskrivene datoteke i mape u trenutnoj mapi. Sakrićemo datoteku HideThisFile.txt. Da biste sakrili datoteku ili mapu, na početku imena dodajte točku (.).
Za dodavanje točke na početku imena datoteke HideThisFile.txt, upotrijebit ćemo MV naredba za preimenovanje datoteke:
mv HideThisFile.txt .HideThisFile.txtSad kad koristite ls Za popis datoteka u trenutnoj mapi vidjet ćete da je datoteka koju ste preimenovali sada prikazana.
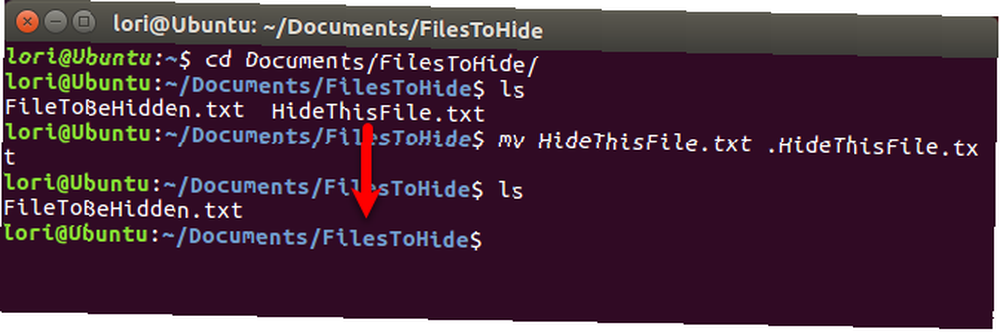
Pogledajte skrivene datoteke i mape pomoću terminala
Pa kako pregledavati datoteke i mape u terminalu nakon što su skrivene? - uključite ls naredba navodi sve stavke, uključujući skrivene datoteke i mape.
Koristiti CD naredba da prijeđe u mapu koja sadrži skrivene stavke. Zatim upišite sljedeću naredbu:
ls -aNavedeni su skriveni predmeti s točkom (.) Na početku imena.
Ponekad je lakše pregledati stavke u mapi u formatu popisa, poput pogleda detalja u File Exploreru u sustavu Windows. Sljedeća naredba navodi sve datoteke, skrivene i ne skrivene, u detaljnom obliku popisa:
ls -al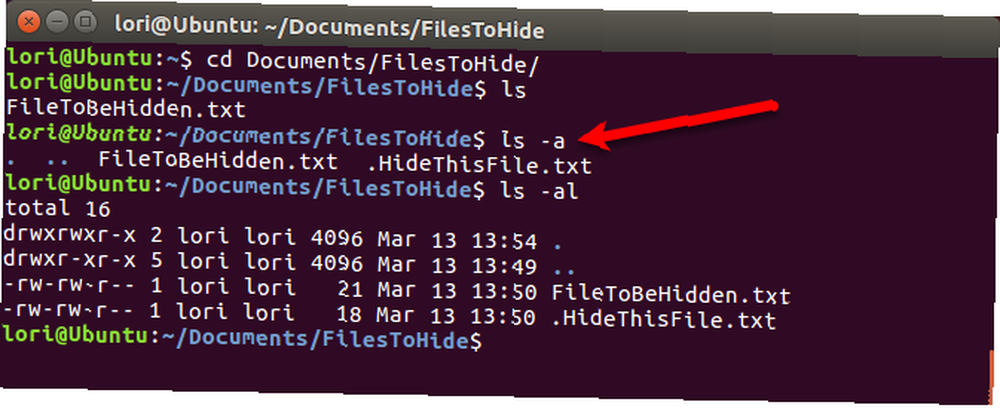
Stvorite novu skrivenu datoteku ili mapu pomoću terminala
Također možete stvoriti nove datoteke i mape kao skrivene stavke. Koristiti mkdir naredba za stvaranje nove mape. Da biste tu mapu učinili skrivenom, na početku imena dodajte točku (.), Baš kao što biste željeli pri preimenovanju postojeće mape kako biste je sakrili.
mkdir .FilesToHide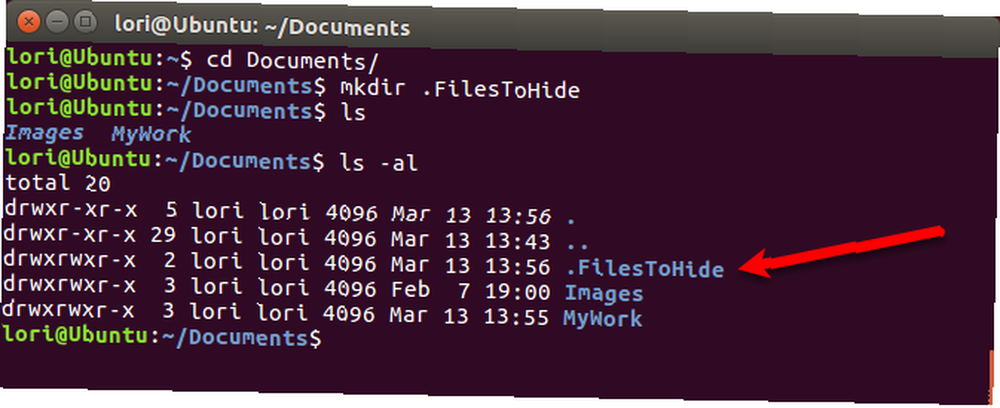
dodir naredba stvara novu praznu datoteku u trenutnoj mapi. Na primjer, sljedeća naredba stvara novu tekstualnu datoteku pod nazivom MyFile.txt.
dodirnite MyFile.txtDa biste stvorili novu skrivenu datoteku, dodajte točku (.) Na početku imena u dodir naredba.
dodirnite .HiddenFile.txt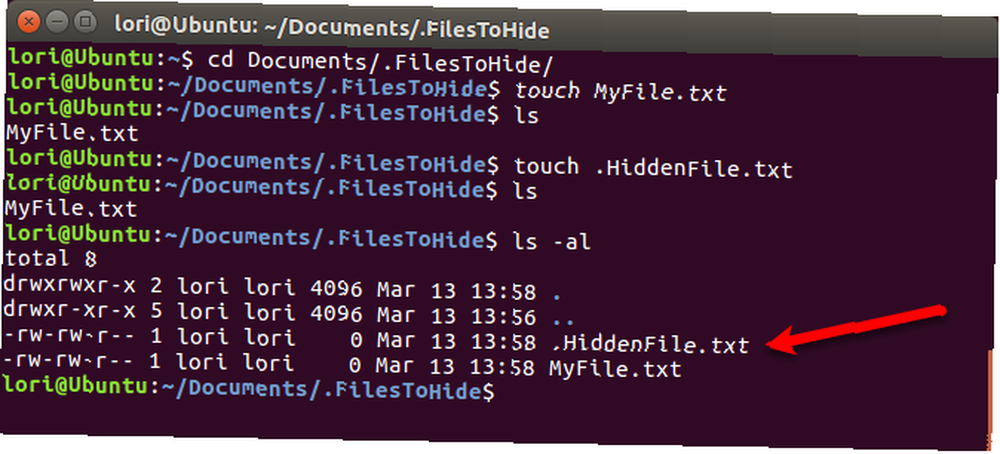
Pogledajte skrivene datoteke i mape pomoću Nautilusa
Ako vam nije ugodno pomoću Terminala za skrivanje datoteka i mapa, možete koristiti upravitelj datoteka u vašem Linux sustavu. Ubuntu je uobičajena verzija Linuxa, pa ćemo vam pokazati kako pregledati skrivene stavke u Nautilusu, Ubuntu upravitelju datoteka. Upravitelji datoteka u drugim Linux sustavima mogu se razlikovati, ali vjerojatno djeluju na sličan način.
Ići Uredi> Postavke.
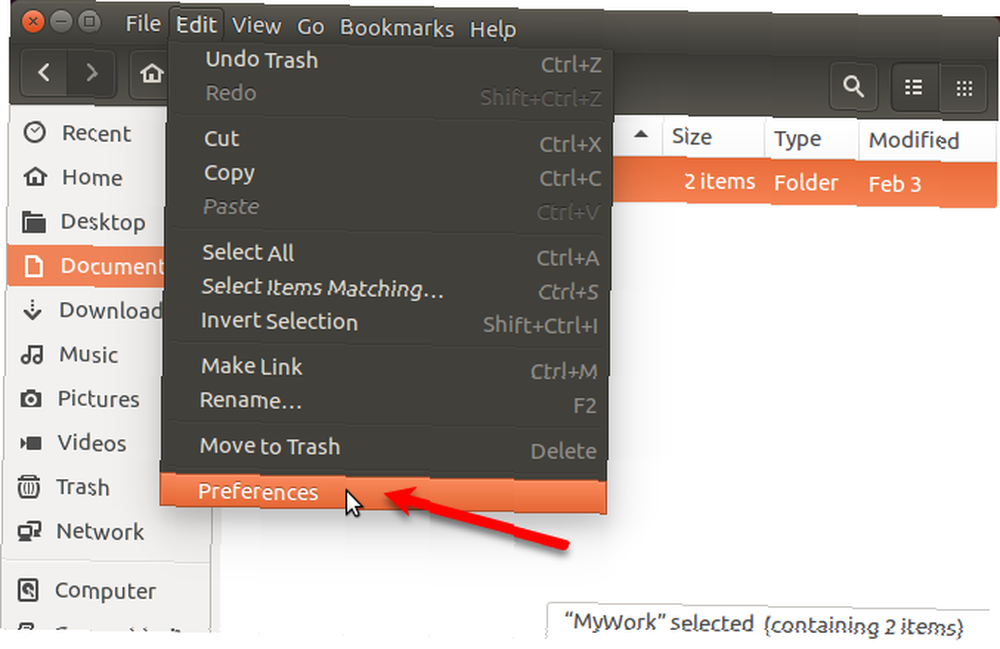
Obavezno Posjeta kartica je aktivna. Zatim provjerite Prikaži skrivene i sigurnosne kopije datoteka kutiju u Zadani prikaz odjeljak. Zatvorite dijaloški okvir.
Sada ćete vidjeti sve stavke u upravitelju datoteka, uključujući skrivene stavke s točkom (.) Na početku imena.
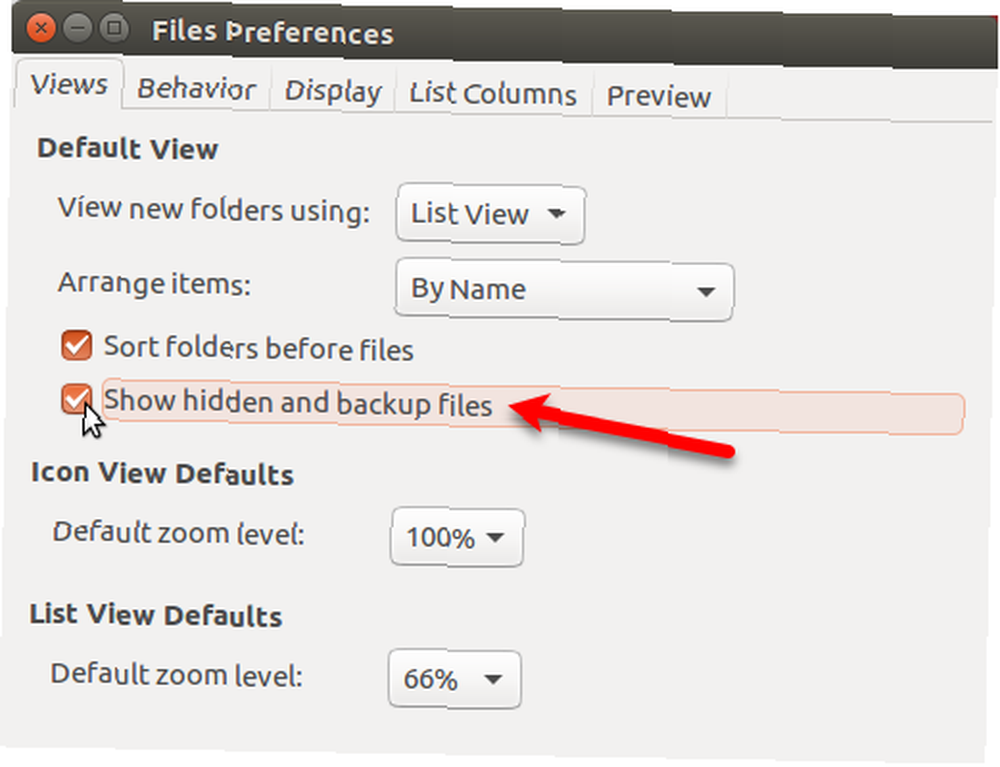
Možete i pritisnuti Ctrl + H za prikazivanje i skrivanje skrivenih datoteka i mapa.
Sakrijte datoteke i mape pomoću Nautilusa
Da biste stvorili novu skrivenu mapu u Nautilusu, idite na Datoteka> Nova mapa. Ako stvarate novu skrivenu tekstnu datoteku, idite na Datoteka> Novi dokument> Prazan dokument umjesto.
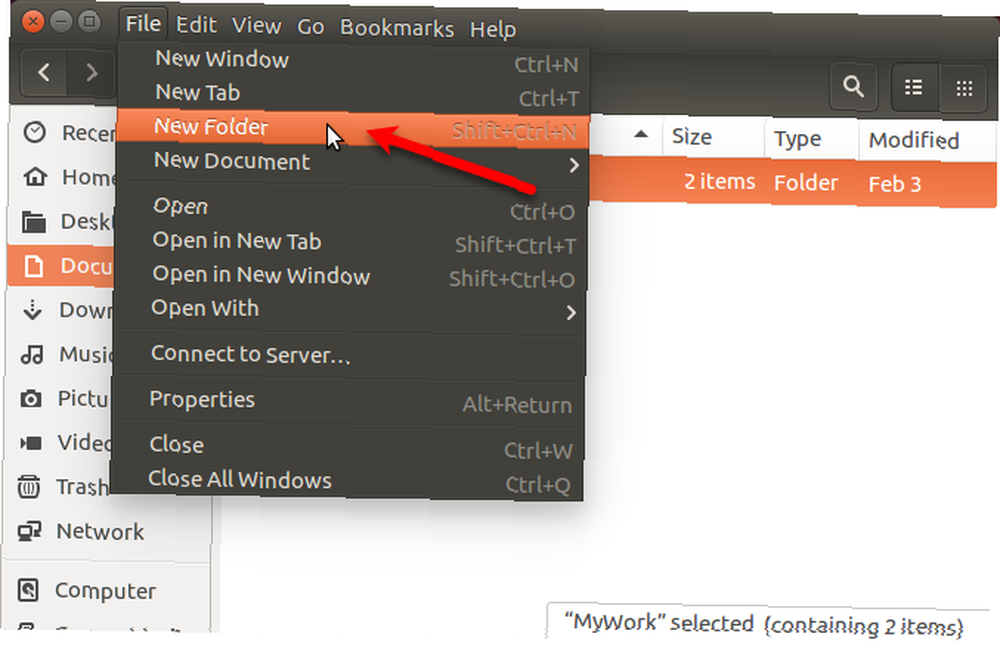
Naziv mape (ili datoteke) postaje urediv i odabran. Upišite točku (.), A zatim željeno ime. tisak Unesi.
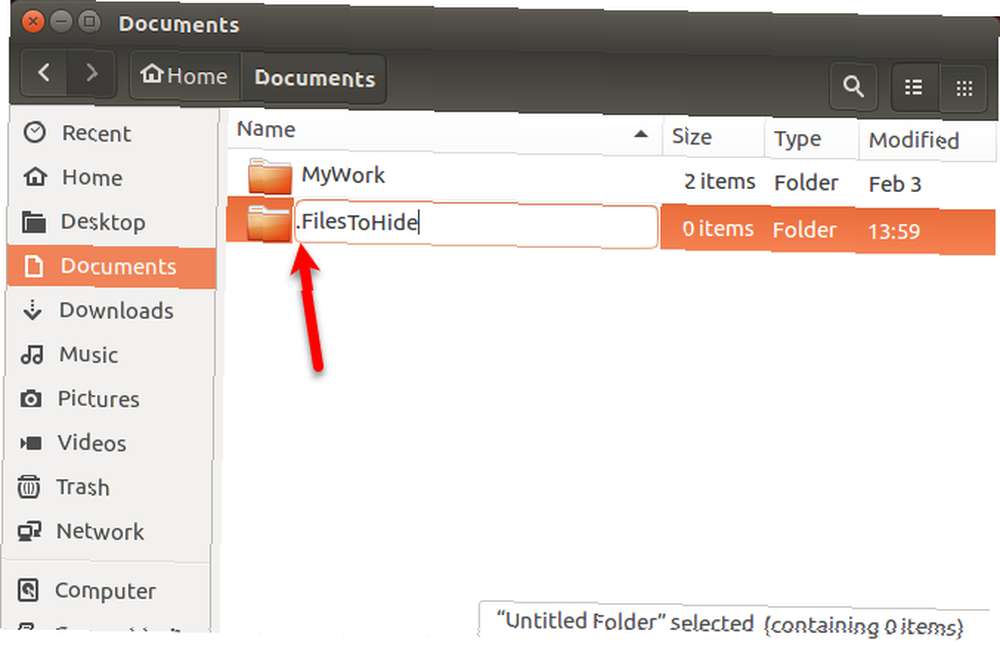
Možete jednostavno preimenovati datoteku ili mapu u Nautilusu kako biste sakrili stavku. Kliknite desnom tipkom miša i odaberite Preimenovati. Naziv stavke postaje urediv i odabran. Na početak imena dodajte točku (.).
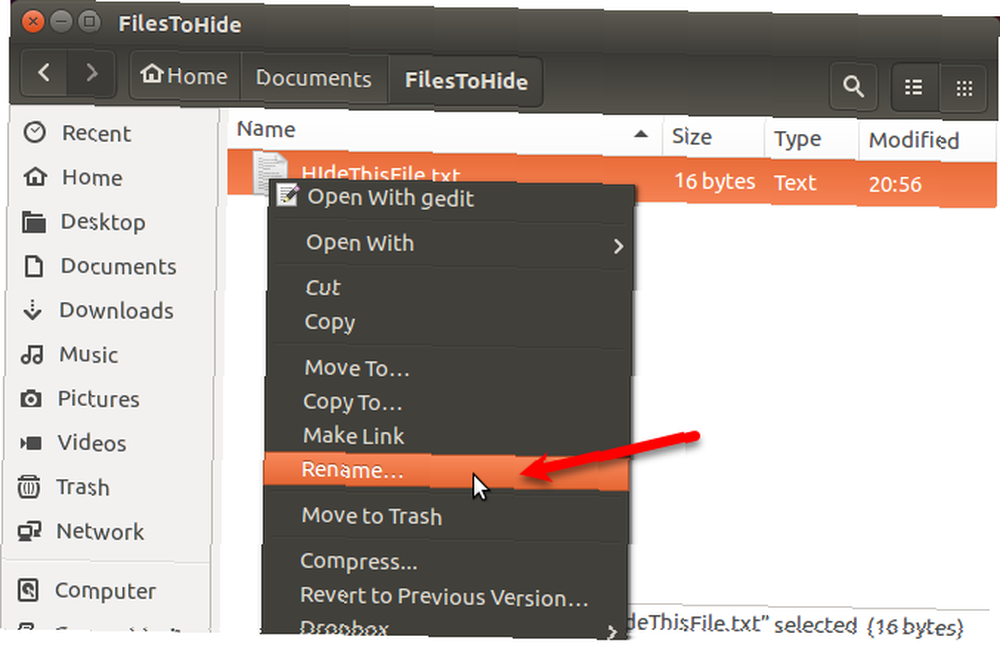
Kako sigurno sakriti datoteke i mape na Linuxu
Sakrivanje datoteka i mapa nije siguran način zaštite. Svi koji pristupe vašem sustavu, koji znaju pregledati skrivene datoteke i mape, mogu dobiti pristup vašim skrivenim podacima.
Postoji nekoliko načina na koje možete sakriti datoteke i mape istovremeno i osigurati ih.
Promjena dozvola
Ako ste postavili korisničke račune za druge kako bi mogli koristiti vaše Linux računalo, možete zaštititi datoteke na svom računu promjenom njihovih dozvola.
Ako se zaljubljeni prijatelj ili član obitelji prijavi na njihov račun, može pokušati pristupiti vašoj početnoj mapi s računa i pregledati vaše datoteke. Promjena dopuštenja na datoteci sprječava ih da je pregledaju. Možete promijeniti dopuštenja za skrivene datoteke, kao i za skrivene datoteke.
Ako netko privremeno koristi vaš račun, može promijeniti dopuštenja i pregledati vaše datoteke. U sljedećim odjeljcima pružamo tri dodatne opcije za sigurno sakrivanje datoteka i mapa.
Postoje tri trostruka dopuštenja koja se mogu postaviti ovim redoslijedom: Vlasnik, Grupa i Svijet. Dozvole za svaki troplet se čitaju (r), pišu (w) i izvršavaju (x) tim redoslijedom. Da biste isključili dozvolu, slovo (r, w ili x) zamijenite crticom. Prvi položaj označava je li stavka direktorij (d) ili ne (-).
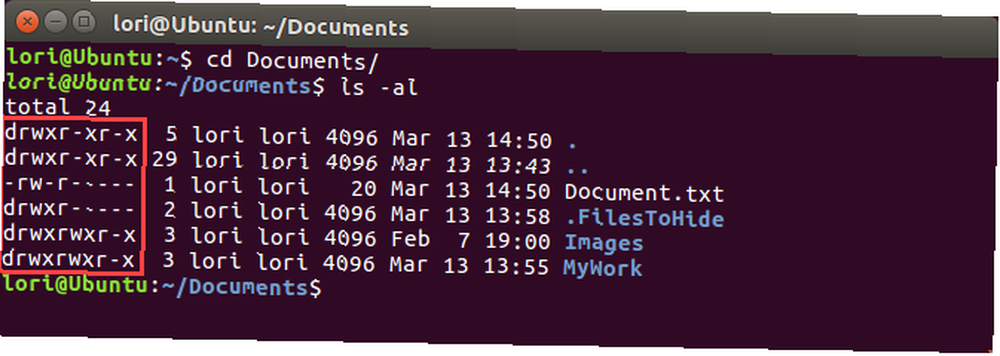
Na primjer, recimo da imate dokument koji želite zaštititi i želite dati dozvolu za čitanje i pisanje vlasniku (sebi), dozvolu grupi samo za čitanje i nema dopuštenja za svijet. Dopuštenja za vaš dokument izgledaju na sljedeći način:
-rw-r-----Ako je stavka direktorij, dopuštenja bi bila sljedeća:
DRW-r-----Više informacija potražite u našem članku o dozvolama u Linuxu. Jedan od najvažnijih alata u Linuxu - Razumijevanje Chmod-a, jednog od najvažnijih alata u Linuxu - Razumijevanje Chmod-a Mnogo je značajki koje Linux čine posebnim, ali jedna od njih je koja ga čini tako siguran je njegov sustav dozvola. Možete imati fini zrno kontrole nad svim datotekama u vašem sustavu i ... .
Za izmjenu dopuštenja u naredbenom retku koristite chmod naredba. Ovdje ćemo vam pokazati kako promijeniti dozvole koristeći Ubuntu upravitelj datoteka, Nautilus. Upravitelji datoteka u ostalim Linux sustavima najvjerojatnije koriste slične opcije.
Dozvole za datoteke i mape u Nautilusu se po defaultu ne prikazuju. Da biste ih pokazali, idite na Uredi> Postavke. Kliknite gumb Popis stupaca karticu na Postavke datoteka dijaloškom okviru. Zatim provjerite dozvole okvir ispod Odaberite redoslijed informacija za prikaz u popisu.
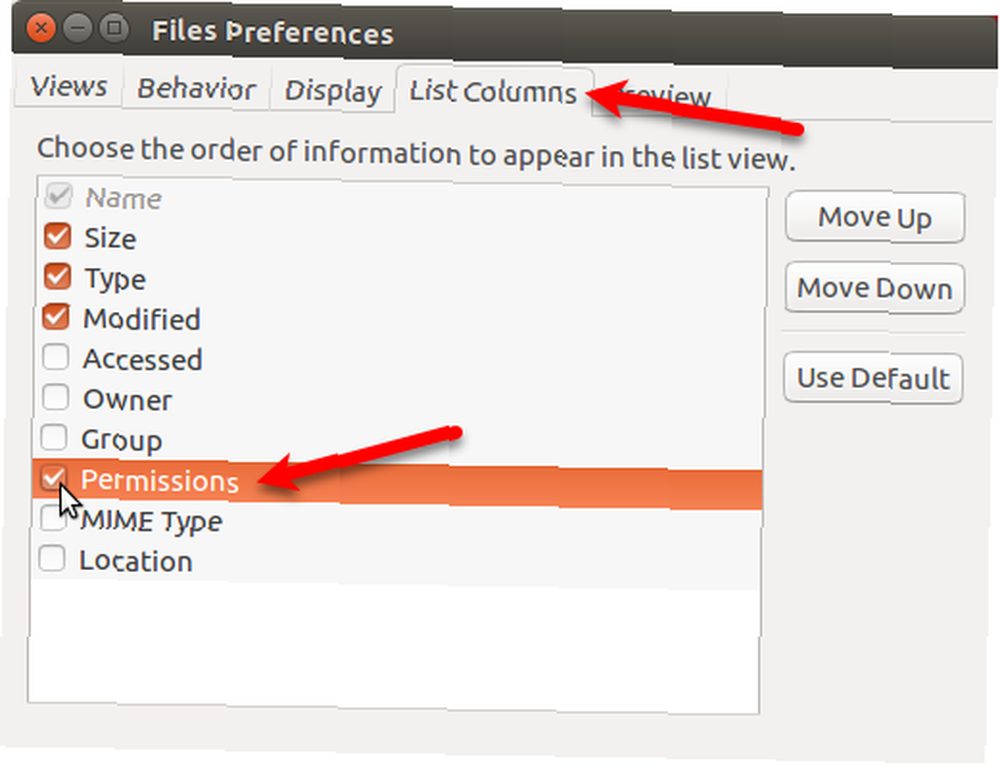
Vidjet ćete dozvole stupac u Nautilusu, koji prikazuje skup slova i crtica. U osnovi, posljednja tri mjesta su dopuštenja dopuštena u ovoj datoteci ili mapi drugim korisnicima ili u svijetu.
Na sljedećoj slici drugi korisnici trenutno mogu pročitati odabranu datoteku jer postoji “r” (čitaj) u prvom od posljednja tri spota. Želimo da sva tri zadnja spota budu crtice.
Da biste promijenili dopuštenja za datoteku, desnom tipkom miša kliknite datoteku i odaberite Nekretnine.
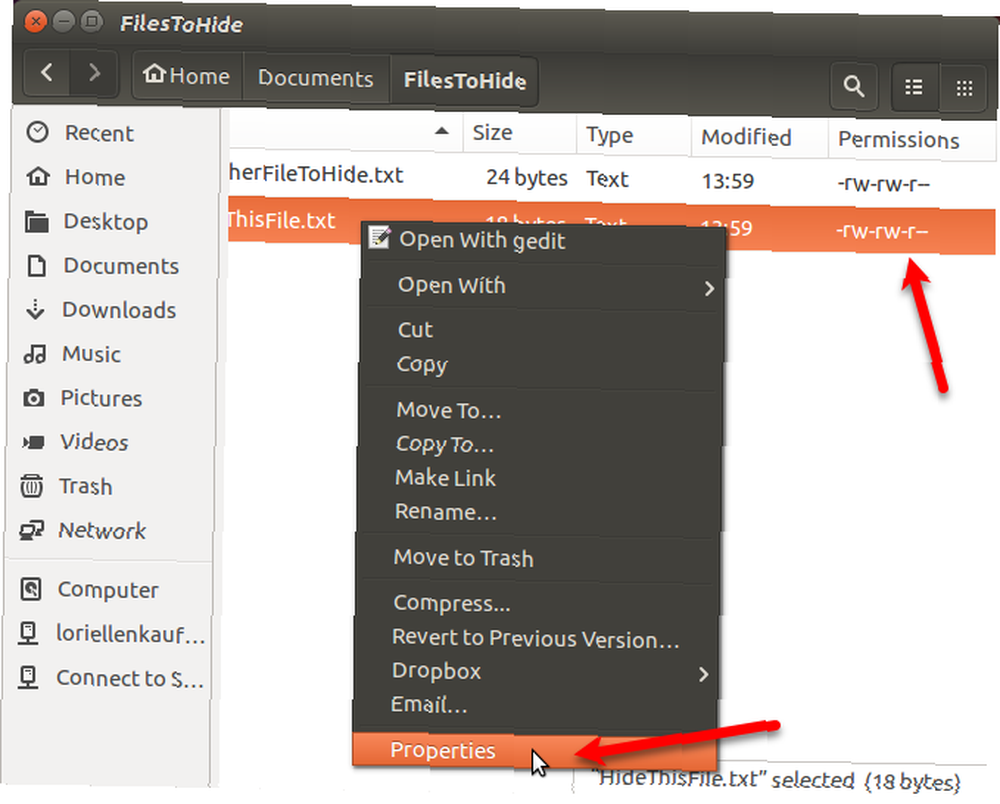
Kliknite gumb dozvole karticu na Nekretnine dijaloškom okviru. Da biste spriječili da itko drugi pregledava datoteku, odaberite nijedan od Drugi (što je ekvivalentno Svjetskom) padajućem popisu.
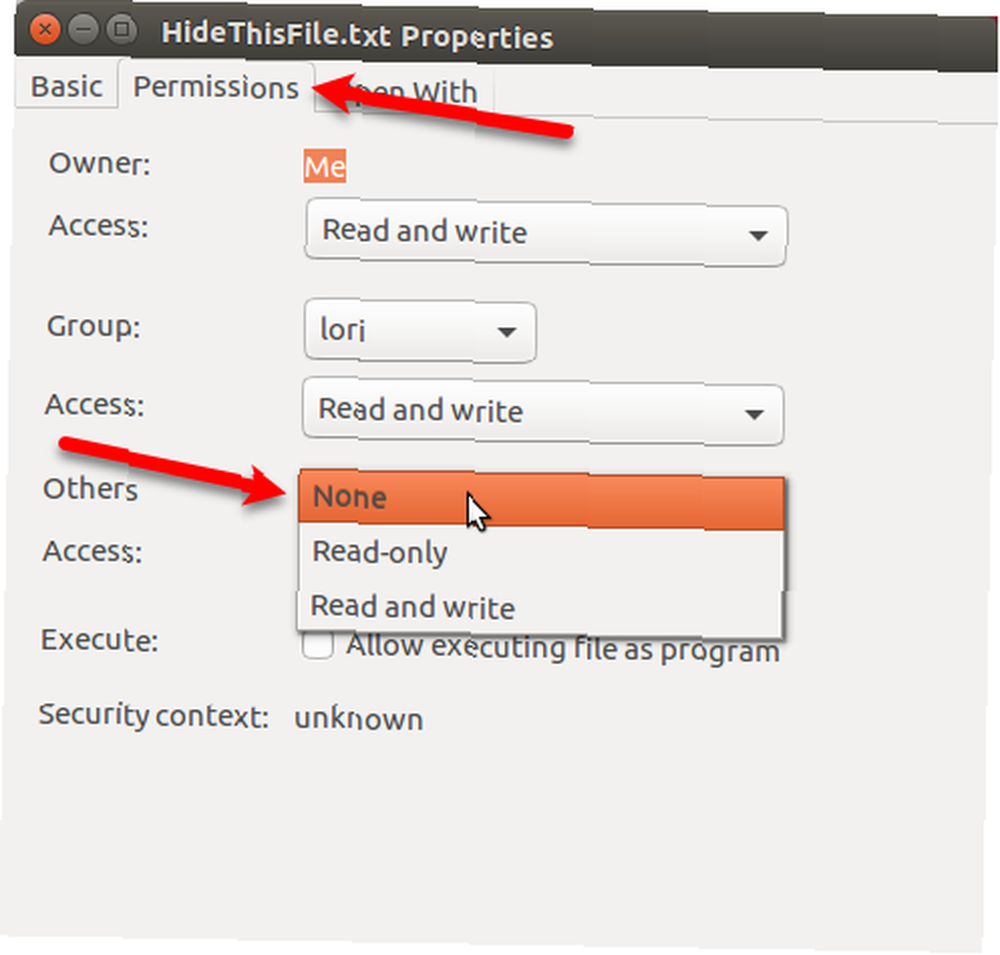
Posljednja tri spota u dozvole Stupac za odabranu datoteku sada su sve crtice. Ostali korisnici nemaju pristup ovoj datoteci ili mapi.

Sažimanje datoteka i mapa lozinkom
Ako imate neke datoteke i mape za zaštitu koje ne koristite često, ali želite ih zadržati na računalu, možete ih pohraniti u ZIP datoteku zaštićenu lozinkom. Zatim možete sakriti ZIP datoteku tako što ćete na početku naziva datoteke staviti točku (.).
Otvorite Nautilus i pronađite datoteku ili mapu koju želite komprimirati. Kliknite desnom tipkom miša i odaberite je Oblog.
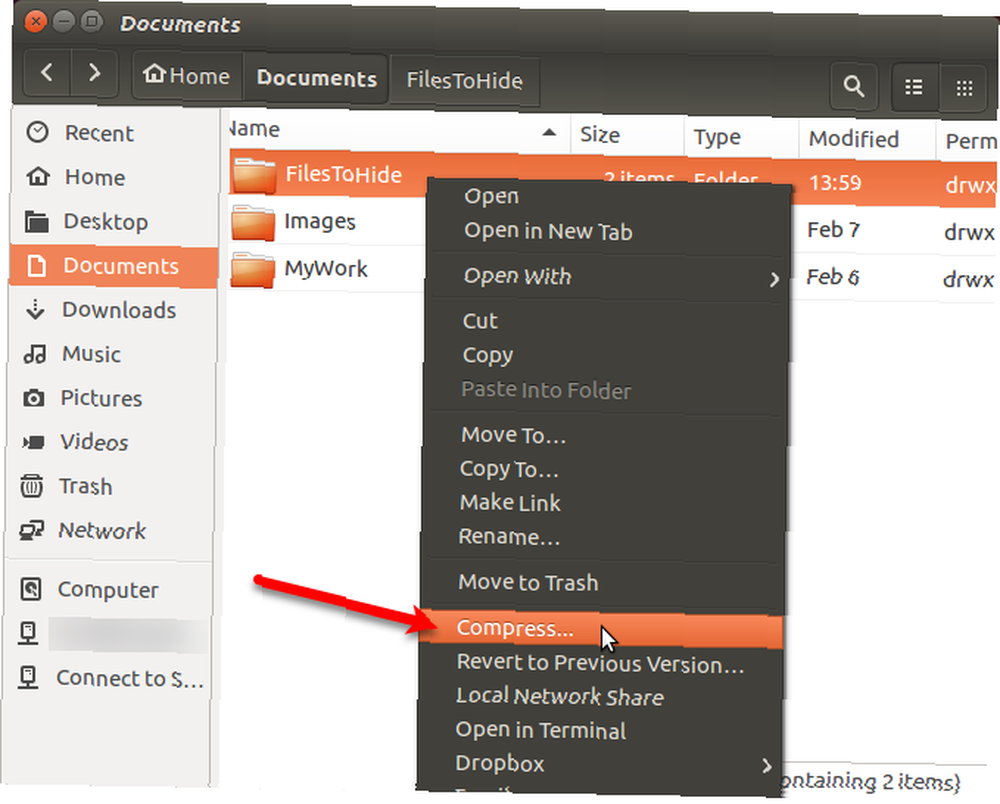
Na Oblog u dijaloškom okviru upišite naziv datoteke bez proširenja u Naziv datoteke kutija. Na početku dodajte točku (.) Da biste sakrili ZIP datoteku.
Odaberi .zip s padajućeg popisa s desne strane Naziv datoteke.
Navedite Mjesto gdje želite spremiti ZIP datoteku. Odaberi drugo s padajućeg popisa ako željena lokacija nije navedena.
Unesite a Zaporka za zaštitu ZIP datoteke.
Klik Stvoriti. Vidjet ćete dijaloški okvir s tvrdnjom da je ZIP datoteka uspješno stvorena. Klik Zatvoriti.
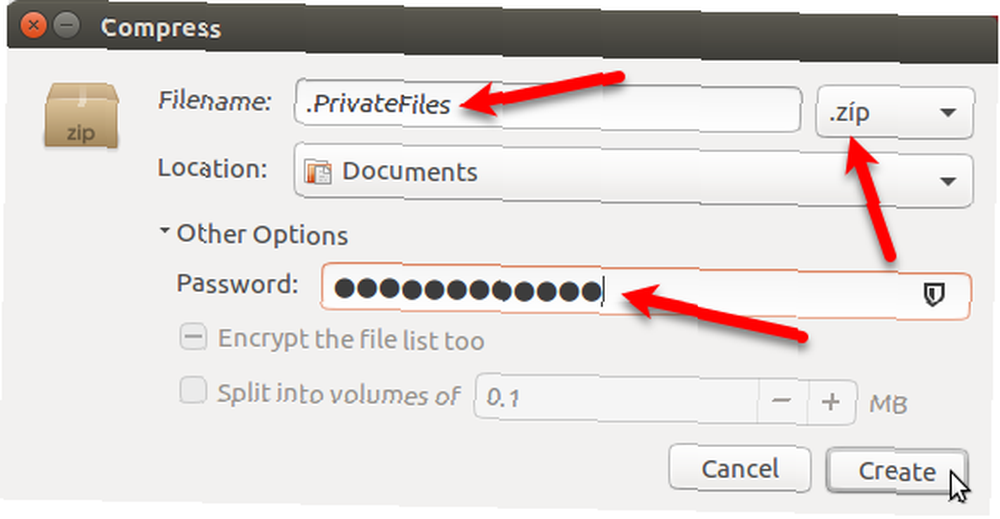
Sada ćete vidjeti ZIP datoteku koja će se sakriti kad pritisnete Ctrl + H sakriti datoteke u Nautilusu.
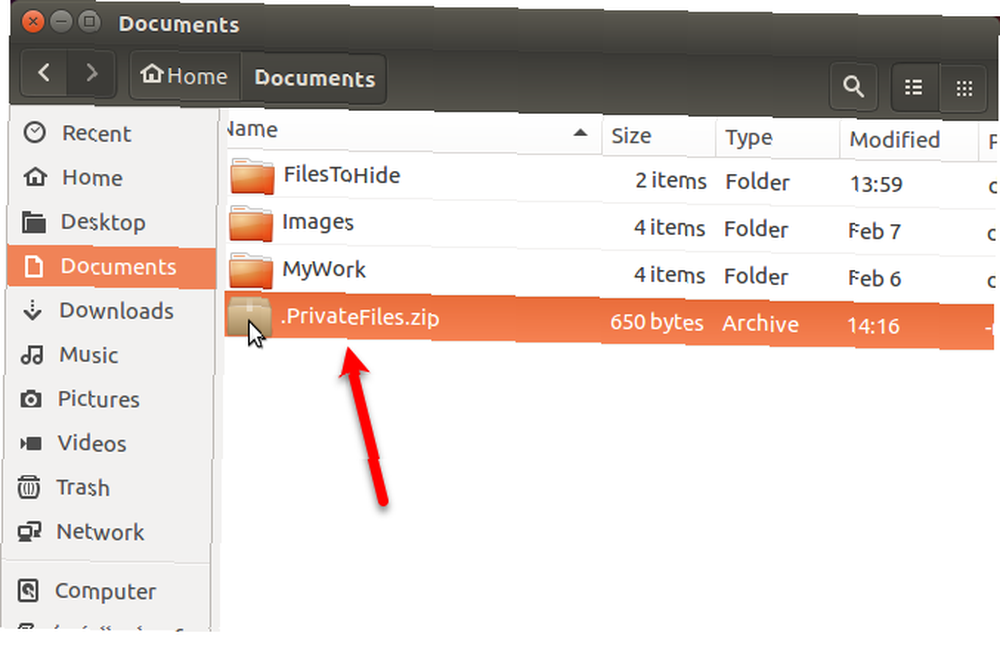
Izrada šifrirane mape
Ako želite zaštititi mapu koja sadrži datoteke koje često koristite, možete kriptirati mapu i montirati je poput pogona. To olakšava pristup zaštićenim datotekama i štiti ih kada ih ne koristite.
Razgovarali smo o tome kako koristiti Gnome Encfs Manager za šifriranje mapa. Da biste sakrili mapu šifriranu pomoću Gnome Encfs Manager, dodajte točku (.) Na početak naziva mape. Mapa će istovremeno biti skrivena i sigurna.
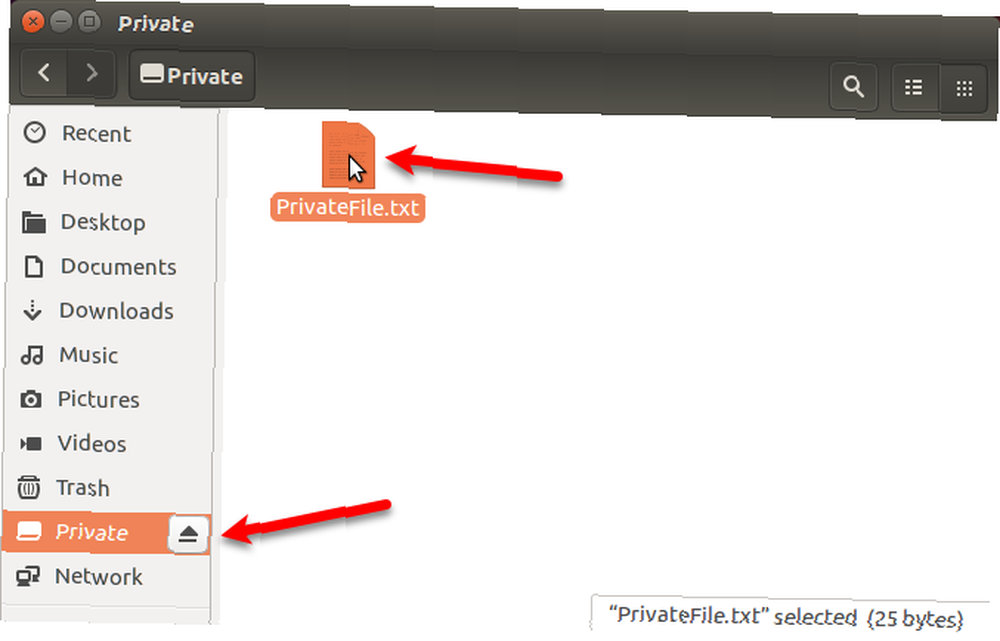
Skrivanje datoteke unutar slike
Ako je lozinka koja štiti ZIP datoteke ili stvaranje šifrirane mape pretjerano u vaše svrhe, ali skrivanje datoteka i mapa samo pomoću metode dot (.) Previše nesigurno, postoji drugi način.
Datoteku možete sakriti unutar slike pomoću metode koja se zove steganografija. Razgovarali smo o tome kako to učiniti pomoću terminala i pomoću alata koji se zove Steg.
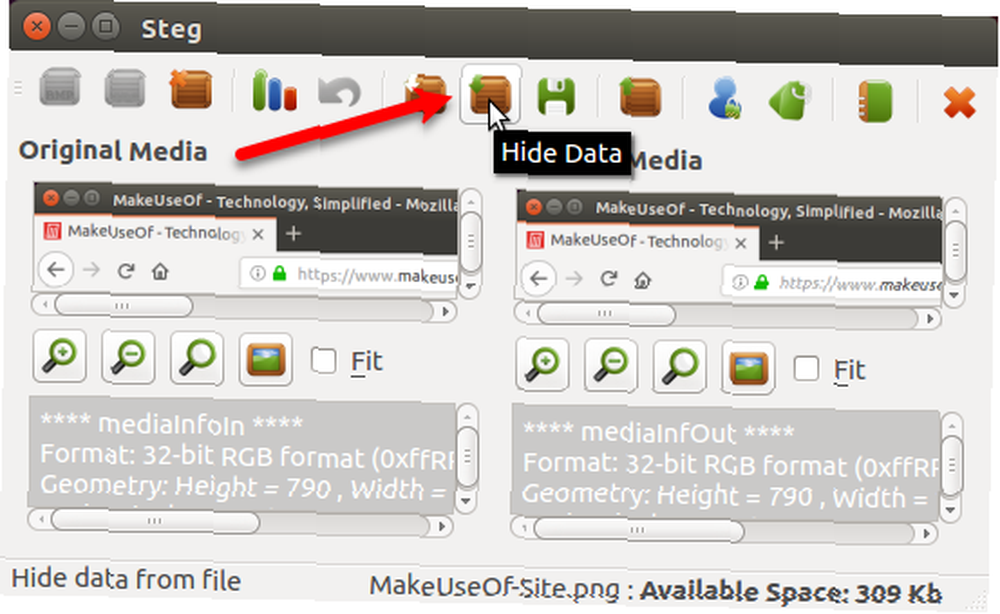
Zaštitite svoje podatke od iskrivanja očiju na Linuxu
Imajte na umu da sakrivanje datoteka i mapa pomoću točke (.) Nije sigurno. Ali možete koristiti neke od sigurnijih opcija koje smo pružili zajedno s metodom točaka da biste zaštitili i sakrili datoteke i mape na Linuxu.
Za dodatnu zaštitu možete i Ubuntu osigurati dvofaktornom provjerom autentičnosti Kako osigurati Linux Ubuntu s dvofaktornom provjerom identiteta Kako osigurati Linux Ubuntu s dvofaktornom provjerom identiteta Želite li dodatni sloj sigurnosti na vašoj prijavi na Linux? Zahvaljujući Google Autentifikatoru, na Ubuntu PC (i ostale Linux operativne sustave) moguće je dodati dvofaktorsku provjeru identiteta. .











