
Mark Lucas
0
3014
179
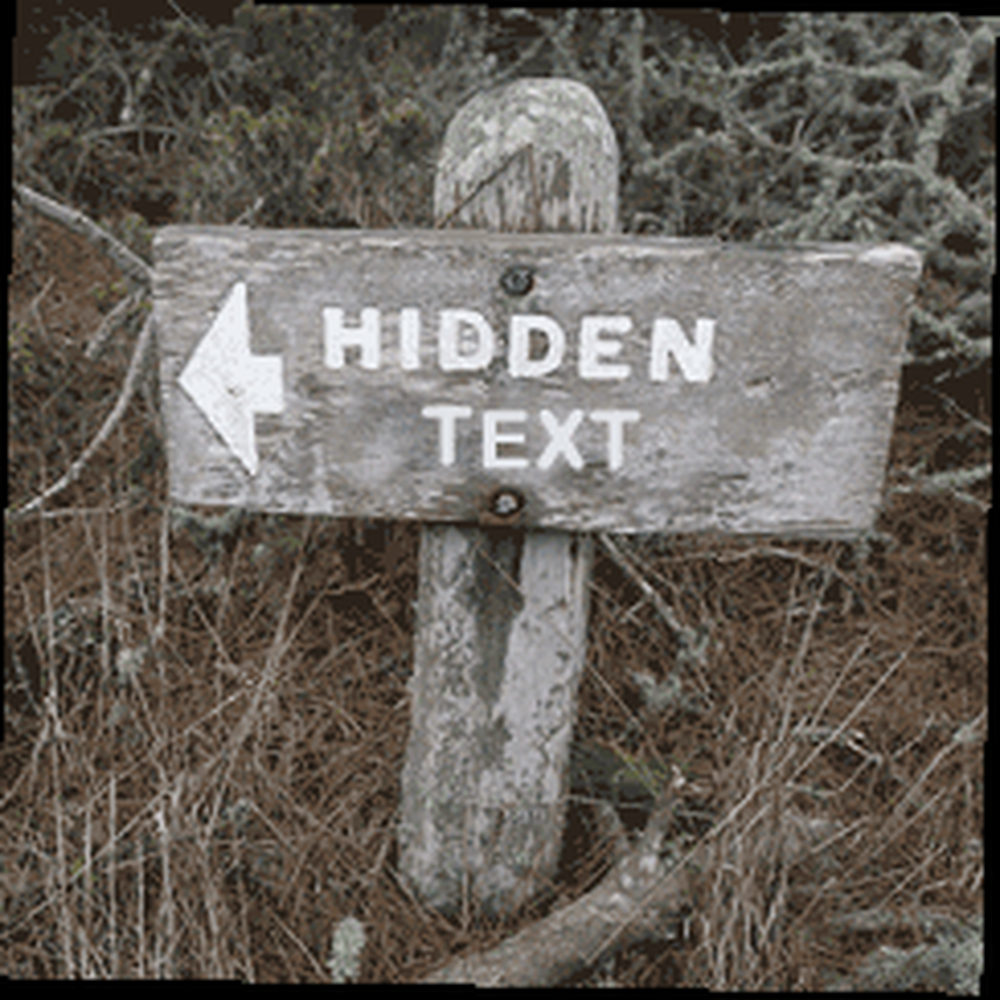 Ponekad je ono što skrivamo važnije od onoga što otkrivamo. Osobito, dokumenti s osjetljivim podacima, neke stvari bi trebale biti “˜samo za neke oči '. Takvi su scenariji prilično uobičajeni, čak i za one koji nisu tajni među nama.
Ponekad je ono što skrivamo važnije od onoga što otkrivamo. Osobito, dokumenti s osjetljivim podacima, neke stvari bi trebale biti “˜samo za neke oči '. Takvi su scenariji prilično uobičajeni, čak i za one koji nisu tajni među nama.
Nekome želite pokazati pismo sastavljeno u MS Wordu, ali želite zadržati dio sadržaja privatnim; ili je to službeno pismo u kojem neki njegov dio ima kritične podatke. Koliko god ova dva bila važna, najčešće korištenje može uključivati normalan tiskarski posao. Mnogo vremena moramo ispisati različite verzije dokumenta, jedan primjerak za jedan set očiju, a drugi za druge skupove.
Umjesto stvaranja višestrukih kopija i samim tim više poslova ispisa, što ako bismo to mogli učiniti iz istog dokumenta? I to, bez muke opetovanog rezanja i lijepljenja.
S jednostavnom značajkom u programu MS Word možemo - upravo se tako zove Skriven i dopustite mi da vam pokažem kako se to koristi za skrivanje teksta u programu Microsoft Word 2007. To je jednostavan proces jednim klikom.
- Otvorite dokument na kojem želite raditi. Sljedeća slika zaslona prikazuje stanje prije, tj. Prije nego što aktiviramo Skriven svojstvo.
- Odaberite tekst koji želite sakriti od znatiželjnih očiju. Kliknite desnom tipkom miša i odaberite krstionica opcija iz kontekstnog izbornika.
- Pod, ispod efekti, staviti kvačicu protiv Skriven. Klik u redu.
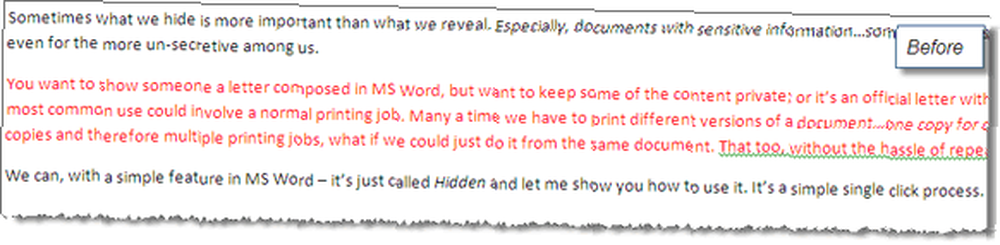
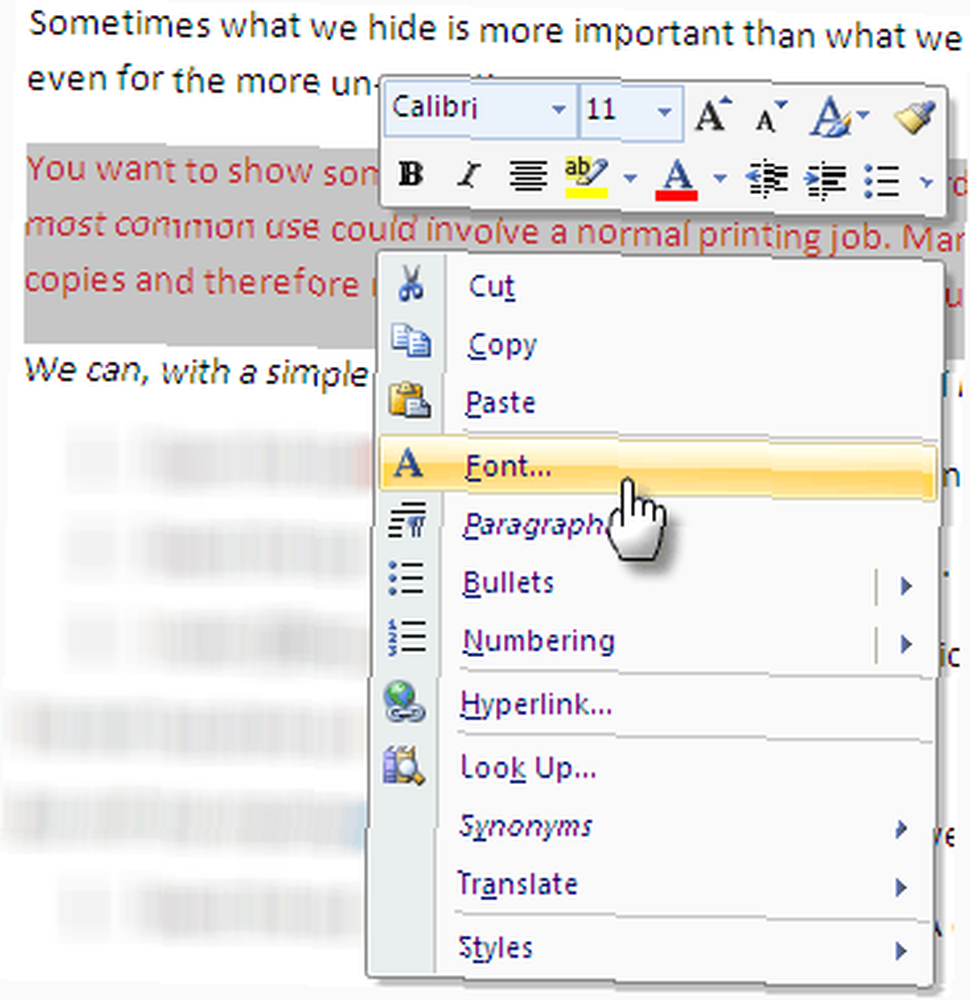
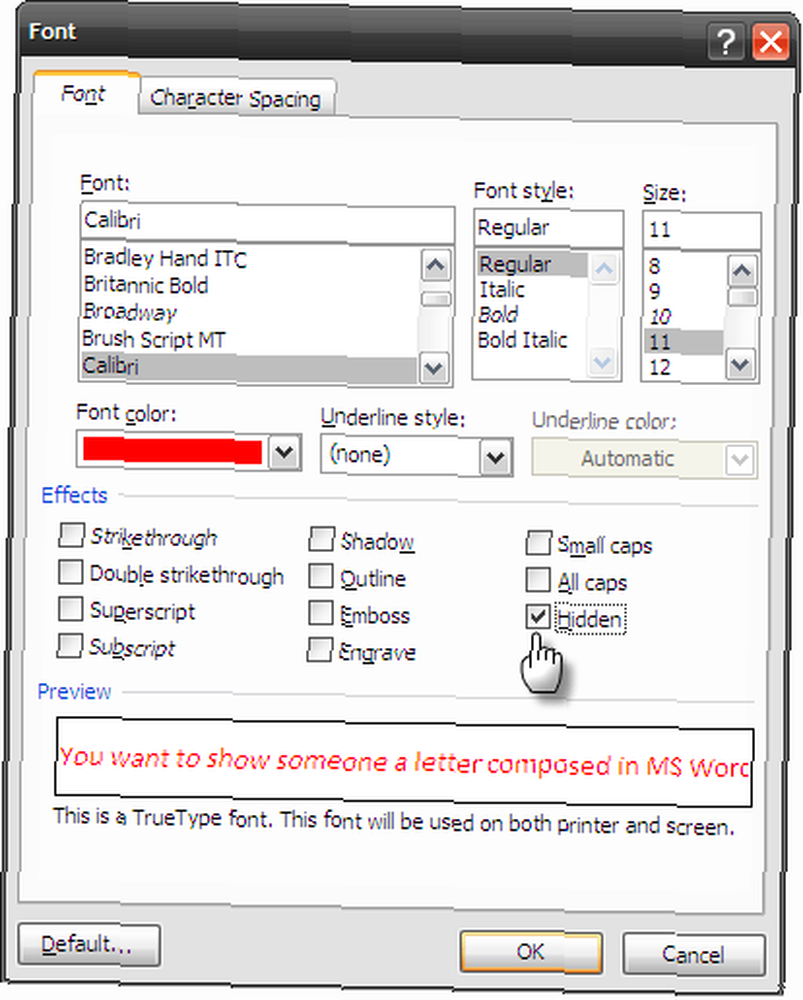
Tekst je učinio Houdini čin.

Ali s važnim dijelom koji je oku nevidljiv, kako ga vratiti? Houdini se obično dramatično pojavljuje, Skrivena značajka MS Word-a ne podudara se, ali mrtva je lako.
- Odaberite cijeli dokument s opcijom Select All (Odaberi sve (Ctrl-A ili Alatna traka - Uređivanje - Odaberite - Odaberite Sve). Kliknite desnom tipkom miša i vratite se na krstionica ponovo opcija iz kontekstnog izbornika.
- Skriven postavka je čvrsta i aktivna. Kliknite na nju jednom za prikaz kvačice. Kliknite ponovo da biste uklonili kvačicu i sakrili sav sadržaj. Klik u redu za izlazak i otkrivanje sadržaja.
- Bilješka: Postoji još jedan način otkrivanja skrivenog sadržaja. Klikni na Office Button - Word opcije - Zaslon. Klikni na Skriven marker formatiranja teksta ispod Uvijek prikazujte ove oznake za oblikovanje na zaslonu. Bilo koji skriveni tekst u dokumentu otkriva se podvučen oznakom.
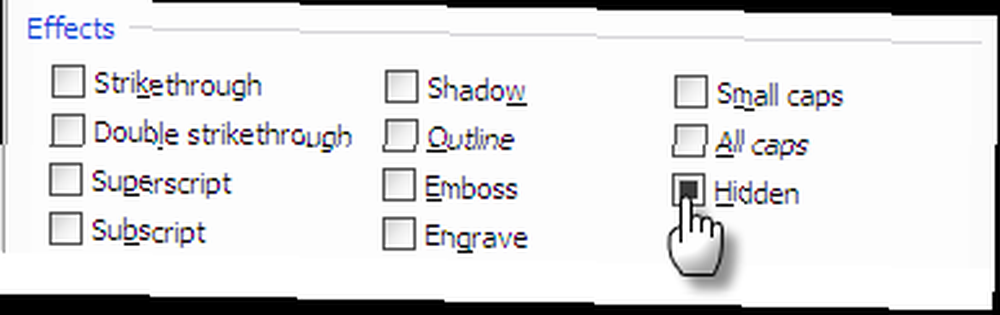
Na taj način, jednostavnim prebacivanjem postavke možete selektivno sakriti blokove teksta, ispisati dokumente i zatim ponovo odkriti tekst. To je sjajno, ali što ako želite poslati dokument nekome sa skrivenim sadržajem? Tada se moramo vratiti natrag Zaštiti dokument značajka MS Word-a za veću sigurnost ironclad.
Zaštiti dokument je sigurnosna značajka koja sprečava izmjenu tekstualnog dokumenta, osim ako autor to ne dozvoli. Da biste pokrenuli zaštitu, kliknite na Pregled i idite na Zaštititi grupirajte se i slijedite ove korake.
- Kliknite na Zaštiti dokument - ograniči oblikovanje i uređivanje.
- Drill down i kliknite na Ograniči formatiranje na izbor stilova - Postavke pod, ispod Ograničenja oblikovanja.
- U Ograničenja oblikovanja okvir, odaberite nijedan kako biste onemogućili oblikovanje za stilove.
- Klik u redu a onda staviti ček protiv Dopusti samo ovu vrstu uređivanja u dokumentu i neka bude postavljena Nema promjena (samo za čitanje) u padajućem izborniku.
- Da bi zaštita postala aktivna, kliknite na Počnite s izvršavanjem i unesite lozinku za osiguranje dokumenta. Sada ovaj dokument možete proslijediti drugima s tekstom skrivenim i zaštićenim od promjena.
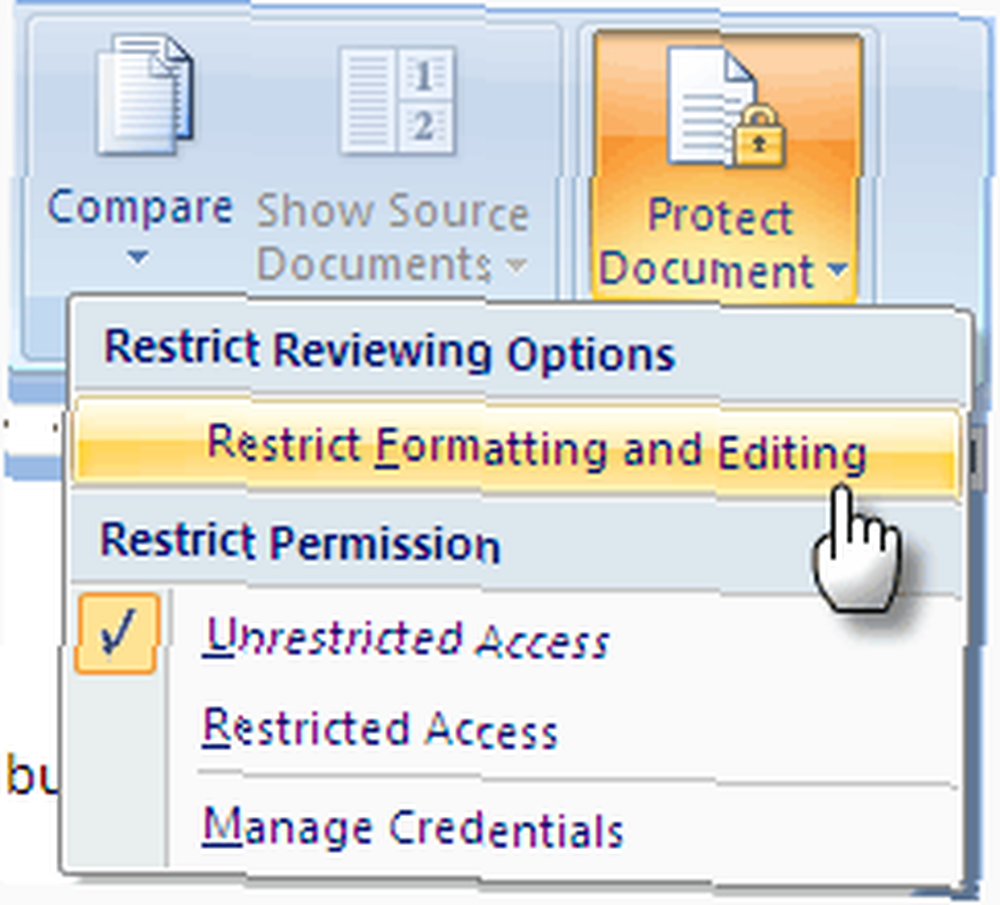



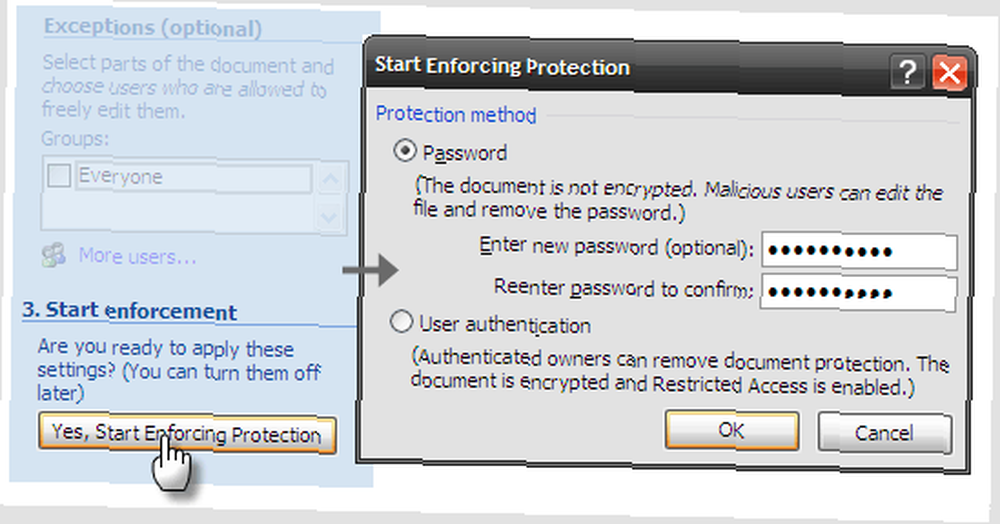
Skriveni tekst kao kontrola oblikovanja obično je korisniji za zadatke brzog ispisa, a ne kao tajni uređaj za skrivanje.
Iako se i ovo posljednje može kreativno iskoristiti. Razmislite o školskim kvizovima sa skrivenim odgovorima. Osobno ga koristim za skrivanje i skrivanje odjeljaka dok pišem. Ponekad mi pomaže da razumijem tok i duljinu (brojanje riječi) bez potrebe za brisanjem bilo kojeg odjeljka.
Koristite li ovu značajku za skrivanje teksta? Kako”¦ili je ostao skriven i neiskorišten?
Kreditna slika: CarbonNYC











