
Edmund Richardson
0
1988
265
Kao što je vaš Mac Mac 7 značajki koje će vam se svidjeti prilikom prelaska na Mac 7 značajke koje će vam se svidjeti pri prelasku na Mac nekad sam bio taj tip koji je prevrnuo očima kod korisnika MacBook-a, a zatim sam ugrizao metak i kupio iMac. , a ne sve se njegove karakteristike dobro slažu s vašim osobnim tokom rada. Neke vam smetaju, dok neke možda neće raditi onako kako vi želite. Zatim postoje oni koje ne želite, ne trebate ili koristite.
Ovaj je vodič dostupan za preuzimanje kao besplatni PDF. Preuzmite kako sakriti gotovo sve na svom Mac računalu: Vodič za produktivnost sada. Slobodno kopirajte i dijelite ovo sa svojim prijateljima i obitelji.Naravno, možete otići do krajnosti onemogućavanja ili deinstaliranja svake posljednje značajke koju se želite riješiti, ali za to je potrebno puno vremena. Do kada se možete zaobići, zašto ne biste sakrili sve dokaze o tim značajkama?
Prođimo svaki kutak vašeg Maca i vidimo kako možete sakriti sve stvari koje vam nisu potrebne.
Nadzorna ploča
Nadzorna ploča vašeg Mac-a Učinite Mac nadzornu ploču ponovo korisnom s web-isječcima Učinite svoju Mac nadzornu ploču ponovo korisnom s web-isječcima Apple se već pokušao riješiti nadzorne ploče, ali značajka je i dalje tu nakon najnovijeg ažuriranja macOS-a. Pa kako učiniti nadzornu ploču opet korisnom? ne mora biti potpuno otpisano, ali ako to ne radi za vas, sakrijte ga Postavke sustava> Kontrola misije. Morat ćete kliknuti na kontrolna ploča padajućeg izbornika i odaberite od opcija unutar njega. Ako želite sakriti nadzornu ploču macOS-a, ali želite da to bude manje nametljivo, odaberite oznaku Kao prekrivanje opcija umjesto toga.
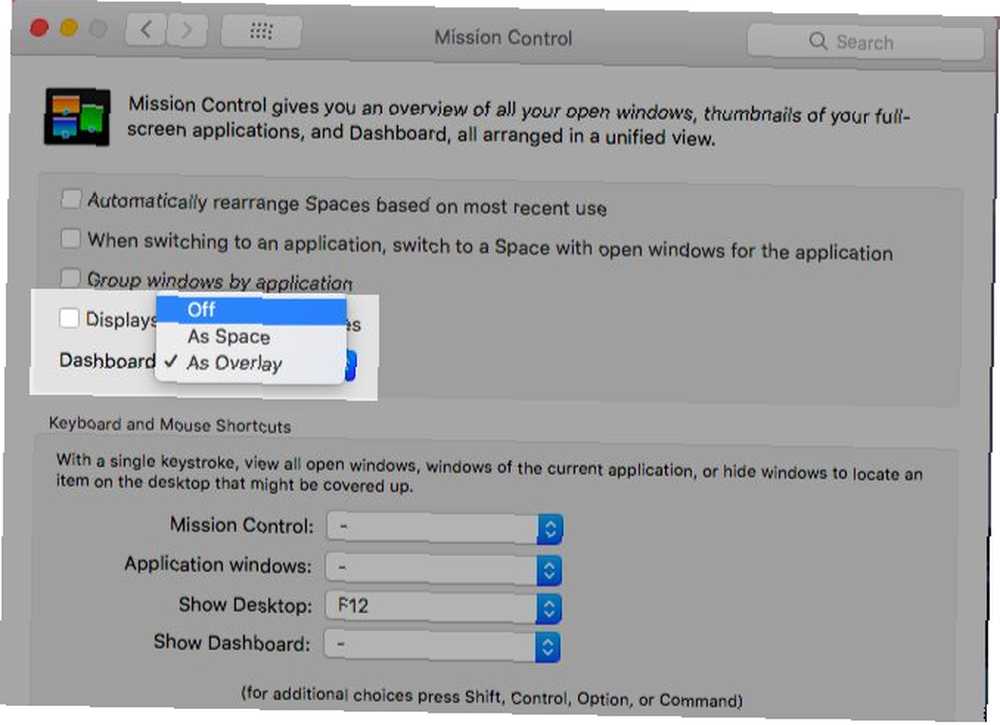
Pristanište
Postavite podnožje da ostane nevidljivo dok ne pomaknete pokazivač na donji rub zaslona. Odabir Automatski sakrij i pokaži dok pod, ispod Postavke sustava> Priključak čini trik. Označite i okvir za Smanjite prozore na ikonu aplikacije kako bi se spriječilo da se pojedini prozori aplikacija skupe dok.
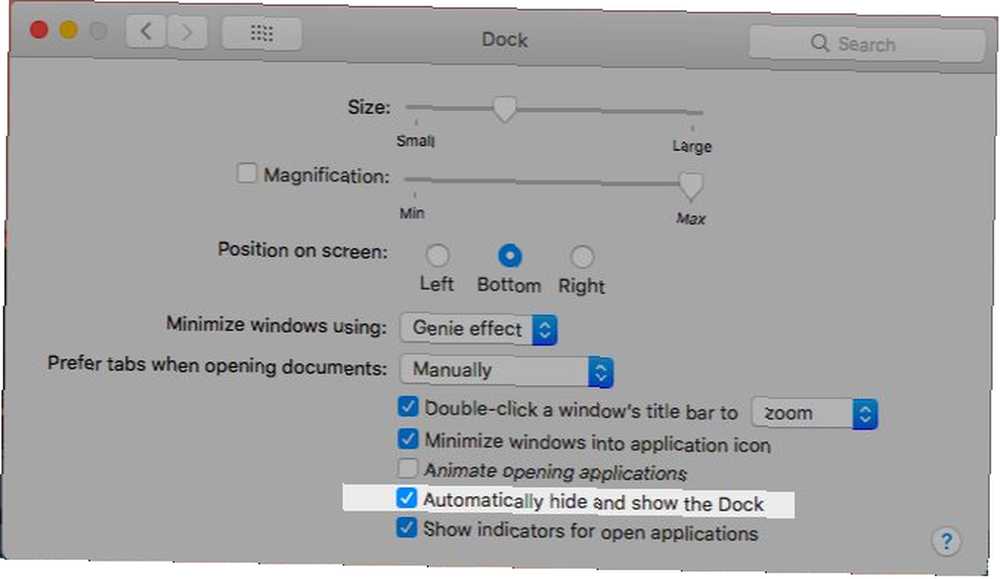
Sakrivanje Mac Mac Docka možete upravljati prečacem (Opcija + Cmd + D). Aktivirajte ga iz Postavke sustava> Tipkovnica> Prečaci> Pokretačka ploča i priključna ploča odabirom Uključite / isključite skrivanje dok.
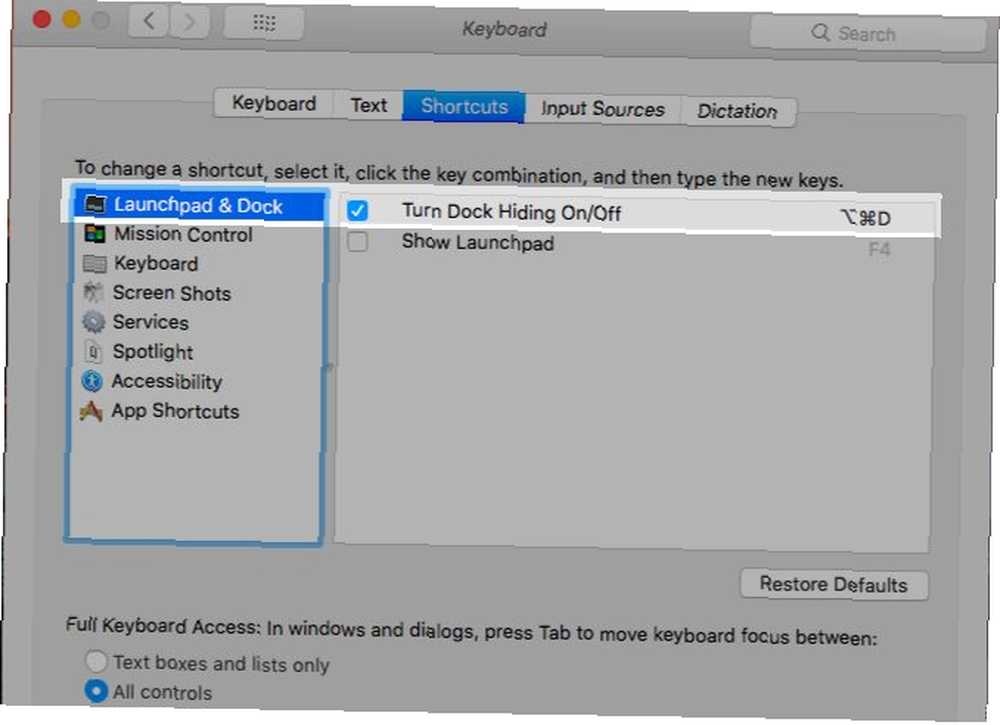
Traka izbornika
Što radi za dok, može biti i za traku izbornika. Laganim zaokretom, naravno. Provjeri Automatski sakrij i prikaži traku izbornika opcija pod Postavke sustava> Općenito da ne izgubi traku izbornika. Pomaknite pokazivač na gornji rub zaslona kada želite pristupiti traci izbornika.
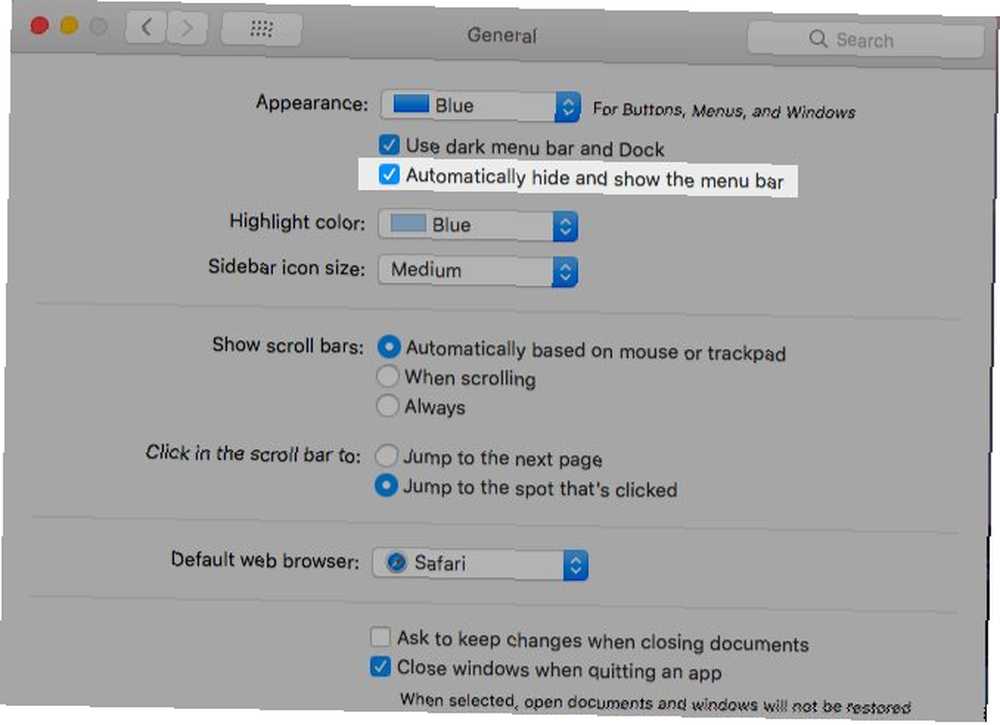
Ikone trake izbornika (ili trake statusa)
Ako je traka vašeg izbornika za Mac neuredna i privlači pogled previše često, vrijeme je za čišćenje.
Da biste sakrili ikone sustava, poput statusa baterije i Bluetooth, morat ćete posjetiti relevantne Postavke sustava okno i poništite potvrdni okvir Prikaži… na traci izbornika opcija.
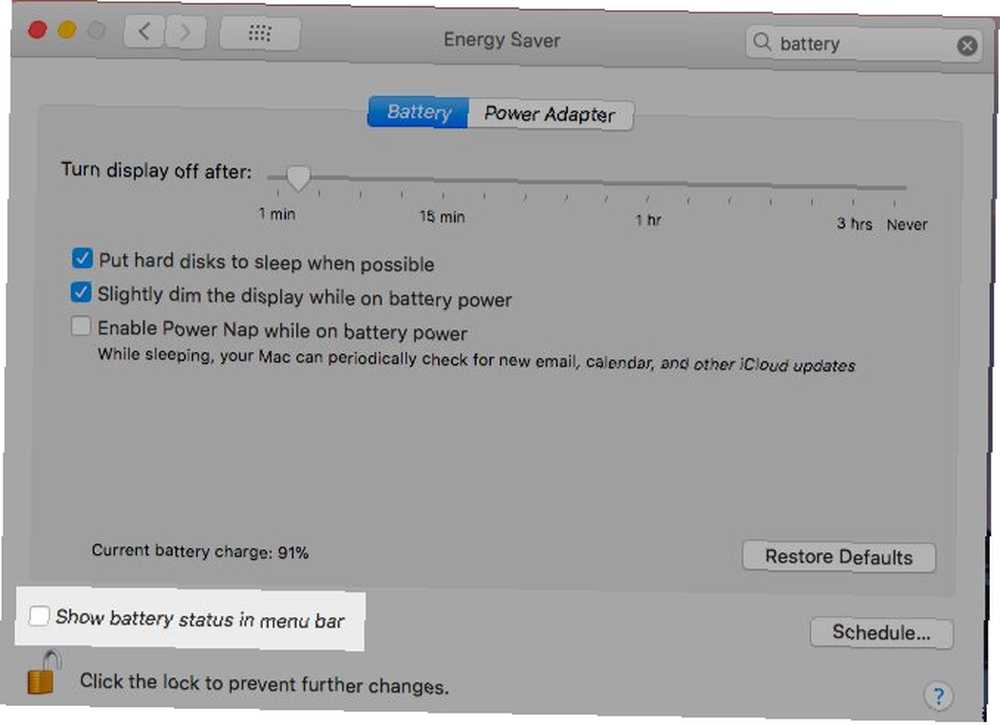
Želite brže rješenje? Držite pritisnuto cmd tipku i povucite nepotrebne ikone sustava s trake izbornika i otpustite ih kada vidite “x” označite pored pokazivača. Whoosh! Otišli su. Ova metoda također radi na prikazu datum i vrijeme, kao i na izborniku brzog prebacivanja korisnika na statusnoj traci.
Možete i sakriti potonje Postavke sustava> Korisnici i grupe> Opcije prijave. Morate poništiti odabir opcije Prikaži izbornik za brzo prebacivanje korisnika kao okvir.
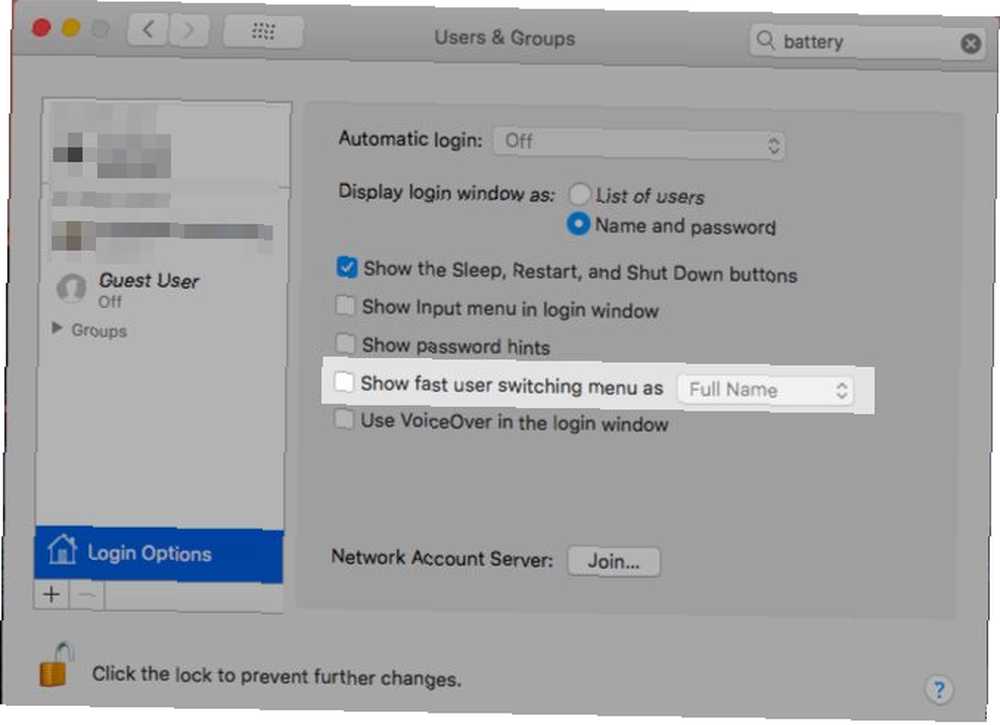
Šteta što ne možete odmaknuti ikonu Spotlight, centra za obavijesti ili ikone aplikacija treće strane povlačenjem s Cmd-om. Trebat će vam aplikacija da nestanu. Vanilija (Besplatno) je najjednostavniji izbor. Isprobajte Bartender (15 USD) za veću kontrolu nad mogućnostima skrivanja.
Otvorite aplikacije
Pogoditi Cmd + H kako bi aktivna aplikacija nestala. Neće se pojaviti ni u Kontroli misije.
Aplikaciju Mac također možete sakriti iz izbornika koji je specifičan za aplikaciju, u kojem je zabranjen položaj između Jabuka izbornika i Datoteka izbornik. Znate onu: ona se skriva iza imena aplikacije koju pregledavate. Potražite Sakriti APP_NAME opcija u tom izborniku. Odaberi Sakrij druge ako želite da sve aplikacije, osim trenutne, učine nestanku.
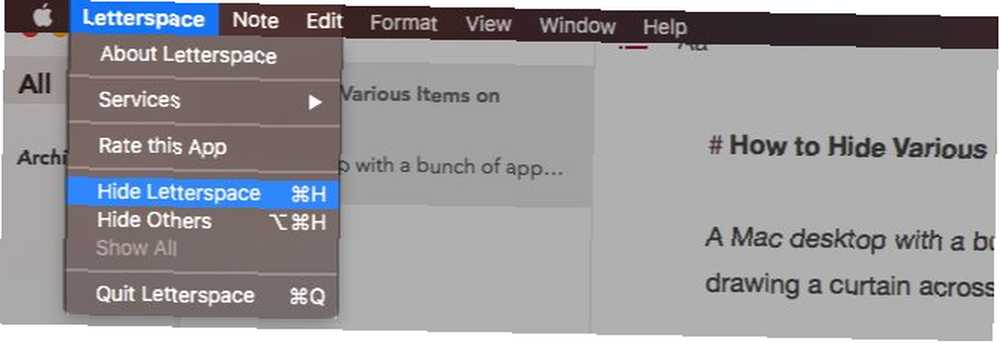
Pitate se kako se skrivanje aplikacija razlikuje od minimiziranja istih? Pa, minimiziranje aplikacije djeluje jedan po jedan prozor, dok skrivanje aplikacije radi na svim prozorima odjednom.
Isto tako, možete prikazati skrivene aplikacije putem preklopnika aplikacija (tj. Udaranjem Cmd + Tab). Na ovaj način ne možete oživjeti minimizirane aplikacije. Morat ćete kliknuti odgovarajuću ikonu aplikacije na dok, da biste je vratili. Uvijek se pojavljuje najstariji prozor aplikacije, bez obzira na redoslijed kojim ste prozore smanjili na minimum. Vratite ostatak aplikacijom Exposé.
alatne trake
U svim macOS programima, uključujući Finder, jedan izbornik sadrži tipku za skrivanje (i prikazivanje) različitih alatnih traka: Pogled izbornik. Pod alatnim trakama mislimo na traku s karticama, bočne trake, naslovnu traku i tako dalje.
Naravno, određene su alatne trake specifične za primjenu. Na primjer, traka staze u tražilu, bočna traka popisa za čitanje i traka favorita u Safariju, bočna traka mape u bilješkama. Dok se prebacujete između aplikacija, Pogled izbornik se ažurira kako bi odgovarao aktivnoj aplikaciji.
Potražite prečac na tipkovnici naveden pored raznih opcija u Pogled izbornika i upamtiti one na alatnim trakama koje često prebacujete. Slobodno za stvaranje prilagođenih prečaca Kako stvoriti prečac na tipkovnici za bilo koju stavku Mac izbornika Kako stvoriti prečac na tipkovnici za bilo koju stavku Mac izbornika Ne postoji li tipkovni prečac za nešto što radite redovito? To je neugodno, ali evo dobre vijesti: na vašem Mac računalu možete ga jednostavno dodati bez potrebe za dodatnim softverom. ako se nikad ne možete sjetiti zadanih.
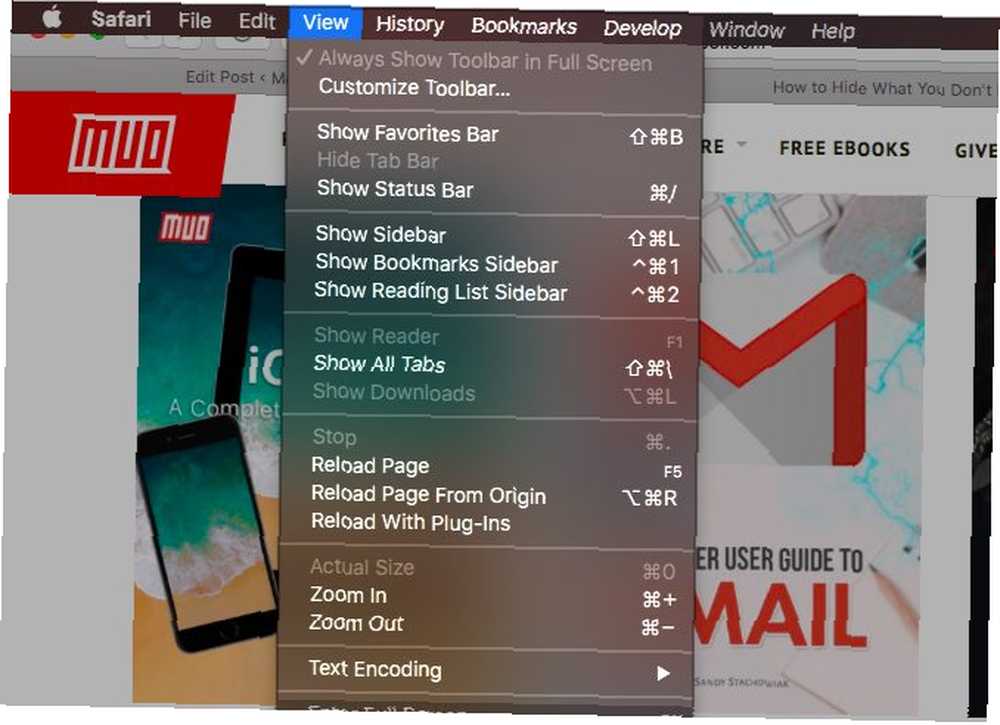
Aplikacije treće strane također upotrebljavaju Pogled izbornik koji vam omogućuje kontrolu nad alatnim trakama. Neke se aplikacije raspršuju na alatnoj traci u više izbornika. U većini slučajeva ih je lako pronaći.
Pojedine elemente bočne trake (obično) možete sakriti pomoću izbornika desne tipke miša. Na primjer, stavke u iTunes knjižnici.
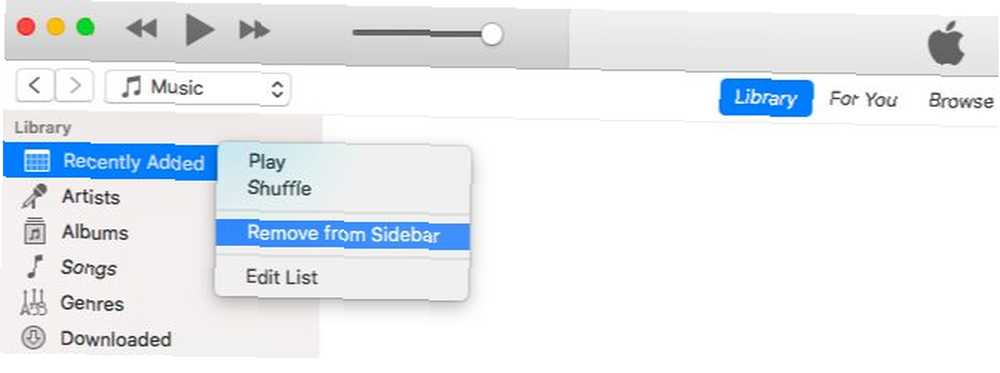
Ikone na alatnoj traci
Ako znate kako sakriti ikone trake izbornika, znate kako se riješiti ikona alatne trake - postupak je sličan. Možeš izdržati cmd i povucite ikone jednu po jednu s alatne trake.
Sadržaj bočne trake u alatu Finder
Da biste sakrili stavku bočne trake u Finderu, sve što morate učiniti je kliknuti na Ukloni sa bočne trake mogućnost s njenog desnog klika na izborniku. Ovo funkcionira za stavke bočne trake pod sva četiri odjeljka: Omiljene, podijeljen, uređaji, i Oznake.
Možete ukloniti i elemente bočne trake pomoću naredba-povlačeći ih jedan po jedan s bočne trake. Otpustite stavku tek nakon što vidite “x” marka pored nje.
Ako se želite riješiti gomile predmeta sa bočne trake odjednom, pokušajte umjesto toga ovaj brži način. Pod, ispod Tragač> Postavke ...> Bočna traka, poništite potvrdni okvir za svaku stavku koju želite sakriti. To funkcionira samo za stavke bočne trake određene sustavom (osim za oznake). Odnosno, morat ćete koristiti jednu od dvije gore navedene metode ako želite sakriti prilagođene mape bočne trake.
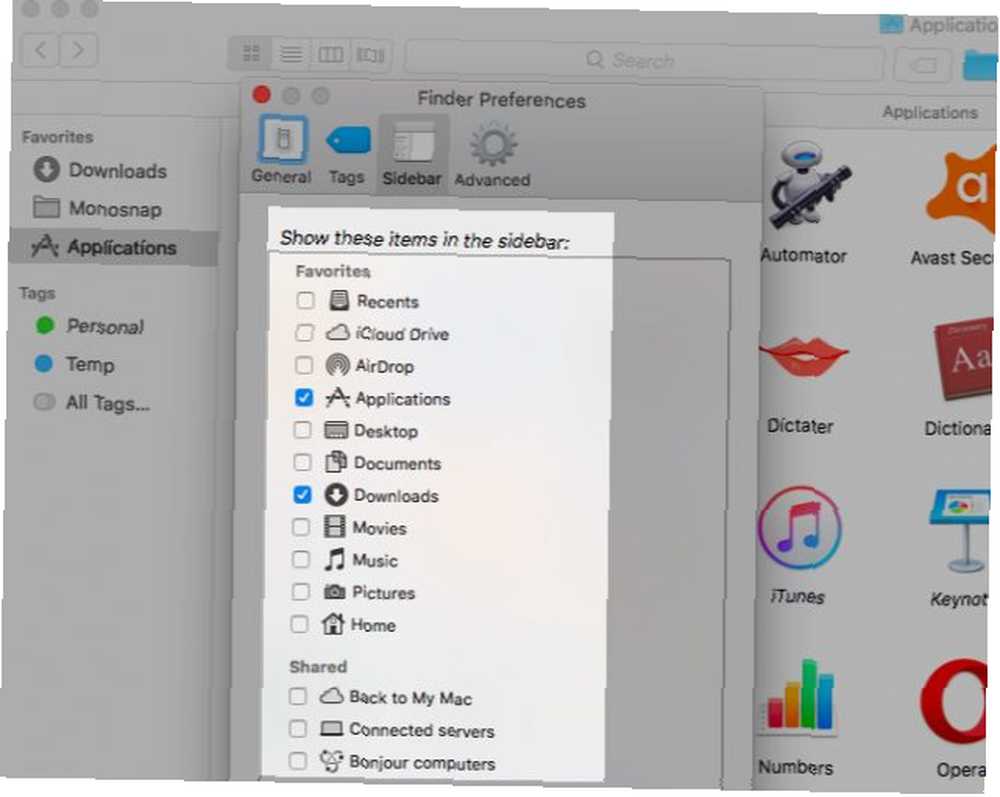
Za oznake na bočnoj traci morat ćete ih posjetiti Tragač> Postavke ...> Oznake i proći kroz cjelinu “isključivanjem” proces tamo.
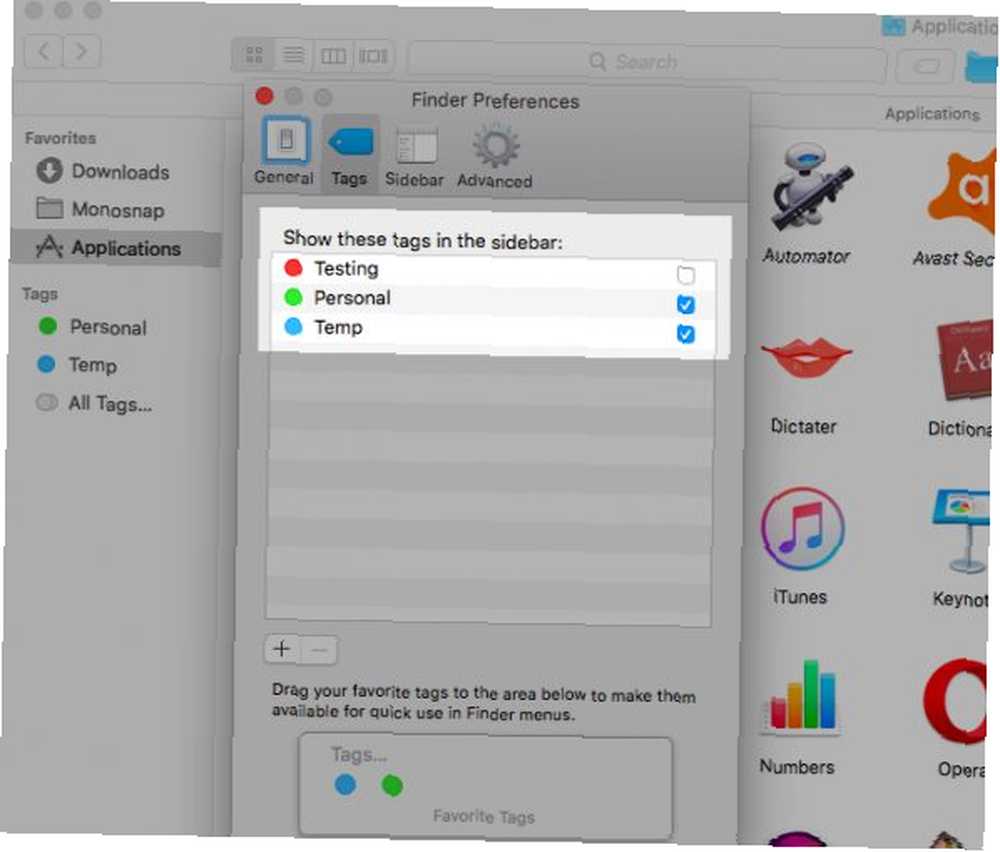
Desnom tipkom miša kliknite Opcije izbornika
Ne možete sakriti neke osnovne mogućnosti koje se pojavljuju u raznim izbornicima desnog klika na Macu. Na primjer, Dobiti informacije u Finderu ili Učitaj stranicu u Safariju. Evo što možete sakriti: usluge, omiljene oznake i proširenja izbornika Share.

Usluge koje vidite na bilo kojem izborniku desnog klika ovise o tome što ste kliknuli ili odabrali. Te iste usluge vidjet ćete pod Datoteka> Usluge za aktivnu aplikaciju.
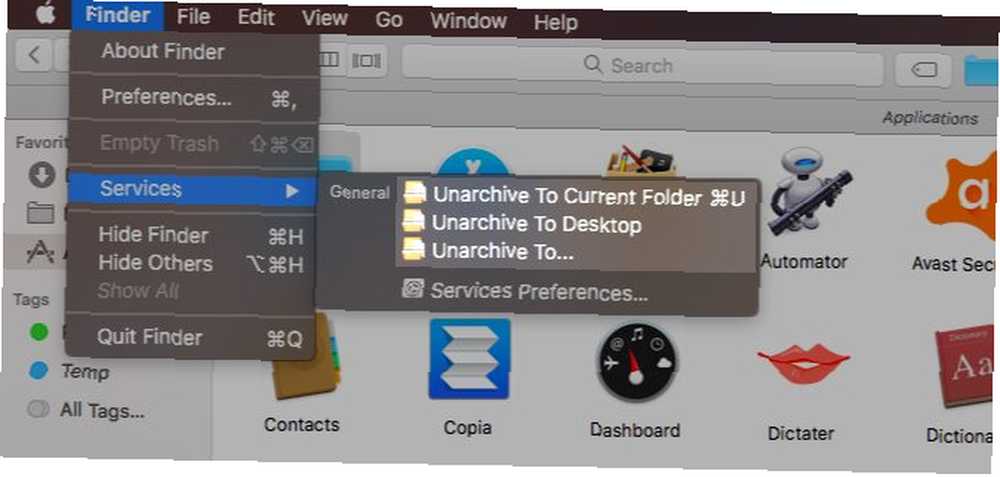
Usluge možete ukloniti iz Mac izbornika desnom tipkom miša u Postavke sustava> Tipkovnica> Prečaci> Usluge. Usluge koje ste stvorili pomoću Automatora Kako dodati korisne opcije u izbornik usluge macOS Kako dodati korisne opcije u izbornik usluga macOS usluge Izbornik usluga skriven na vašem Mac računalu lako je zanemariti, ali zaista vam dolazi od koristi kad shvatite što to mogu. i one koje dolaze u paketu s aplikacijama treće strane također se prikazuju na ovom popisu, a možete ih i sakriti.
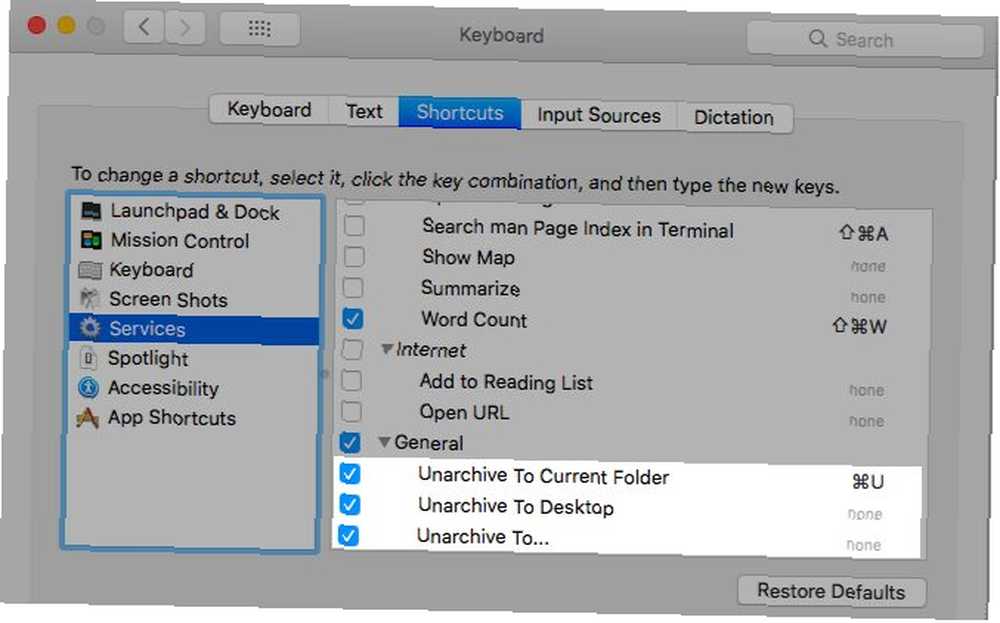
Riješimo se oznakama označenima kao “favoriti” sada. Oni se prikazuju kao šareni mjehurići u izborniku desne tipke miša za mape i datoteke Finder. Da, korisno je imati one na kojima najčešće koristite ovaj popis, ali ostalo su odvraćanje pažnje.
Sakrij sve oznake osim najčešće korištenih putem putem izbornika desnog klika putem Tragač> Postavke ...> Oznake. Povucite one koje vam nisu potrebne iz odjeljka Omiljene oznake.
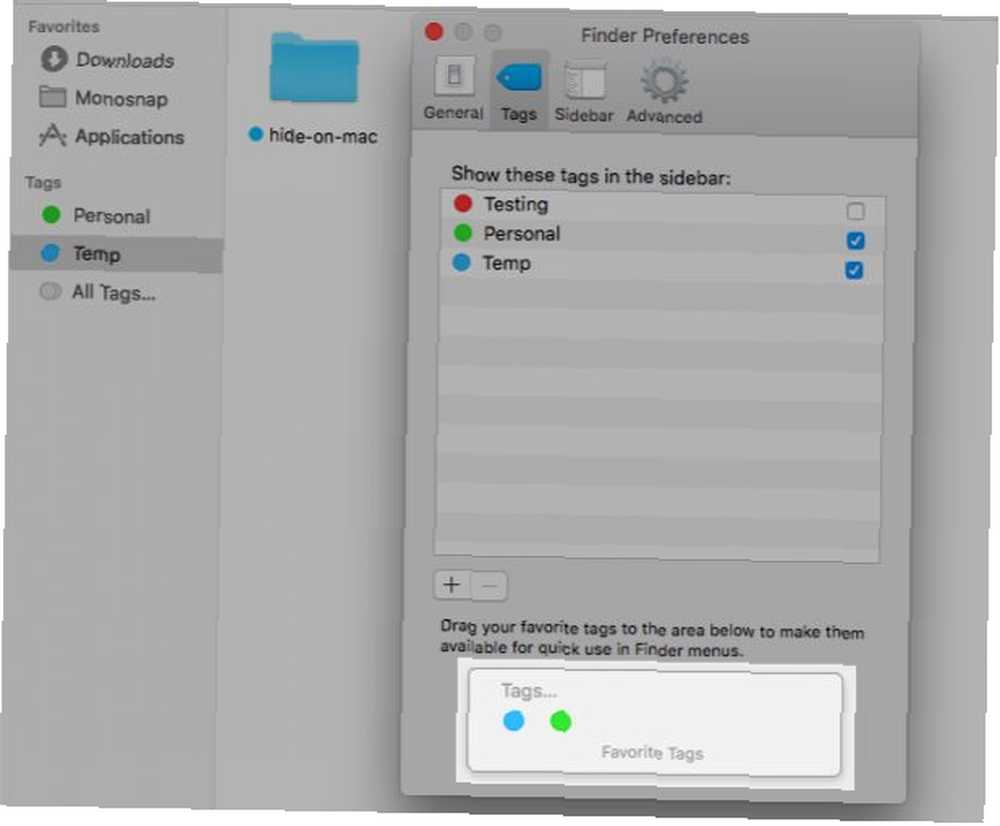
Ikone za radnu površinu
Postavka alata Finder kontrolira vidljivost stavki na radnoj površini poput tvrdih diskova i vanjskih pogona. Ako želite sakriti prečace na radnoj površini, morat ćete poništiti odgovarajući okvir ispod Tragač> Postavke ...> Općenito.
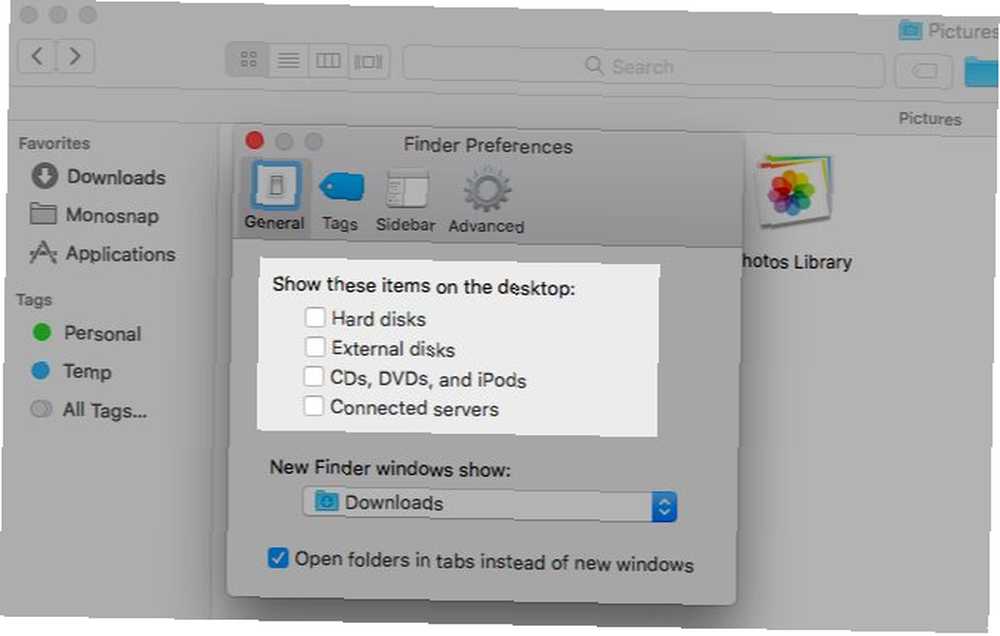
Što se tiče ostalih ikona radne površine (poput datoteka, mapa ili prečaca aplikacija), možete ih sakriti sa radne površine premještajući ih u drugu mapu na Mac računalu. Obzirom da su prečice, a ne stvarne datoteke, njihovo brisanje također nije bezopasno. Originalnim datotekama možete pristupiti ili putem Finder-a ili Spotlight-a.
Što je sa sakrivanjem svih ikona na radnoj površini u jednom kadru? Da, moguće je! Standardni način da to učinite je s nekoliko naredbi Terminala. Otvorite aplikaciju Terminal i izvršite sljedeću naredbu:
zadani podaci pišu com.apple.finder CreateDesktop falseZatim ponovno pokrenite Finder s ovom naredbom:
killall FinderDa biste vratili ikone na radnu površinu, ponovite gornje naredbe zamjenjujući “lažan” s “pravi” u prvoj naredbi.
Sada za lakši izlaz! Nabavite aplikaciju kao što je HiddenMe da jednim klikom ili vrućom tipkom protjerate ikone sa radne površine. Također, pročitajte ovaj vodič o čišćenju radne površine Mac-a kako biste povećali produktivnost Kako očistiti radnu površinu Mac-a i povećati produktivnost Kako očistiti radnu površinu Mac-a i povećati produktivnost Ukrcana radna površina ne može samo smanjiti produktivnost, već može uzrokovati i kognitivne funkcije stres. Evo kako očistiti Mac radnu površinu za bolje radno okruženje. .
Dijeljenje proširenja izbornika
Izbornik Dijeljenje pojavljuje se na tri mjesta u raznim aplikacijama na Mac-u: izbornik File, alatna traka i izbornik desnom tipkom miša.
Želite li sakriti neke od opcija u izborniku Mac's Share? Kreni prema Postavke sustava> Proširenja> Izbornik dijeljenja i poništite potvrdne okvire. Neke su opcije ipak neprimjerene i pojavit će se u sivoj boji.
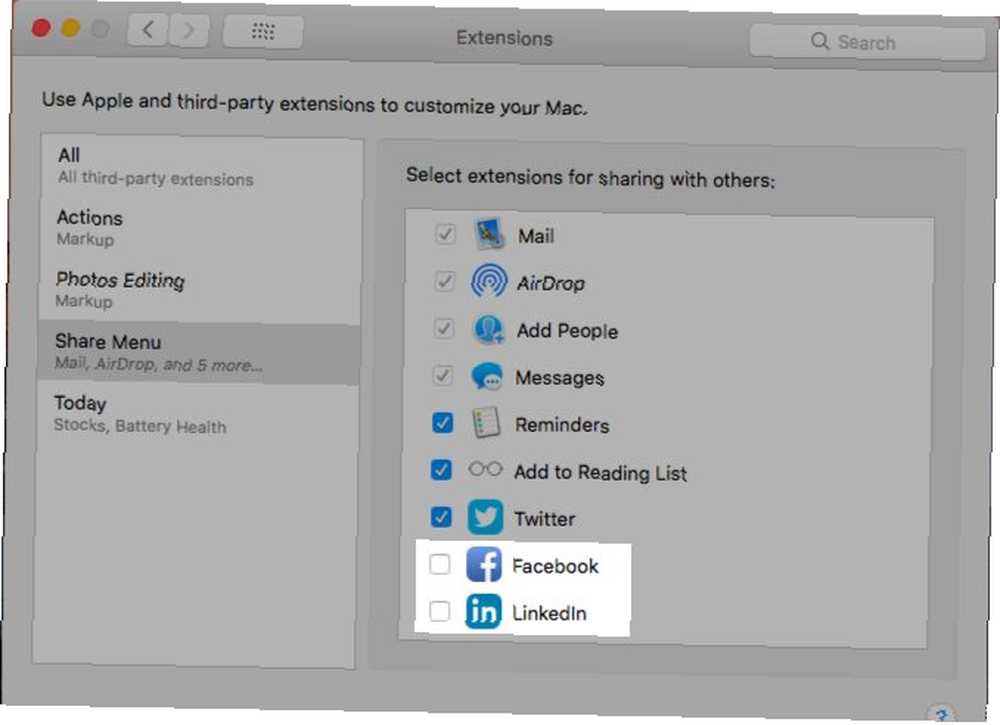
Također možete skočiti na postavke izbornika Dijeljenje klikom na ikonu Više… opcija u samom izborniku.
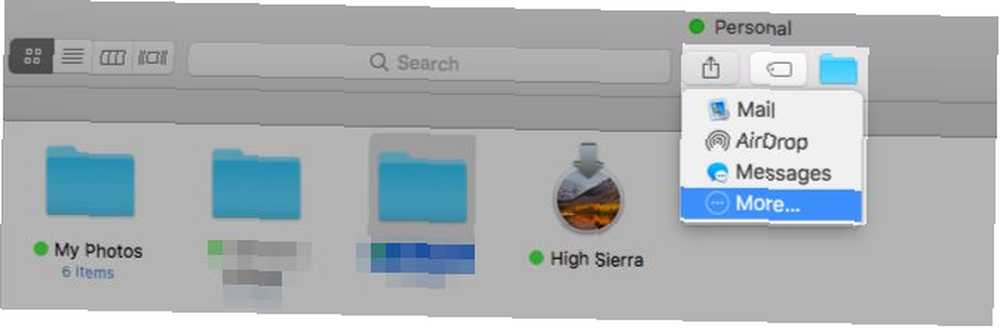
Sve promjene u izborniku Dijeljenje odražavaju se na vašem Mac računalu, ali ne i ako su nevažne za aplikaciju koju pregledavate. Na primjer, opcije dijeljenja društvenih medija ne prikazuju se u izborniku Finder Share. Isto tako, u izborniku Dijeljenje nedostaje opcija Notes kada koristite aplikaciju Notes.
Widgeti centra za obavijesti
Klikni na Uredi gumb u Danas na kartici Centra za obavijesti kako biste sakrili bilo koji od widgeta na zaslonu (ili ih dodali). Zatim kliknite na “minus” potpišite pokraj svakog widgeta kojeg se želite riješiti i pogodite Gotovo gumb na kraju da se zamota.
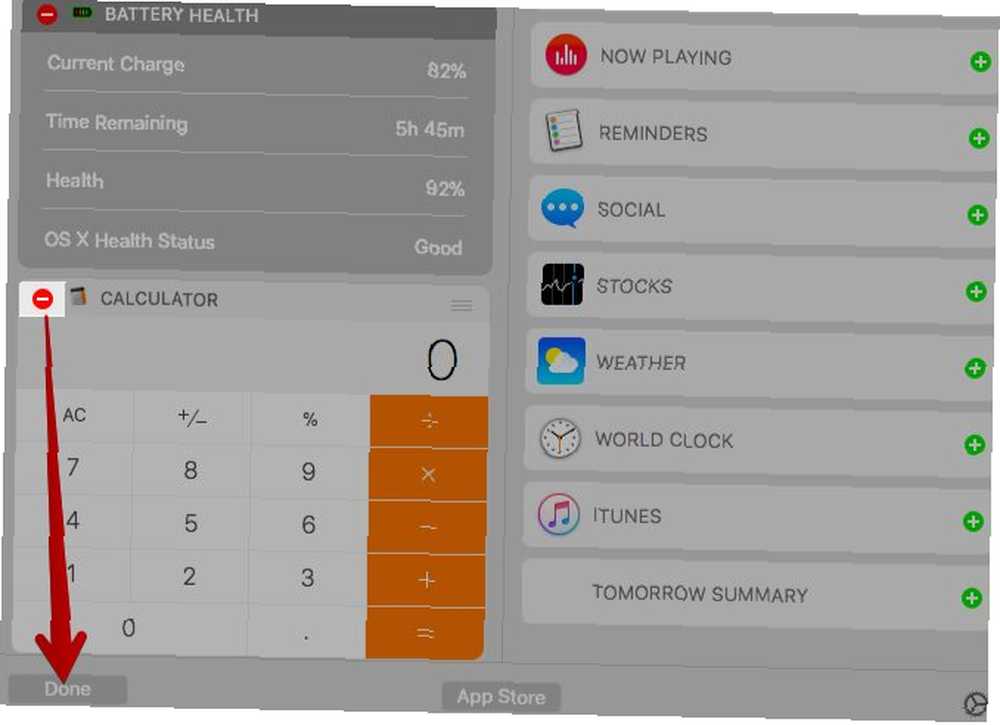
Ako widgete želite sakriti na veliko, to je lakše učiniti Postavke sustava> Proširenja> Danas. Tamo ćete vidjeti popis svih dostupnih widgeta i možete ih sakriti ako poništite odabir odgovarajućeg potvrdnog okvira.
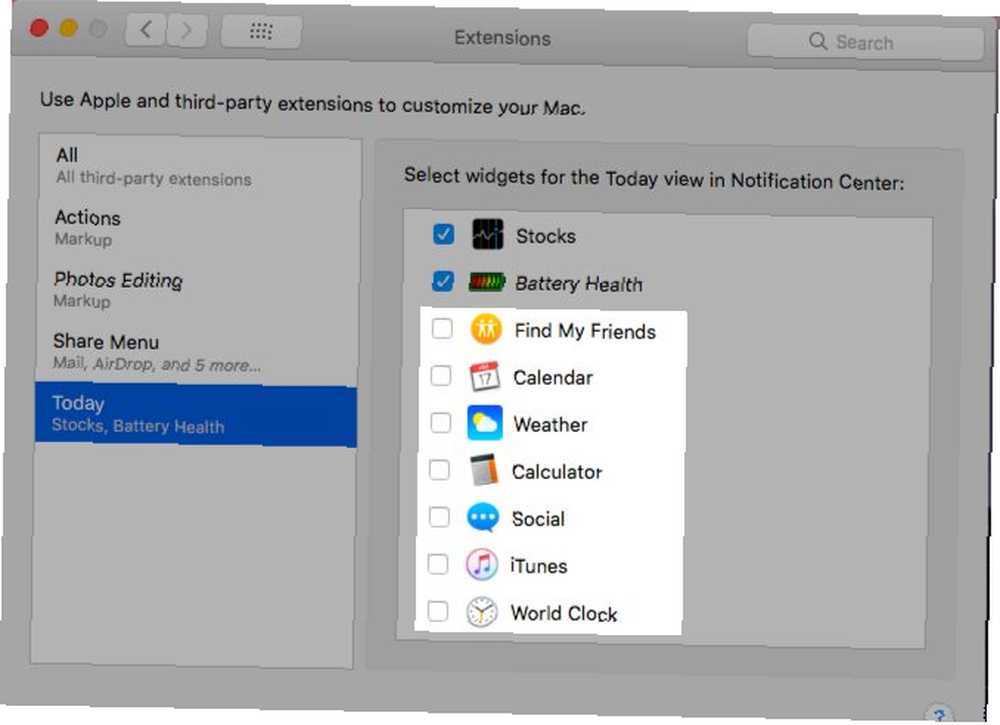
U središtu pažnje
Spotlight dijeli vaše rezultate pretraživanja u kategorije poput aplikacija i dokumenata. Vjerojatno vam ne trebaju svi kategorije koje prikazuje. Sakriti nepotrebno je bezbolno. Onemogući ih Postavke sustava> Spotlight> Rezultati pretraživanja i dobro ideš.
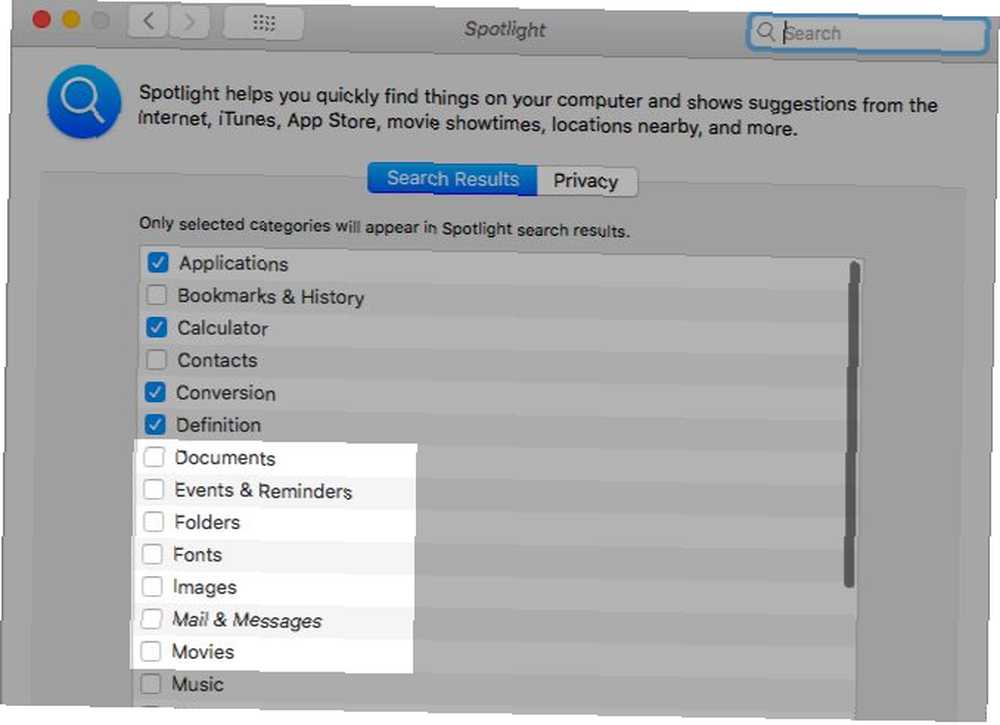
Kategorija programera je zahtjevna ako nemate instaliranu aplikaciju Xcode. Nećete vidjeti ovu kategoriju u postavkama, ali možete je naterati da se brzo prikazuje. Otvorite aplikaciju Terminal i izvršite ovu naredbu:
CD / AplikacijePokrenite ovu naredbu sljedeći:
dodirnite Xcode.appPomoću ovih naredbi zavaravate Mac kako bi pomislio da imate instaliran Xcode. (Ako otvorite mapu Applications, vidjet ćete aplikaciju pod nazivom Xcode, koja je prazna datoteka.)
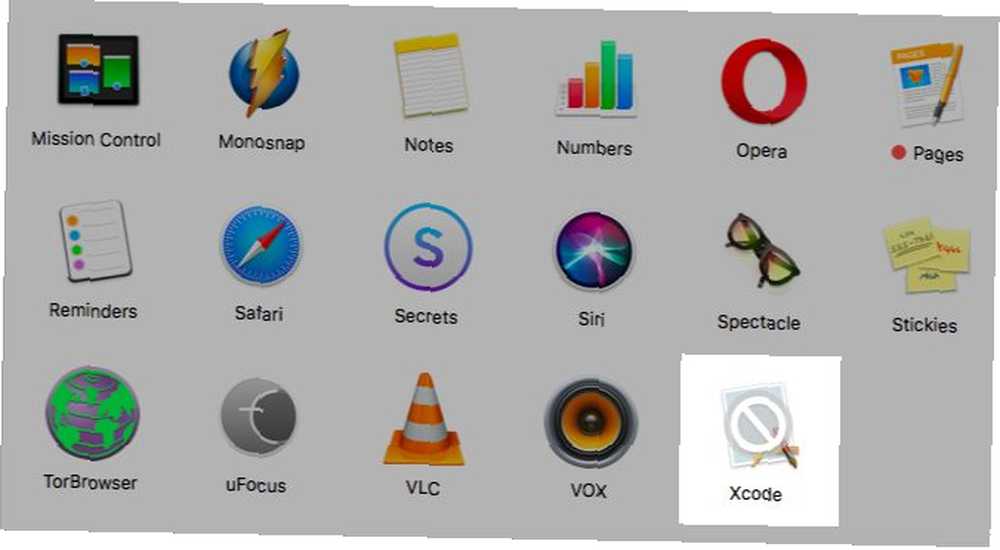
Sada biste trebali moći vidjeti kategoriju razvojnih programera ispod Postavke sustava> Spotlight> Rezultati pretraživanja. Ako se ne pojavi, ponovno pokrenite Mac. Poništite odabir kategorije kako biste se spriječili u pretraživanju u centru pažnje.
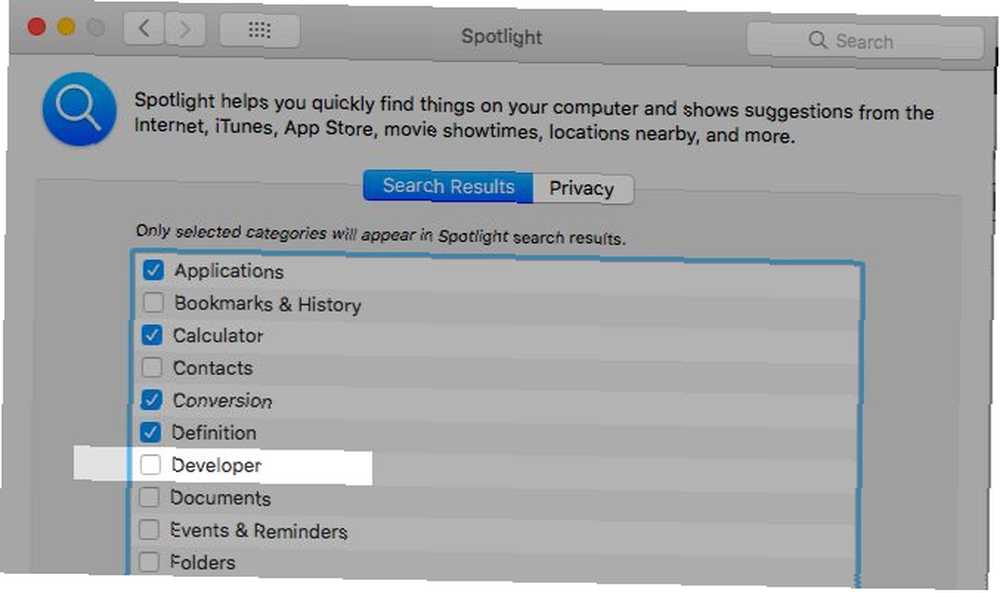
Prebacite se na Privatnost na prozoru postavki reflektora za dodavanje mapa koje želite izbjeći rezultate pretraživanja.
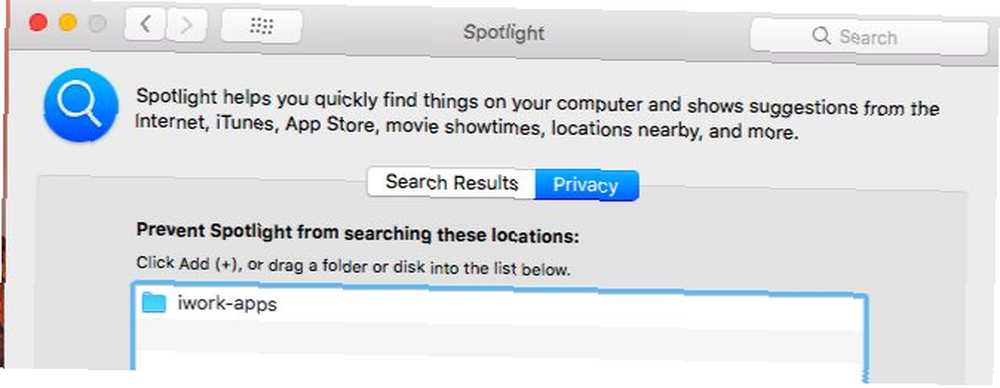
Datoteke i mape
Nije važno skrivate li podatke Tražilice zato što vam to ometaju ili su osjetljivi. Za to vam je potreban tijek rada.
Zadana metoda za skrivanje datoteka i mapa na Mac računalu uključuje Terminalne naredbe. Budući da smo mu već posvetili cijeli članak Sakrij i pronađi bilo koju datoteku na Mac OS X Sakrij i pronađi bilo koju datoteku na Mac OS X Ne postoji jednostavan način za brzo sakrivanje ili otkrivanje skrivenih datoteka na Mac OS X kao što to postoje u sustavu Windows - ali moguće je. , skočit ćemo ravno na par alternativa i lakše metode za skrivanje podataka Finder-a.
Pogoditi Cmd + Shift +. (razdoblje) ako nađete skrivene datoteke, možete pronaći u Finderu. Ponovno pritisnite prečicu i datoteke se vrate u nevidljive .
Za neobičnu datoteku koju želite zadržati skrivenom stvorite novu mapu u svojoj korisničkoj biblioteci (~ / Library) i tamo spremite datoteku. Budući da Spotlight ne indeksira biblioteku korisnika, vaš “skriven” datoteke su sigurne. To je sve dok neko ko zna kako pristupiti biblioteci korisnika. Kako pristupiti fascikli biblioteke OS X i zašto je to zgodno Kako pristupiti fascikli biblioteke OS X i zašto je to zgodno Većina mapa knjižnice OS X najbolje je ostaviti na miru, ali korisno je znati svoj put u i oko Korisničke biblioteke. naleti na njih ili krene u potragu za njima. Nije glupo rješenje, kao što vidite.
Ako se često bavite skrivenim podacima, razmislite o instaliranju aplikacije točka i klik kao Sakrij mape (Besplatno) ili DesktopUtility (Besplatno). Ubrzat će proces stvaranja skrivenih datoteka i povećati njihovu vidljivost.
Kupnja u Mac App Storeu
Sva aplikacija koju instalirate iz Mac App Store-a prikazuje se ispod Trgovina> Kupljeno. Ovaj se odjeljak može brzo popuniti ako redovno eksperimentirate s aplikacijama. Ako želite sakriti neke od aplikacija koje ste kupili ili preuzeli, to je lako učiniti, ako vam nije potrebno puno vremena za skupnu upotrebu. Desnom tipkom miša kliknite bilo koju aplikaciju koju želite sakriti sa popisa kupljenih i odaberite opciju Sakrij kupnju ... opcija koja se pojavljuje.
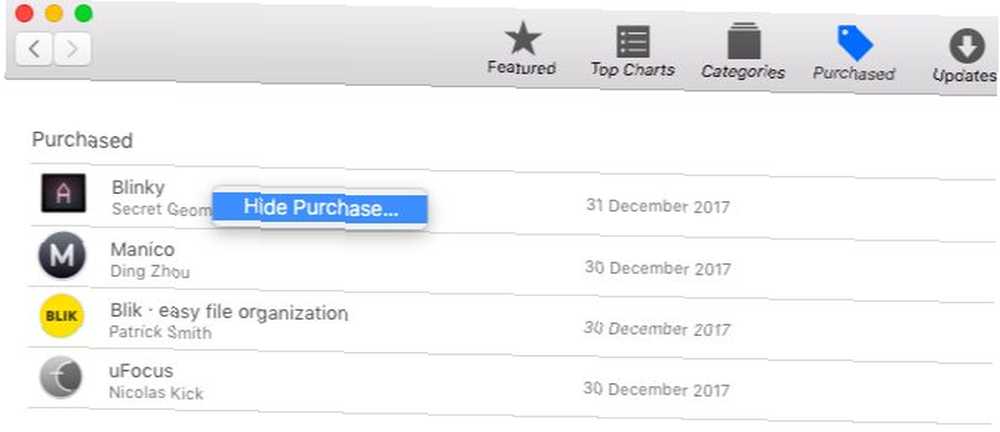
Obavijesti
U ta su vremena obavijesti javni neprijatelj broj jedan. Možete ih ušutkati sve potezom prekidača iz Obavijesti centra! Pomaknite se na karticu Obavijesti da biste pronašli i aktivirali način Ne uznemiravaj (DND). Također možete Opcija-kliknite ikonu trake izbornika u centru za obavijesti da biste pokrenuli režim DND.
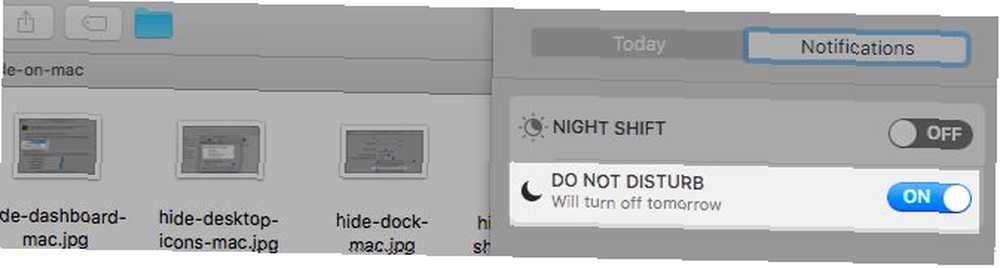
Čak i kad DND nije aktivan, najbolje je sakriti obavijesti koje su neugodne i / ili bezvrijedne. To možete učiniti od Postavke sustava> Obavijesti. Pređite svaku aplikaciju koja je navedena na bočnoj traci i prilagodite kako i gdje se pojavljuju njezine obavijesti.
Da biste u potpunosti sakrili obavijesti za aplikaciju, postavite stil upozorenja kalendara na nijedan, i poništite sve okvire navedene ispod. Ovo će:
- Utišajte obavijesti o signalnom signalu (Reprodukujte zvuk obavijesti).
- Sakrijte značke ikona koje se pojavljuju na doku da biste ih izgovorili “imate ažuriranje!” (Ikona aplikacije Značka).
- Sprječite pojavljivanje obavijesti u centru za obavijesti (Prikaži u centru za obavijesti).
- Sakrijte obavijesti od znatiželjnih očiju tako što ćete ih zabraniti sa zaključanog zaslona (Prikazivanje obavijesti na zaključanom zaslonu).
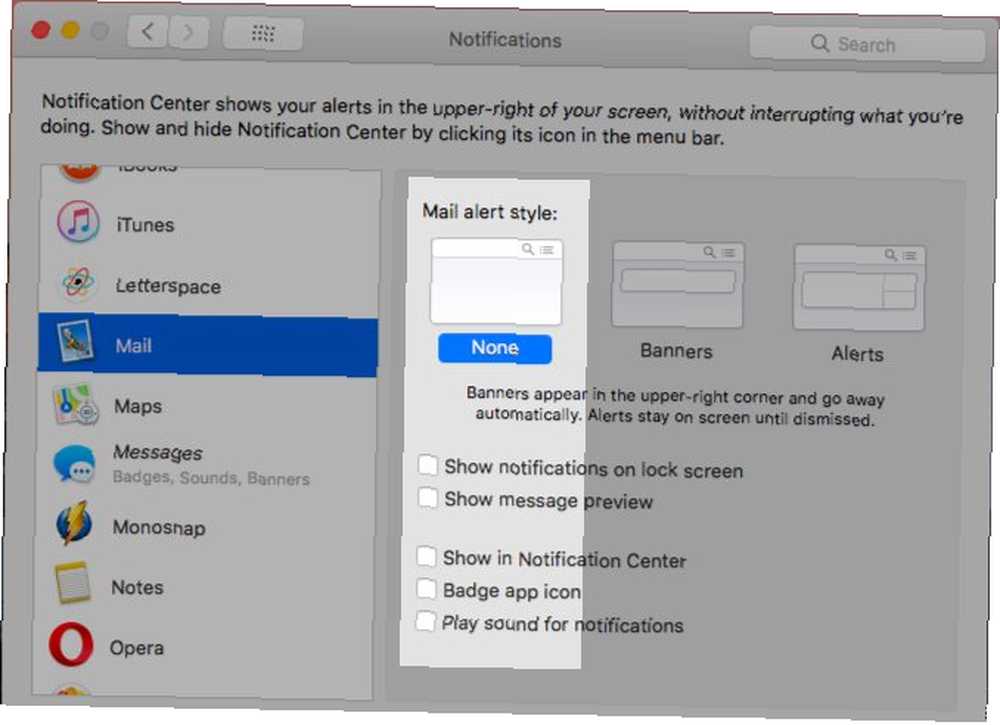
Posjetiti Ne smetaj odjeljak sa bočne trake ako želite sakriti sva upozorenja na rasporedu.
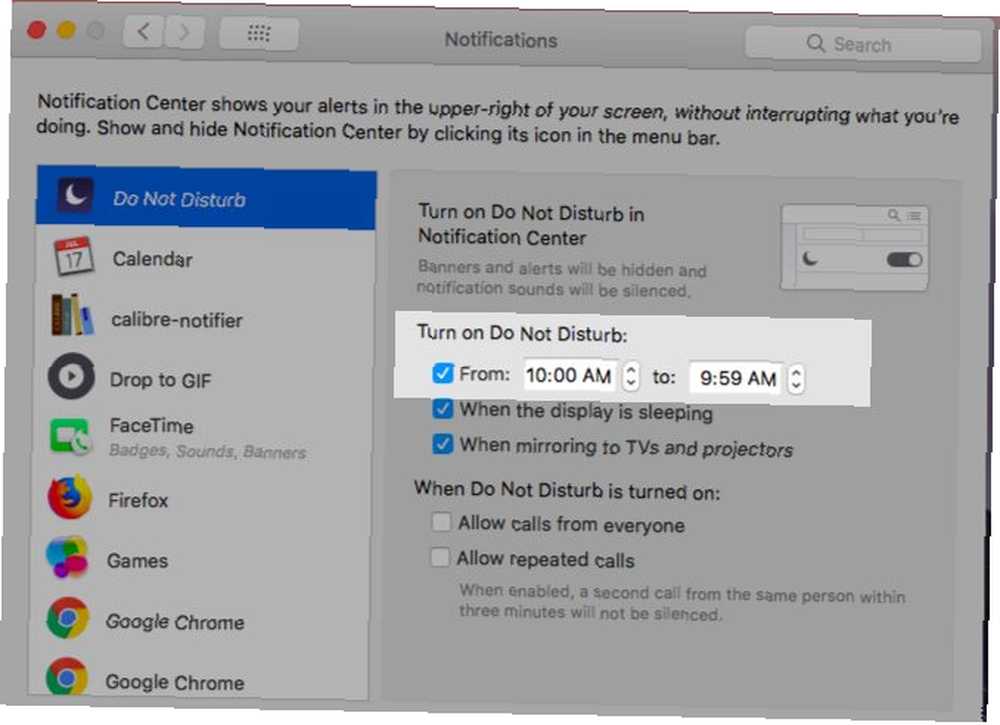
Proširenja datoteka
Ako želite da Finder sakrije ekstenzije od naziva datoteka, onemogućite ih Prikaži sva proširenja imena datoteke iz Tragač> Postavke ...> Napredno. Sada ćete vidjeti samo nazive datoteka, osim ako izričito niste dodali proširenja tijekom imenovanja ili preimenovanja određenih datoteka.
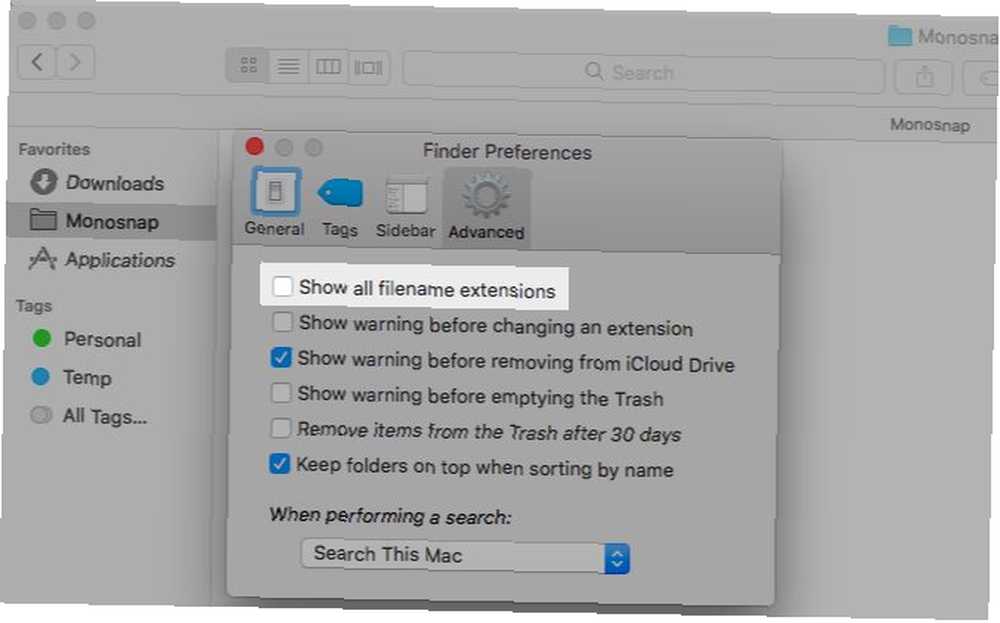
Informacije o stavkama tražilice
Finder prikazuje dodatne informacije ili “informacije o stavci” za datoteke i mape odmah ispod njihova imena. Na primjer, veličina datoteke za iWork dokumente, veličina slike za fotografije i broj stavki u mapama.
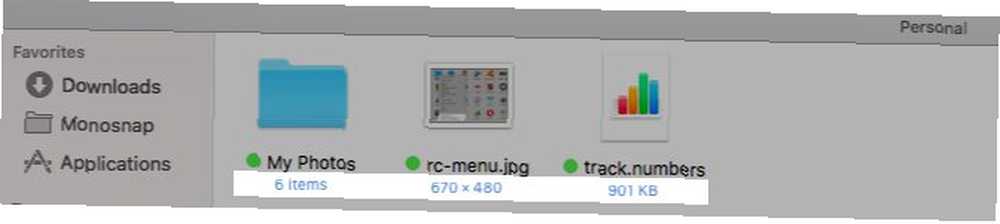
Te su informacije prilično korisne, ali ako biste ih radije sakrili, otvorite Prikaži> Prikaži opcije prikaza i poništite okvir za Pokaži informacije o stavci. Ova postavka funkcionira na pojedinim mapama, a ne preko Finder-a, slično kao i u Finder prikazima.
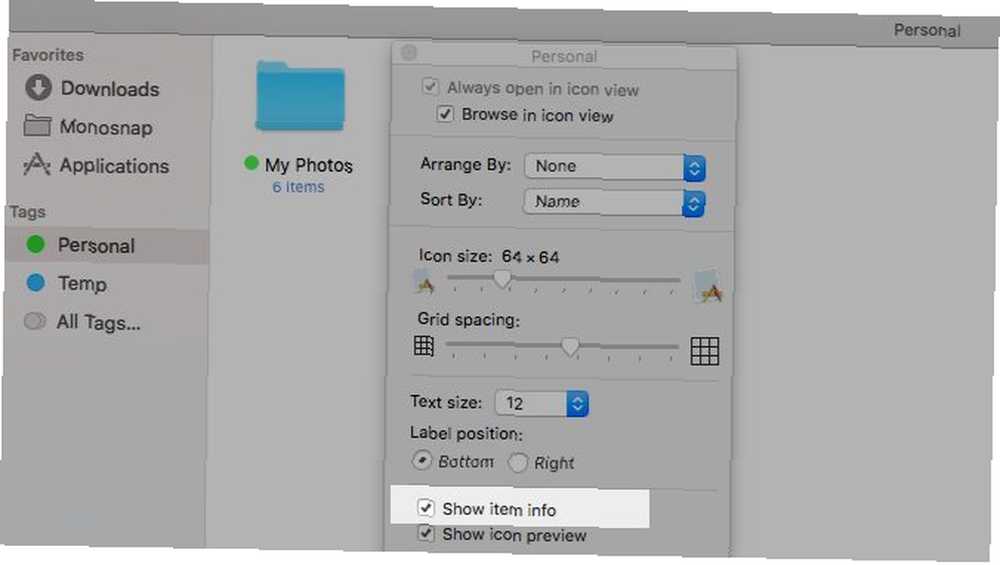
App Windows za stavke za prijavu
Da, za prijavu su vam potrebne određene aplikacije za pokretanje, ali trebate li vidjeti kako se njihovi prozori pojavljuju svaki put kada ponovno pokrenete svoj Mac? Vjerojatno ne. Sakrij te prozore Postavke sustava> Korisnici i grupe. Odaberite trenutnog korisnika s bočne trake i prebacite se na njegovu Predmeti za prijavu kartica. Sada, za bilo koju stavku čiji prozori ne želite vidjeti nakon prijave, potvrdite okvir u polju Sakriti kolona. Vaš Mac i dalje će pokretati ove aplikacije pri prijavi, ali u pozadini.
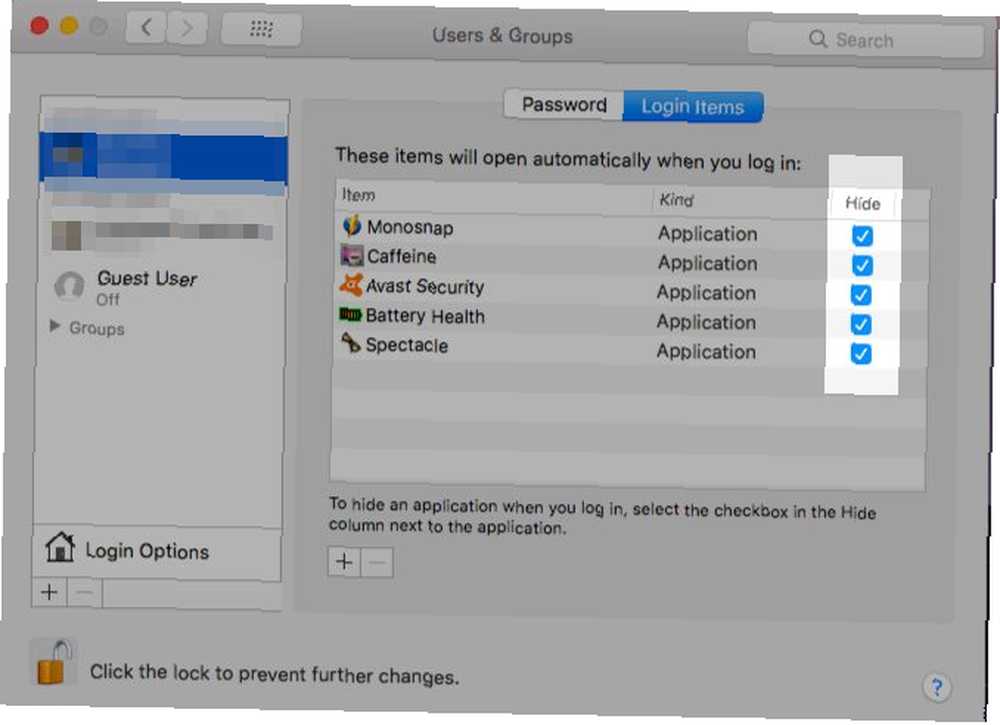
Okna s preferencijama sustava
Ako zavirite u Pogled izbornika kada pokrenete System Preferences, primijetit ćete a Prilagodba ... opcija tamo. Kliknite na nju i moći ćete ukloniti podešena okna koja ne koristite često. Udari Gotovo Nakon što poništite odabir potvrdnih okvira za okvire koje želite sakriti.
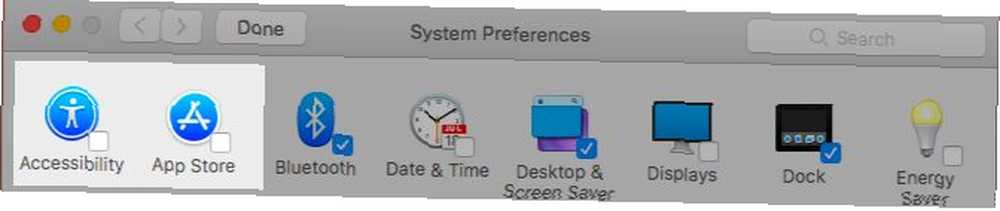
Launchpad
Značajka Launchpad na vašem Macu dobra je i kao izumrla i već je nestala. Ako želite “sakriti” Nadalje, onemogućite svoju prečicu trackpad-a iz Postavke sustava> Tragpad> Više gesta. Zatim isključite vezu Postavke sustava> Tipkovnica> Prečaci. Launchpad će i dalje ostati dostupan putem Spotlight-a.
Značajke za aplikaciju
Svaka aplikacija obično sadrži nekoliko elemenata koji su joj jedinstveni. Na primjer, Safari ima Razviti izbornika, aplikacija za poštu dolazi s pretpregledima popisa Kako Apple Mail postati bolji klijent za radnu površinu e-pošte Kako napraviti Apple Mail boljim desktop klijentom e-pošte Odvojite vremena da ispravno postavite dosadan klijent e-pošte i učinite obradu e-pošte što bezbolnijom. , , a iTunes ima svoje značajke Apple Music. Da biste sakrili takve elemente, morat ćete se malo kopati u Postavke odjeljak ili the Pogled izbornik dotične aplikacije.
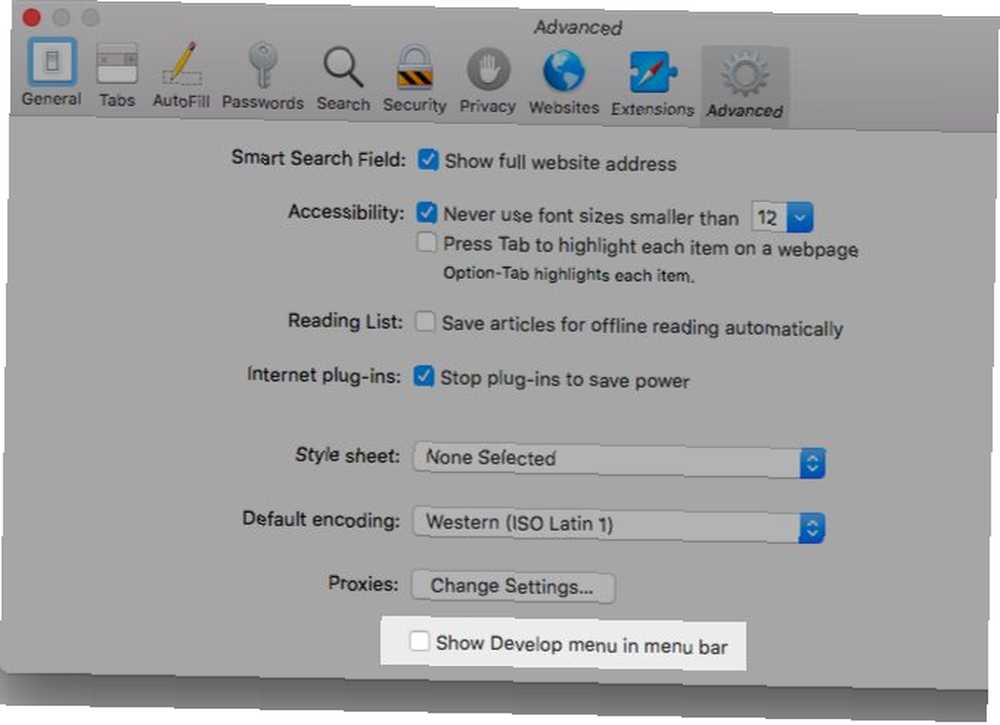
Iz vida, iz uma
Svi znamo prednosti uklanjanja nereda Čišćenje nereda je dobro za vas - ali zašto? Ispravljanje nereda je dobro za vas - ali zašto? Decluttering je odličan način da se godina počnete osjećati svježom i daje vam veliki osjećaj postignuća - ali postoji više od toga. Ova jednostavna navika može vam poboljšati život. u svim njegovim oblicima, ali često odbacujemo vizualni nemir kao neupadljiv. Nije, to je nešto što otkrivamo nakon što se s njim suočimo.
Sada je vrijeme da uklonite vizualne distrakcije s Maca i doživite magiju koja mijenja živote (digitalno) uređivanjem KonMari metode primijenjene na vaš digitalni život Metoda KonMari primijenjena na vaš digitalni život Da biste živjeli sretnijim životom, odbacite sve ono što nema neću vam donijeti radost i organizirati ostatak. Evo kako primijeniti KonMari metodu na digitalni život. .
Što još možete sakriti na svom Macu ili poželjeti da to možete? Podijelite s nama te ljubimce kućnih ljubimaca, a ako ste ih uspjeli riješiti, recite nam kako!











