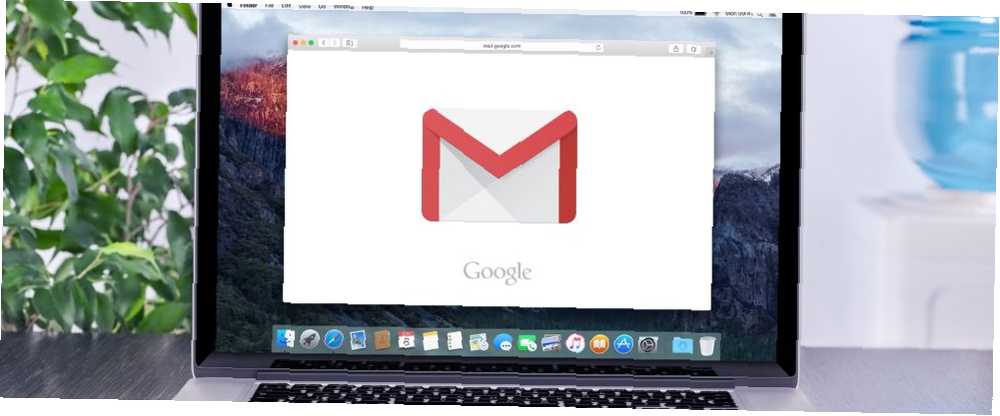
Joseph Goodman
0
1546
144
Zašto biste koristili desktop klijent e-pošte za upravljanje više računa e-pošte ako biste mogli dodati još jednu adresu e-pošte (ili dvije ili tri) u Gmail?
Možete koristiti Gmail na radnoj površini i telefonu; to je prikladno. Pokazat ćemo vam kako dodati više poruka e-pošte na vaš Gmail račun i njima lako upravljati.
Zašto odustati od desktop klijenta putem e-pošte?
Godinama sam koristio moćan desktop klijent za e-poštu. Kad sam se prebacio, ustanovio sam da je Gmail podjednako dobar, ako ne i bolji. Otkad sam se prebacio, više se ne moram brinuti oko sigurnosnog kopiranja ili premještanja profila, oslobodio sam nekoliko gigabajta prostora na tvrdom disku, i bez obzira na to gdje provjeravam poštu, uvijek me pozdravlja isto dobro poznato spremanje mape.
Zauzvrat, Gmail nudi moćnu zaštitu od neželjene pošte i čisti dizajn. Možete čak pokrenuti Gmail poput e-pošte na radnoj površini Kako koristiti Gmail kao klijenta radne površine za e-poštu u 7 jednostavnih koraka Kako koristiti Gmail kao klijenta radne površine za e-poštu u 7 jednostavnih koraka Da li biste oduzeli zadani klijent e-pošte za desktop, ako Gmail ima više desktop-računa poput značajki? Dopustite da vam pokažemo kako možete postaviti Gmail da se ponaša više kao klijent klijenta e-pošte. klijenta, ako je to tvoja stvar.
Dodavanje računa e-pošte u Gmail
Kao i desktop klijent, Gmail može upravljati s više računa e-pošte. Usto, uvoz pošte s POP3 računa prilično je jednostavan, automatski popunjavanjem potrebnih podataka POP poslužitelja za vas.
Kako uvesti račun e-pošte u Gmail
Odustajete od starog računa e-pošte, ali želite sinkronizirati kontakte i arhivirati te poruke e-pošte u Gmailu? Tada biste trebali upotrebljavati značajku uvoza usluge Gmail.
Za uvoz e-poruka sa starog Yahoo Mail računa, evo što trebate učiniti:
- Otvorite Google Mail, kliknite ikonu kotača u gornjem desnom kutu i odaberite postavke iz padajućeg izbornika.
- U postavkama Gmaila idite na Računi i uvoz kartica.
- Klik Uvoz pošte i kontakata.
- Ispunite svoju adresu e-pošte i kliknite Nastaviti, i slijedite upute na zaslonu.
- U sljedećem prozoru odaberite koje detalje želite uvesti.
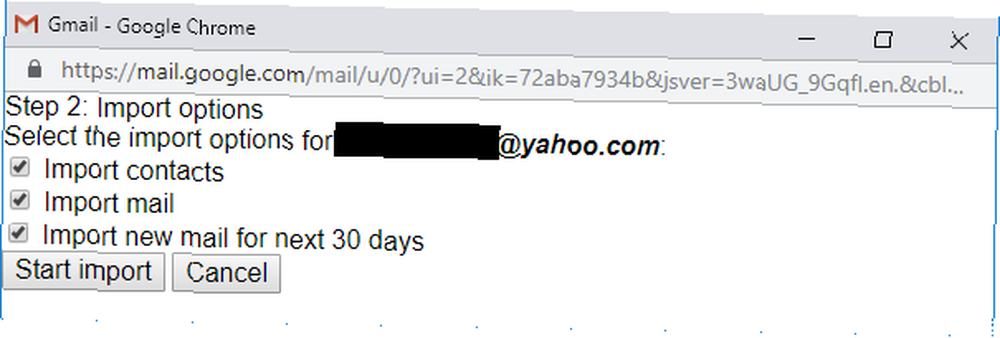
Bilješka: Gmail može uvesti samo poštu koja se nalazi u pristigloj pošti vašeg starog računa. Ako želite uvesti poštu iz mapa, poruke morate postepeno premještati u pretinac pristigle pošte svog starog računa i, ako zaista trebate, označiti ih dok pristignu na vaš Gmail račun. Uz neko planiranje i prave tehnike to možete učiniti skupno.
Kako dodati još jednu adresu e-pošte u Gmail pomoću POP3
Ako želite upravljati drugim računom pod krovom usluge Gmail, iako ga i dalje koristite za slanje i primanje e-poruka, krenite malo drugačijim putem. Ne znate koji račun želite koristiti? Pogledajte kako pronaći račune povezane s vašom adresom e-pošte. 6 načina za pronalaženje svih računa povezanih s vašom adresom e-pošte ili telefonskim brojem 6 načina nalaženja svih računa povezanih s vašom adresom e-pošte ili telefonskim brojem Pronađite sve račune povezane s adresom e-pošte ili telefonom s ove metode i osiguravaju da se vaši podaci ne zloupotrebe na mreži. prvi.
Da biste dodali račun e-pošte za slanje i primanje e-poruka s te adrese, slijedite ove korake:
- U Gmailu idite na Postavke> Računi i uvoz.
- Pod, ispod Provjerite poštu s drugih računa, klik Dodajte račun e-pošte.
- Gmail će vjerojatno unaprijed napuniti neke podatke; nadopunite lozinku i odaberite željene postavke.
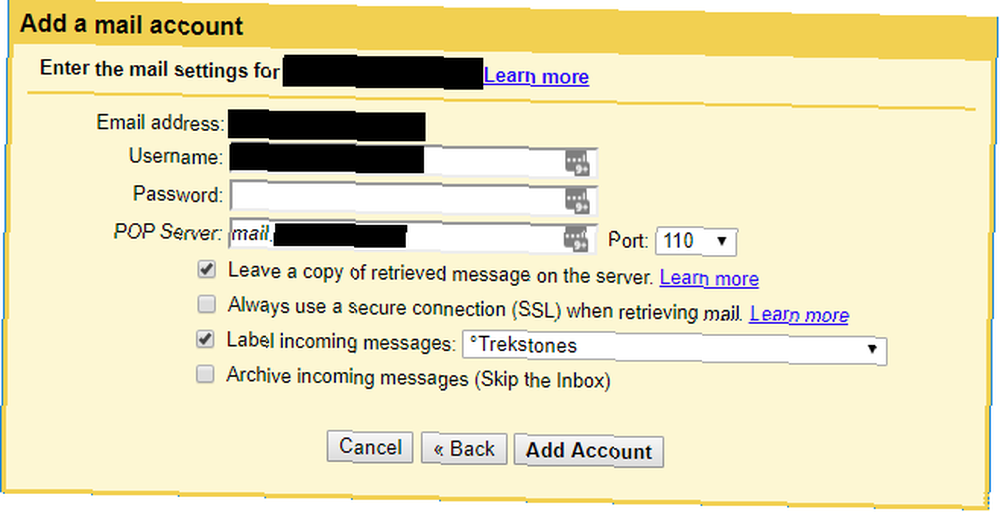
Bilješka: Ako želite tretirati dodatni račun kao zasebni račun e-pošte, preporučujem vam da provjerite mogućnost koja kaže Označite dolazne poruke i stvaranje oznake za odnosni račun. U tom slučaju, također preporučujem Arhivirajte dolazne poruke (preskočite pristiglu poštu) opcija. U drugom dijelu ovog članka pokazat ću vam kako možete stvoriti drugi pretinac pristigle pošte za ovaj račun e-pošte na temelju njegove oznake.
Nakon što uspješno dodate račun, Gmail bi trebao ponuditi da ga dodate kao pseudonim, što znači da ćete s te adrese moći slati e-poštu. Ako se slažete, morat ćete potvrditi svoj novi pseudonime e-pošte, kao što je opisano u nastavku.
Kako dodati pseudonim e-pošte u Gmail
Da biste dodali pseudonje e-pošte u Gmail, učinite ovo:
- Ići Postavke> Računi i uvoz.
- Pod, ispod Pošalji poštu kao, klik Dodaj drugu email adresu.
- Unesite adresu e-pošte i kliknite Sljedeći korak.
- Provjerite jesu li prethodno ispunjene informacije točne, unesite zaporku i kliknite Dodaj račun.
- Pričekajte e-poštu s potvrdnim kodom, kliknite vezu za potvrdu ili unesite kôd i kliknite provjeriti.
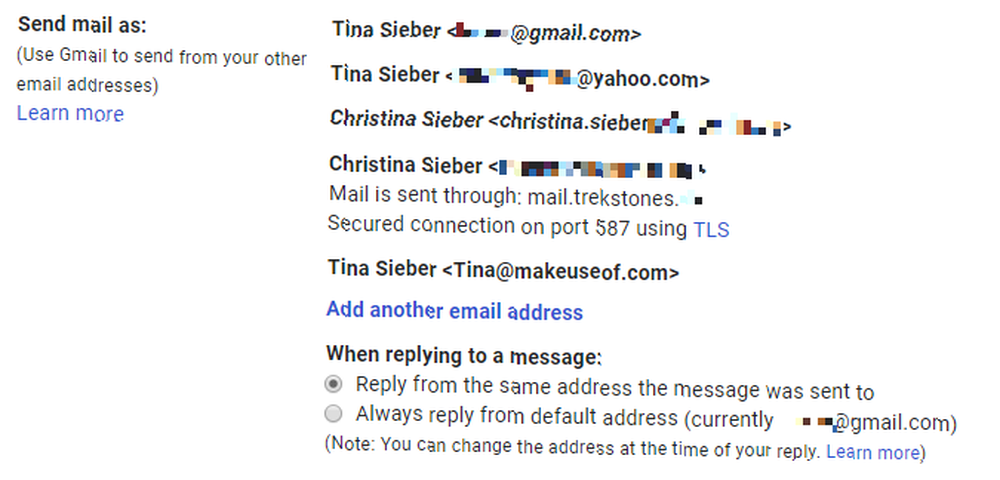
Upravljanje više računa e-pošte u Gmailu
Sada kada ste u Gmail dodali jedan ili više računa e-pošte, kako ih najbolje upravljati? Ovaj izazov možete riješiti na nekoliko načina.
Za jednu biste mogli tretirati svu dolaznu poštu isto i pouzdati se u pseudonime e-pošte da se automatski prilagodi. Ili ako želite ispustiti staru adresu e-pošte, možete odabrati Uvijek odgovarajte sa zadane adrese opciju za svoje pseudonime i dopustite da vaši kontakti pokupe novu adresu u svoje vrijeme.
Kako omogućiti više pretinac pristigle pošte u Gmailu
Ako ste, međutim, dodali račune e-pošte za rad ili različite projekte, možda biste htjeli držati te pristigle pošte zasebnim. U ovom slučaju, preporučujem uporabu nekadašnje značajke Gmail laboratorija pod nazivom Višestruki pretinac pristigle pošte.
Ići postavke i - osim ako već ne vidite a Višestruki pretinac pristigle pošte prebacite na Napredna karticu za omogućavanje Višestruki pretinac pristigle pošte.

Sada biste trebali vidjeti Višestruki pretinac pristigle pošte kartica.
Bilješka: Morat ćete koristiti Gmail zadani pretinac pristigle pošte, jer se u protivnom vaše postavke Višestruke pošte ne prikazuju. Ići Postavke> Inbox i prebacite se na Zadano. U nastavku ćemo vam pokazati kako vratiti neke značajke Prioritetne pošte.
Kako prilagoditi više pretinac pristigle pošte u Gmailu
Višestruki pretinac pristigle pošte omogućuje vam da stvorite do pet upita za pretraživanje (okna za pristiglu poštu 0 - 4) koji se prikazuju zajedno sa zadanom primljenom poštom. Kao što je prikazano na slici dolje, postavio sam zasebne poštanske sandučiće za poštu s mojom zvjezdicom (okno 0), nepročitanu poštu na dodatnoj adresi e-pošte (okno 1) i skice (okno 2). Za izradu pristigle pošte na temelju upita možete koristiti standardne pretraživače usluge Gmail. Možete postaviti maksimalna veličina stranice do 99 razgovora u oknu i odaberite dodatno pozicioniranje ploča.
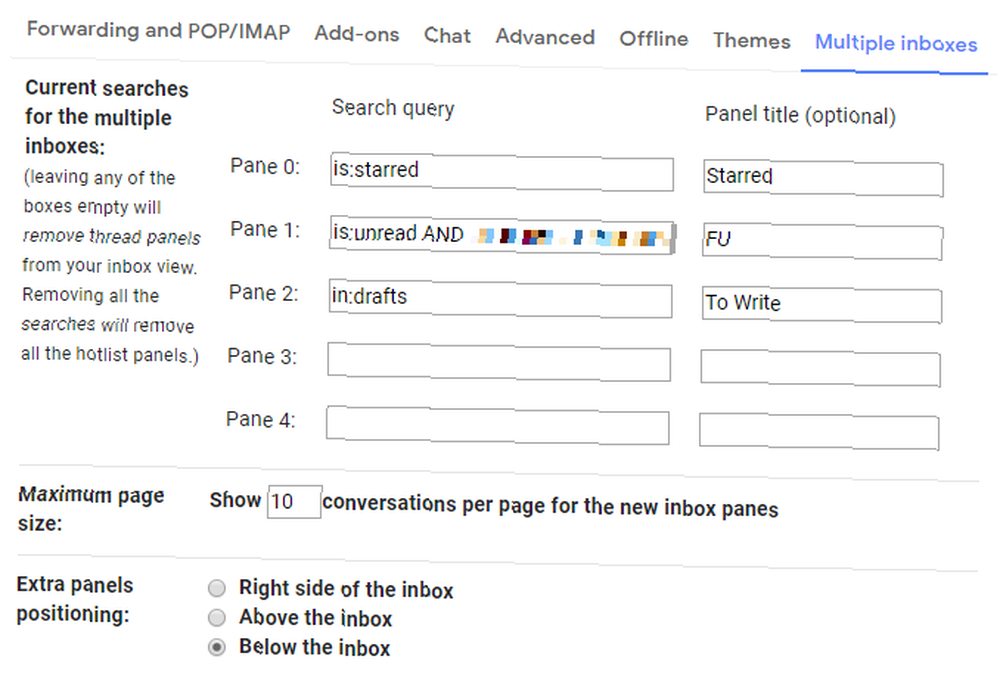
Bilješka: Možete sastaviti više operatora pretraživanja kako biste sastavili svoj upit. Zbog toga je značajka Višestrukih pretplate izuzetno snažna. Možete se obratiti službenom pregledu operatora pretraživanja usluge Gmail ili započeti s našim izborom pet Gmail trikova za pretraživanje 5 Gmail trikova za pretragu Svaki korisnik Power PC trebao bi znati 5 Gmail trikova za pronalazak Svaki korisnik Power Power trebao bi znati Evo nekoliko korisnih trikova pretraživanja koji bi svaki korisnik usluge Gmaila trebao znati. moraš znati.
Evo nekoliko uputa za pretraživanje pristiglih pošte koje biste mogli isprobati:
- Filtrirajte važne i nepročitane poruke e-pošte.
Za upotrebu više spremnika morat ćete upotrebljavati zadani pretinac pošte Gmaila. No možete ponovno stvoriti neke značajke Gmail Prioritetne pošte, poput zasebnog popisa važnih i nepročitanih poruka e-pošte. Samo koristite upit za pretraživanje je: važno i nepročitano i sve ste spremni. - Stvorite pretinac s oznakom.
Ovo je zgodan upit za pretraživanje ako ste odlučili označiti i arhivirati dolazne poruke s dodatnog računa e-pošte. Na primjer, mogao bih koristiti Oznaka: Trekstones filtrirati e-poštu s odgovarajuće adrese e-pošte.
Nakon što postavite više pretinac pristigle pošte, može izgledati ovako:
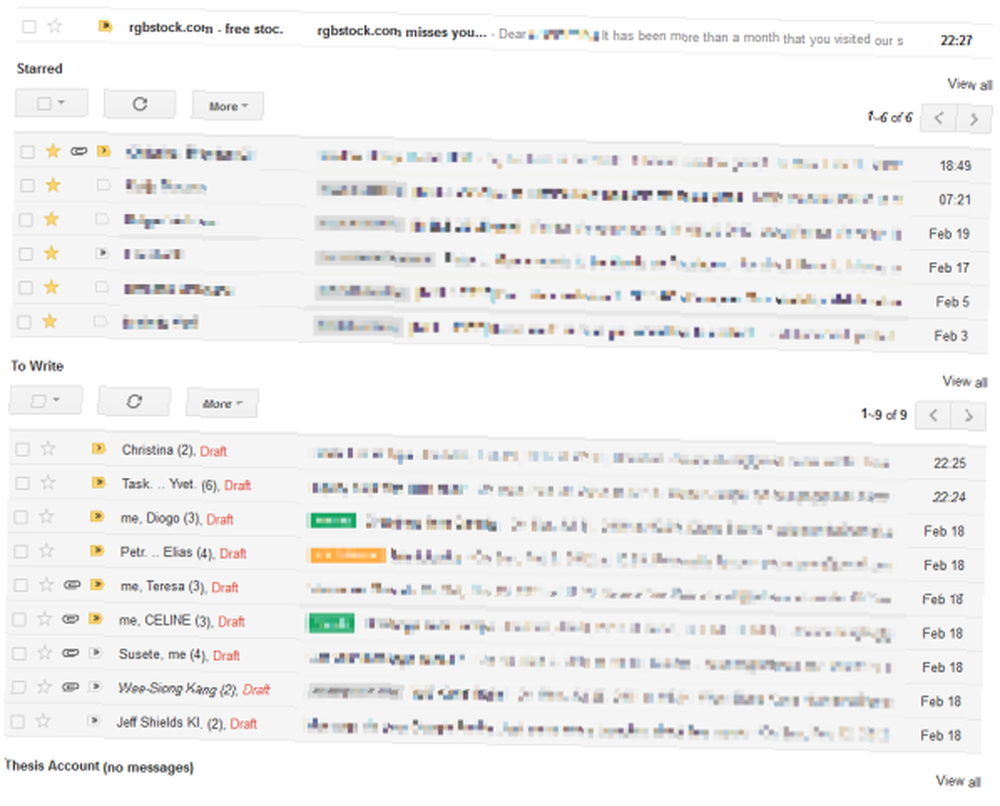
Uživajte u svom novom Gmail računu
Sada kada ste objedinili sve svoje račune e-pošte u jedan, možda će vam trebati pomoć za obradu vaših poruka e-pošte. Isprobajte ove Gmail alate za napajanje da biste poboljšali pristiglu poštu.
Ako imate više Gmail adresa, saznajte kako povezati svoje Gmail račune Kako povezati više Gmail računa u četiri jednostavna koraka Kako povezati više Gmail računa u četiri jednostavna koraka Sigurno je pretpostaviti da imate više Gmail računa. Jeste li znali da ih lako možete povezati tako da možete primati i slati e-poštu s jednog glavnog Gmail računa? i upravljati s više Google računa Kako upravljati više Google računa na Android telefonu Kako upravljati više Google računa na Android telefonu Trebate li upravljati s nekoliko Google ili Gmail računa na jednom Android telefonu? Evo kako postići sve na jednom Google računu. na vašem Android telefonu.
Kreditna slika: alexey_boldin / Depositphotos











