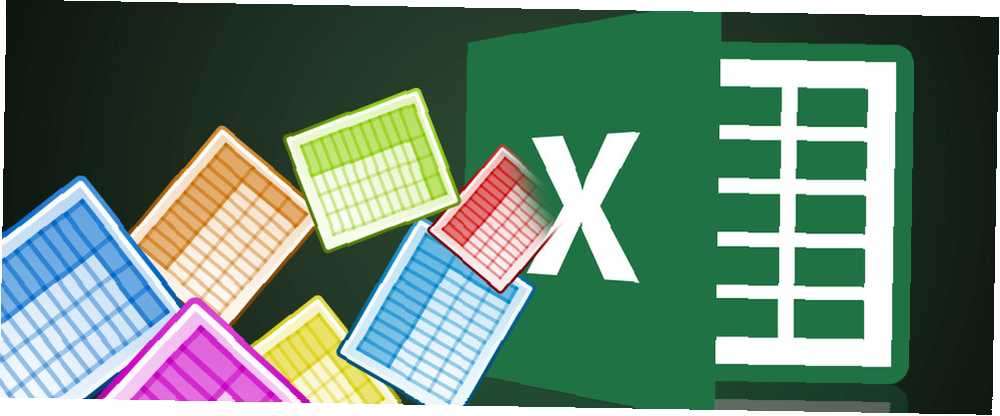
Owen Little
0
1734
346
Excel je kralj programa za proračunske tablice Excel u odnosu na Google listove: Koji je za vas bolji? Excel vs Google listovi: koji vam je bolji? Stvarno vam treba Excel? I radna i internetska rješenja imaju svoje prednosti. Ako imate problema s odabirom Excel-a i Google Sheets-a za upravljanje proračunskim tablicama, dopustite nam da odlučimo. , ali ponekad morate otvoriti dokument koji nije formatiran posebno za Microsoftove programe. I drugi će put vaš dokument morati spremiti u različitom formatu kako bi ga mogli koristiti ljudi koji ne koriste Excel.
Uvoz i izvoz podataka u Excel čini se kompliciranim postupkom, ali zapravo je prilično jednostavan nakon što ste to učinili nekoliko puta. Evo što trebate znati.
Kako uvesti podatke u Excel
Bez obzira na to koje vrste podataka uvozite, započet ćete postupak na isti način. Pogoditi Datoteka> Uvezi započeti. Prikazat će se taj skočni prozor koji vam omogućuje odabir formata izvorne datoteke koju želite uvesti:
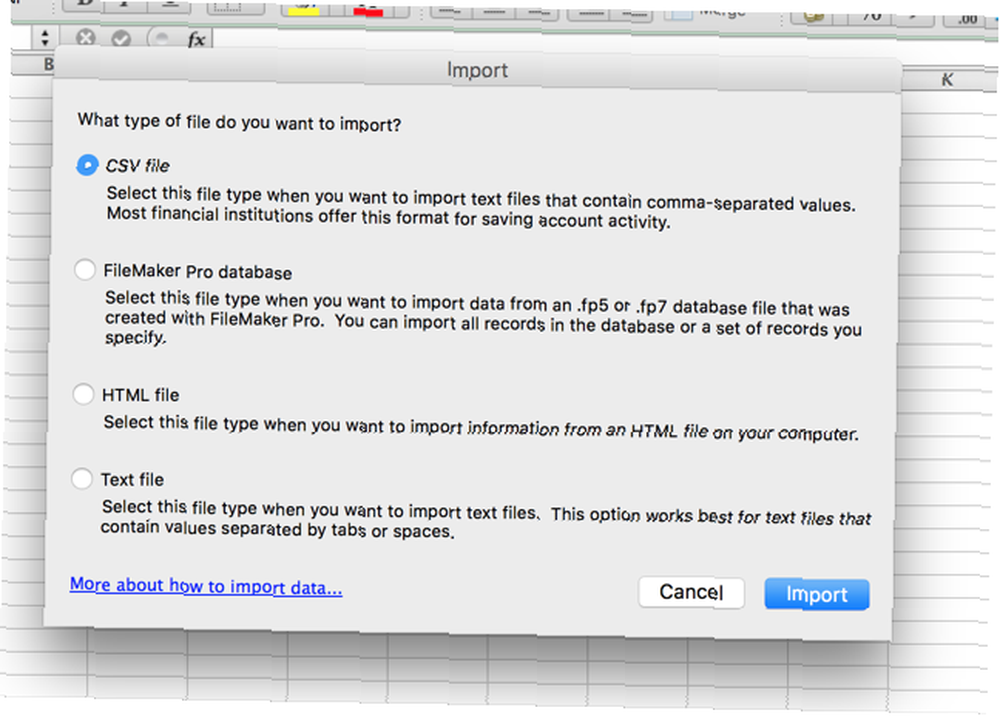
Ovaj dijaloški okvir pruža vam mogućnost uvoza vrijednosti odvojene zarezom (CSV), FileMaker Pro, HTML i tekstualne datoteke. Ako želite uvesti drugu vrstu datoteke proračunske tablice, najbolje je izvesti proračunsku tablicu u drugačijem formatu od izvornog programa. Većina programa ne bi trebala imati poteškoća pri izvozu u CSV ili tekst. Koristit ću CSV u ovom primjeru jer je to uobičajeni format podataka, koji se koristi za sve, od podataka o istraživanjima do proračunskih tablica na društvenim mrežama. Kako izraditi sigurnosnu kopiju svojih Facebook kontakata na bilo koji račun e-pošte [Tjedni Facebook savjeti] Kako izraditi sigurnosnu kopiju svojih Facebook kontakata na bilo koji račun e-pošte [Tjedni Facebook savjeti] Facebook čini mnoge aspekte vašeg života praktičnijim. To je jednostavan način da ostanete u kontaktu, podsjeća vas na rođendane vaših prijatelja i može sinkronizirati kontakte i događaje na Facebooku s vašim…
Pokrenite čarobnjaka za uvoz teksta
Klik Uvoz, i vidjet ćete čarobnjaka za uvoz teksta:
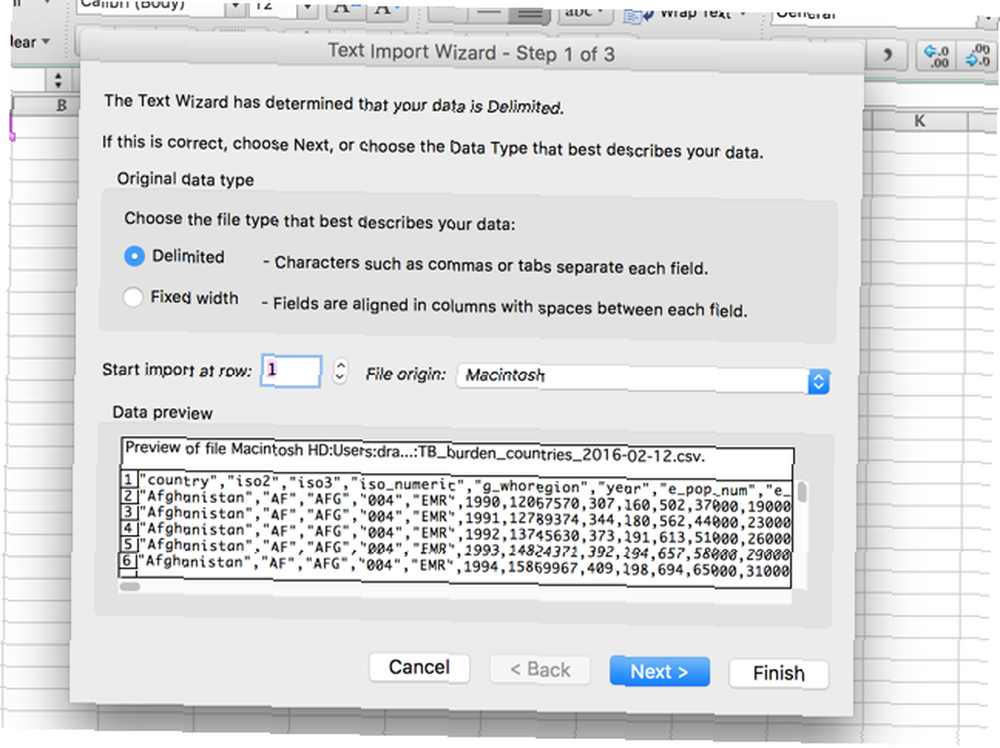
Excel čarobnjak za uvoz teksta ulaže onoliko koliko može da olakša ovaj postupak, a većim dijelom djeluje zaista dobro. Većinu vremena samo ćete pogoditi Dalje> sve dok čarobnjak ne nestane i vaši se podaci ne pojave u proračunskoj tablici. Kao što možete vidjeti na slici iznad, čarobnjak za tekst utvrdio je da je ta datoteka ograničena - svaka ćelija odvojena je zarezom. Budući da je to točno, možemo samo pogoditi Dalje> da biste nastavili s uvozom (ako nije, pročitajte savjete o uvozu fiksne širine).
Postavljanje razdjelnika podataka
Drugi korak omogućuje vam odabir brojnih opcija povezanih s ograničavanjem koje će vam pomoći da se vaši podaci pravilno uvezu:
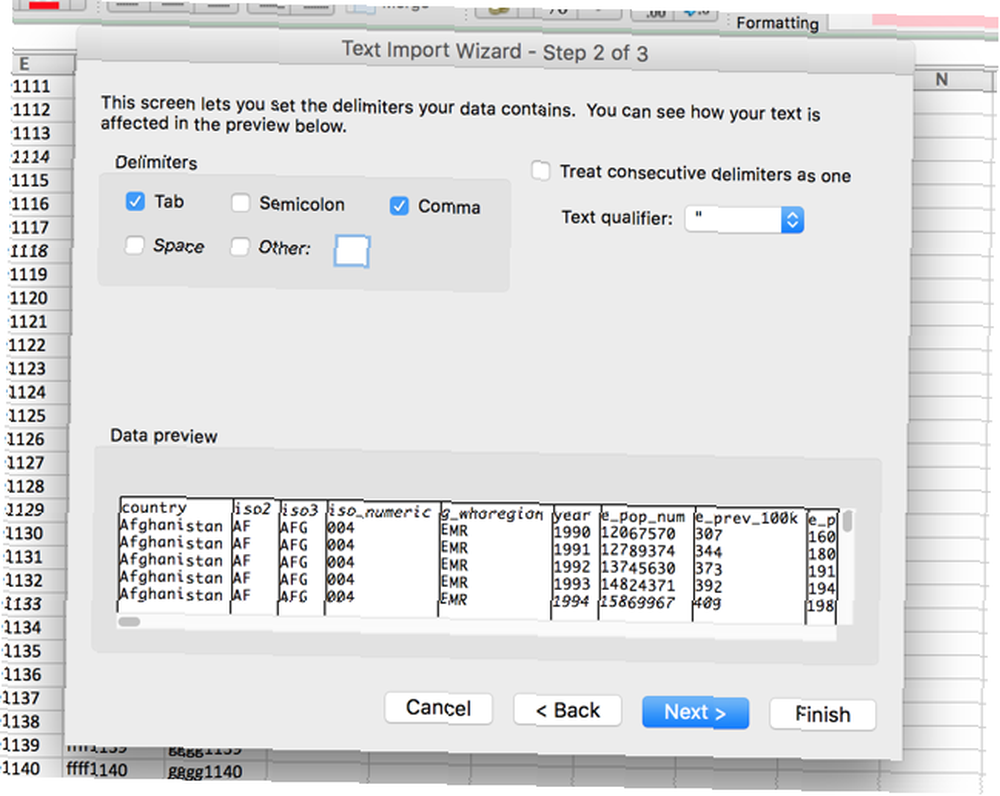
Prvo, možete odabrati svoj razgraničnik. Podaci koje ovdje uvozi koristim zarezima za odvajanje ćelija, pa ću otići Zarez odabran. kartica je odabran i nema štetan utjecaj na ovaj uvoz, pa ću ga ostaviti na miru. Ako se u vašoj proračunskoj tablici razlikuju razmaci ili točke s zarezom, odaberite tu opciju. Ako želite podijeliti podatke na neki drugi znak, kao što je kosa crta ili točka, taj znak možete unijeti u polje Ostalo: kutija.
Tretirajte uzastopne razlučivače kao jedan kutija čini točno ono što piše; u slučaju zareza, dva zareda zareda stvorila bi jednu novu ćeliju. Ako se okvir ne potvrdi, što je zadana postavka, stvorit će se dvije nove ćelije.
Kvalifikator teksta kutija je važna; kada čarobnjak uvozi proračunsku tablicu, neke ćelije tretirati će kao brojeve, a neke kao tekst. Znak u ovom polju Excelu će reći koje ćelije treba tretirati kao tekst. Uobičajeno će biti citati (” “) oko teksta, pa je ovo zadana opcija. Kvalifikator teksta neće biti prikazan u konačnoj proračunskoj tablici. Možete ga i izmijeniti u pojedinačne (")" ili "nijedne", a u tom slučaju svi citati ostaju na mjestu kada se uveze u konačnu proračunsku tablicu..
Postavljanje podataka
Jednom kada sve izgleda dobro, pogodi Dalje> do zadnjeg koraka koji vam omogućuje postavljanje formata podataka za uvezene ćelije:
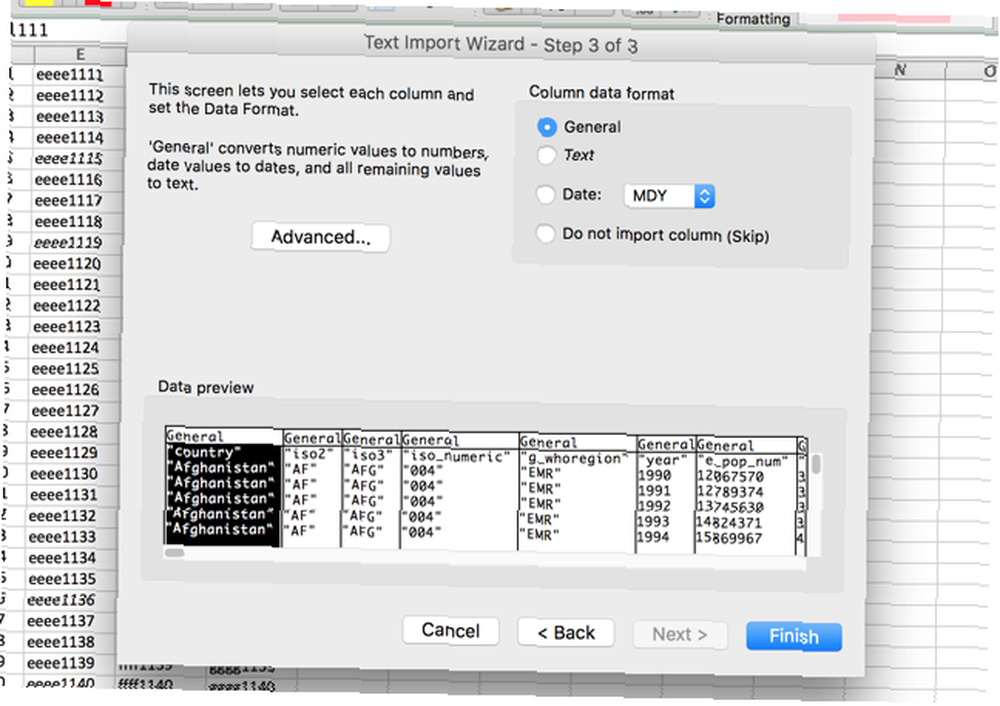
Zadana vrijednost za Format podataka stupca je General, koja podatke automatski pretvara u numeričke, datumske i tekstualne formate. Za većinu će to raditi sasvim u redu. Ako imate posebne potrebe za formatiranjem, možete odabrati Tekst ili Datum:. Opcija datuma omogućuje vam i odabir formata u koji se datum uvozi. Ako želite preskočiti određene stupce, možete to i učiniti.
Svaka od ovih opcija primjenjuje se na jedan stupac ili na više stupaca ako kliknete shift da biste odabrali više od jednog. Ovo vrijeme može proći kroz sve stupce ako imate ogromnu proračunsku tablicu, ali dugoročno vam to može uštedjeti vrijeme ako su svi vaši podaci ispravno oblikovani prilikom prvog uvoza.
Posljednja opcija u ovom dijaloškom okviru je Napredna izbornik koji vam omogućuje podešavanje postavki za prepoznavanje numeričkih podataka. Zadana upotrebljava razdoblje kao decimalni separator, a zarez kao separator tisuća, ali to možete promijeniti ako se vaši podaci drugačije formatiraju.
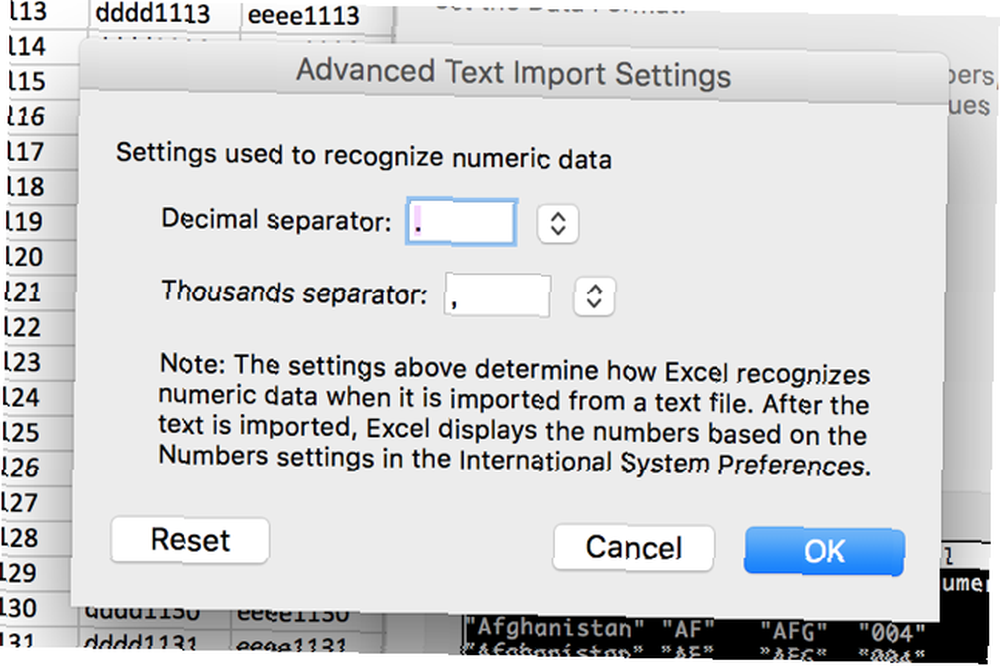
Nakon što se ta podešenja biraju po vašoj želji, samo pritisnite Završi a uvoz je obavljen.
Koristite fiksnu širinu umjesto ograničene
Ako Excel pogrešno shvati vaše podatke ili uvozite tekstualnu datoteku bez ograničivača, možete izabrati Fiksna širina umjesto delimited u prvom koraku. To vam omogućuje da razdvojite svoje podatke u stupcima na temelju broja znakova u svakom stupcu. Na primjer, ako imate proračunsku tablicu punu ćelija koja sadrži kodove s četiri slova i četiri broja, a želite podijeliti slova i brojeve između različitih ćelija, možete odabrati Fiksna širina i podijeliti dijeljenje nakon četiri znaka:
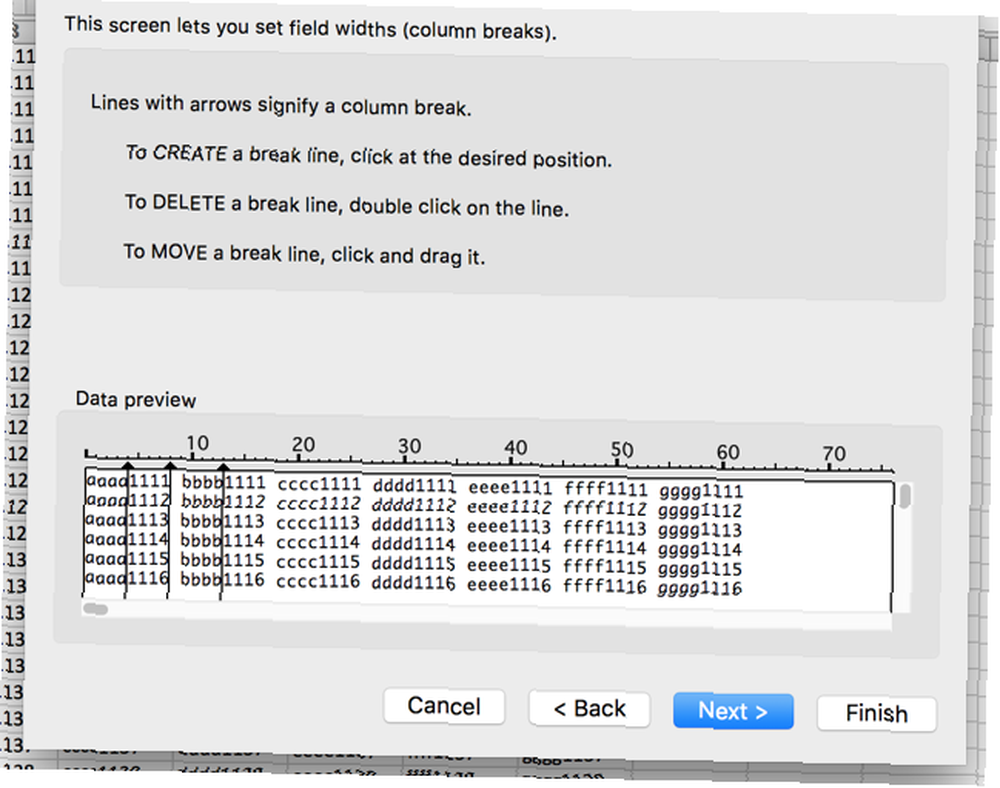
Da biste to učinili, odaberite Fiksna širina i kliknite Dalje>. U sljedećem dijaloškom okviru možete reći Excel-u gdje treba podijeliti podatke u različite ćelije klikom na prikazane podatke. Za pomicanje dijeljenja jednostavno kliknite i povucite strelicu na vrhu retka. Ako želite izbrisati udjel, dvaput kliknite liniju.
Nakon što ste odabrali svoje podjele i udarali Dalje>, dobit ćete iste opcije kao i oni s ograničenim uvozom; možete odabrati format podataka za svaki stupac. Zatim pogodite Završi i dobit ćete proračunsku tablicu.
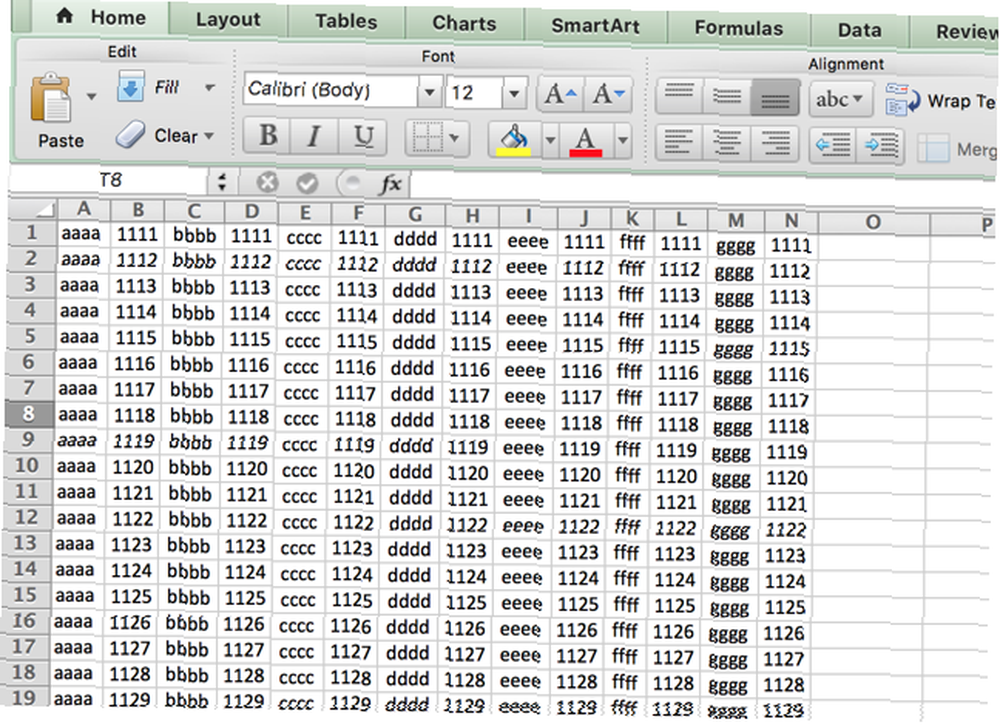
Osim uvoza neograničenih datoteka, ovo je dobar način dijeljenja teksta i brojeva Kako izvući broj ili tekst iz Excela ovom funkcijom Kako izvući broj ili tekst iz Excela pomoću ove funkcije Miješanje brojeva i teksta u Proračunska tablica Excela može predstavljati izazove. Pokazat ćemo vam kako promijeniti oblikovanje ćelija i odvojiti brojeve od teksta. iz datoteka s kojima radite. Jednostavno spremite datoteku kao CSV ili tekstualnu datoteku, uvozite je i pomoću ove metode razdijelite je kako god želite.
Uvoz HTML-a jednak je uvozu CSV ili tekstualnih datoteka; odaberite datoteku, prođite kroz iste izbore kao gore, i vaš će se HTML dokument pretvoriti u proračunsku tablicu s kojom možete raditi (ovo bi vam moglo biti korisno ako želite preuzeti HTML tablice s web mjesta ili ako su podaci web obrasca spremljeno u HTML formatu).
Izvoz podataka iz Excela
Izvoz podataka mnogo je jednostavniji od uvoza. Kad ste spremni za izvoz, pritisnite Datoteka> Spremi kao ... (ili upotrijebite prikladan prečac na tipkovnici Excel. 35 Svakodnevni prečaci na tipkovnici Microsoft Excel za Windows i Mac 35 Svakodnevni prečaci na tipkovnici Microsoft Excel za Windows i Mac mogu vam uštedjeti puno vremena! Koristite ove Microsoft Excel prečace za ubrzanje rada s proračunskim tablicama na Windows i Mac.), Pokazat će vam se niz mogućnosti. Samo odaberite onu koja vam je potrebna.
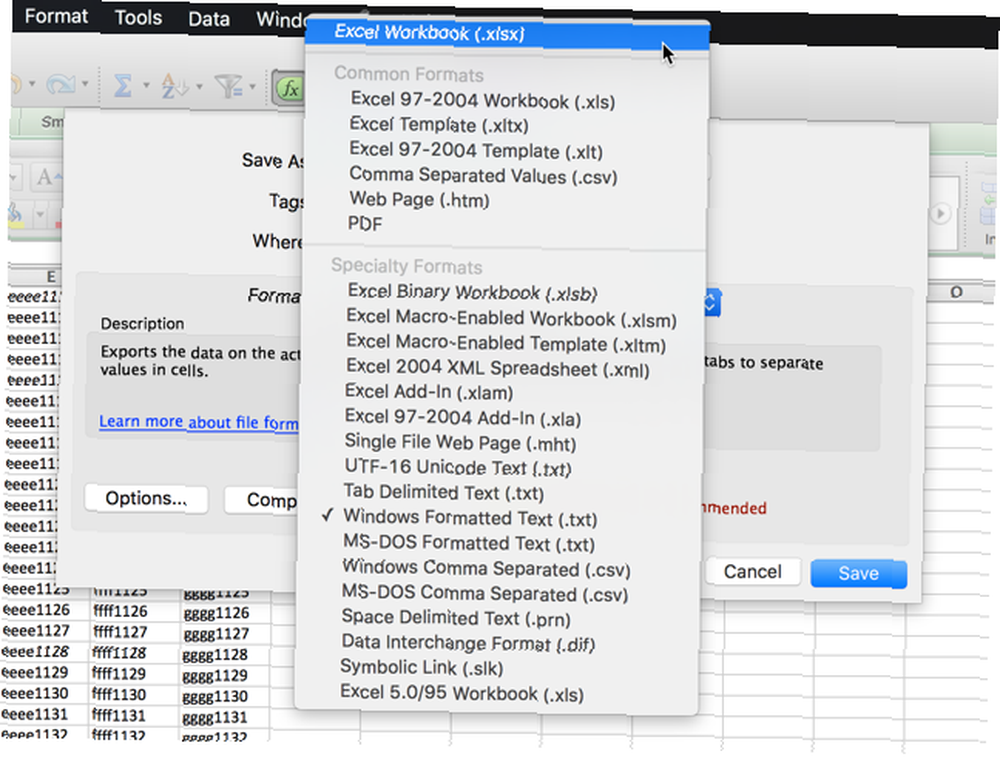
Evo raščlambe nekoliko najčešćih:
- .xlsx / .xls: standardni Excel formati.
- .XLT: Predložak Excela.
- .xlsb: Excel format napisan u binarnom formatu umjesto XML-a, što omogućava spremanje izuzetno velikih proračunskih tablica brže od standardnih formata.
- .cSV: vrijednost odvojena zarezom (kao u prvom primjeru uvoza koji se gore koristi; može ga pročitati bilo koji program za proračunske tablice).
- .txt: nekoliko malo različitih formata koji koriste kartice za odvajanje ćelija u vašoj proračunskoj tablici (kad ste u nedoumici, odaberite Tekst s razdvojenim tekstom umjesto druge .txt opcije).
Kad odaberete format i pritisnete Uštedjeti, možda ćete dobiti upozorenje koje izgleda ovako:
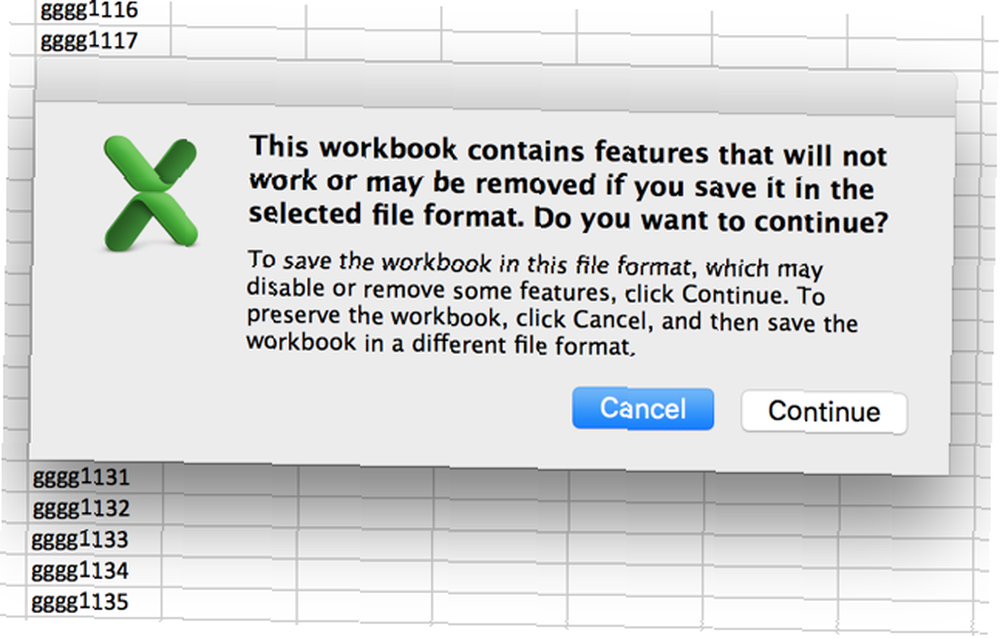
Ako želite spremiti datoteku kao nešto drugo osim .xlsx ili .xls, to se vjerovatno može dogoditi. Samo ako nema specifičnih značajki koje su vam zaista potrebne u vašoj proračunskoj tablici, samo pritisnite Nastaviti i vaš dokument će biti spremljen.
Jedan korak bliže Excel majstorstvu
Ljudi većinom koriste proračunske tablice u formatu Excel, pa ih je stvarno lako otvoriti, izmijeniti i spremiti. Ali s vremena na vrijeme dobit ćete drugačiju vrstu dokumenta, poput izdvojenog s interneta ili generiranog u drugom Office paketu Koji Office Suite je najbolji za vas? Koji je Office Suite najbolji za vas? Bit ćete pritisnuti da pronađete zanimanje za koje nije potrebna nekakva obrada riječi ili broja. I možda se pitate, je li Microsoft Office zaista najbolje rješenje? Ovdje su vaše mogućnosti. , Poznavanje uvoza i izvoza različitih formata može učiniti rad s takvim listovima mnogo prikladnijim.
Uvozite ili izvozite Excel datoteke redovito? Što vam je korisno? Imate li savjete za dijeljenje ili određene probleme za koje još niste pronašli rješenje? Podijelite ih u nastavku!











